修复无法在 Windows 10 上创建新分区未分配空间
已发表: 2022-02-13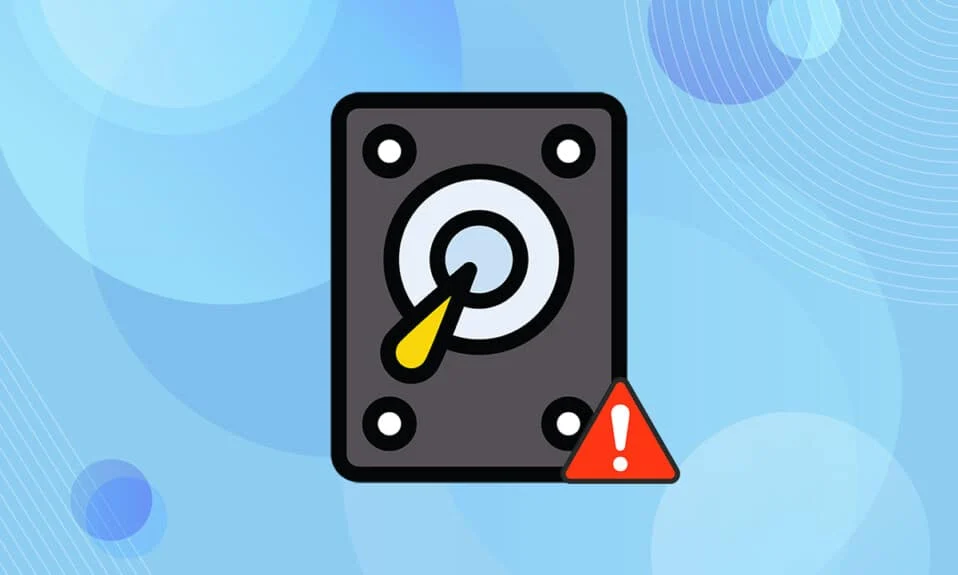
Windows 10 表现不错,在人们心中赢得了非常好的一席之地。 与以前的版本相比,新功能和定期更新使其更好。 但这并不意味着 Windows 10 没有错误或任何问题。 一个这样的错误是未分配的磁盘无法创建分区。 如果您遇到同样的问题,那么这篇关于如何修复无法在 Windows 10 上创建新分区未分配空间问题的文章将帮助您解决同样的问题。
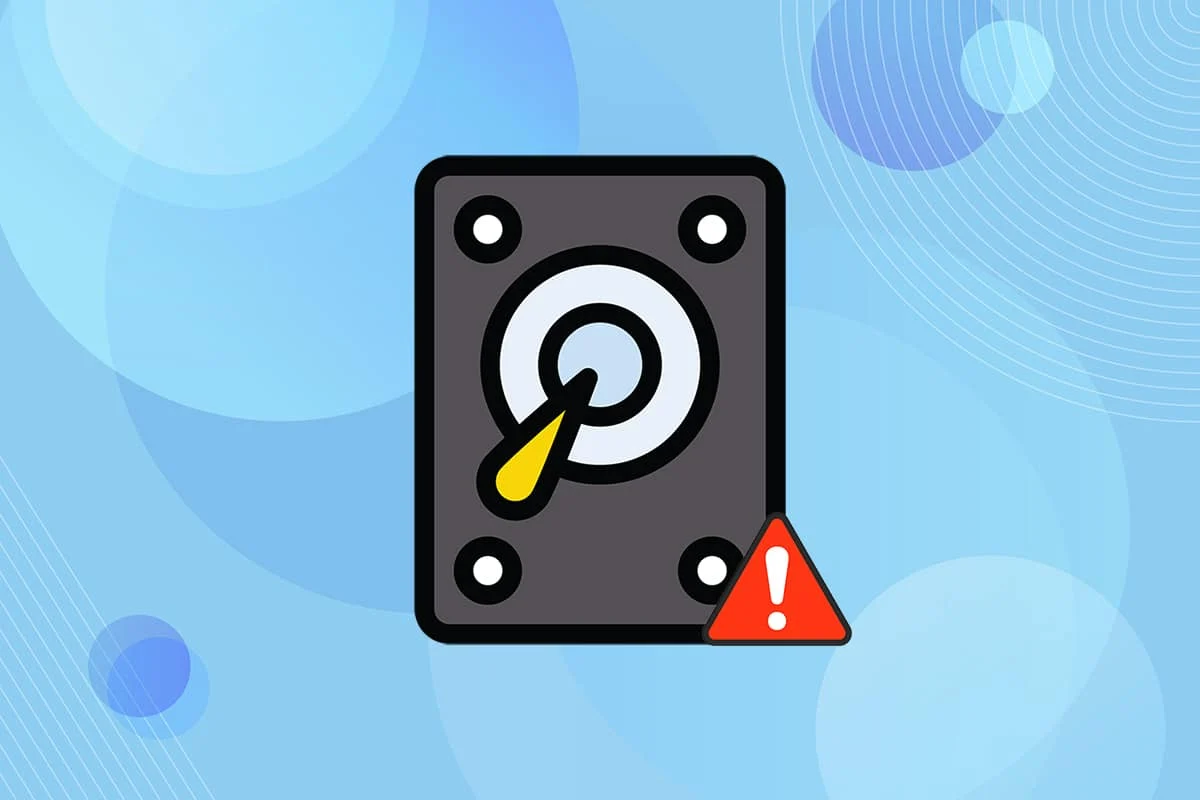
内容
- 如何修复无法在 Windows 10 上创建新分区未分配空间
- 方法 1:删除外部驱动器
- 方法二:使用 USB 2.0 闪存盘
- 方法 3:使用 Diskpart 创建分区
- 方法 4:激活分区
- 方法 5:将 MPR 转换为 GPT
如何修复无法在 Windows 10 上创建新分区未分配空间
Windows 10 安装过程在此过程中抛出了不同的错误消息。 许多用户报告说,当从可启动的 USB 驱动器安装 Windows 10 时,甚至在该过程开始之前,Windows 10 安装就冻结了。 大多数问题都可以通过重新启动或运行疑难解答程序来解决。 但这不能创建一个看起来与众不同的新分区错误。 请按照以下任一方法解决此问题。
以下是出现此问题的一些原因。
- 连接的外围设备
- USB 3.0 闪存盘
- 无法创建新分区
方法 1:删除外部驱动器
有时,操作系统会将其他连接的驱动器识别为默认硬盘驱动器,并在安装时混淆它们。 因此,建议移除所有外部驱动器,例如HHD 、 SSD或SD 卡。 按照给定的点来修复错误。
- 确保仅连接连接到安装过程所需的USB 端口的驱动器。
- 除外部存储设备外,从 USB 端口移除所有外围设备并仅连接可启动 USB 驱动器。 然后,再次开始安装。

方法二:使用 USB 2.0 闪存盘
如果您使用USB 3.0闪存驱动器安装 Windows 10,那么这也可能导致在 Windows 10 中无法创建新分区未分配空间问题。因此,请使用USB 2.0闪存驱动器再次尝试安装。

另请阅读:修复 Windows 10 中的未知 USB 设备
方法 3:使用 Diskpart 创建分区
请仔细按照以下步骤设置要在您的计算机上使用的主分区,以修复未分配的磁盘无法创建分区错误。
注意:使用 diskpart 命令将删除所选硬盘上的所有数据。 您应该有一个备份或在新计算机上使用它。 此外,从 PC 中移除任何其他 SD 卡。
1. 使用可启动的USB或DVD启动Windows 10 安装程序。 阅读我们的文章以创建可启动的 USB 驱动器。
2. 如果您看到错误消息,请单击修复。
3. 然后,单击疑难解答,然后单击高级工具。
4. 现在,选择命令提示符。
5. 键入start diskpart并按Enter 键。

6. 键入list disk命令并按Enter 键查看驱动器列表。
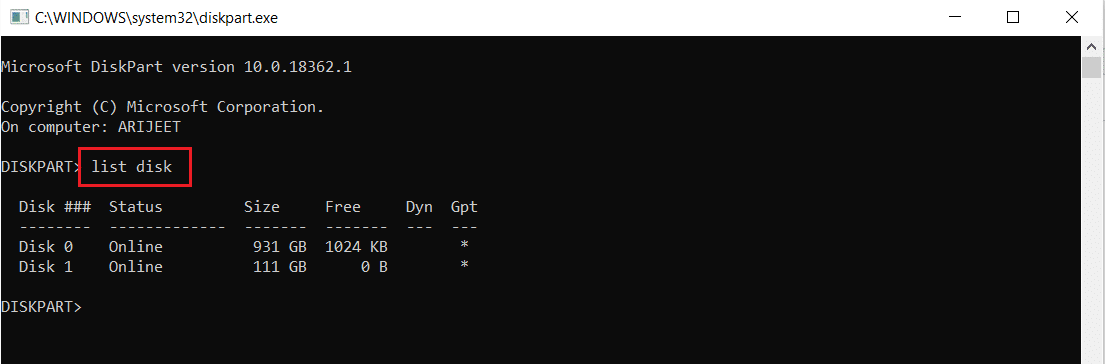
7. 接下来,键入命令select disk 0并按Enter 键。
注意:我们选择了磁盘 0作为示例。
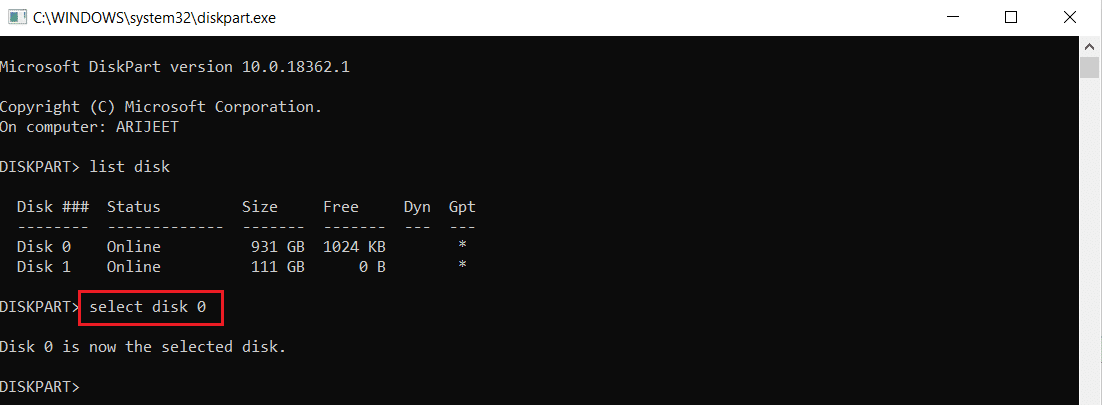
8. 现在,以相同的顺序键入以下命令,并在每个命令后按Enter 键。
干净的 创建分区主 积极的 快速格式化 fs=ntfs 分配
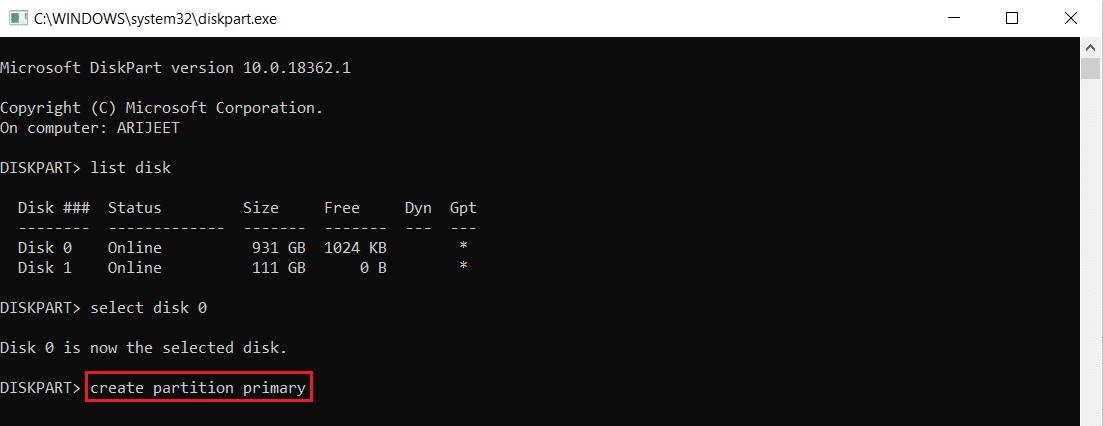
9. 键入exit并按Enter 键。
10. 再次尝试安装Windows 10 。
方法 4:激活分区
按照下面给出的说明激活所需的分区以安装 Windows 10 以修复未分配的磁盘无法创建分区错误。

1. 使用可启动的USB或DVD启动Windows 10 安装程序。
2. 如果您看到错误消息,请单击修复。
3. 接下来,单击疑难解答,然后单击高级工具。
4. 现在,选择命令提示符。
5. 键入命令start diskpart并按Enter 键。
6. 然后,键入list disk命令并按Enter 键查看驱动器列表。
7. 键入命令select disk 0并按Enter 键。
注意:我们选择了磁盘 0作为示例。

8. 现在输入list partition并按Enter 键查看磁盘分区。
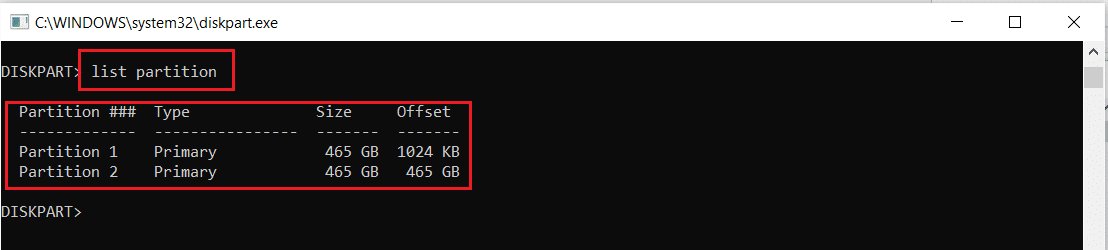
9. 输入partition 2并按Enter键。
注意:我们选择了分区 2作为示例。
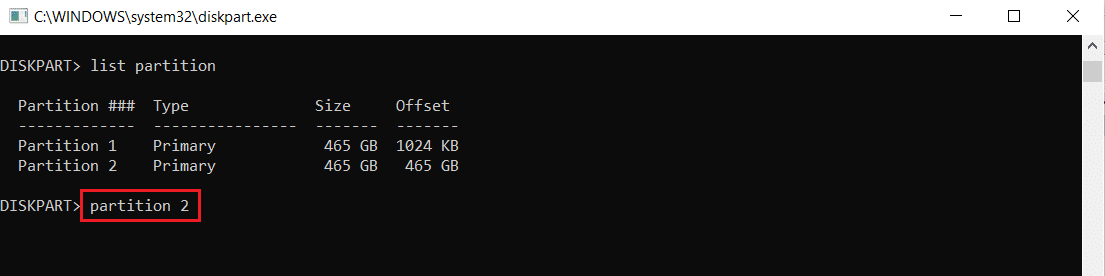
10. 键入活动命令并按Enter 键。

11. 现在,输入Exit并按Enter 键。
12. 最后,再次尝试安装Windows 10 。
另请阅读:修复未在 Windows 10 中显示的硬盘
方法 5:将 MPR 转换为 GPT
GPT 将允许您在每个磁盘上拥有四个以上的分区,因为它没有任何分区限制。 MPR 基于 BIOS 分区表工作。 将 MPR 转换为 GPT 可能有助于解决无法创建新分区未分配空间 Windows 10 错误。
1. 使用可启动的USB或DVD启动Windows 10 安装程序。
2. 如果您看到错误消息,请单击修复。
3. 在这里,点击疑难解答,然后点击高级工具。
4. 现在,选择命令提示符。
5. 键入start diskpart命令并按Enter 键。
6. 然后,输入list disk并按Enter 键。
7. 在这里,输入命令select disk 0并按Enter 键。
注意:我们选择了磁盘 0作为示例。

8. 现在输入clean命令并按Enter 键。
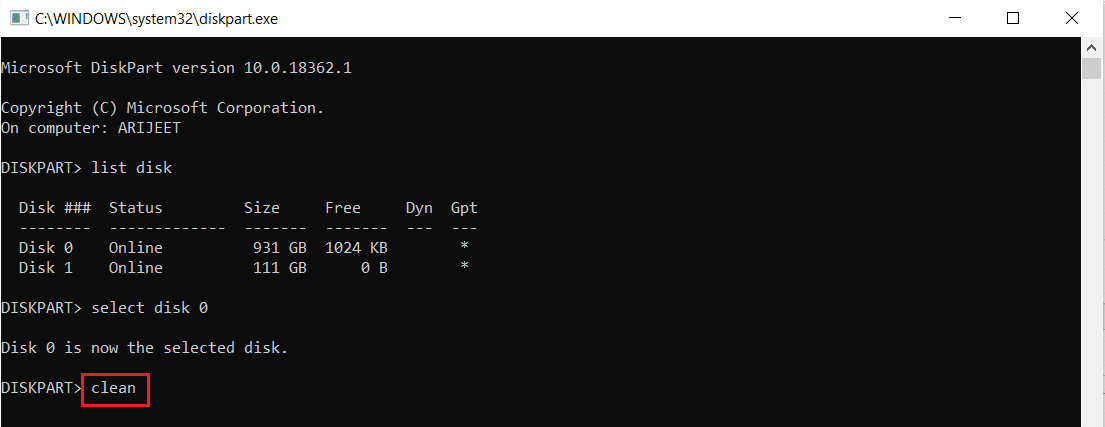
9. 然后,输入convert gpt命令并按Enter 键。

10. 该过程完成后,键入exit并按Enter 。
常见问题 (FAQ)
Q1。 是否有任何第三方工具可用于使分区处于活动状态?
答。 是的,有一些工具,例如 EaseUS Partition master 可以在不使用Diskpart的情况下激活分区。
Q2。 更改 BIOS 设置是否有助于解决此无法创建新分区未分配空间 Windows 10 错误?
答。 是的,如果您使用BIOS 设置将硬盘驱动器设置为具有优先级的可引导设备,将会有所帮助。 但是,建议在有经验的人的帮助下更改 BIOS。
推荐的:
- ASL 在 Omegle 上意味着什么?
- 如何在 Windows 10 上创建极简主义桌面
- 如何在 Windows 10 上访问声音控制面板
- 修复 YouTube 自动播放不起作用
我们希望我们关于如何修复无法在 Windows 10 上创建新分区未分配空间的文章对您有所帮助。 您可以在下面的评论部分中删除您对本文的建议和反馈。
