修复由于无法在 Mac 中验证开发者而无法打开的问题
已发表: 2022-06-06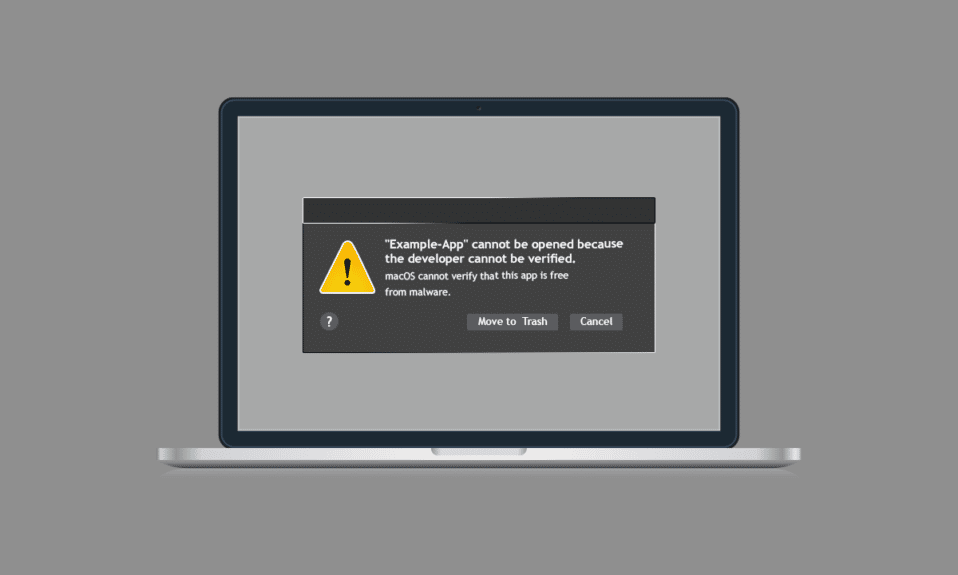
如果您是 Mac 用户,安装应用程序和程序最安全的地方就是您的 App Store,不是吗? 有趣的是,App Store 在每个应用程序被接受之前都会对其进行验证,如果该应用程序有任何问题,Apple 会立即从其商店中删除该应用程序。 此外,如果您在 App Store 之外直接从开发人员处或在 Internet 上下载或安装任何应用程序,macOS 仍会检查开发人员 ID 签名以验证其是否兼容和安全。 在任何情况下,如果应用程序开发人员没有注册或经过 Apple 验证,您将面临无法打开,因为 Mac 上的开发人员无法验证错误。 因此,在这种情况下,您可以运行设置文件以在您的计算机上安装该应用程序。 如果您也面临同样的错误提示,请不要担心! 本指南将帮助您修复 macOS 无法验证此应用是否没有恶意软件。 因此,无法打开继续阅读修复,因为无法在 Mac 中验证开发人员。
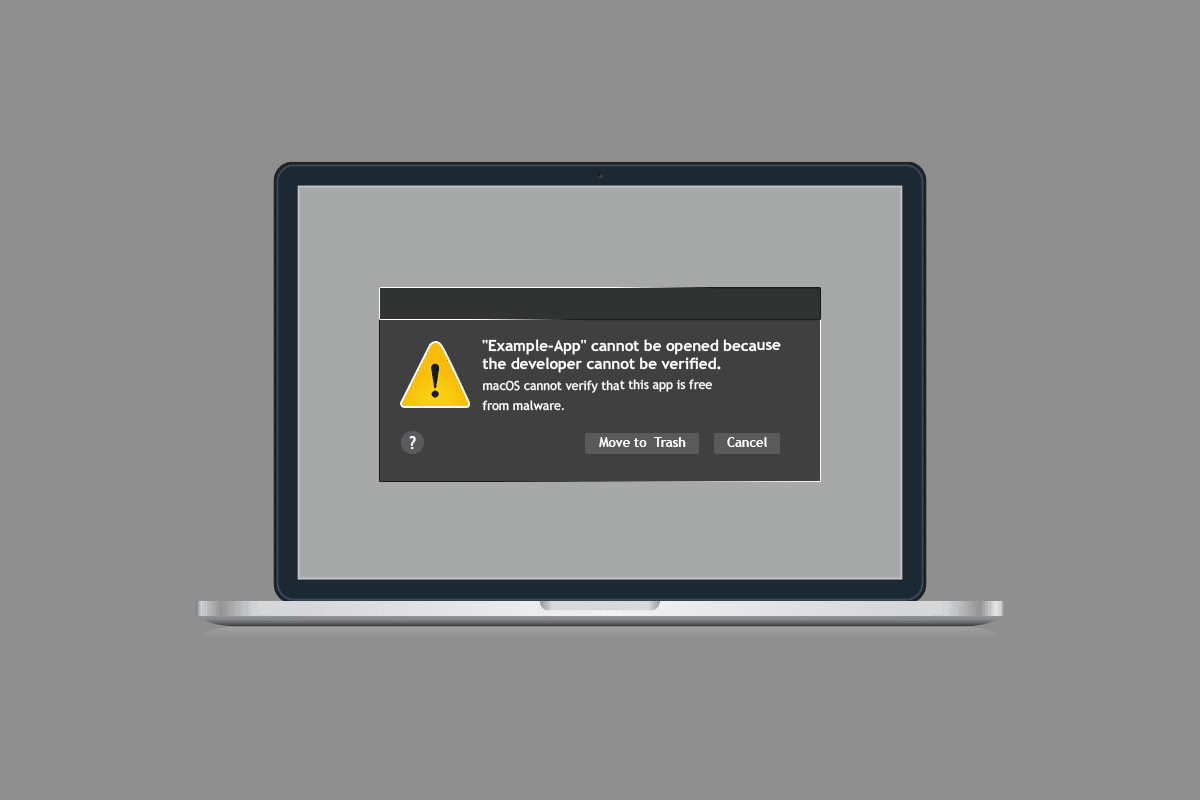
内容
- Mac无法验证开发者无法打开怎么解决
- 方法 1:覆盖安全设置
- 方法二:手动绕过安全设置
- 方法三:使用终端绕过安全
- 方法 4:使用冲突应用程序的替代版本
- 方法 5:从 Safari 下载
- 方法 6:联系 Apple 支持
Mac无法验证开发者无法打开怎么解决
本节重点介绍六种简单有效的故障排除方法,这些方法将帮助您修复 macOS 无法验证此应用程序是否没有恶意软件错误。 以相同的顺序跟随它们以获得完美的结果。
方法 1:覆盖安全设置
这是一种简单且主要的故障排除方法,可帮助您修复 macOS 无法通过几次简单的点击验证此应用程序是否没有恶意软件错误。 在这里,您覆盖安全设置并允许应用程序安装然后打开而不会出现任何错误。
1. 单击屏幕左上角的Finder 。

2. 现在,找到您要启动的应用程序。
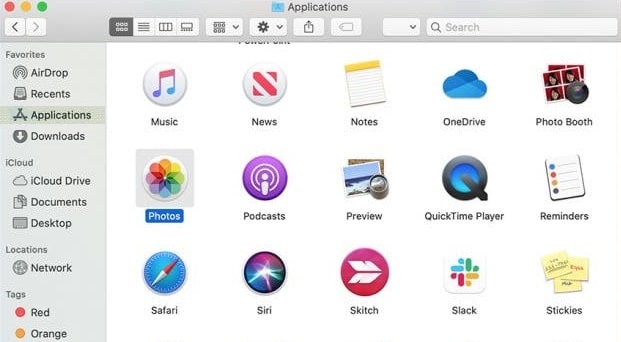
3. 现在,按Control 键并选择应用程序,然后单击Open 。
4. 再次单击打开。
现在,您的应用程序将在您的安全设置中保存为例外,然后,您可以随时启动应用程序而不会出现错误。
方法二:手动绕过安全设置
如果您没有通过上述方法解决问题,您仍然可以按照以下说明手动绕过安全设置。
1. 点击屏幕左上角的Apple 标志。
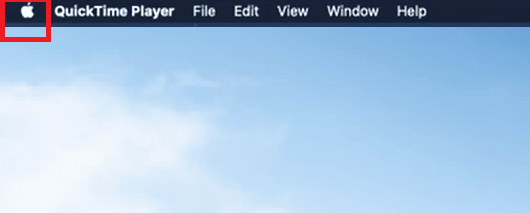
2. 然后,选择系统偏好设置...
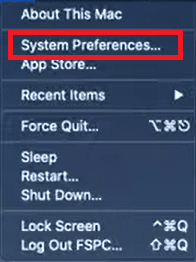
3. 现在,点击安全和隐私标志。
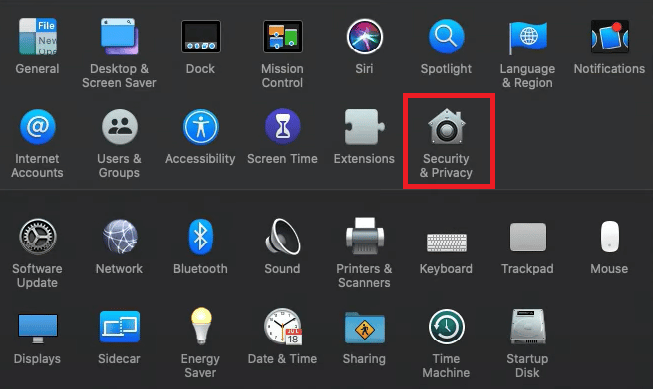
4. 然后,在下一个提示中,单击屏幕左下角的锁定符号进行任何更改。
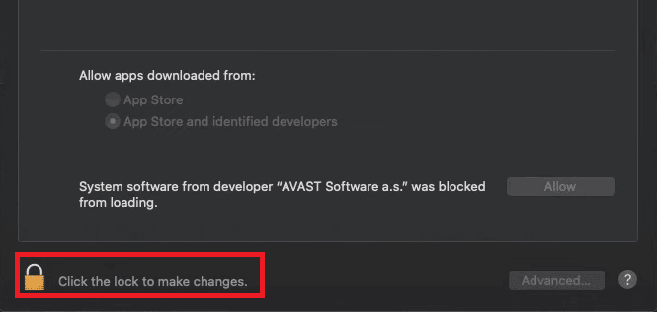
5.您可能会收到提示,系统偏好设置正在尝试解锁安全和隐私偏好。 在这里,输入您的用户名和密码凭据,然后单击解锁。
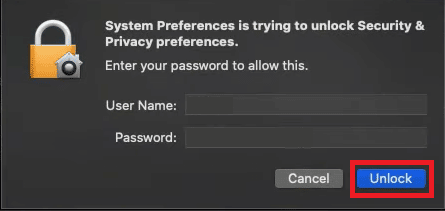
6. 现在,在常规选项卡中,单击App Store 和确定的开发者单选按钮。
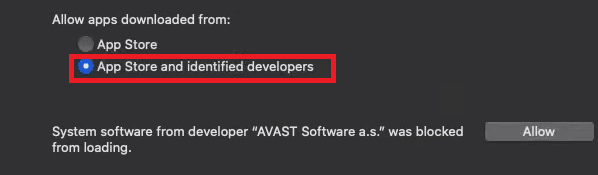
7. 最后,重新启动应用程序。
检查是否无法打开,因为 Mac 上的开发人员无法验证错误现在将得到修复。
另请阅读:修复 macOS Big Sur 问题
方法三:使用终端绕过安全
如果您不想每次都按照上述方法绕过安全设置,您可以使用终端命令永久执行相同的操作。 此外,在极少数情况下,您的冲突应用程序可能是从确定的开发人员以外的任何地方安装的。 因此,在这种情况下,您必须在安全设置中允许/白名单应用程序以修复无法打开的应用程序,因为无法验证开发人员错误。 以下是相同的步骤。
1. 关闭所有应用程序并单击屏幕右上角的搜索图标。


2. 现在,输入终端并打开应用程序。
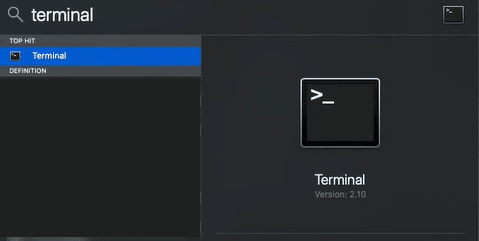
3. 在此窗口中,您必须编写以下命令并按Enter 键。
sudo spctl –master-disable
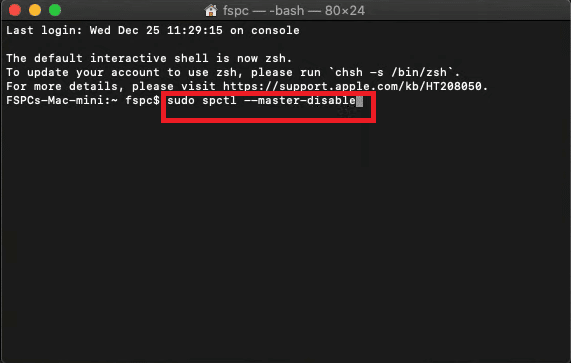
4. 在下一行中,您将被要求输入密码。 输入您的Mac 计算机密码。
注意:当您键入密码时,您可能看不到屏幕上的字符。 但是,一旦您输入了密码,请按 Enter 键。
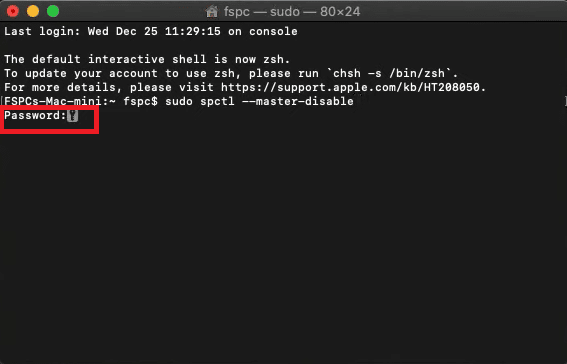
5. 现在,关闭所有当前打开的窗口并重新启动 PC 。
6. 然后,重复上述方法中的步骤 1-5 。 在允许从以下位置下载的应用程序:菜单下,将自动选择任意位置选项。
注意:如果未选择Anywhere选项,则按照方法 2中的步骤 4 和 5获取进行更改的权限。
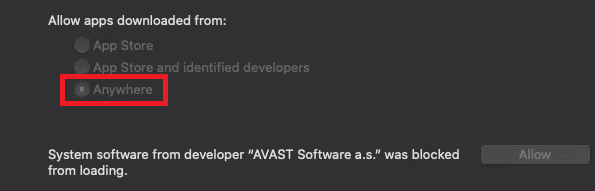
检查您是否修复了无法打开因为无法在 Mac 上验证开发人员的错误。
另请阅读:为什么我的 Mac 网络突然变得如此缓慢?
方法 4:使用冲突应用程序的替代版本
不过,如果您无法启动该应用程序,您可以检查 Mac Appstore 是否有其他版本的应用程序可用。 如果您发现其他一些执行相同操作的应用程序,请尝试安装该应用程序。 检查它是否通过了 Appstore 的验证过程或来自批准的开发者。
1. 点击屏幕右上角的搜索图标并输入App Store 。

2. 查找与您要下载的应用相关的内容。
3. 现在,单击获取或价格开始下载过程。
4. 如果您未登录,请输入您的Apple ID和密码。
安装新版本的应用程序后,检查是否可以 macOS 无法验证此应用程序是否没有恶意软件错误。
方法 5:从 Safari 下载
这是修复 macOS 的最后一种方法,无法验证此应用在 macOS 上是否存在恶意软件错误。 如果您从 Google、Edge 或 Firefox 等其他浏览器安装了您的应用程序,您最终可能会遇到所讨论的错误。 要修复 macOS 无法验证此应用程序是否存在恶意软件错误,请删除有冲突的应用程序并使用 Safari 重新安装。
1.使用屏幕右上角的Finder ,找到冲突的应用程序。

2. 将应用程序拖到垃圾箱,如果系统要求您输入用户名和密码,请输入相同的内容。
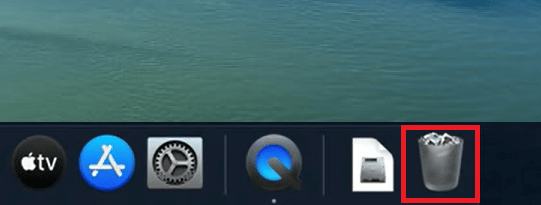
3. 要完全删除应用程序,请转到Finder并单击清空垃圾箱。

4. 然后,从Safari下载应用程序,如果您遇到同样的错误,请按照方法 2绕过安全设置。
另请阅读:如何使用键盘快捷键强制退出 Mac 应用程序
方法 6:联系 Apple 支持
如果您仍然无法修复由于无法验证开发者而无法打开的问题,您需要通过他们的官方网站联系 Apple 支持团队或访问您附近的 Apple Care Center。 支持团队非常乐于助人和反应迅速。 因此,您应该无法打开,因为 Mac 上的开发人员无法验证错误已立即解决。
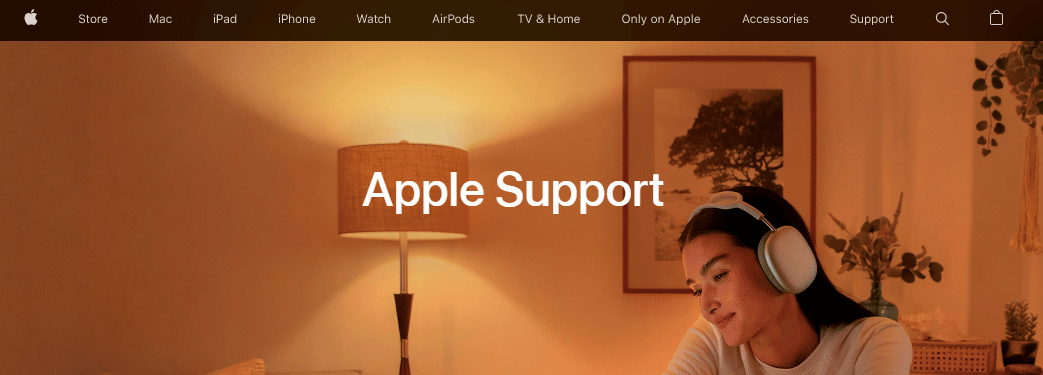
推荐的:
- 26 款适用于 Android 的最佳照片拼贴应用程序
- 19 款适用于 Mac 的最佳屏幕录像机
- 如何在 Android、Windows 或 Mac 上从 Kodi 投射
- 15 个适用于 Mac 和 Linux 的最佳 IRC 客户端
我们希望本指南对您有所帮助,您可以修复由于无法在 Mac 中验证开发人员而无法打开的问题。 请随时通过下面的评论部分与我们联系,提出您的疑问和建议。 让我们知道您接下来想了解什么。
