修复相机不适用于团队
已发表: 2022-03-10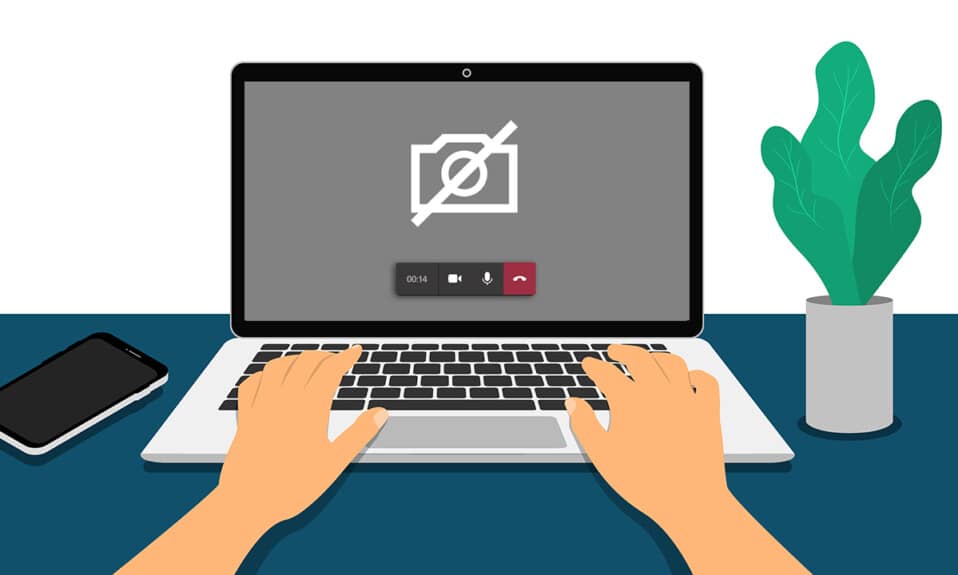
大流行的情况大大增加了在家工作的文化。 我们中的许多人已经开始使用Microsoft Teams、Zoom 和 Google Meet等在线平台进行会议。 然而,一些用户抱怨他们的摄像头在会议期间无法在 Teams 中工作。 不要恐慌! 我们总是在这里帮助您解决任何问题。 本指南介绍了解决 Microsoft Teams 摄像头无法正常工作以及因此导致 Microsoft Teams 视频通话无法正常工作问题的原因和故障排除方法。阅读本指南最后,您将完全享受解决问题的乐趣,而无需任何麻烦。
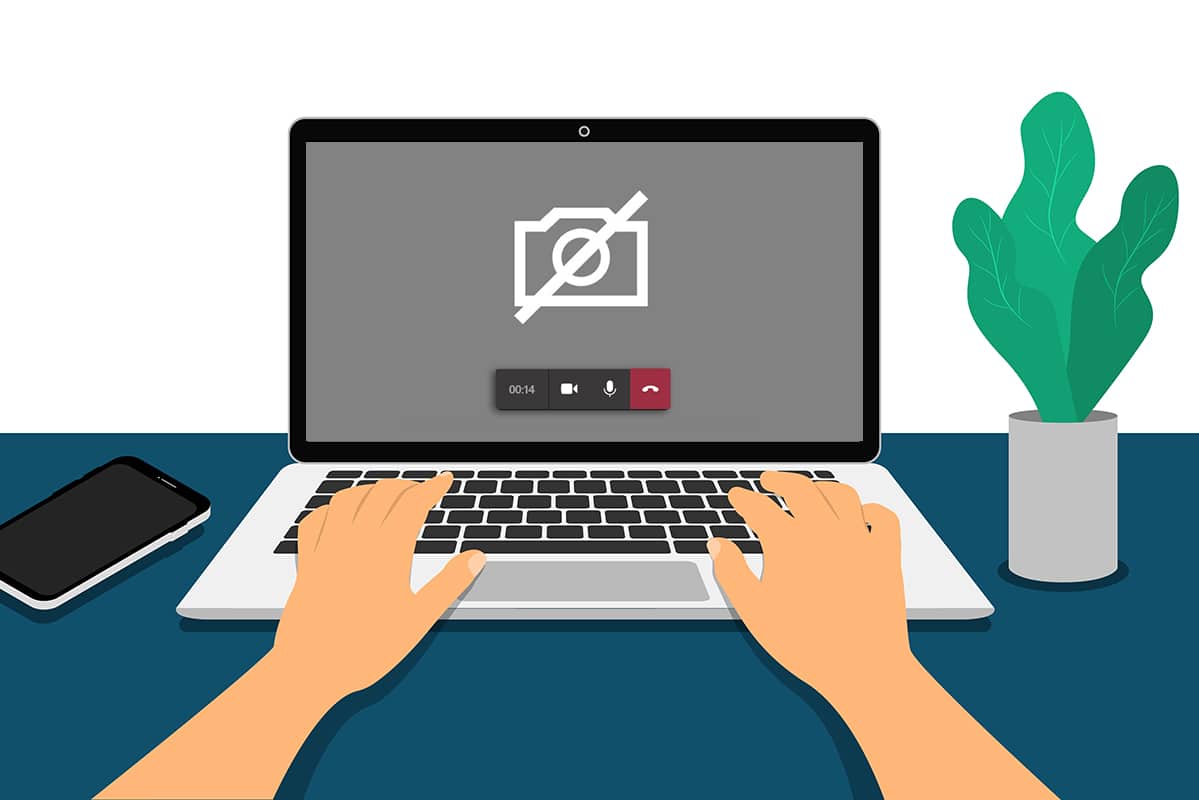
内容
- 如何修复相机无法在团队中工作
- 基本故障排除
- 方法一:关闭其他摄像头访问应用
- 方法二:允许相机权限
- 方法 3:在 Teams 中开启媒体权限
- 方法 4:更新团队
- 方法 5:禁用 VPN
- 方法 6:禁用默认摄像头(用于网络摄像头)
- 方法 7:更新或回滚相机驱动程序
- 方法 8:暂时禁用杀毒软件
- 方法九:重新注册相机
- 方法 10:重置相机应用程序
- 方法 11:重新安装团队
如何修复相机无法在团队中工作
有时,您可能对 Microsoft Teams 相机无法正常工作的问题一无所知。 这可能会突然发生,当您打开相机时,在会议中间与您的同事或客户打交道真的很令人沮丧。 以下是导致 Microsoft Teams 中出现相机不可用问题的一些正当原因。
- 摄像头硬件故障。
- 您 PC 上的其他程序正在使用相机应用程序。
- 在您的 Windows 10 计算机上未授予使用相机的权限。
- Microsoft Teams 权限未针对所有用途设置。
- VPN 干扰正在阻止您的摄像头。
- 过时或不兼容的相机驱动程序。
- 您的默认摄像头干扰了网络摄像头。
- 防病毒软件阻止了 Teams 的摄像头访问。
- 过时的团队。
现在,您知道在 Windows 10 计算机中导致此问题的原因。 作为下一步,这里是一组有效的故障排除解决方法,可帮助您解决相同问题。 首先遵循基本的故障排除步骤,如果它们无法为您提供修复,我们还编译了高级故障排除方法。 那你还在等什么? 继续阅读。
基本故障排除
- 要解决与相机相关的任何临时故障,请尝试重新启动计算机。 这将解决您 PC 中所有损坏的缓存,从而解决此问题。
- 重新启动应用程序也将有助于解决问题。 因此,使用任务管理器关闭团队并重新启动它。
- 通过打开 Windows 10 PC 上的摄像头并开始录制来查找原因。
案例 1:如果内置摄像头没有问题,您将在设备上进行任何形式的录制。 在这种情况下,您必须对与 Microsoft Teams 相关的步骤进行故障排除。
案例 2:如果您无法录制任何视频,则问题出在内置摄像头或网络摄像头上。 对硬件和设备问题进行故障排除以修复 Teams 问题中不可用的相机。
- 确保网络摄像头正确连接到您的计算机,并且内置摄像头没有外部损坏。 如果外部严重损坏,请考虑更换相机。
方法一:关闭其他摄像头访问应用
如果 Skype、Zoom、Google Meet 和 Discord 等其他视频会议应用程序正在使用您的摄像头,则您无法在 Teams 中使用它。 确保在加入 Teams 会议时关闭 Windows 10 计算机上的所有其他后台任务,以修复相机无法解决 Teams 问题。
1. 通过同时按下 Ctrl + Shift + Esc 键启动任务管理器。
2. 现在,搜索并选择摄像头访问正在后台运行的程序。
3. 最后,如图所示选择结束任务。
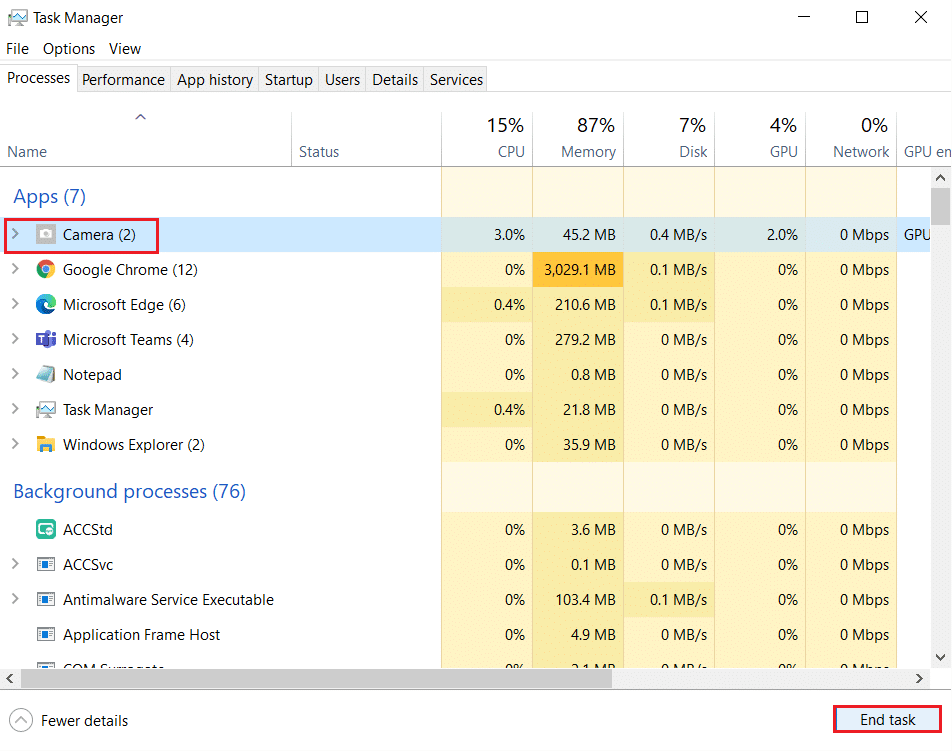
方法二:允许相机权限
如果您没有在 PC 的隐私设置中启用相机权限,您将无法访问相机的任何应用程序或程序。 这是您 PC 的内置安全功能,用于维护数据隐私。 要在 Windows 10 PC 中启用相机权限,请按照以下说明进行操作。
1. 同时按下Windows + I 键启动Windows 设置。
2. 现在,如图所示单击隐私。
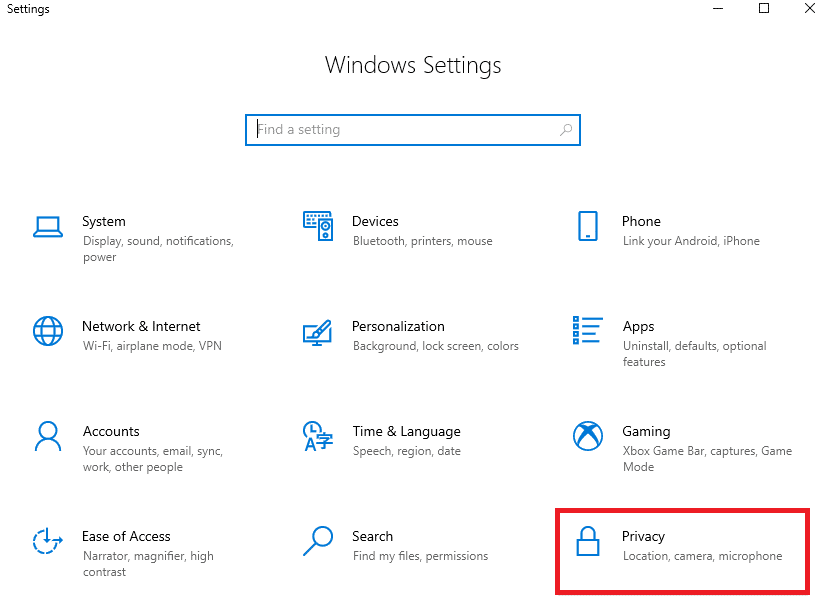
3. 在这里,单击左侧窗格中的相机选项。 确保如图所示启用允许应用访问您的相机选项。
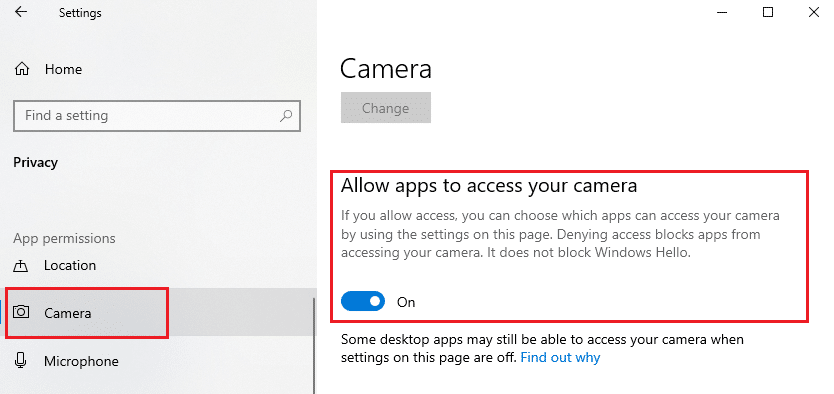
4. 现在,向下滚动右侧屏幕并确保Microsoft Teams应用列在Allow desktop apps to access your camera下。
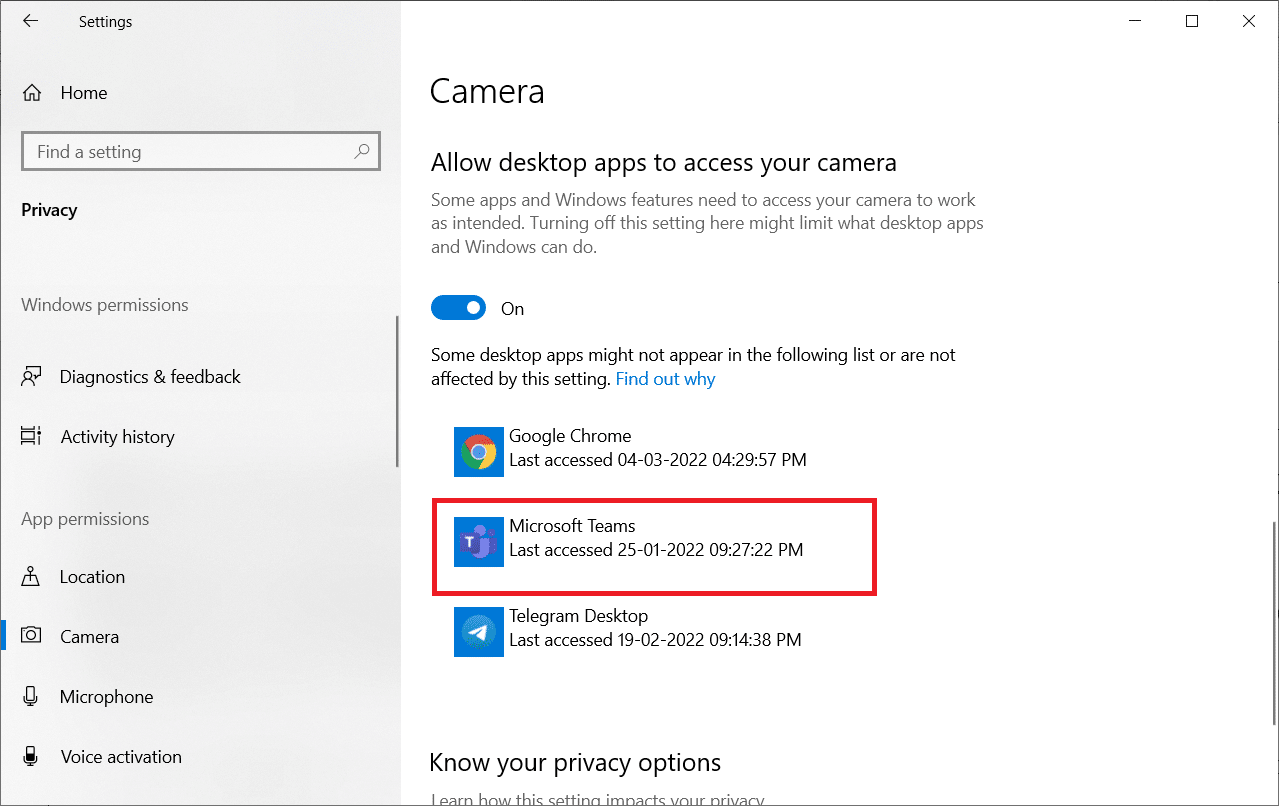
另请阅读:如何访问 Microsoft Teams 管理中心登录
方法 3:在 Teams 中开启媒体权限
除了在系统隐私设置中启用相机权限外,您还必须在 Teams 应用程序中打开媒体权限。 按照下面提到的说明在 Teams 中打开相机权限。
1. 按Windows 键。 键入Microsoft Teams并启动它。
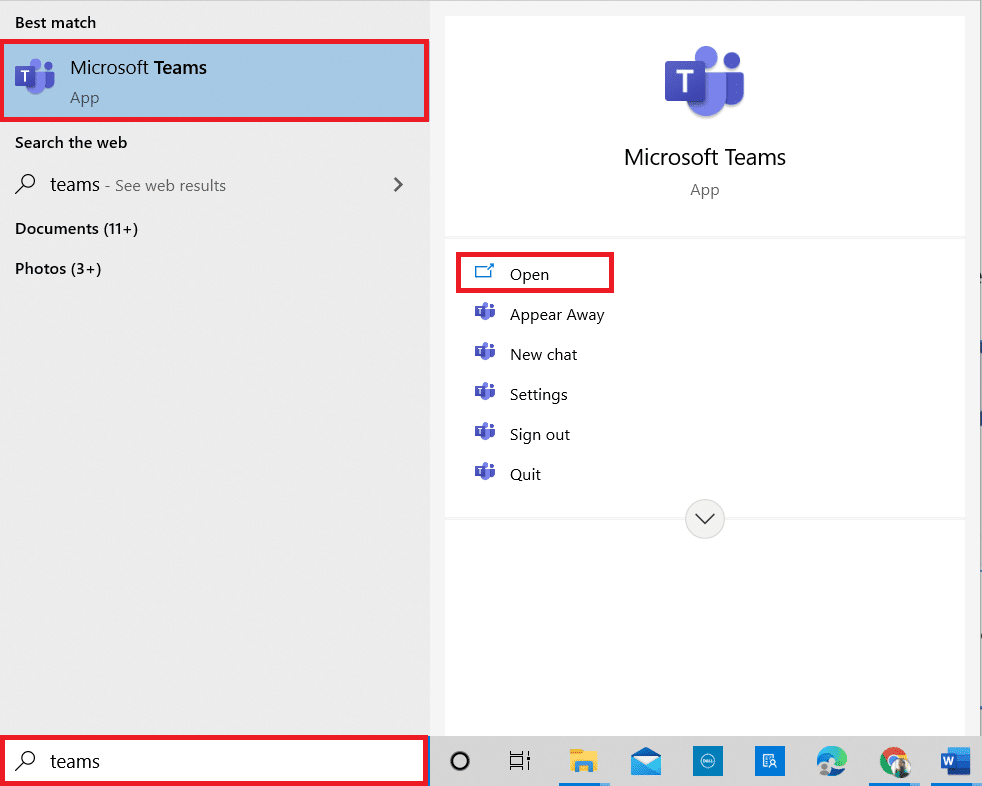
2. 单击右上角的三点(靠近您的个人资料)图标。

3. 然后,单击设置选项,如图所示。
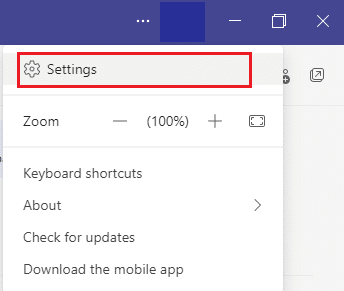
4. 在下一个屏幕中,切换到应用权限菜单并打开媒体(相机、麦克风、扬声器)按钮,如图所示。
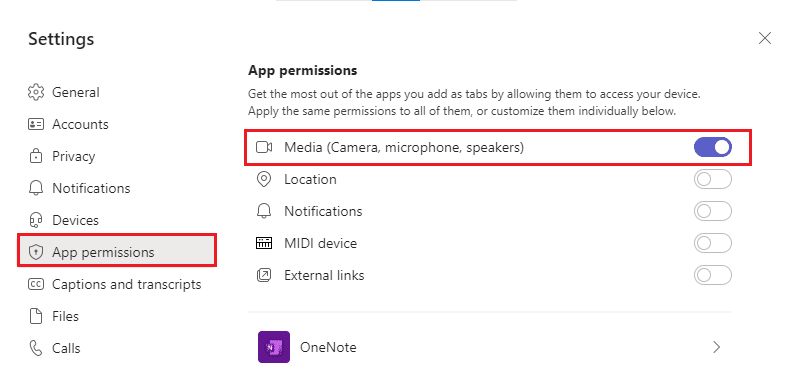
现在,检查您是否修复了在 Teams 问题中无法正常工作的视频。
方法 4:更新团队
尽管 Microsoft Teams 应用程序会自动更新,但请确保将应用程序更新到其最新版本以避免出现任何问题。 这将修复以前版本的 Teams 中的错误。 请按照以下步骤更新 Teams。
1. 单击 Teams 中您的个人资料图片旁边的三点图标。

2. 然后,选择检查更新选项,如图所示。
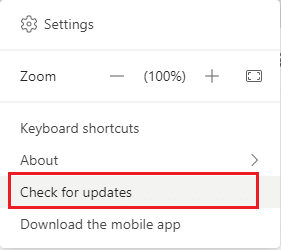
3. 您将看到一条消息,当您继续在屏幕顶部工作时,我们将检查并安装任何更新。

4A。 如果应用程序是最新的,则顶部的横幅将关闭。
4B。 如果 Microsoft Teams 已过时,它将更新并在横幅中显示刷新。 单击请立即刷新链接。
![]()
5. 现在,等到 Microsoft Teams 重新启动。 检查您是否已修复相机无法解决 Teams 问题。
另请阅读:如何启用或禁用 Microsoft Teams 一键通
方法 5:禁用 VPN
如果您的网络连接阻止您访问 Teams 客户端,您可以尝试使用其他连接或禁用 VPN/代理。 然后,按照步骤执行相同的操作。
1. 退出Microsoft Teams并确保从任务管理器中关闭与其相关的所有应用程序。
2. 现在,按下Windows键并键入Proxy ,如下所示。
3. 从搜索结果中打开更改代理设置。
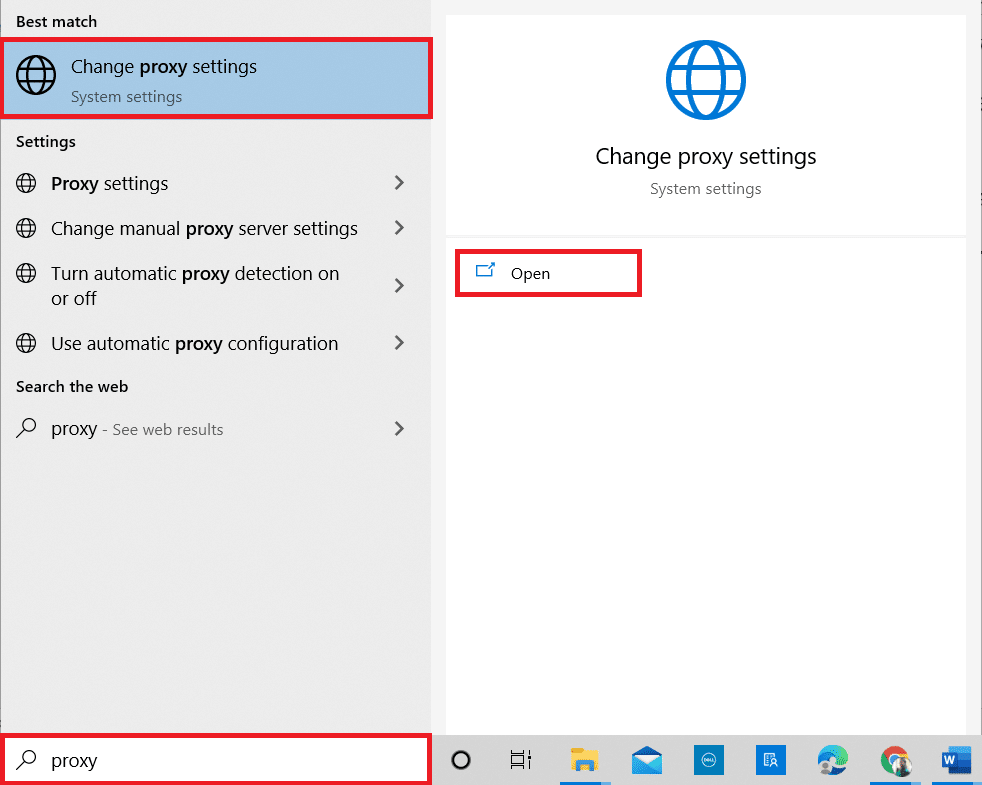
4. 在这里,关闭以下设置。
- 自动检测设置
- 使用设置脚本
- 使用代理服务器
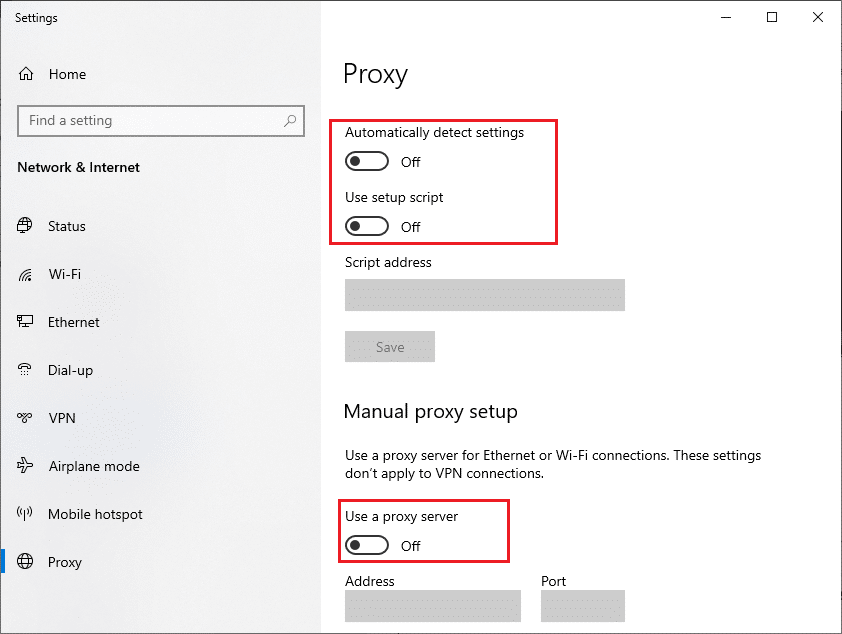
5. 现在,重新启动Microsoft Teams并尝试是否可以访问相机。
注意:如果您在禁用代理后无法访问摄像机,请使用 VPN 客户端并检查您的问题是否已解决。 如果没有,请尝试将您的 PC 连接到其他网络,例如Wi-Fi或移动热点。
方法 6:禁用默认摄像头(用于网络摄像头)
如果您使用的是外部网络摄像头,您的默认摄像头可能会干扰它们。 要解决此问题,请按照以下说明禁用默认摄像头。
1. 点击Windows 键并在搜索栏中输入设备管理器。 打开效果最好。
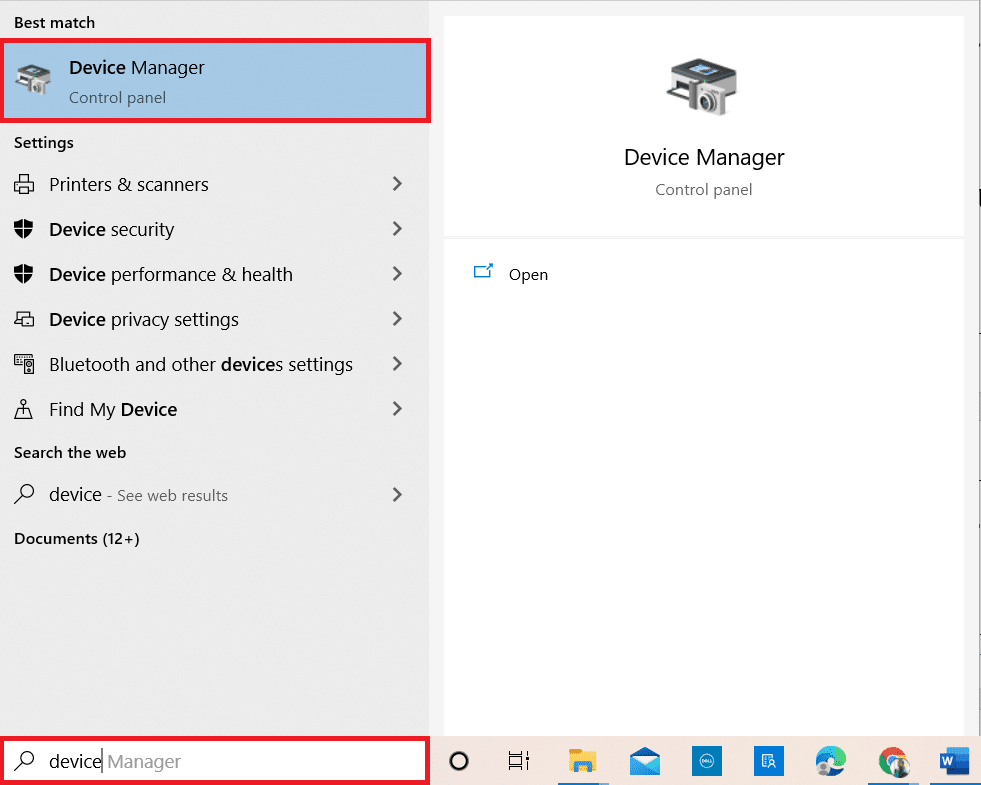
2. 现在,搜索相机并双击它。
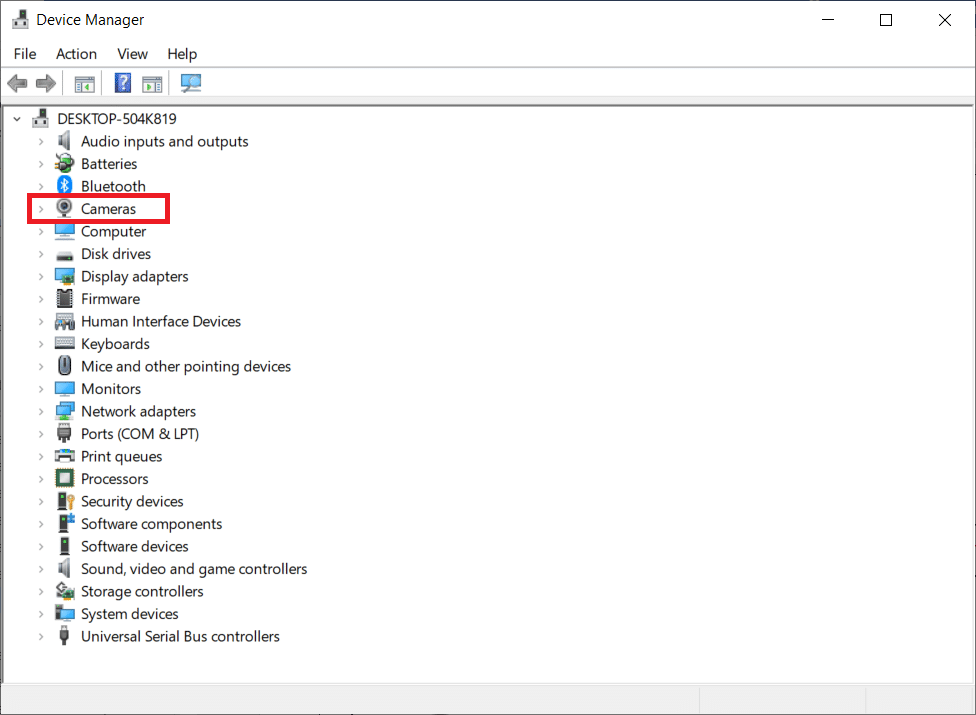
3. 然后,右键单击您的相机设备(例如HP TrueVision HD )并选择禁用设备选项,如图所示。
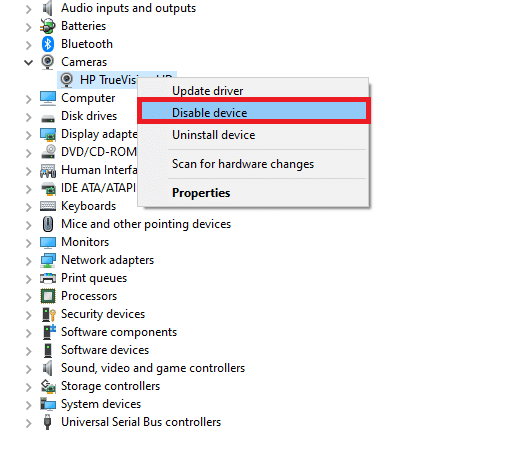
4. 然后,点击Yes确认提示。
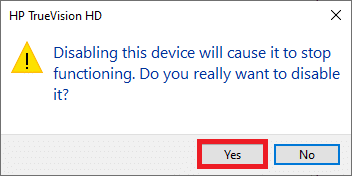
5. 最后,再次连接您的网络摄像头并检查您是否已修复摄像头无法解决 Teams 问题。
注意:确保在解决问题后再次重新启用默认相机适配器。
另请阅读: Microsoft Teams 录音存储在哪里?

方法 7:更新或回滚相机驱动程序
驱动程序是有用的软件程序,您的设备可通过它以最佳方式运行。 导致 Microsoft Teams 相机无法工作问题的一般原因之一是驱动程序过时或不兼容。 按照下面提到的步骤更新驱动程序或在必要时回滚它们。
选项 1:更新相机驱动程序
1. 按Windows 键。 在Windows 10 搜索菜单中键入设备管理器并打开它。
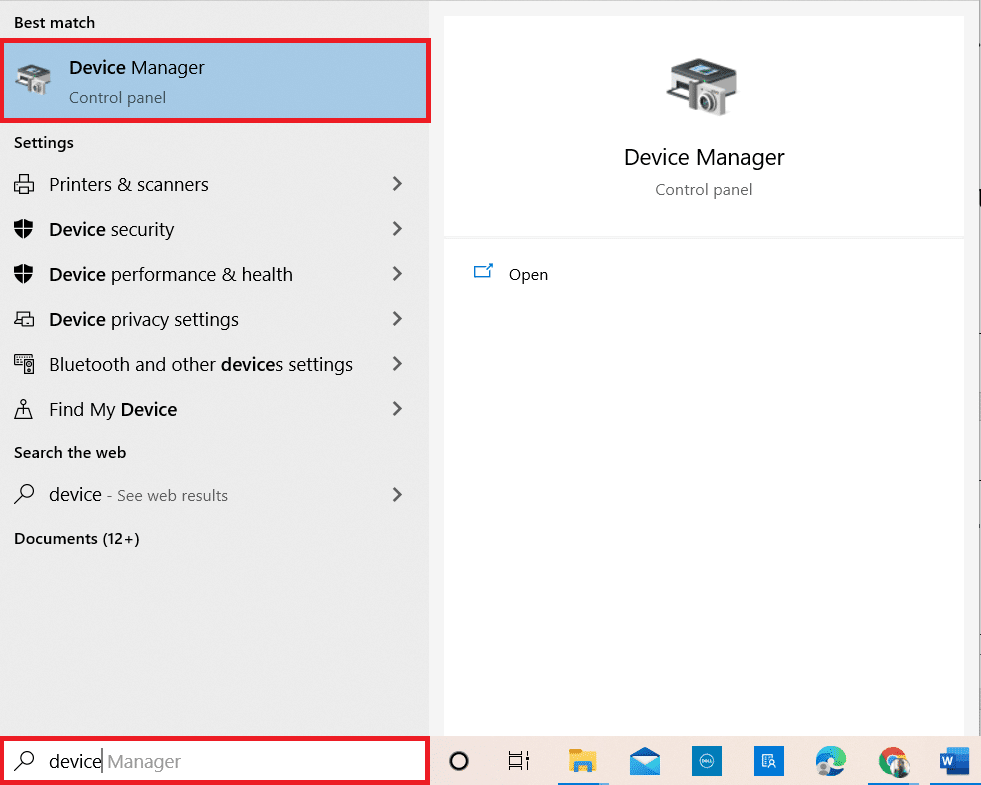
2. 双击相机将其展开。
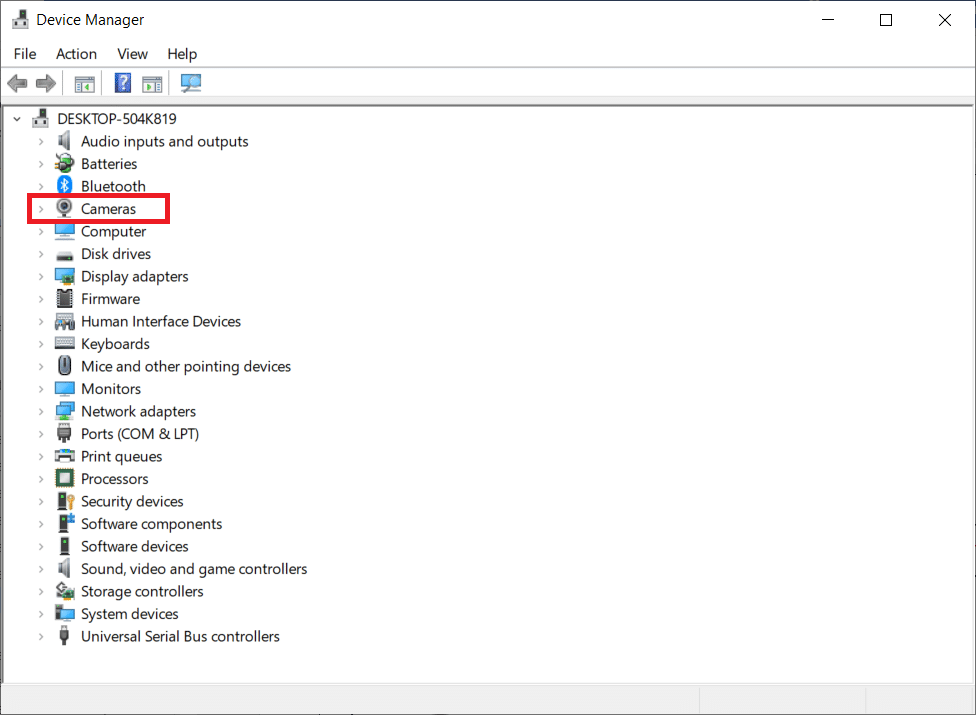
3. 现在,右键单击驱动程序(例如 HP TrueVision HD),然后单击更新驱动程序。
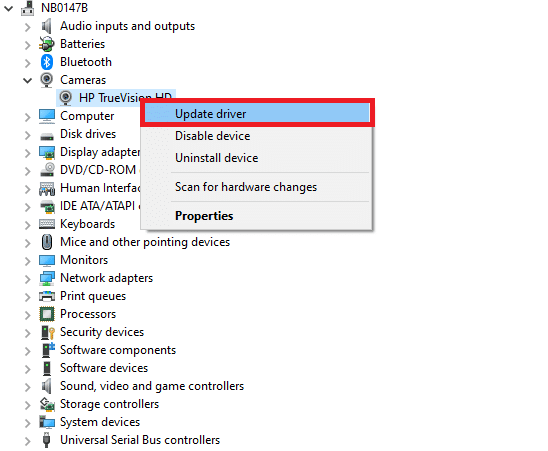
4. 现在,点击自动搜索驱动程序。
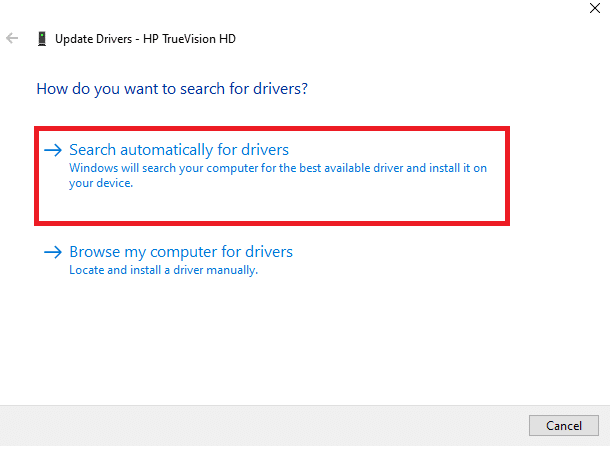
5A。 如果驱动程序过时,驱动程序将更新到最新版本。
5B。 如果它们已经处于更新阶段,屏幕将显示以下消息,已安装适用于您设备的最佳驱动程序。
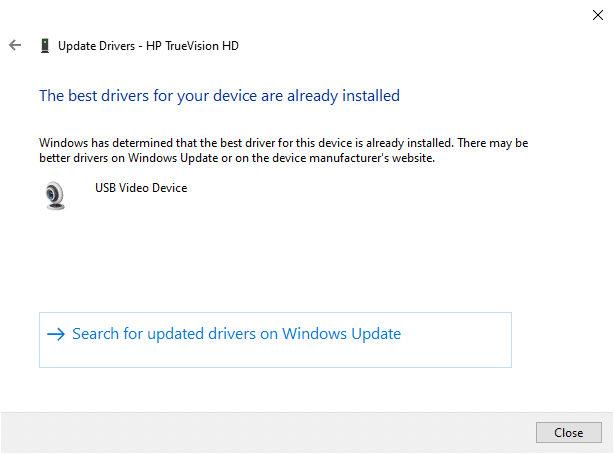
6. 单击关闭。
7.重新启动您的设备。
选项二:回滚摄像头驱动程序
1. 如前所述启动设备管理器。
2. 双击相机选项并展开它。
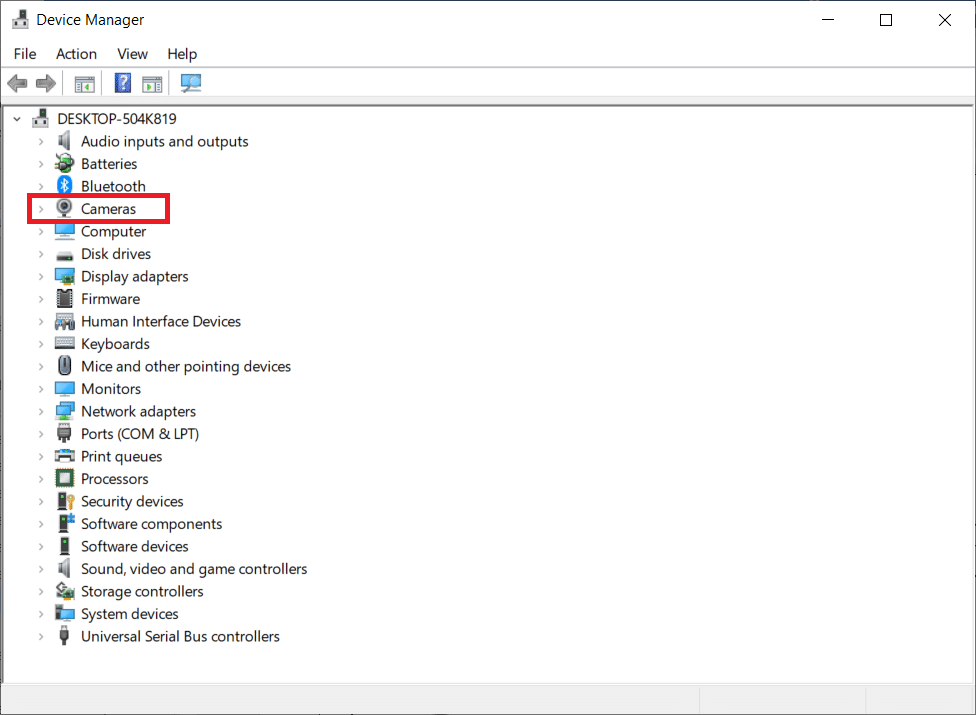
3. 右键单击驱动程序并单击属性,如图所示。
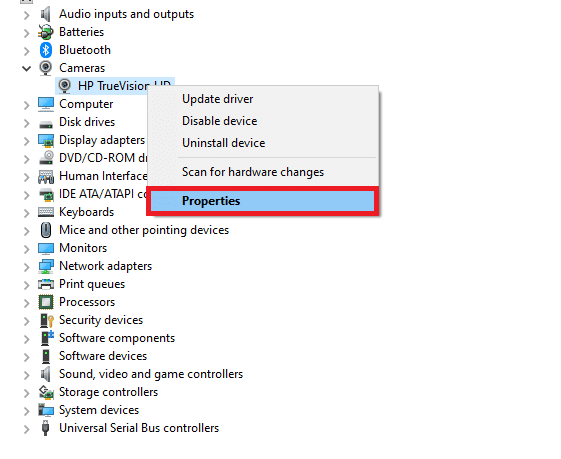
4. 切换到驱动程序选项卡并选择回滚驱动程序,如突出显示的那样。
注意:如果您的系统中的“回滚驱动程序”选项灰显,则您的计算机中不存在预安装的驱动程序文件或原始驱动程序文件。 在这种情况下,请尝试本文中讨论的其他方法。
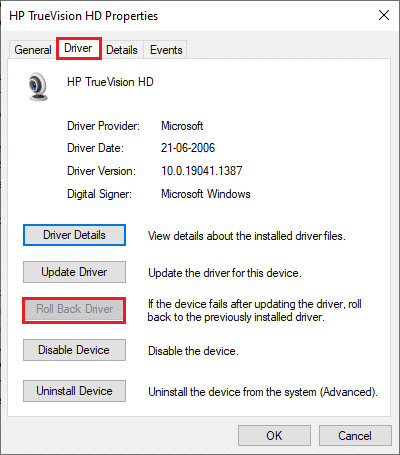
5. 单击确定。
6、最后在确认提示中点击是,重启系统,使回滚生效。
方法 8:暂时禁用杀毒软件
防病毒程序可能会阻止团队使用相机。 在这种情况下,请按照以下说明完全禁用该程序。 这里以Avast为例。 根据您的防病毒程序执行这些步骤。
1. 导航到任务栏中的防病毒图标并右键单击它。
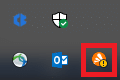
2. 现在,选择Avast shields 控制选项。
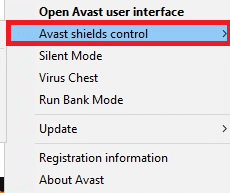
3. 根据您的方便选择选项并确认屏幕上显示的提示。
- 禁用 10 分钟。
- 禁用 1 小时。
- 禁用,直到计算机重新启动。
- 永久禁用。
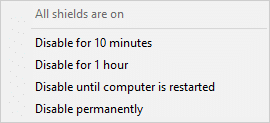
注意:要激活设置,请返回主窗口。 在这里,您已关闭 Avast 的所有防护罩。 点击开启。
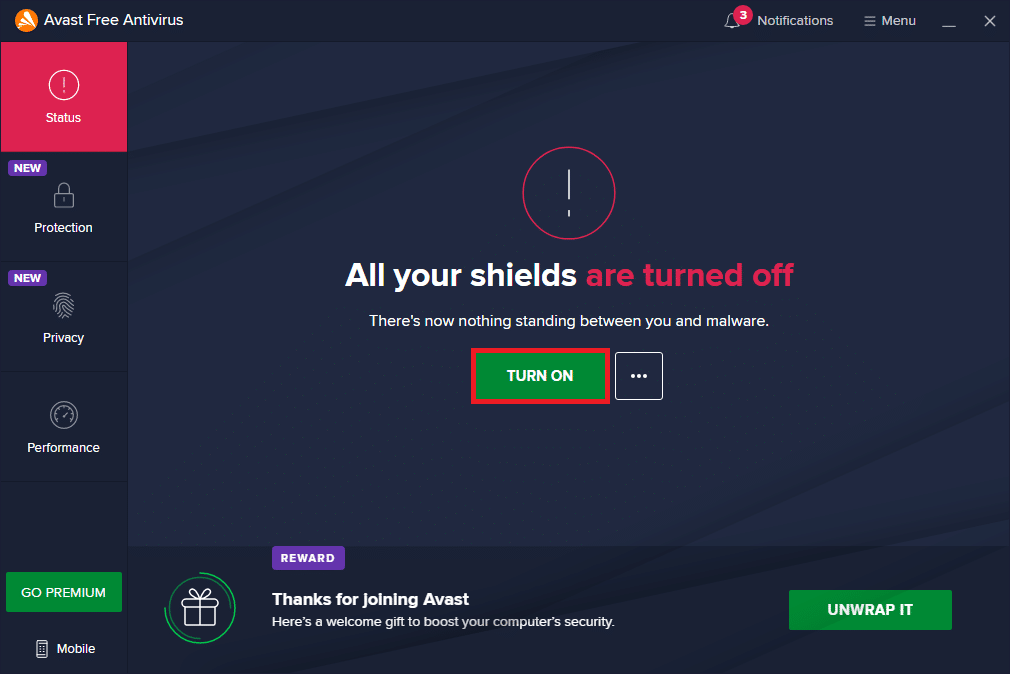
另请阅读:如何阻止 Microsoft Teams 在启动时打开
方法九:重新注册相机
如果与应用程序相关的修复都没有帮助您,那么您可以尝试通过按照以下说明重新注册相机来解决问题。
选项一:使用 Powershell
1. 在搜索栏中键入Powershell ,然后单击以管理员身份运行,如图所示。
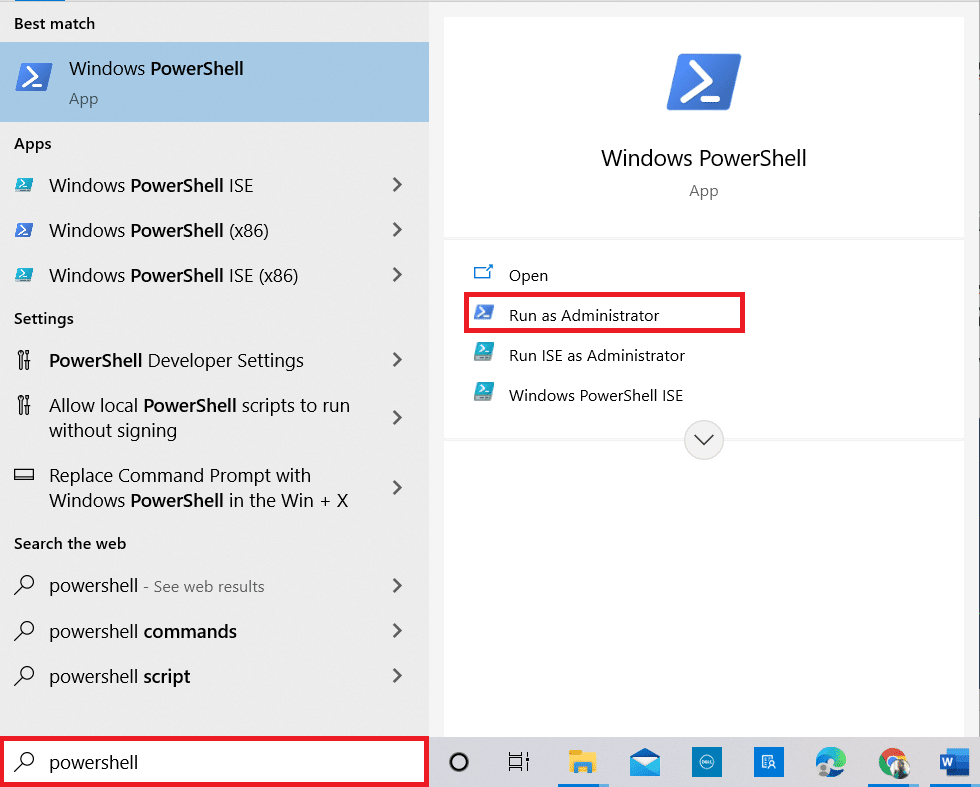
2. 在提示中单击是。
3. 然后,键入以下命令并按Enter 。
获取-AppxPackage -allusers Microsoft.WindowsCamera | Foreach {Add-AppxPackage -DisableDevelopmentMode -Register "$($_.InstallLocation)\AppXManifest.xml"} 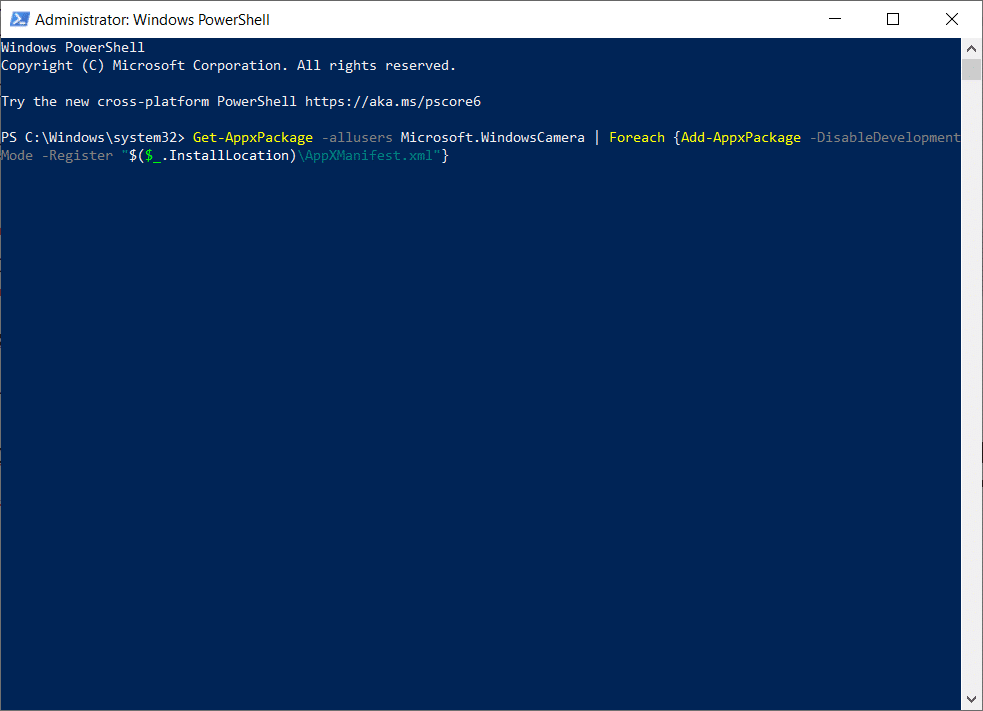
4. 等待命令执行并检查您是否已修复 Microsoft Teams 相机无法正常工作的问题。
选项二:使用设备管理器
还有另一种方法可以重新注册您的相机。 如果您不想使用命令行来实现这一点,您可以按照以下说明使用设备管理器并修复相机无法解决团队问题。
1. 在搜索菜单中输入Device Manage并像之前一样打开它。
2. 现在,双击展开相机部分。
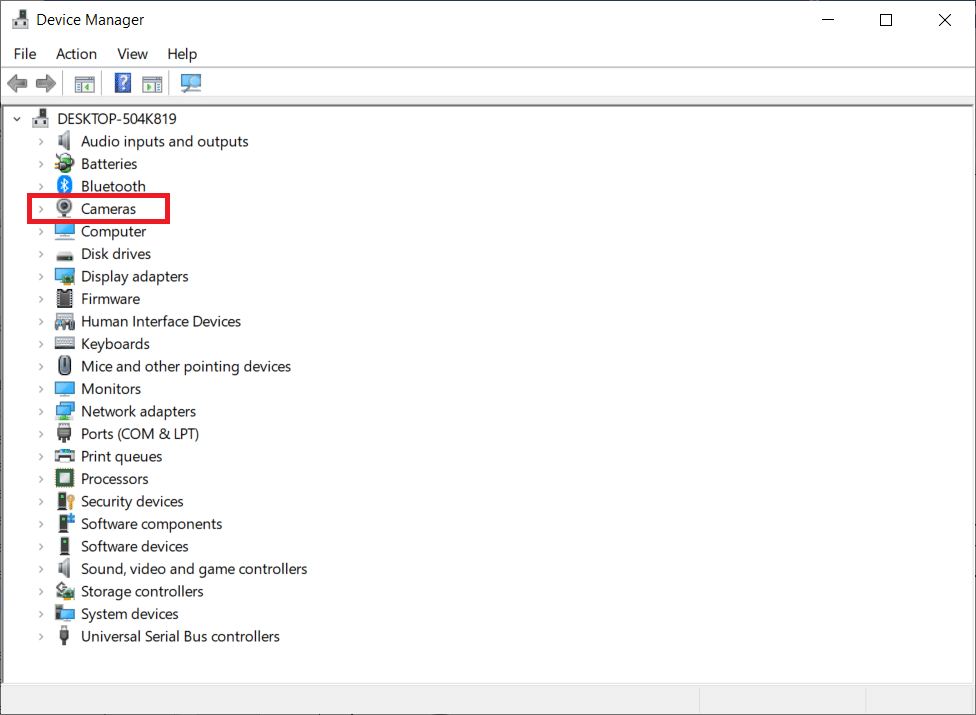
3. 然后,右键单击驱动程序并选择卸载设备选项。
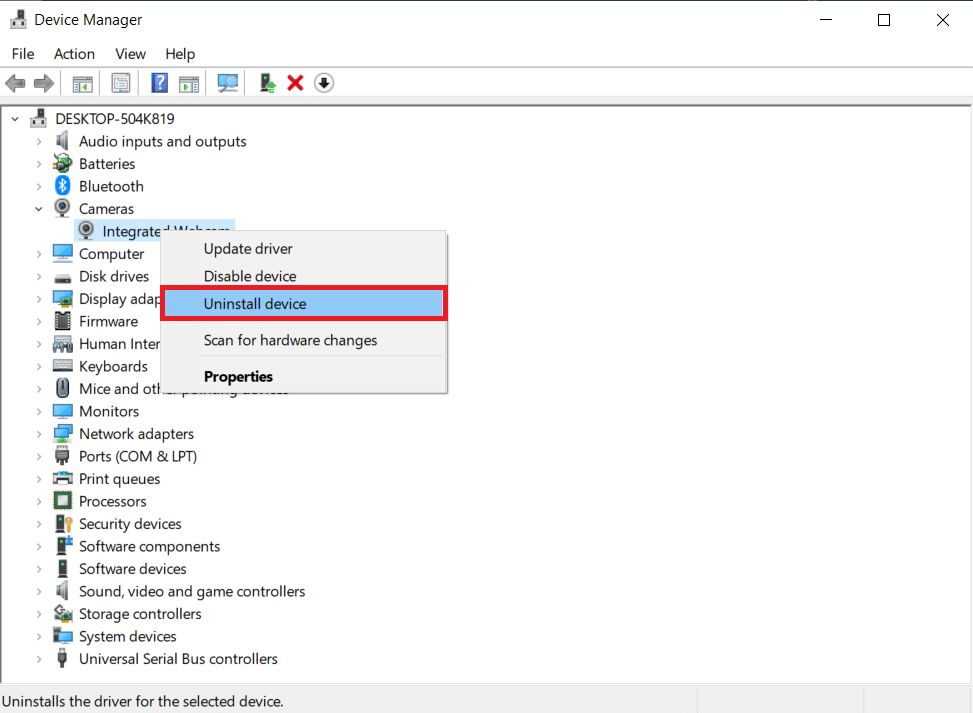
4. 在提示中单击卸载。
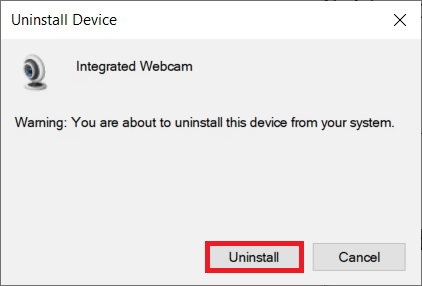
5. 现在,单击菜单栏上的操作并选择扫描硬件更改选项,如图所示。
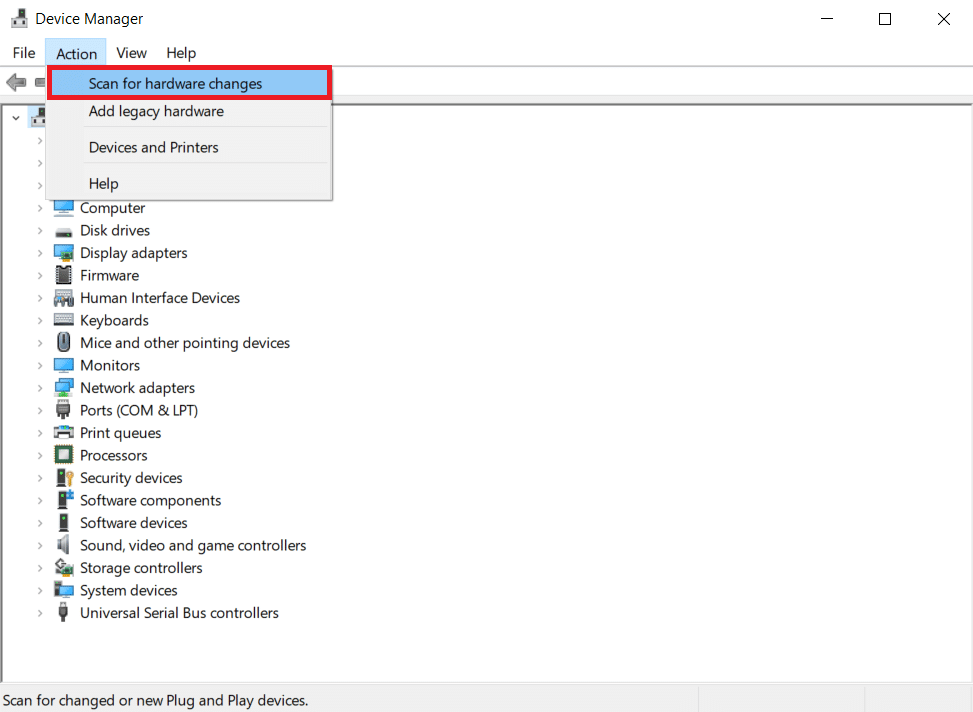
6. 完成后,重新启动您的 PC 。
方法 10:重置相机应用程序
您还可以尝试重置您的相机应用程序以修复此 Microsoft Teams 相机无法正常工作的问题。 这些步骤非常简单,您可以按照以下说明进行操作。
1. 在搜索菜单中输入相机,然后点击应用设置,如图所示。
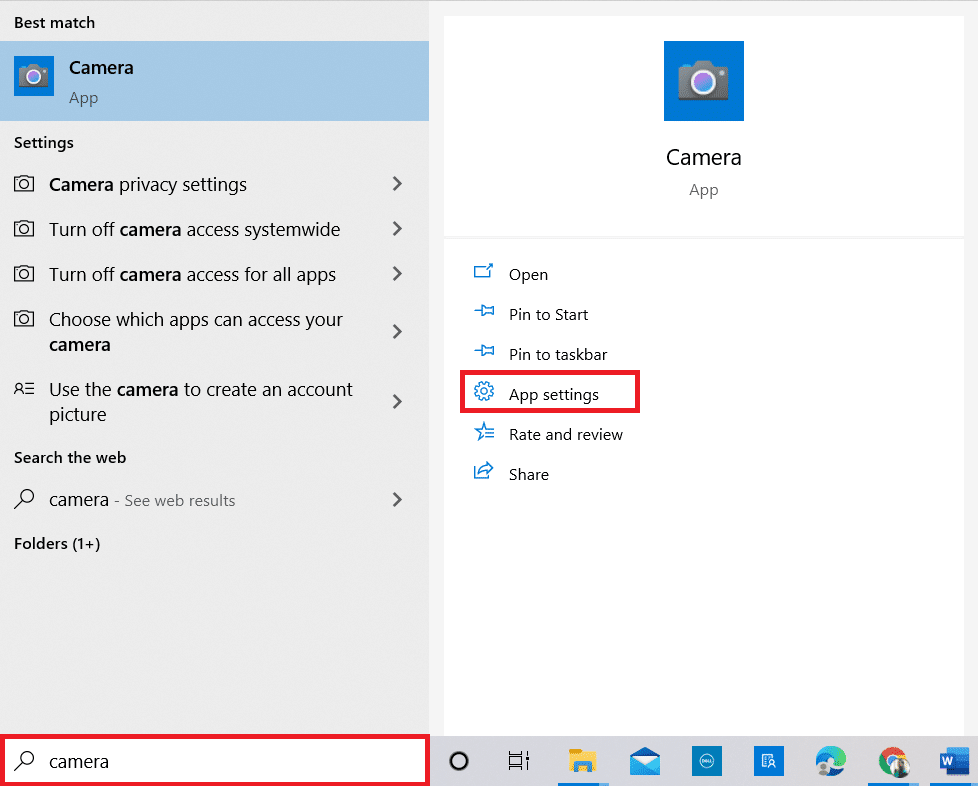
2. 然后,向下滚动屏幕并选择突出显示的重置选项。
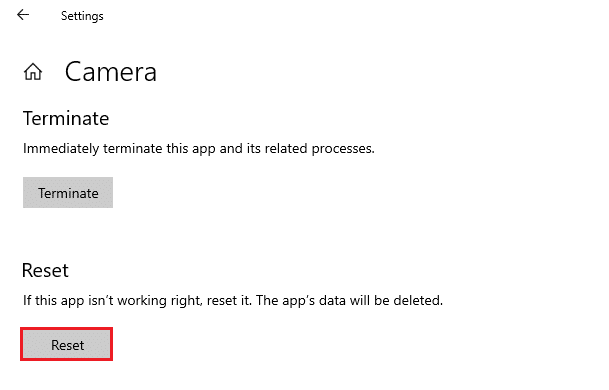
3.接下来,如图所示单击重置以确认以下提示。
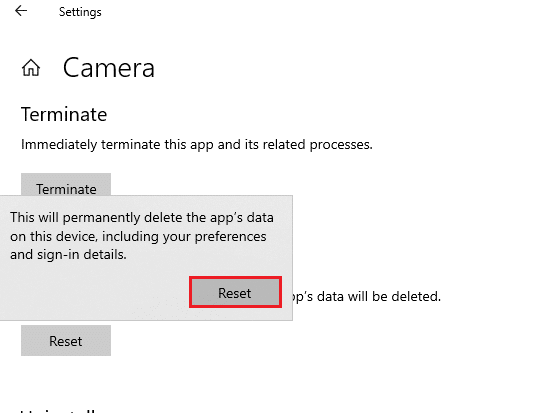
4. 完成后,关闭“设置”应用并检查您是否已修复相机无法解决 Teams 问题。
另请阅读:如何使用 Microsoft Teams 秘密表情符号
方法 11:重新安装团队
如果这些方法都没有帮助您,那么作为最后的机会,卸载软件,重新启动您的 PC,然后稍后重新安装。 以下是有关修复 Microsoft Teams 相机无法正常工作问题的几个步骤。
1. 同时按住Windows + I 键打开Windows 设置。
2. 现在,点击应用程序。
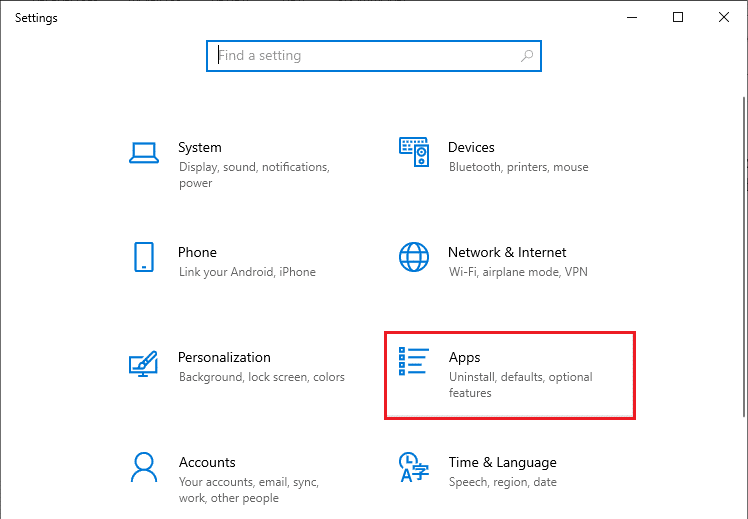
3. 现在,搜索并单击Microsoft Teams ,然后选择卸载选项。
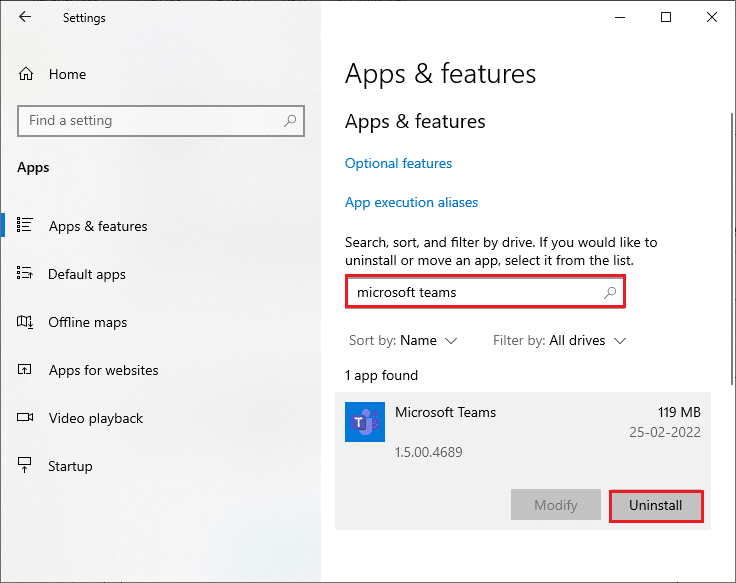
4. 在提示中单击卸载。
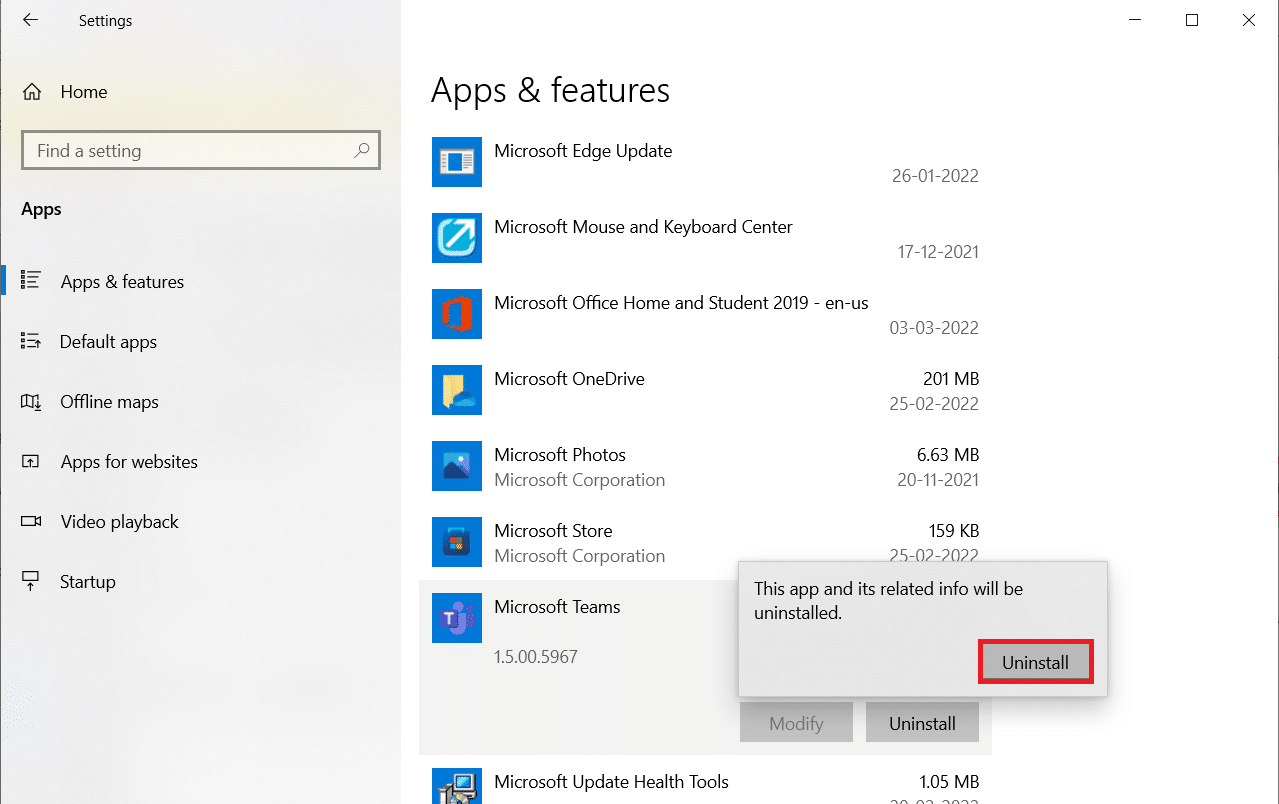
5. 卸载Teams后重新启动PC。
6. 访问 Microsoft Teams 官方网站。
7. 如图所示,单击桌面下载按钮。
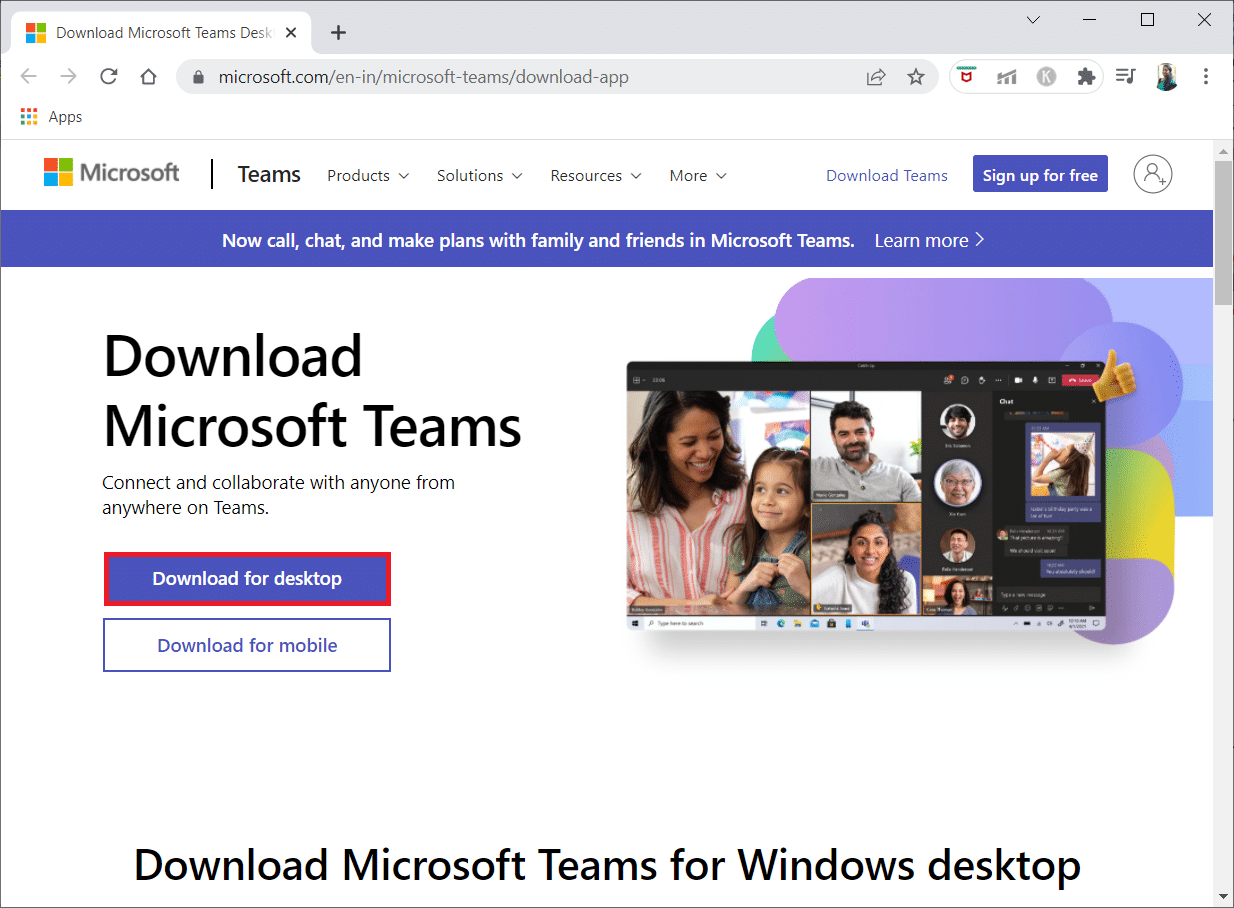
8. 单击适用于 Windows 10 的下载。
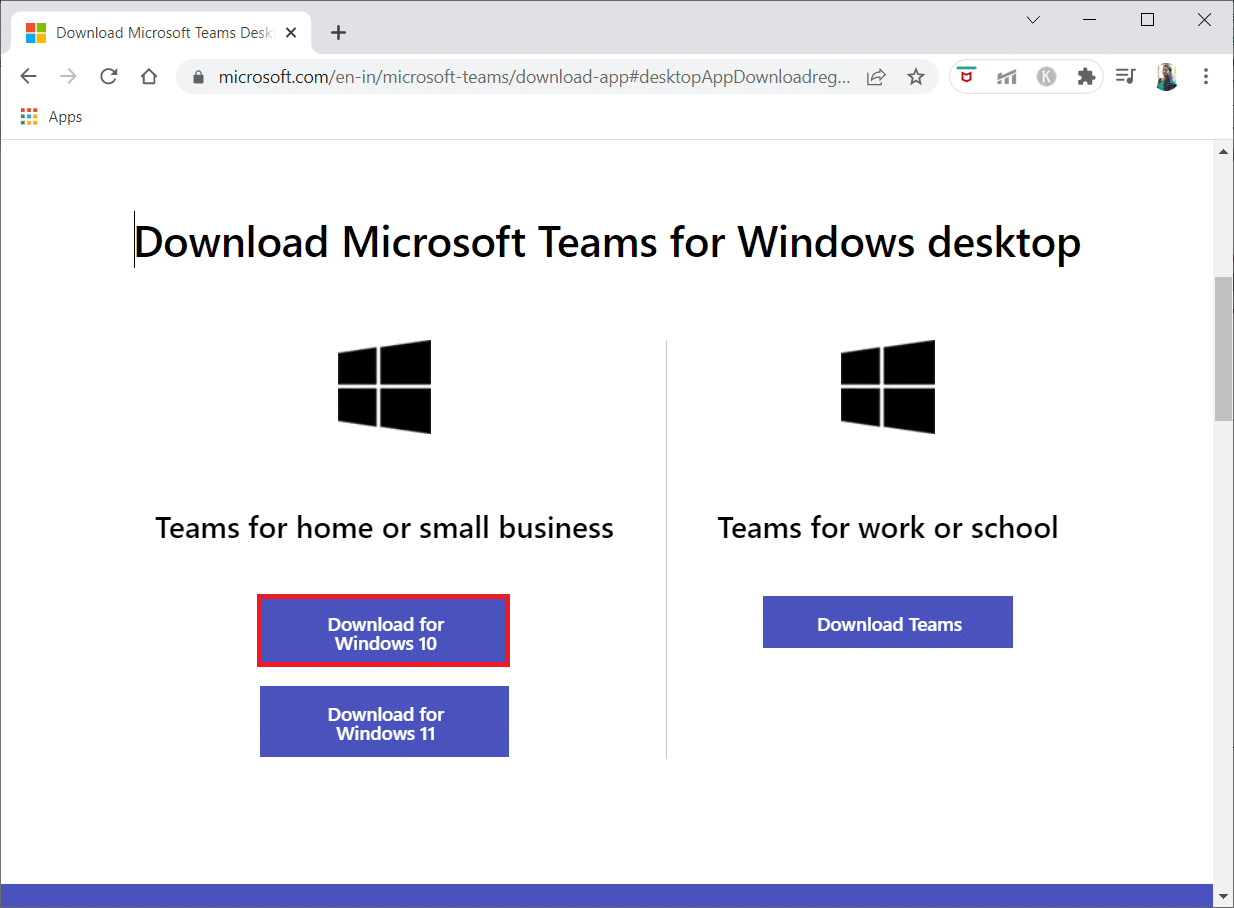
9. 现在,单击Teams_windows_x64安装文件进行安装。
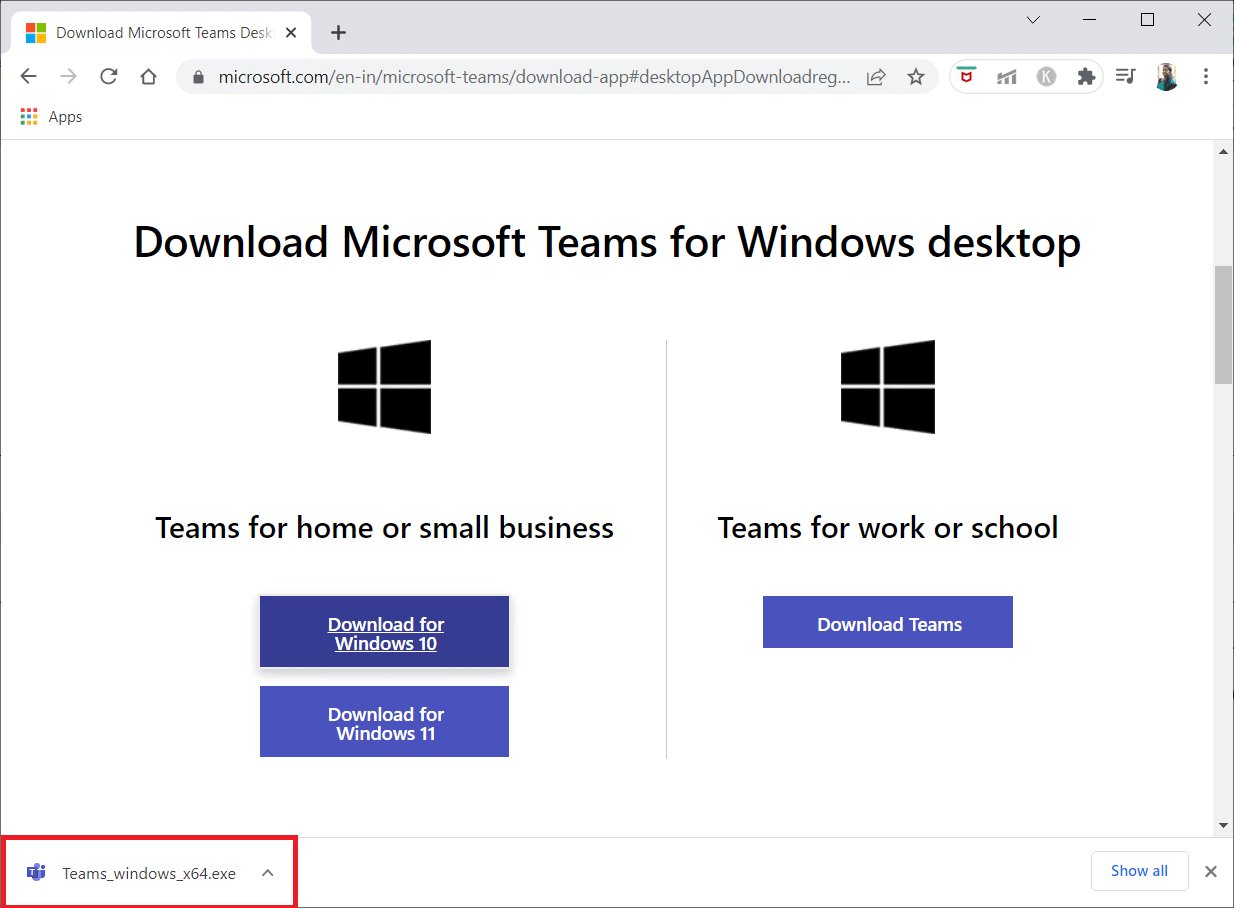
10. 按照屏幕上的说明在您的 PC 上完成安装。
推荐的:
- 如何联系 TikTok 支持
- 修复 0xC00D36D5 Windows 10 中没有附加摄像头
- 如何修复不和谐相机不工作
- 如何保持 Microsoft Teams 状态可用
我们希望本指南对您有所帮助,并且您可以修复无法在 Teams 上运行的相机。 请随时通过下面的评论部分与我们联系,提出您的疑问和建议。 让我们知道您希望我们接下来探索哪个主题。
