修复 Windows 10 中另一个应用程序正在使用的相机
已发表: 2022-04-06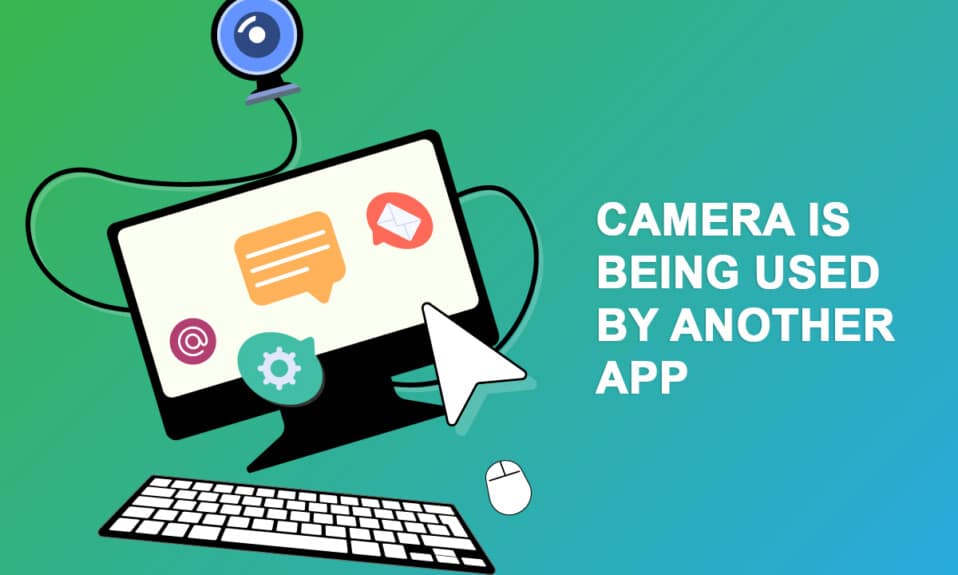
一些用户在尝试访问 Skype 或其他类似应用程序中的摄像头时遇到了另一个应用程序使用的摄像头问题。 此问题在内置和外接摄像头设备中均存在,并且在 Windows 7、8.1、10 和 11 版本上均有报告。更准确地说,此问题是在 Windows 操作系统 20H2 更新后面临的。 使用中的相机问题并非特定于您设备上的任何特定应用程序,而是出于多种原因在您的 PC 上发生。 在本指南中,您将学习有效的故障排除方法,这些方法将帮助您修复相机被另一个应用程序使用的问题。
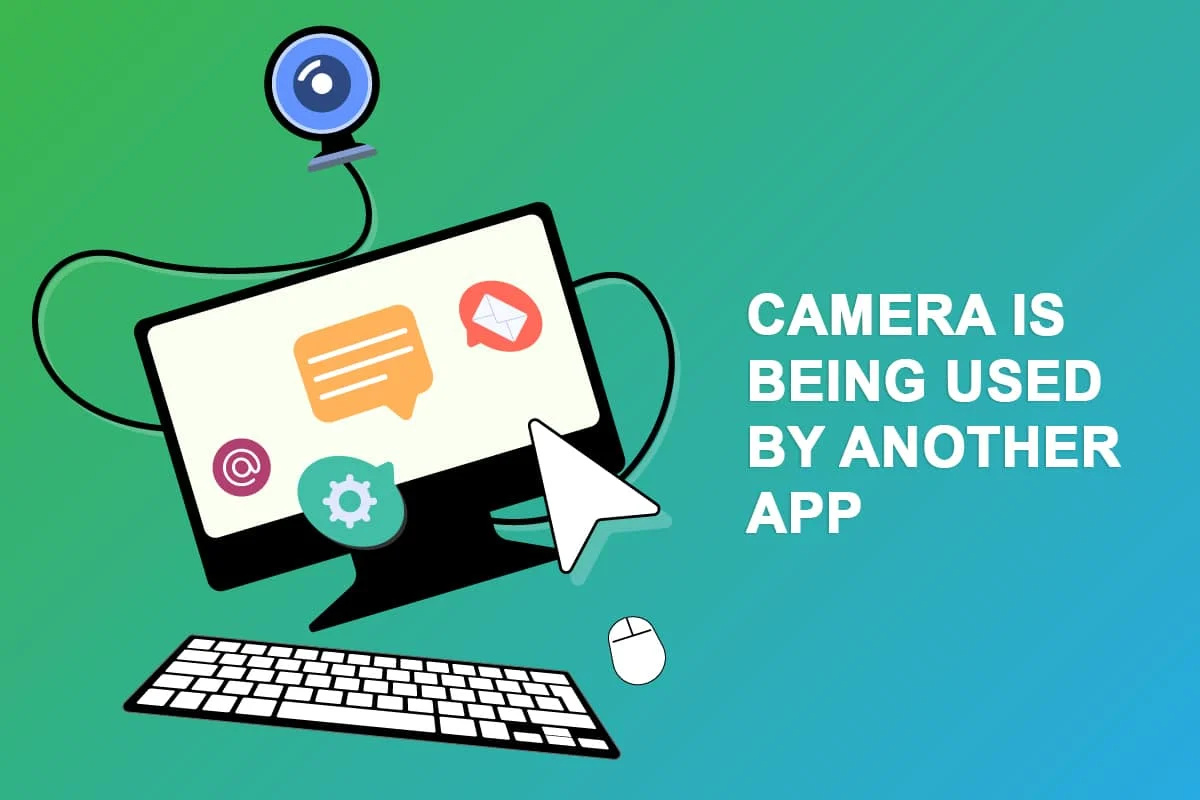
内容
- 如何修复 Windows 10 中另一个应用程序正在使用的相机
- 方法一:关闭使用相机的程序
- 方法 2:允许相机访问
- 方法 3:运行硬件和设备疑难解答
- 方法四:开启摄像头设备驱动
- 方法 5:运行恶意软件扫描
- 方法 6:更新 Windows
- 方法 7:禁用 Windows 防火墙
- 方法 8:更新或回滚相机驱动程序
- 方法 9:更新应用程序
- 方法 10:重新安装有问题的应用程序
- 方法11:重新注册相机
- 方法 12:重置相机应用程序
- 方法 13:执行系统还原
- 方法 14:全新安装 Windows 10
如何修复 Windows 10 中另一个应用程序正在使用的相机
以下是导致另一个应用程序问题使用相机的一些正当原因。 建议您深入分析原因,以便采取适当的故障排除方法,以便轻松解决问题。
- 缺少、过时或不兼容的相机驱动程序。
- 相机内的文件和缓存应用程序已损坏或与您的操作系统不兼容。
- 在您的 Windows 10 PC 中未授予相机访问权限。
- 防病毒程序可能会限制相机访问。
- 损坏的相机应用程序。
- PC 上的其他一些程序正在使用您的相机。
- 相机设置不合适。
- Windows Defender 防火墙阻止了相机访问。
- 网络摄像头安全功能导致错误。
我们已经调查了几个关于另一个应用程序问题使用的相机的技术论坛,从而分析了故障排除黑客来解决问题。
方法一:关闭使用相机的程序
您设备中的相机一次只能由一个应用程序使用。 如果您猜测其他应用程序正在使用相机,建议您关闭设备上所有处于活动状态的后台应用程序。 您可以通过一一关闭所有程序或通过任务管理器退出所有程序。 为此,请按照我们关于如何在 Windows 10 中结束任务的指南进行操作。
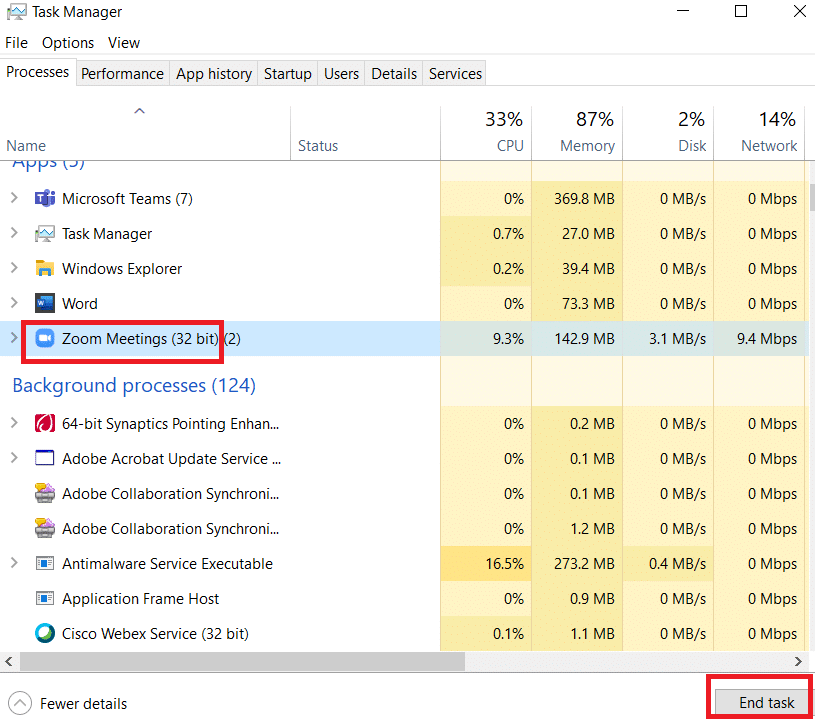
此外,建议您禁用 Windows 10 PC 上的启动程序。 要执行该任务,请按照我们的指南在 Windows 10 中禁用启动程序的 4 种方法
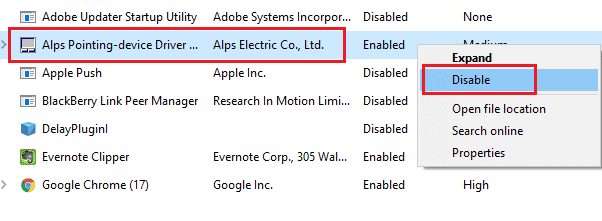
方法 2:允许相机访问
如果您在 Windows 10 计算机中遇到相机被其他应用程序使用的问题,则有可能未适当授予对相机的访问权限。 此外,您可以通过在 Windows 设置中允许访问相机来轻松解决此问题。 以下是授予权限的几个步骤。
1.您可以同时按Windows + I键启动Windows设置。
2. 然后,如图所示选择隐私选项。
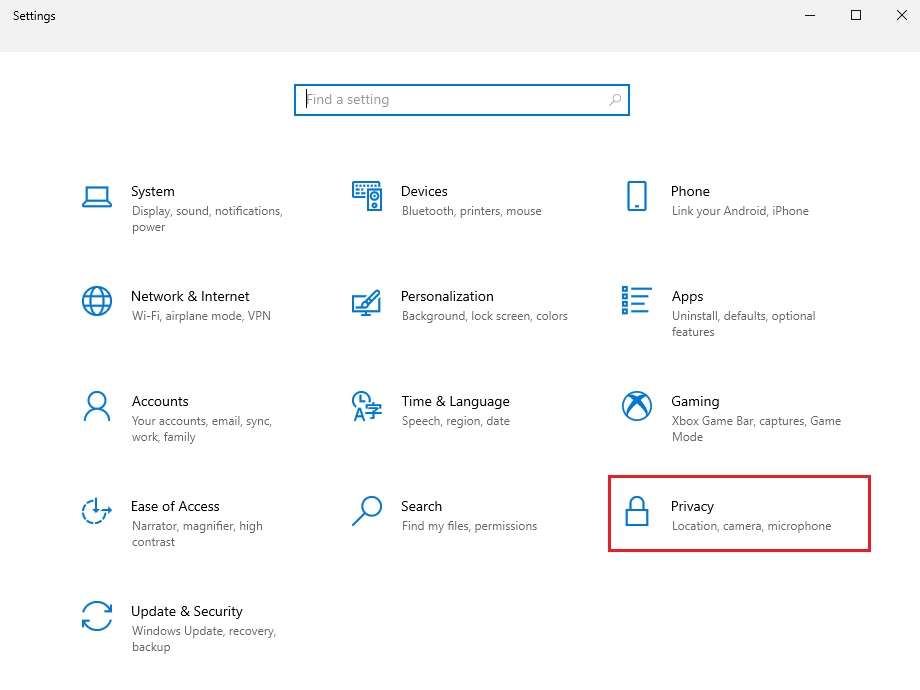
3. 然后,在左侧窗格中,搜索并选择相机选项。
注意:确保如图所示启用允许应用访问您的相机选项。
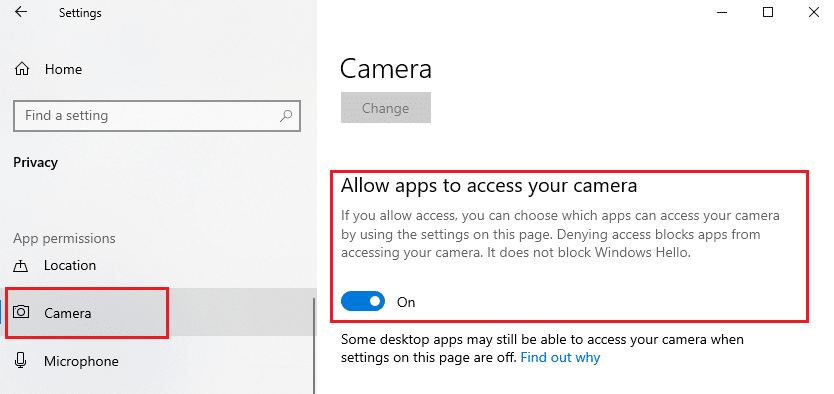
另请阅读:如何修复 Omegle 相机无法正常工作
方法 3:运行硬件和设备疑难解答
如果您发现您的 Windows 10 计算机面临任何与硬件相关的问题,可以通过运行Hardware and Devices Troubleshooter轻松对其进行分类。 疑难解答程序识别的所有问题都将由疑难解答程序本身自动解决。 例如,如果您的 PC 中有任何损坏的设置,并且要进行任何特定更改,则故障排除程序可以为您提供很多帮助。 按照我们的运行硬件和设备疑难解答指南来解决问题并按照说明实施步骤。
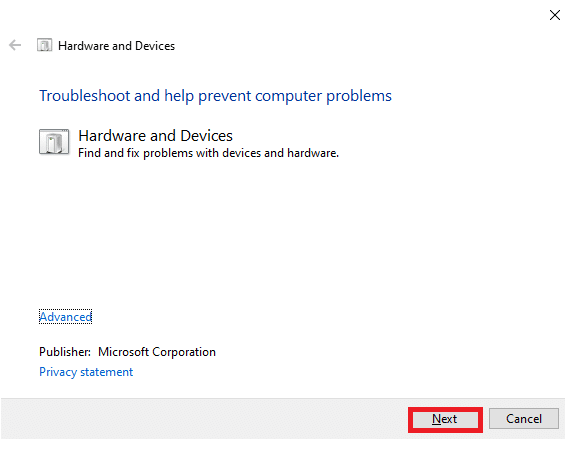
一旦您修复了故障排除过程结束时提到的所有建议,请检查您是否修复了其他应用程序使用的相机问题。
方法四:开启摄像头设备驱动
如果您不小心在设备设置中禁用了网络摄像头或摄像头,您将面临摄像头使用问题。 因此,如果您已禁用设备中的网络摄像头,请按照以下说明在您的计算机上启用它。
1. 点击Windows 键并输入设备管理器。 然后,单击打开。

2. 一旦设备管理器窗口打开,双击相机部分将其展开。
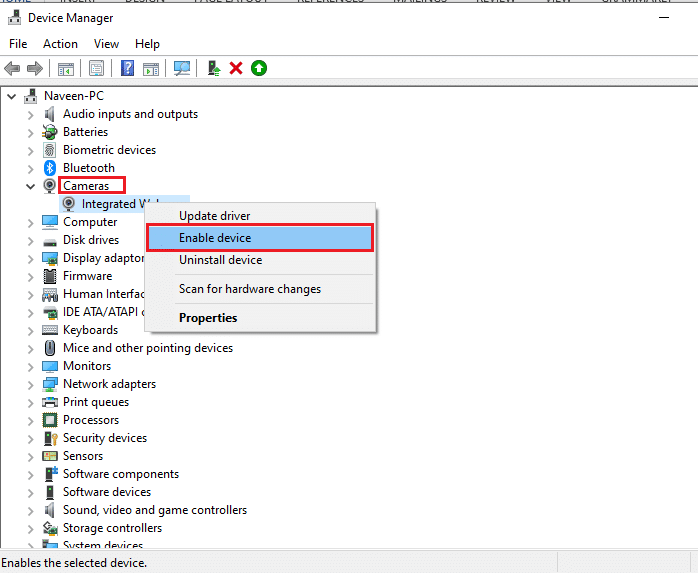
3. 现在,右键单击您的相机设备并选择启用设备选项。
另请阅读:印度 8 个最佳流媒体网络摄像头(2022 年)
方法 5:运行恶意软件扫描
几位 Microsoft 专家建议,扫描 PC 将帮助您保持您的计算机不受威胁。 如果您的 PC 中有任何病毒或恶意软件入侵,您将无法使用外部和内部硬件设备。 因此,建议您按照我们关于如何在我的计算机上运行病毒扫描的指南中的说明扫描您的计算机?
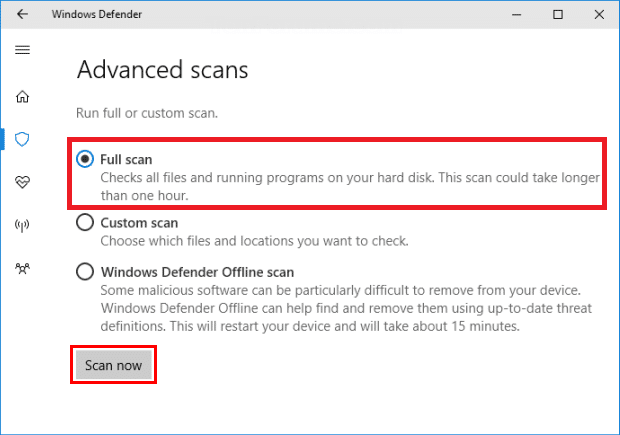
此外,如果您想从您的计算机中删除恶意软件,请查看我们的指南如何在 Windows 10 中从您的 PC 中删除恶意软件。
方法 6:更新 Windows
此外,如果您的 PC 中存在任何错误,则只能在 Windows 更新后修复。 微软发布定期更新以修复所有这些错误,从而排序相机正被另一个应用程序问题使用。 因此,请确保您是否已更新您的 Windows 操作系统以及是否有任何更新待处理,请使用我们的指南下载并安装 Windows 10 最新更新。
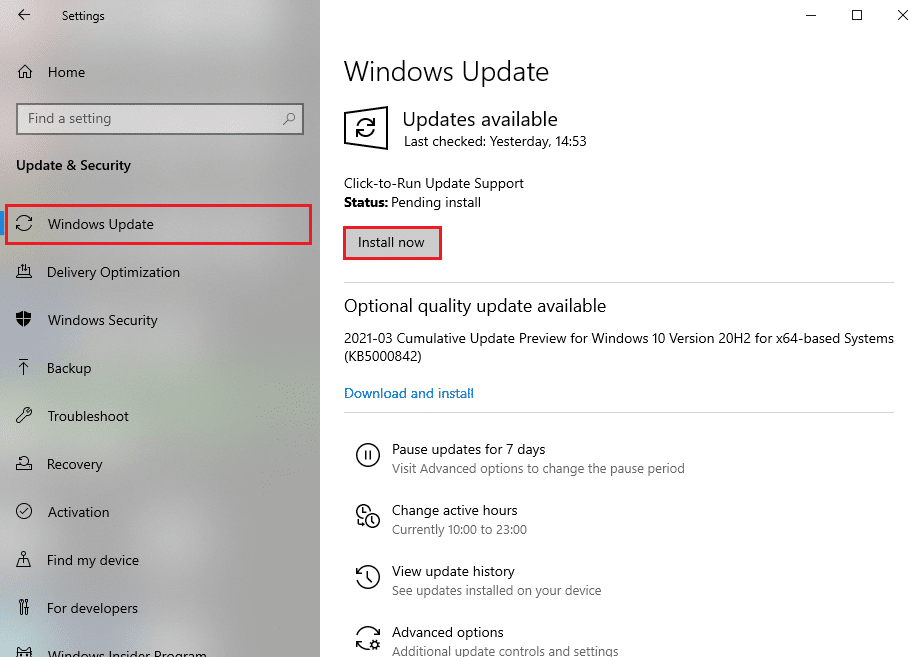
更新您的 Windows 操作系统后,检查您是否可以访问您的相机。
另请阅读:如何修复在 Google Meet 中找不到摄像头
方法 7:禁用 Windows 防火墙
有时,出于某些安全原因,您计算机中的 Windows Defender 防火墙可能会阻止相机访问。 如果万一摄像头被 Windows Defender 防火墙阻止,您必须暂时从计算机启用或禁用防火墙安全。 如果您不知道如何禁用 Windows Defender 防火墙,我们的禁用 Windows 10 防火墙指南将帮助您做到这一点。
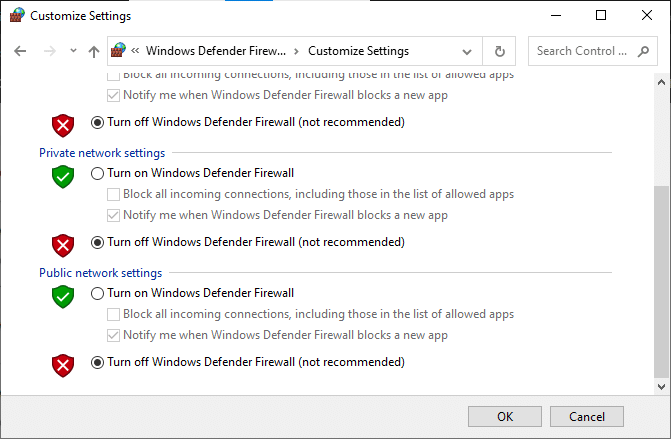
访问您的相机后,请确保再次启用防火墙套件,因为没有安全程序的计算机始终是一种威胁。
方法 8:更新或回滚相机驱动程序
如果您的计算机中有任何不兼容或过时的相机驱动程序,您将面临相机使用问题。 要解决此问题,请更新相机驱动程序或在必要时回滚它们。
选项 I:更新驱动程序
1. 在 Windows 10 搜索菜单中键入设备管理器,然后单击打开。

2. 然后,双击相机将其展开。
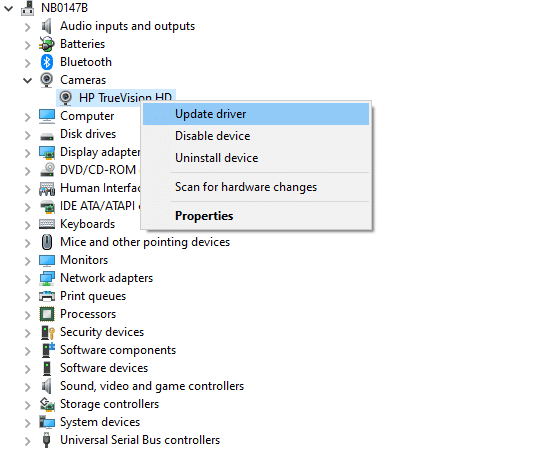
3. 现在,右键单击您的驱动程序(例如 HP TrueVision HD),然后选择更新驱动程序。
4. 现在,点击自动搜索驱动程序。 这将自动识别并安装 apt 驱动程序。
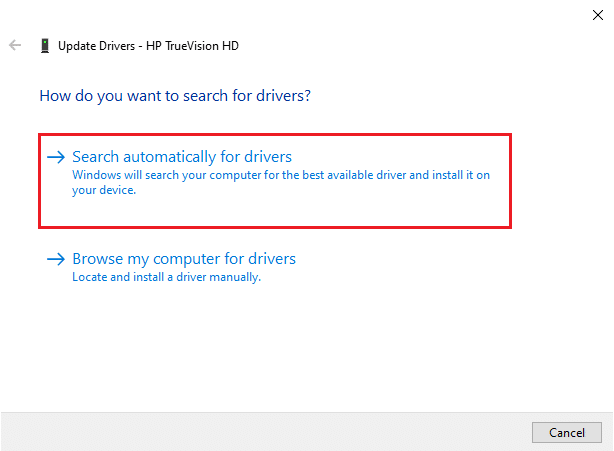
5A。 如果有待安装的更新,则更新将成功。
5B。 如果驱动程序已更新,您将收到已安装设备的最佳驱动程序消息。
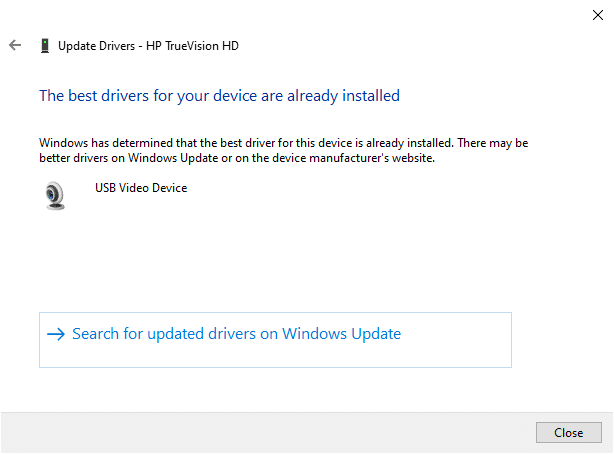
6. 退出窗口并重新启动您的 PC。
另请阅读:修复此设备正被另一个应用程序声音错误使用
选项二:回滚驱动程序
1. 和之前一样,打开设备管理器并展开相机部分。
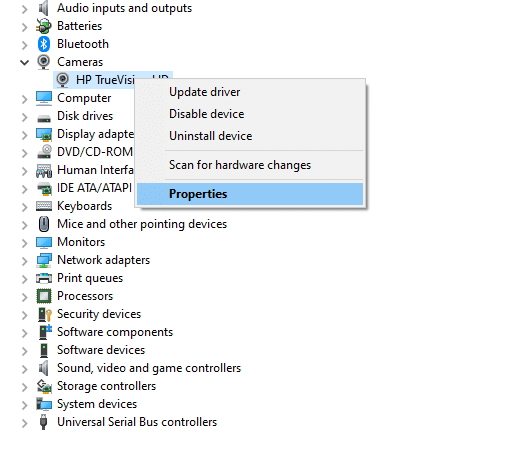

2. 右键单击驱动程序并选择属性选项。
3. 切换到驱动程序选项卡并单击回滚驱动程序。
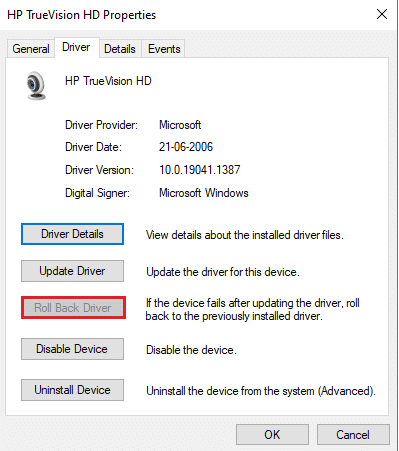
4. 单击确定保存更改。
5. 最后,在提示中单击是并重新启动计算机。 现在,您可以访问您的相机。
另请阅读:什么是设备驱动程序? 它是如何工作的?
方法 9:更新应用程序
您必须确保与 Microsoft Store 关联的所有应用程序是否都已更新到其最新版本。 这将确保所有相互关联的应用程序是否都达到其最新版本,从而修复另一个应用程序问题使用的相机。 按照说明执行步骤。
1. 在搜索菜单中输入Microsoft Store并单击打开。
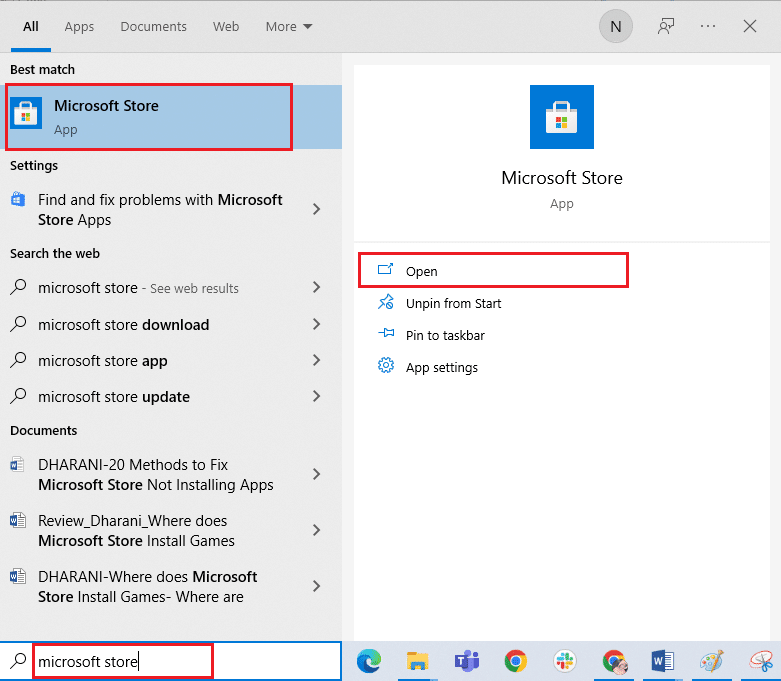
2. 接下来在Microsoft Store窗口中,单击库图标,如图所示。
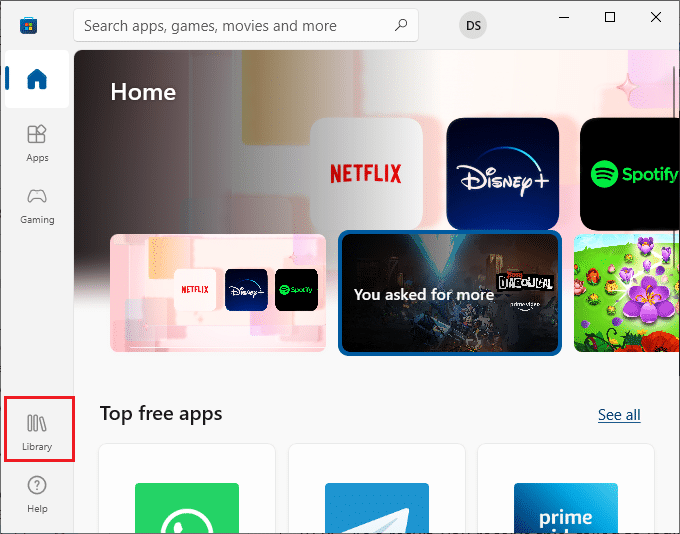
3. 现在,点击获取更新按钮,如图所示。
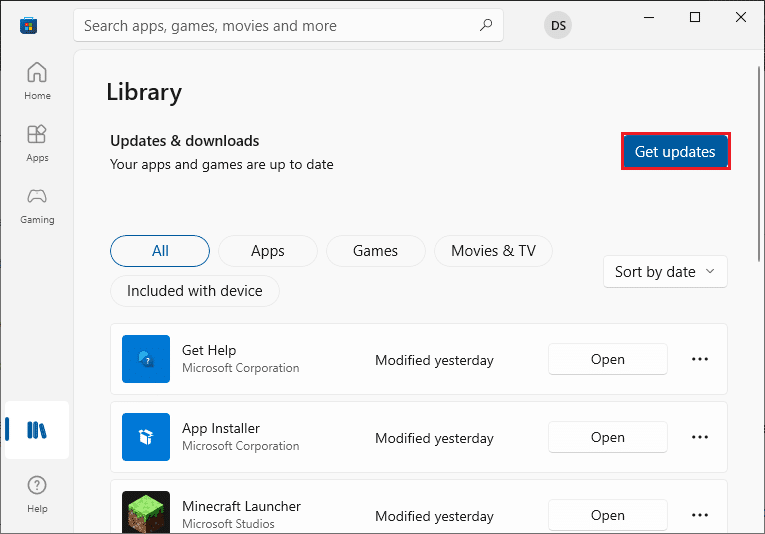
4.接下来,单击全部更新按钮。
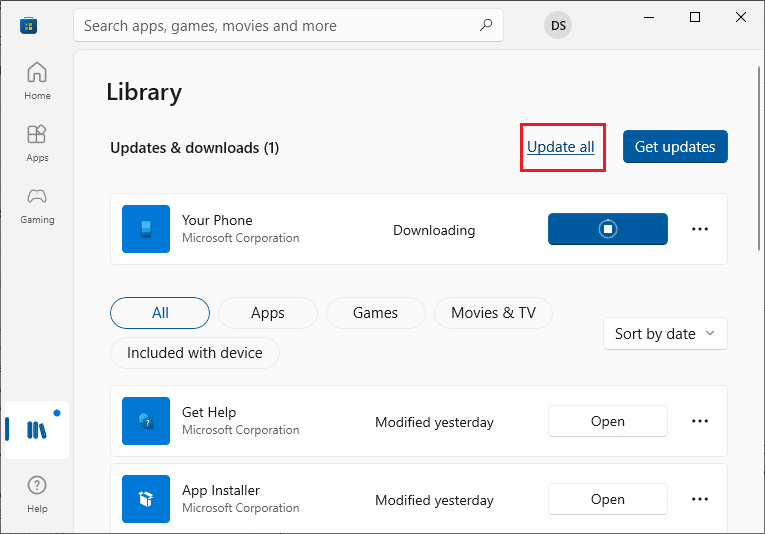
5.等到你得到你的应用程序和游戏是最新的提示。
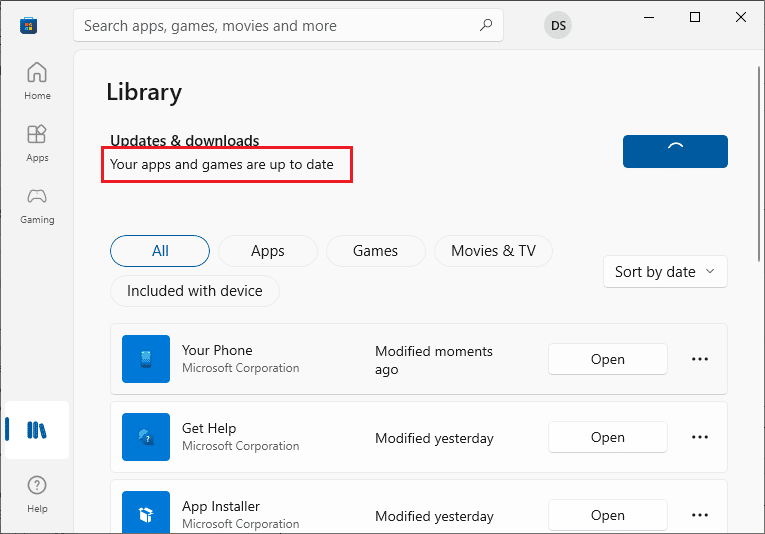
更新应用程序后,检查您是否已解决问题。
方法 10:重新安装有问题的应用程序
对于导致您的相机被另一个应用程序问题使用的应用程序相关问题,您没有其他选择,只能重新安装它们。 以下是在 Microsoft Store 中重新安装有问题的应用程序的一些说明。
注意:在本指南中,以Zoom为例。
1. 在搜索菜单中输入控制面板并点击打开。
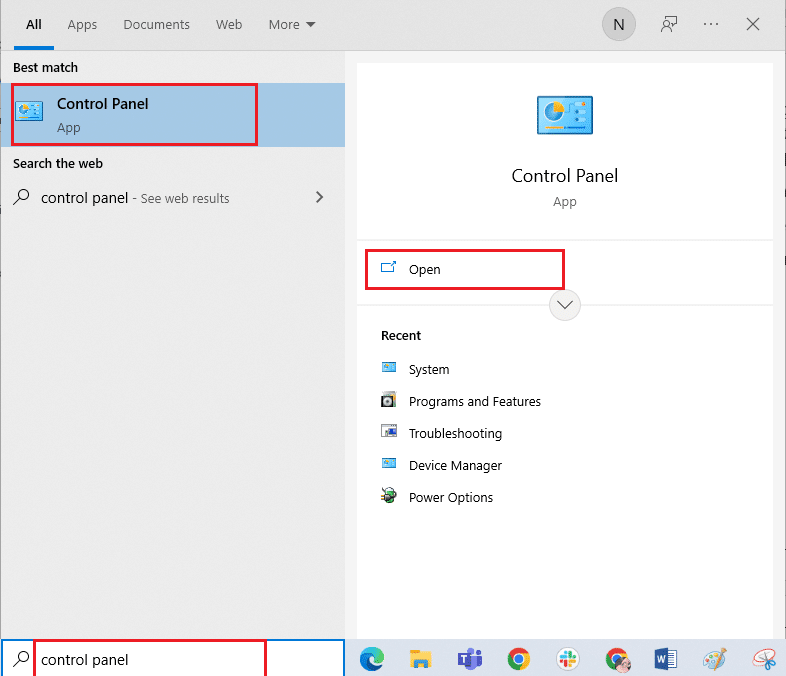
2. 设置查看方式 > 大图标,然后单击程序和功能选项。
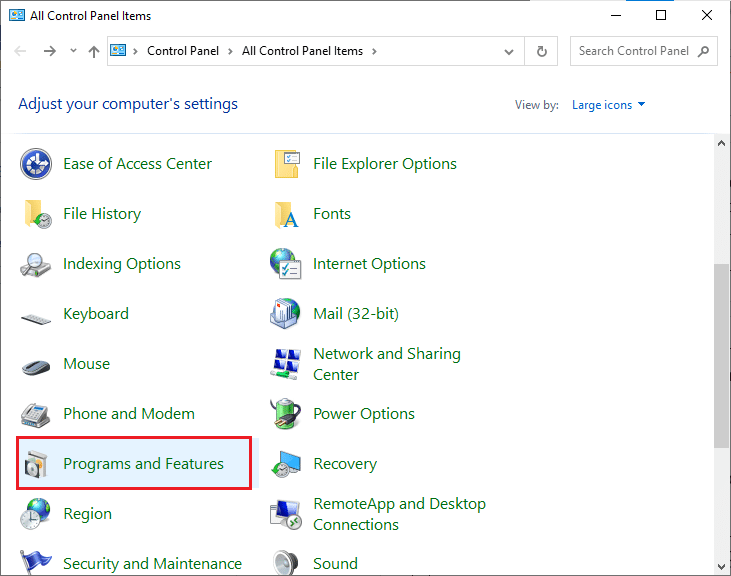
3. 现在,单击缩放并选择卸载选项。
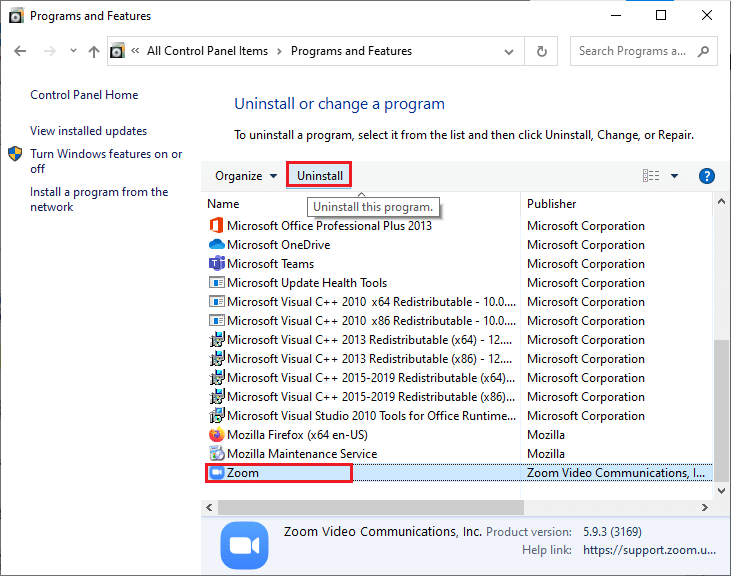
4. 如果有提示,请确认并在应用程序完全卸载后重新启动您的 PC。
5. 从官方网站下载 Zoom。
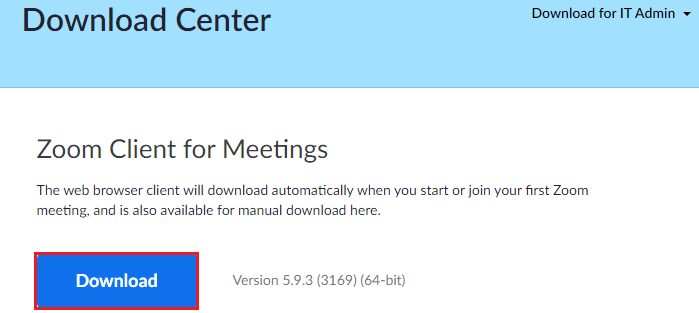
6. 现在,导航到我的下载并运行ZoomInstaller安装文件。 等到应用程序安装在您的 PC 上。 现在,您可以在新安装的应用程序中访问相机。
另请阅读:修复相机不适用于团队
方法11:重新注册相机
如果上述方法都没有帮助您,请尝试按照以下说明重新注册您的相机。 有两种方法可以实现该任务。
选项 I:通过 Windows PowerShell
1. 在搜索栏中键入Powershell ,然后单击以管理员身份运行,如图所示。
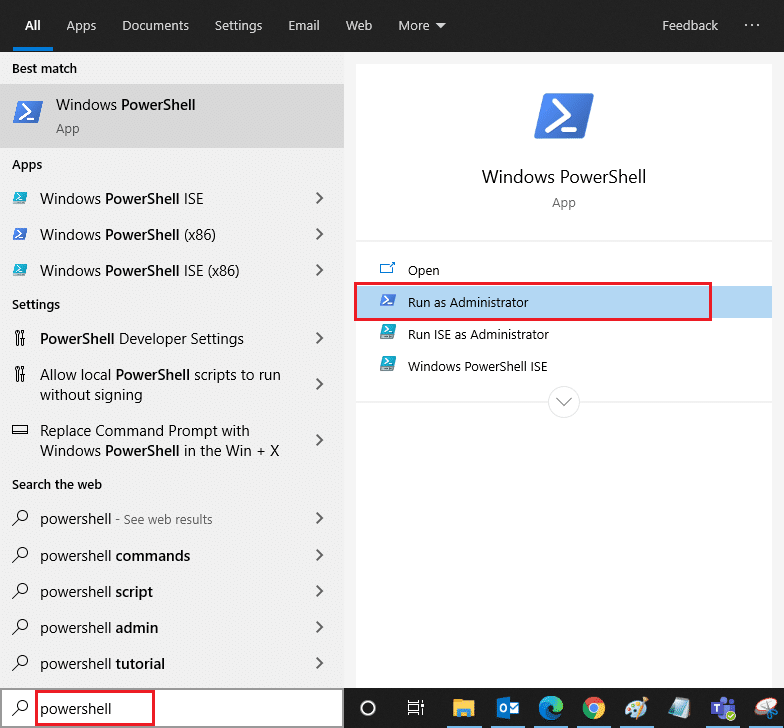
2. 然后,键入以下命令并按Enter 键。
获取-AppxPackage -allusers Microsoft.WindowsCamera | Foreach {Add-AppxPackage -DisableDevelopmentMode -Register "$($_.InstallLocation)\AppXManifest.xml"} 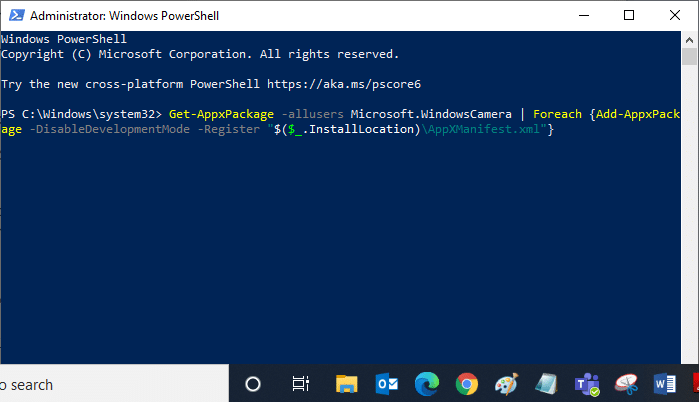
3. 等到普通执行成功后,检查是否修复了相机使用问题。
选项二:通过设备管理器
1. 从 Windows 搜索栏中打开设备管理器。

2. 现在,双击展开相机部分。
3. 然后,右键单击相机驱动程序(例如HP TrueVision HD )并选择卸载设备选项。
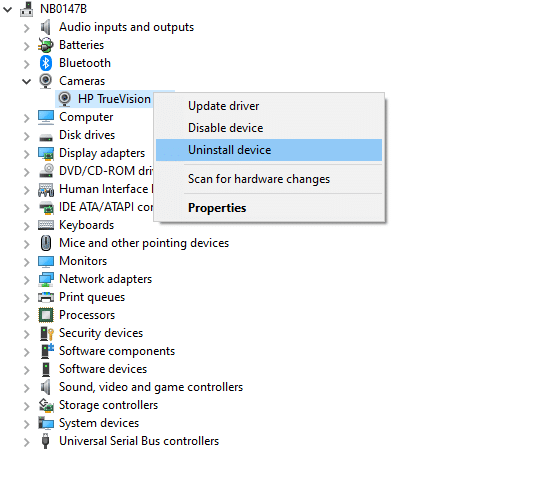
4. 现在,切换到操作选项卡并选择扫描硬件更改选项。
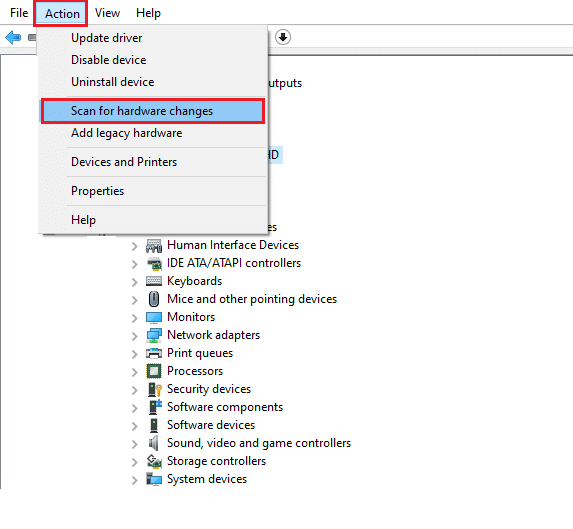
方法 12:重置相机应用程序
您也可以尝试重置您的相机应用程序以修复另一个应用程序使用的相机问题。 按照以下说明进行操作
1. 点击Windows 键,输入相机,然后点击应用设置。
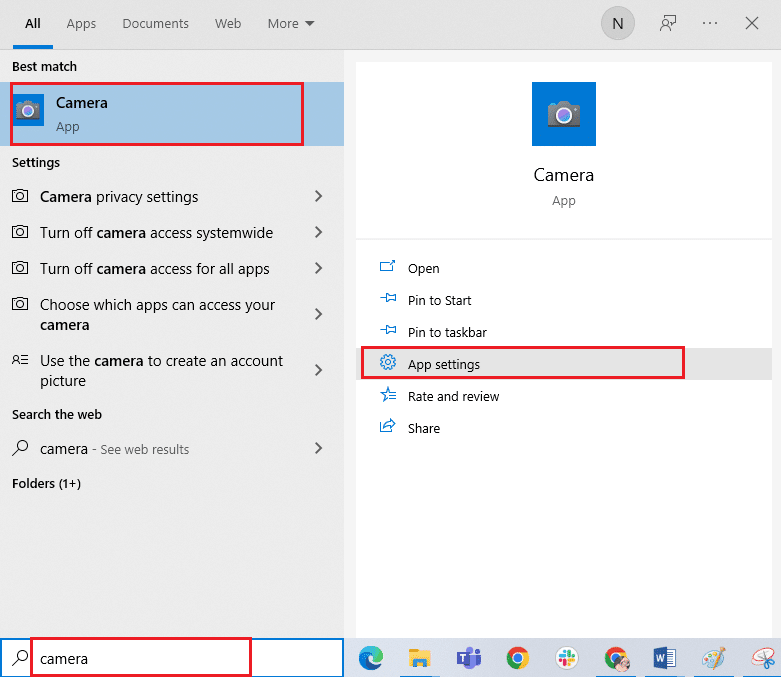
2. 然后,单击突出显示的重置选项。
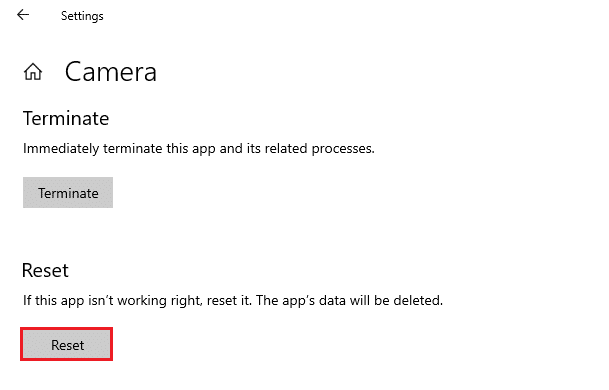
3. 接下来,通过单击“重置”确认任何提示。
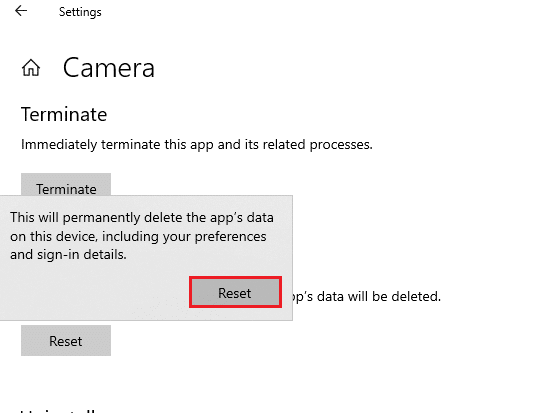
另请阅读:修复在 Windows 10 上未检测到笔记本电脑摄像头
方法 13:执行系统还原
如果您的计算机上有任何不兼容的 Windows 更新,您的 PC 将无法正常工作。 因此,将您的计算机恢复到一切正常的状态。 以下是一些恢复 PC 的说明。 为此,请按照我们关于如何在 Windows 10 上使用系统还原的指南进行操作,并按照演示执行说明。
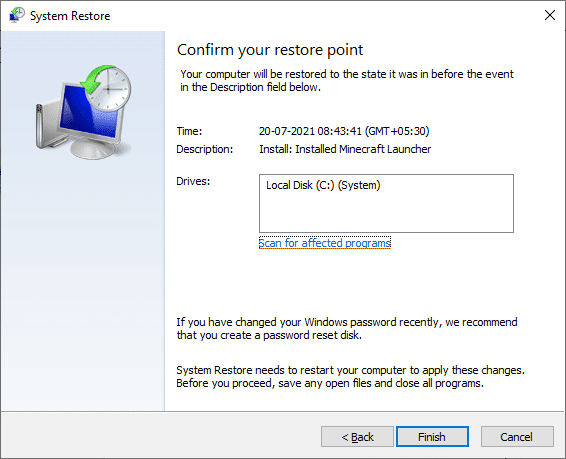
恢复 Windows 10 PC 后,检查是否可以使用您的相机。
方法 14:全新安装 Windows 10
如果这些方法都没有帮助您解决上述问题,那么您必须全新安装您的 Windows 操作系统。 要干净启动您的计算机,请按照我们指南中的说明执行 Windows 10 的干净安装步骤
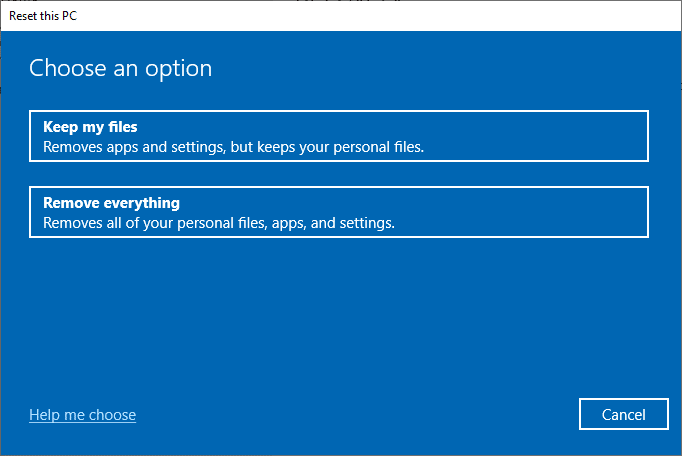
推荐的:
- 修复 Windows 10 中的英雄联盟 Directx 错误
- 如何从 Windows 10 中删除 PIN 登录
- 修复无线自动配置服务 wlansvc 未在 Windows 10 中运行
- 修复 Chrome 滚动条在 Windows 10 中消失的问题
在会议中间无法访问您的摄像头真的很令人沮丧,但现在您将修复 Windows 10 中另一个应用程序问题正在使用的摄像头。继续访问我们的页面以获取更多很棒的提示和技巧并留下您的评论以下。 此外,如果您对本文有任何疑问/建议,请随时将它们放在评论部分。
