如何解决 Windows 10/11 中的相机应用程序错误 0x200F4246 (0x80040154)?
已发表: 2022-01-11您的系统的摄像头无疑是其最重要的组件之一,尤其是在远程工作接管就业行业的情况下。 但是,除了工作之外,您仍然需要您的相机与家人和朋友进行视频聊天。
现在,想象一下当你有一个重要的会议时看到相机应用程序错误 0x200F4246 (0x80040154)。 如果您是遇到此问题的用户之一,那么您来对地方了。 本文介绍了在 Windows 11 和 10 上修复网络摄像头错误代码 0xa00f4246 的不同说明。
什么是网络摄像头错误代码 0xa00f4246 (0x80040154)?
此错误是困扰 Windows 计算机网络摄像头的错误之一。 这表明您系统的网络摄像头出现故障。 这可能是由于相机驱动程序故障、系统文件丢失或损坏、防病毒程序反应过度或严格的隐私设置造成的。
如何修复 Windows“无法启动您的相机”错误
修复错误的根本原因是彻底解决问题的最佳方法。 我们已经确定了可能的原因:
- 有问题的相机驱动软件
- 您的防病毒应用程序阻止了网络摄像头
- 错误的系统文件
- 过时的 Windows 相机应用程序
- 损坏的相机应用程序安装文件
运行 Windows 应用程序疑难解答
Windows 应用程序疑难解答是一个内置工具,用于检查和修复影响 Microsoft Store 应用程序的错误。 这些应用程序(例如相机应用程序)可能会受到程序冲突或 Windows 服务故障的影响。
一旦疑难解答程序找到问题的原因,它将建议您应用或解决问题的修复程序。
通过设置应用程序运行疑难解答。 在 Windows 11 上,同时点击 Windows 和 I 键以启动设置应用程序。 之后,在“系统”选项下向下滚动,然后单击“疑难解答”。 接下来,单击系统 > 故障排除页面上的其他故障排除程序。 最后,向下滚动并单击 Windows 应用商店应用旁边的运行按钮。
在 Windows 10 上,打开设置应用程序后单击更新和安全,然后转到更新和安全屏幕的左窗格并选择疑难解答。 接下来,进入疑难解答界面,点击查找并修复其他问题下的 Windows 应用商店应用。 现在,单击“运行疑难解答”按钮。
疑难解答程序现在将搜索 Windows 应用程序问题并尝试解决它们。 允许它应用推荐的修复程序。
确保允许应用程序使用相机
错误可能会不断出现,因为您有严格的隐私政策。 事实证明,Windows 带有一项保护功能,可让您限制特定应用程序使用计算机的摄像头。 在某些情况下,人们会完全关闭“让应用程序访问您的相机”设置。
在这种情况下,您可以通过重新打开设置来解决问题。
如果您使用 Windows 11,请打开“设置”应用并单击左侧的“隐私和安全”。 接下来,向下滚动隐私和安全界面,然后单击应用权限下的相机。 切换“让应用程序访问您的相机”设置并打开或关闭您选择的应用程序的访问权限。
通过设置重置相机应用程序
如果相机应用程序的任何文件丢失或损坏,重置它可以解决错误。 在重置之前修复相机应用程序是个好主意。 重置应用程序意味着您将丢失预定义的设置和其他已保存的首选项。
以下是修复和重置相机应用程序的方法:
- 通过同时点击 Windows 徽标和 I 键盘键来启动设置应用程序。
- 单击设置应用程序左窗格中的应用程序。
- 出现应用程序页面后,选择应用程序和功能。
注意:如果您使用的是 Windows 10,请打开设置并单击应用程序图标。
- 接下来,转到相机应用程序(您可以使用搜索框)并单击其右侧的三个点。
- 单击菜单中的高级选项。
- 导航到应用程序 > 应用程序和功能 > 相机,向下滚动到重置部分,然后单击修复按钮。 该过程完成后,按钮旁边应该有一个复选标记。 接下来,重新启动计算机并打开相机应用程序以检查问题。
- 如果问题仍然存在,请前往同一页面并单击“重置”下的“重置”按钮。
- 您将看到一个警告弹出窗口,告诉您重置选项将永久删除应用程序的数据。 单击重置以继续。
- 该过程完成后重新启动您的 Windows 计算机。
更新 Windows 相机应用程序
如果您定期更新 Windows,您的相机应用程序很可能已经是最新的。 但是,检查 Microsoft Store 进行确认不会有什么坏处。
过时的相机应用程序可能是导致错误的原因,因为它可能缺少处理任务所需的软件组件。
因此,前往 Microsoft Store,搜索 Windows 相机应用程序,如果它已过期,请单击更新。 如果您的应用程序是最新的,请转到下一个解决方案。
修复相机的驱动程序
您计算机的硬件设备需要驱动程序才能正常工作。 驱动程序是解释操作系统对每个设备的命令的软件程序。 如果这些程序损坏或过时,则会从无处弹出错误 0x200F4246 (0x80040154) 之类的问题。
您的系统的相机驱动程序可能是问题的原因。 根据具体情况,有不同的方法可以解决驱动程序问题。 如果驱动程序由于损坏或缺少特定文件而没有响应,重新安装它可以解决问题。 另一方面,如果它已过时,您必须下载并安装其更新版本。
让我们从重新安装驱动程序开始。 跟着这些步骤:
- 转到任务栏并右键单击“开始”按钮。
- 看到高级用户菜单后,选择设备管理器。
- 设备管理器窗口打开后,展开相机类别。
- 右键单击您的相机并在上下文菜单中选择卸载设备选项。
- 单击确认弹出窗口中的卸载按钮。
- 当 Windows 删除相机驱动程序时,重新启动系统。
- 一旦您的计算机重新启动,您的操作系统将自动重新安装驱动程序。
- 如果它没有重新安装驱动程序,请尝试下一个解决方案来更新它。
更新相机的驱动程序
过时的相机驱动程序可能会导致各种问题,因为它们不能很好地与新的操作系统版本一起使用。 您当前的驱动程序也可以配置为更好地与以前的 Windows 版本一起工作,而不是 Windows 11。
在这种情况下,为您的计算机下载并安装最新的相机驱动程序将解决此问题。 您可以通过 Windows Update 客户端或从相机制造商的网站或计算机制造商的网站下载驱动程序。

要使用 Windows 更新,请打开设置应用程序 (Win + I),然后单击右上角的 Windows 更新。 当 Windows 更新页面出现时,允许客户端下载并安装挂起的更新,因为您的计算机是最新的至关重要。 之后,单击高级选项并在随后的页面上选择可选更新。 接下来,展开驱动程序更新,查找您的相机驱动程序,然后选中它的框。 现在单击下载并安装按钮。
浏览您的 OEM 或相机制造商的网站很简单。 首先,打开支持页面并搜索您的计算机或相机的品牌和型号,具体取决于您使用的网站。 看到正确的驱动程序后,请下载适合您的操作系统架构(32 位或 64 位)的正确版本并安装它。
自动更新您的驱动程序
使用 Windows 更新并在线下载正确的驱动程序可能会带来压力。 使用像 Auslogics Driver Updater 这样的程序,可以轻松更新您的驱动程序,而无需经历选择正确架构和打开不同系统设置的麻烦。 安装该程序后,它将自动扫描计算机上损坏和过时的驱动程序,并允许您更新它们。
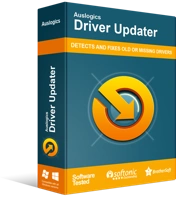
使用驱动程序更新程序解决 PC 问题
不稳定的 PC 性能通常是由过时或损坏的驱动程序引起的。 Auslogics Driver Updater 可诊断驱动程序问题,让您一次或一次更新旧驱动程序,让您的 PC 运行更顺畅
使用 Auslogics Driver Updater 的完整版,您可以一次更新多个驱动程序。 这样,您就不必担心未来的驱动程序问题。
使用系统文件检查器查找和替换有故障的系统文件
系统文件对每个 Windows 操作都至关重要。 某些应用程序出现故障是因为它们所依赖的系统文件丢失或损坏。 幸运的是,您可以使用 SFC 工具来检测和替换有缺陷的操作系统文件。 SFC(系统文件检查器)工具是一种内置的 Windows 实用程序,可查找并修复受保护操作系统文件的完整性违规。
在使用该实用程序之前,您必须运行 DISM(部署映像服务和管理)工具来提供替换文件。
现在按照本指南运行该实用程序:
- 转到任务栏,右键单击“开始”按钮,然后在“高级用户”菜单中选择“运行”。 您也可以点击 Win + R 启动运行。
- 运行出现后,键入 CMD,然后转到键盘并按 Ctrl + Shift + Enter。 该组合以管理员身份启动命令提示符。
- 在确认弹出窗口中选择是。
- 出现命令提示符窗口后键入此命令,然后单击 Enter:
DISM.exe /Online /Cleanup-image /Restorehealth
注:一。 确保在每个正斜杠 (/) 之前添加空格。
- 该过程可能需要 30 分钟或更长时间才能完成。
- 等待“操作成功完成”消息,然后再进行下一步。
- 现在键入此命令并按 Enter 键:
证监会 /scannow
注意:请记住在正斜杠 (/) 之前添加空格。
- 看到“验证 100% 完成”消息后退出命令提示符。
- 重新启动您的 PC 并检查相机应用程序现在是否可以正常工作。
更改防病毒程序中的设置
默认情况下,某些系统安全程序会阻止访问您的相机。 这是为了防止第三方程序和网络犯罪分子恶意使用您的相机。 转到您的防病毒程序的设置页面并关闭任何阻止访问您的相机的功能。
通过 Windows PowerShell 重新安装相机应用程序
如果错误是由损坏或丢失的安装文件引起的,则重新安装相机应用程序将修复该错误。 不幸的是,您无法通过设置应用程序卸载大多数内置应用程序。 您会发现“卸载”按钮显示为灰色。 但是,您可以通过 Windows PowerShell 命令终端重新安装相机应用程序。
就是这样:
- 转到键盘并点击 Win + X 或右键单击开始按钮。
- 出现 Power User 菜单后,选择 Windows Terminal (Admin) 或 Windows PowerShell (Admin)。
- 单击是。
- 接下来,在出现管理员:Windows PowerShell 界面后键入此命令:
Get-AppxPackage *Microsoft.WindowsCamera* | 删除-AppxPackage
注意:该命令将卸载相机应用程序。
- 现在打开“开始”菜单并启动 Microsoft Store。 如果您使用 Windows 11,它应该放在任务栏中。
- 商店打开后,搜索 Windows Camera 并安装该应用程序。
结论
这就是修复 Windows 10 的“无法启动相机”错误 0xa00f4246 的方法。 您现在还知道如何在 Windows 10 中消除它。如果在应用上述修复后问题仍然存在,请考虑重置您的操作系统。 请注意,您可以保留您的文件,但您将丢失您的应用程序,除了那些预装在您的 PC 上的应用程序。
