[已修复] 已到达断点(错误 0x80000003)
已发表: 2021-04-21Windows 10 的错误几乎是无限的。 你会认为你已经看到了这一切,直到另一个奇怪的错误消息让你大吃一惊。 一个已经存在了一段时间并阻止用户打开可执行文件的可怕问题是以下错误消息:
“异常断点。 已到达断点。 (0x80000003) 发生在应用程序的位置......”
很有可能你也见过。 这意味着您无法打开文件。 但不用担心; 在您应用本文中的修复程序后,该错误应该是历史记录。
运行 CHKDSK
该文件可能正在尝试与存储在故障硬盘扇区中的组件进行交互。 可执行文件本身也可能位于坏扇区中。 运行 CHKDSK 实用程序并检查是否已解决问题。
当您运行 CHKDSK 时,该程序将扫描硬盘驱动器上的故障扇区,并防止您的操作系统将来写入这些扇区。 它还可以尝试从坏扇区中恢复一些可读文件。
运行该实用程序有两种主要方法。 我们将引导您完成每一个。
浏览硬盘的“属性”对话框窗口:
- 打开文件资源管理器窗口。 前往任务栏并单击文件夹图标。 您也可以右键单击开始按钮并选择文件资源管理器或点击 Windows 徽标键 + E 快捷方式。
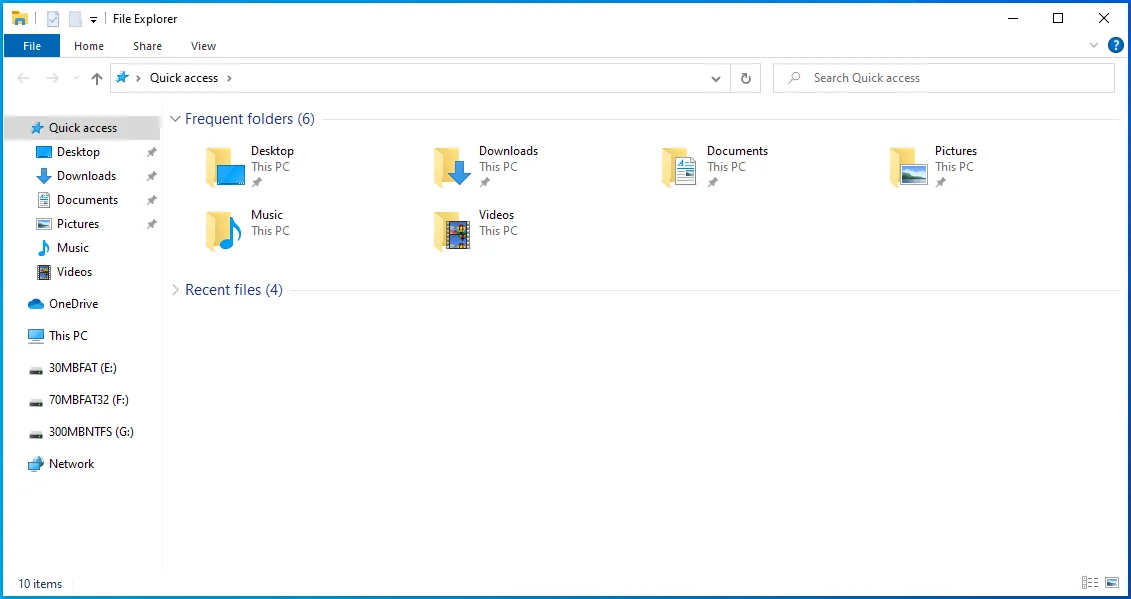
- 打开后转到文件资源管理器窗口的左侧,然后单击此电脑旁边的箭头。
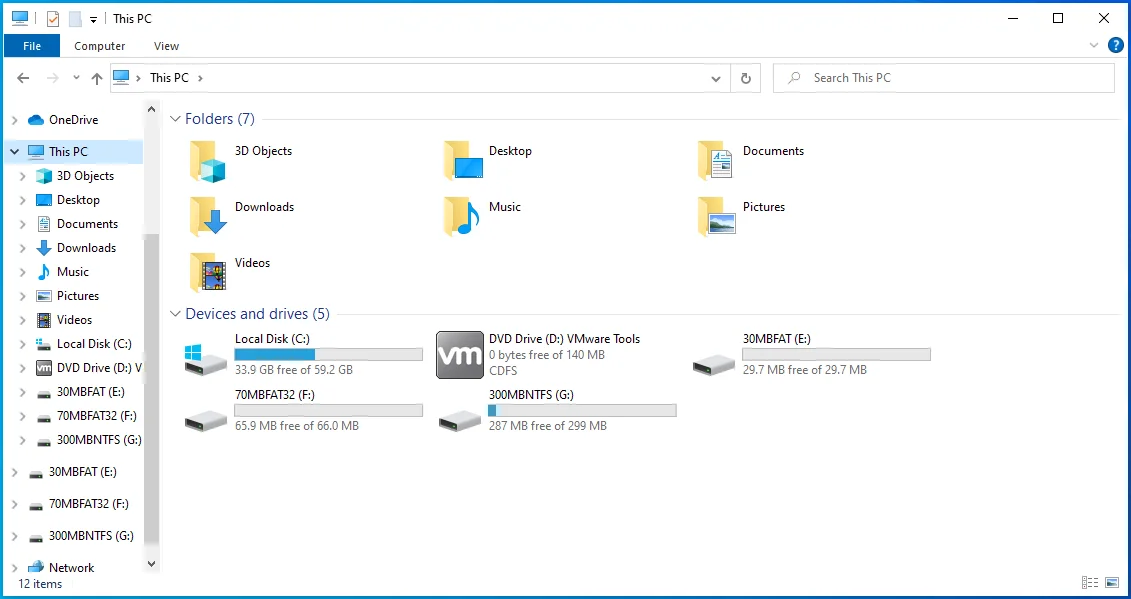
- 此 PC 展开后,右键单击其下的主系统磁盘(通常是本地磁盘 C),然后单击上下文菜单中的属性。
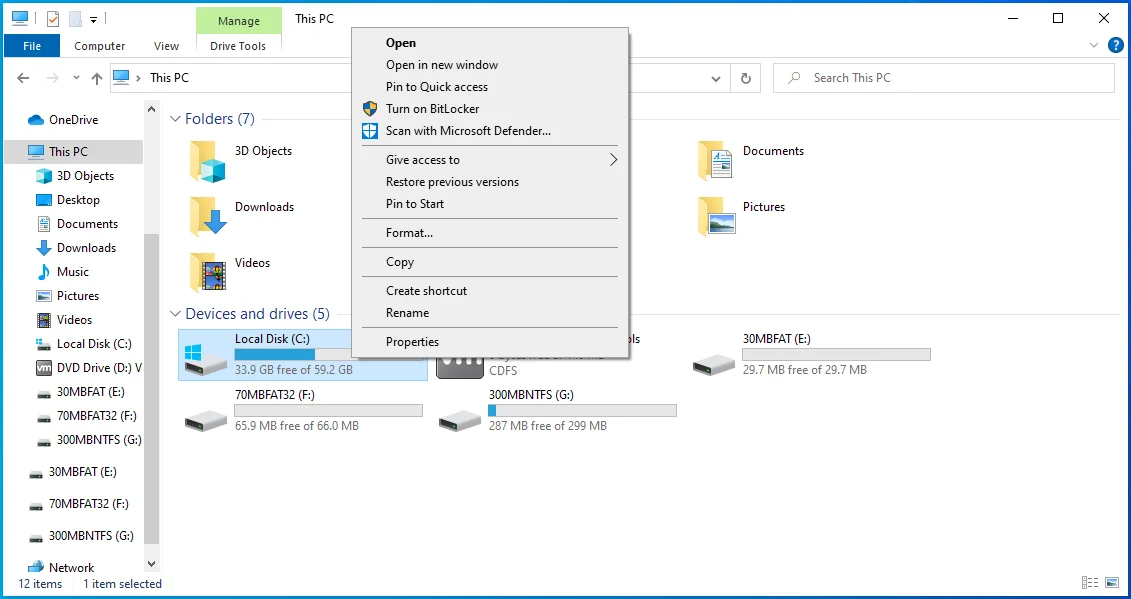
- 您将看到“属性”对话框。
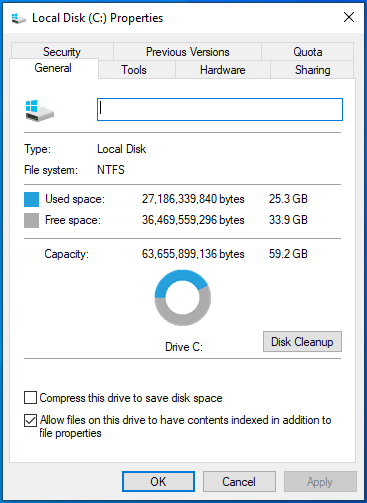
- 前往工具选项卡。
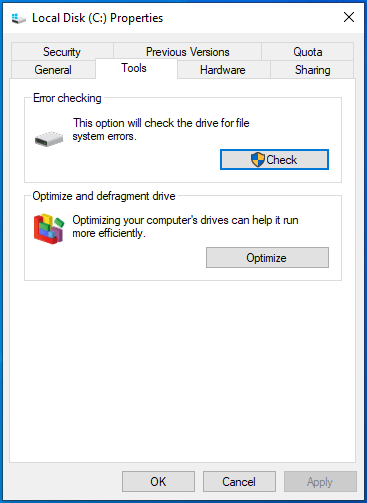
- 接下来,转到错误检查部分并单击检查。
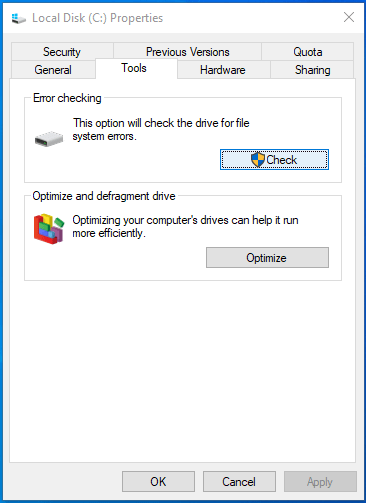
- 你会看到一个对话框,上面写着:
“您无需扫描此驱动器
我们在此驱动器上没有发现任何错误。 如果需要,您仍然可以扫描驱动器以查找错误。”
接下来,单击扫描驱动器选项。
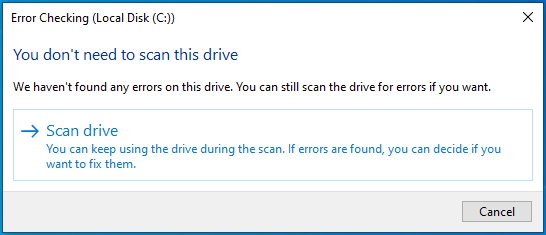
8. CHKDSK 现在将扫描您的硬盘。
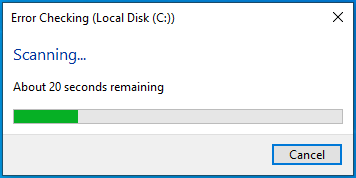
9. 工具完成该过程后,将出现一个显示扫描结果的对话框。
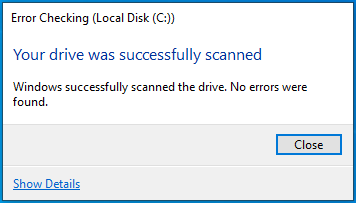
使用命令提示符
CHKDSK 工具的命令行版本可帮助您运行更彻底的扫描并为您提供更多选项。 例如,您可以提示该实用程序恢复可读信息。
跟着这些步骤:
- 通过右键单击开始按钮并单击高级用户菜单中的运行来打开运行。 您还可以使用 Windows 徽标键 + R 快捷键来调用“运行”对话框。
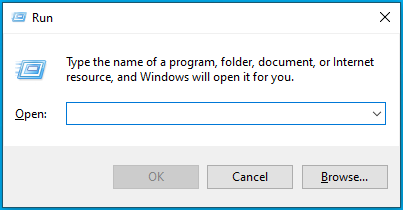
- 出现运行后,键入“CMD”,然后按 Ctrl + Shift + Esc。
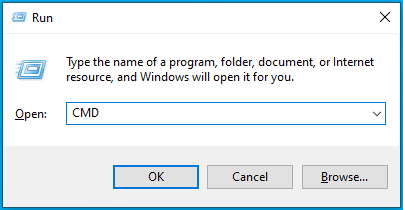
- 在“用户帐户控制”对话框请求允许命令提示符对您的计算机进行更改后,单击“是”。
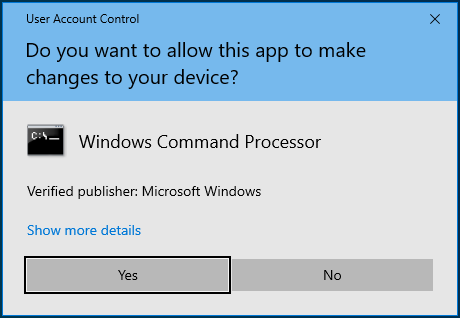
- 看到管理员:命令提示符窗口后,在黑屏中键入“chkdsk C: /x /r /f”(不带引号),然后按 Enter。
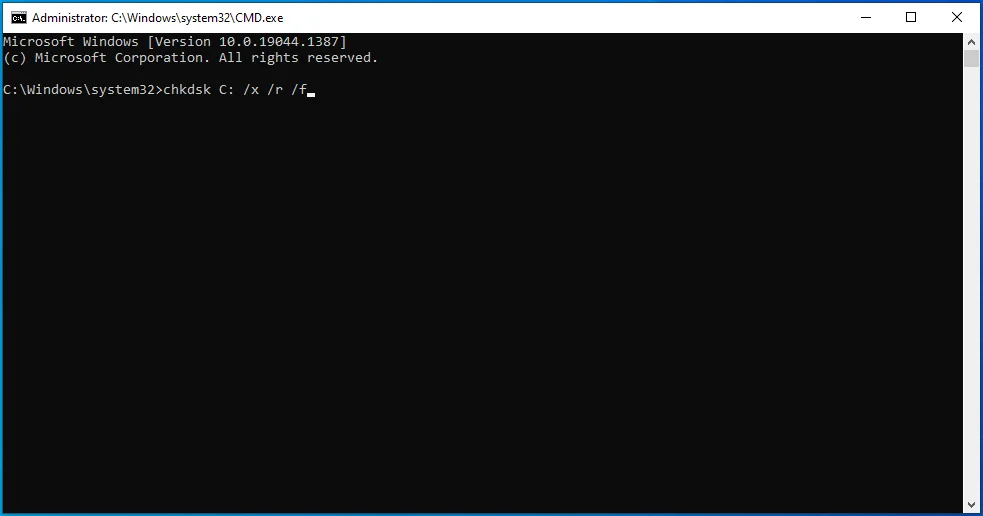
注意:如果您的硬盘驱动器号不是“C”,请在命令中替换它。
如果您看到以下消息,请按键盘上的 Y:
“Chkdsk 无法运行,因为该卷正在被另一个进程使用。 您想安排在下次系统重新启动时检查此卷吗? (是/否)”
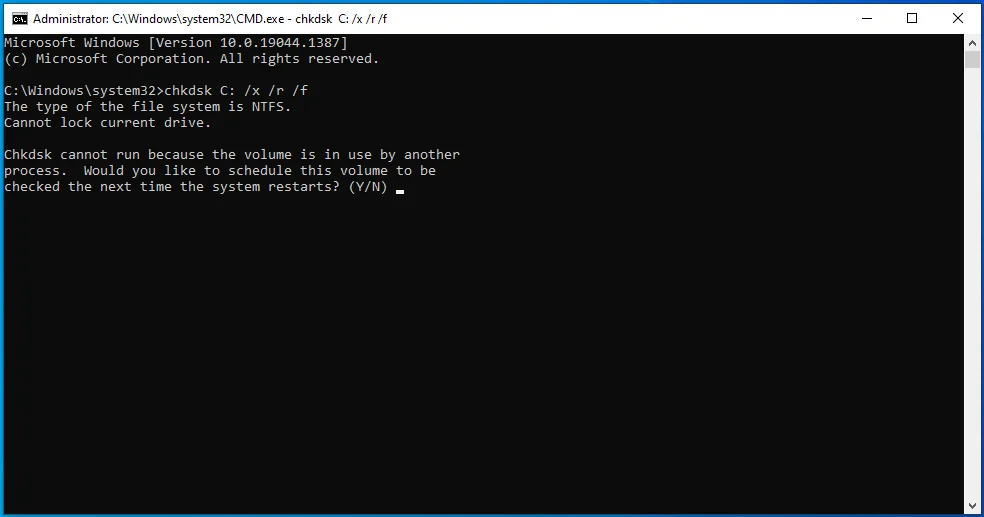
运行系统文件检查器
可执行文件与操作系统服务和文件交互,例如动态链接库。 由于相关系统文件损坏或丢失,可能会出现错误消息。 系统文件可能会受到系统突然关闭、恶意软件感染以及第三方应用程序或驱动程序安装不当的影响。
您可以使用系统文件检查器查找和替换损坏或丢失的系统文件。 该程序是一个内置的命令行工具,旨在扫描受保护的系统文件和文件夹并解决完整性违规问题。 在 Windows 10 上运行它之前,你必须使用部署映像服务和管理工具提供必要的修复文件。
本指南将向您展示要采取的步骤:
- 通过右键单击开始按钮并单击高级用户菜单中的运行来打开运行。 您还可以使用 Windows 徽标键 + R 快捷键启动运行。
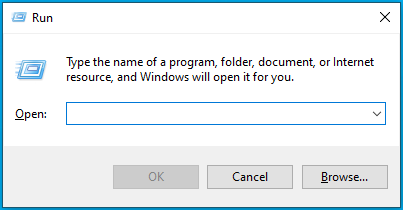
- 出现运行后,键入“CMD”,然后按 Ctrl + Shift + Esc。
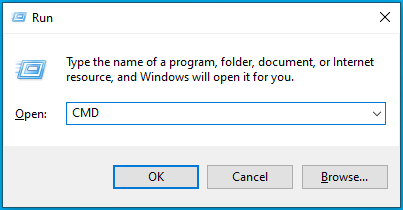
- 在“用户帐户控制”对话框请求允许命令提示符对您的计算机进行更改后,单击“是”。
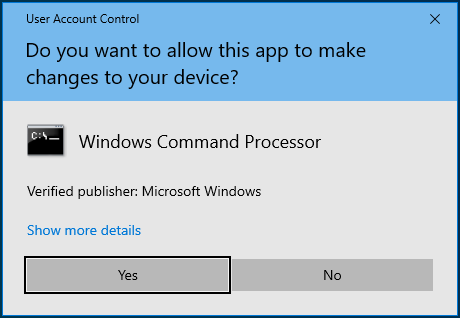
- 看到管理员:命令提示符窗口后,键入“ DISM.exe /Online /Cleanup-image /Restorehealth ”(不带引号)并按 Enter 以运行部署映像服务和管理工具。
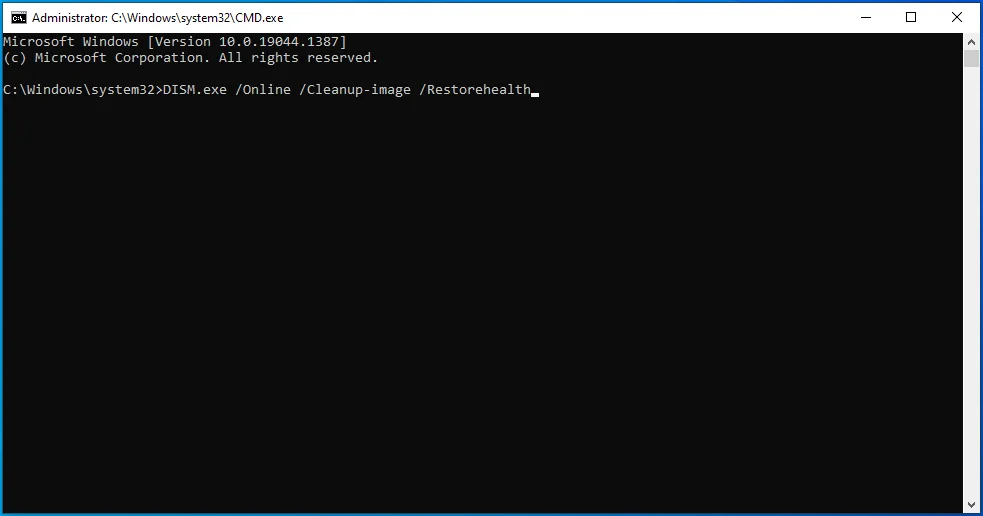
该工具现在将部署 Windows 更新客户端以获取修复文件。
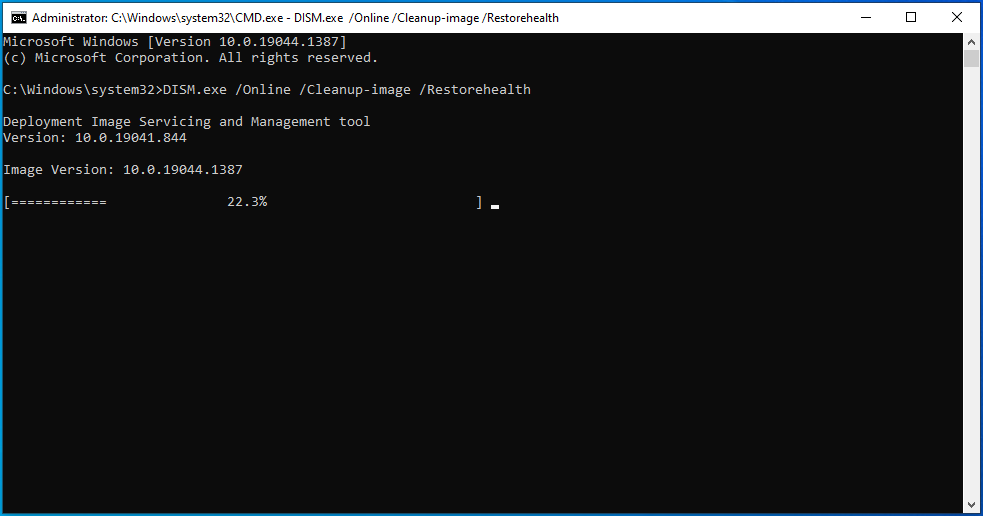
假设您无法让 Windows Update 客户端工作。 在这种情况下,您可以使用可启动的 USB 闪存驱动器或 Windows 10 DVD 来获取修复文件。 您将不再使用上面的命令。 输入这一行,然后点击 Enter 按钮:
DISM.exe /Online /Cleanup-Image /RestoreHealth
/Source:C:\RepairSource\Windows /LimitAccess
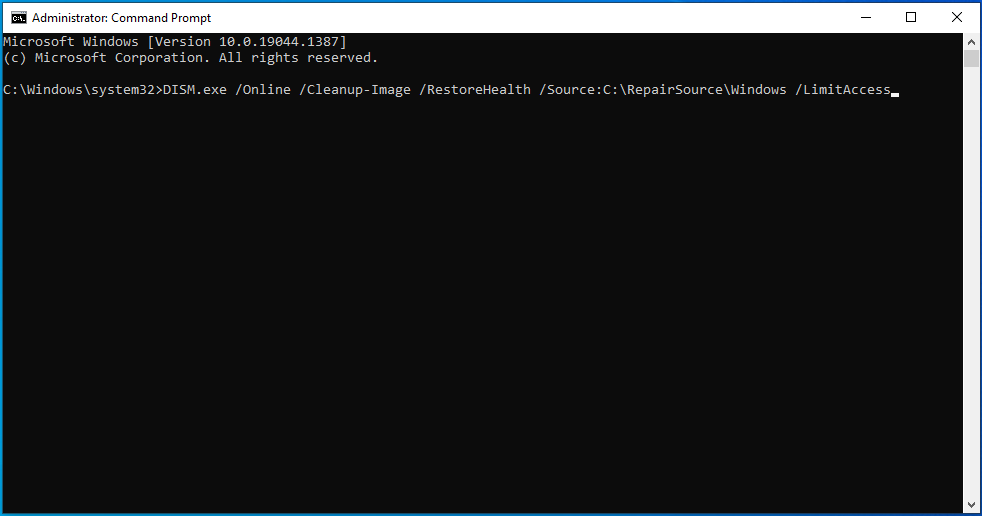
将C:\RepairSource\Windows替换为可启动媒体上 Windows 目录的文件夹地址。
- 允许 DISM 完成该过程,这可能需要几分钟,然后转到下一行。
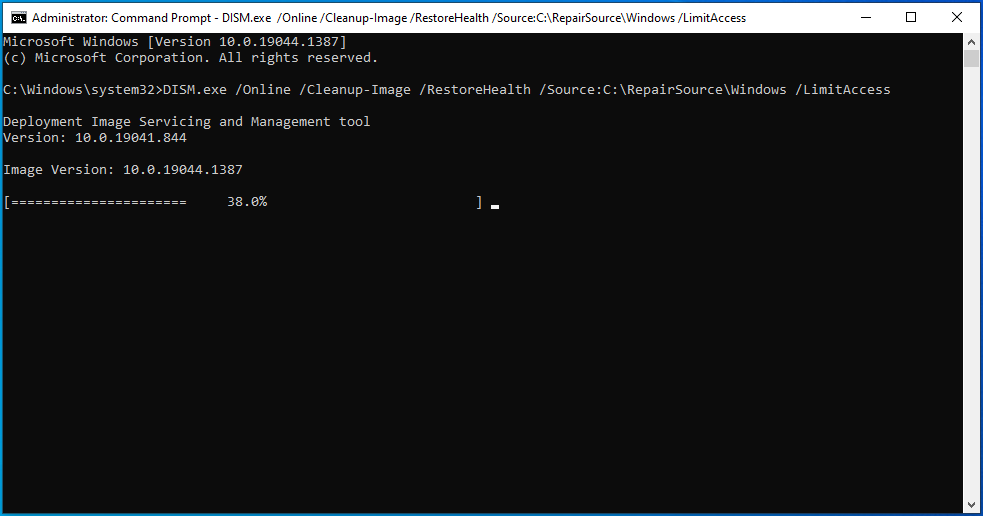
- 键入“sfc /scannow”(不带引号)并点击 Enter 键盘按钮。
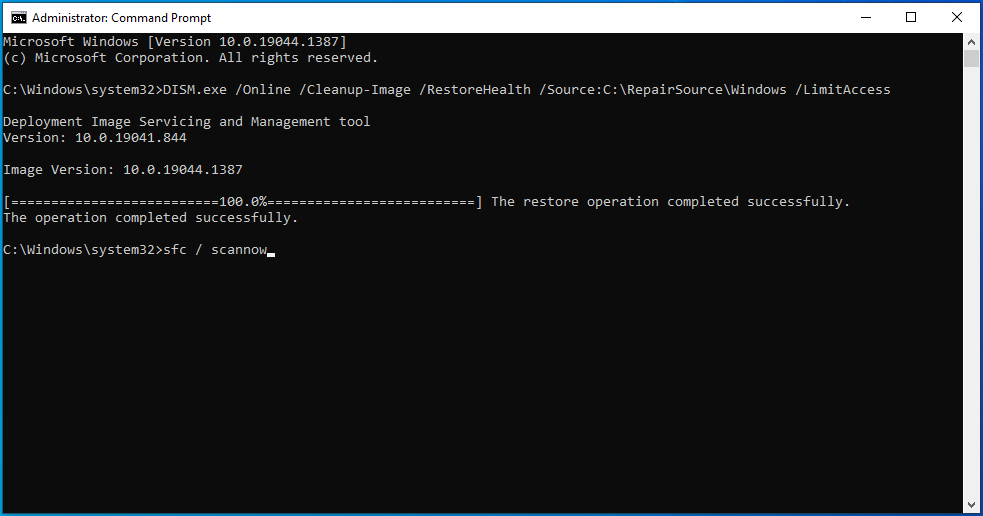
- 系统文件检查器现在将扫描您的操作系统的受保护文件夹是否存在完整性违规。 如果它发现任何损坏或丢失的文件,它会自动将文件替换为存储在 C:\Windows\System32\dllcache 压缩文件夹中的缓存副本。
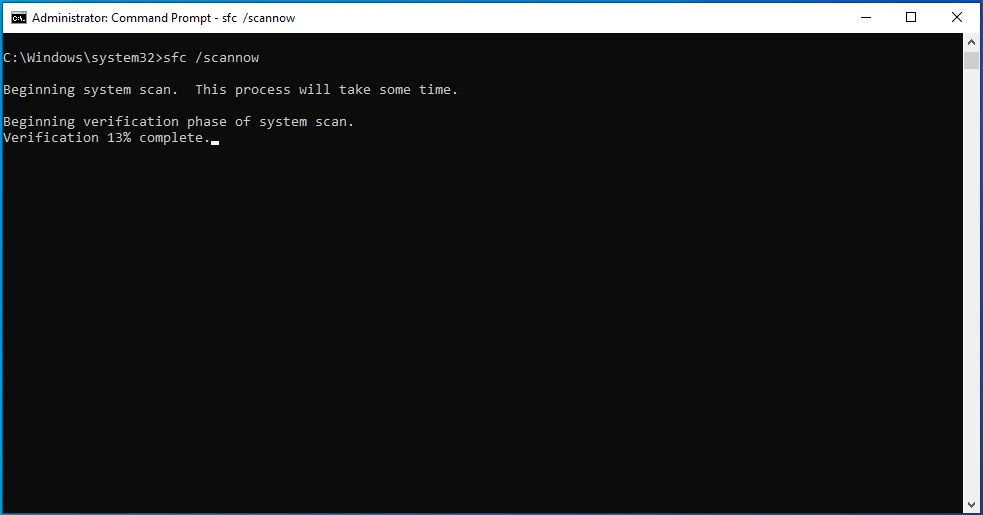
- 如果 SFC 工具成功执行扫描,您将看到一条命令结果,内容为“Windows 资源保护发现损坏的文件并成功修复它们。 详细信息包含在 CBS.Log %WinDir%\Logs\CBS\CBS.log 中。”

有时,扫描结果可能是:
“Windows 资源保护发现了损坏的文件,但无法修复其中的一些文件。 详细信息包含在 CBS.Log %WinDir%\Logs\CBS\CBS.log 中。”
在这种情况下,您必须阅读日志文件并手动将有问题的文件替换为已知良好的副本。 日志文件将显示您在系统上运行的系统文件检查器扫描的详细信息,包括上次扫描的日期和无法修复的系统文件的名称。
请仔细执行以下步骤:
- 启动管理员:命令提示符窗口。

- 窗口显示后,键入或复制并粘贴此行,然后按 Enter:
findstr /c:”[SR]” %windir%\Logs\CBS\CBS.log
>”%userprofile%\Desktop\sfcdetails.txt”
![在 cmd 中键入 findstr /c:"[SR]" %windir%\Logs\CBS\CBS.log >"%userprofile%\Desktop\sfcdetails.txt"。](/uploads/article/2571/K0NrZwo0sxFX9AQg.png)
- 转到您的桌面并打开 sfcdetails 文件。
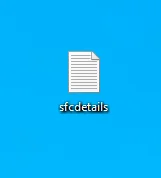
- 该文件以这种格式显示 SFC 扫描结果:
日期/时间 SFC 详细信息
以下是文本文档中的条目示例,显示了未修复文件的详细信息:
2008-09-11 11:09:35,信息 CSI 00000008 [SR] 无法修复辅助功能的成员文件 [l:34{17}]“Accessibility.dll”,版本 = 6.0.6000.16386,pA = PROCESSOR_ARCHITECTURE_MSIL (8),文化中性、VersionScope 中性、PublicKeyToken = {l:8 b:b03f5f7f11d50a3a}、类型中性、TypeName 中性、存储中的 PublicKey 中性、文件丢失
看到受影响的文件后,搜索它/它们并手动替换它/它们。 您可以从另一台运行良好的计算机复制必要的替换文件。 但是,可以肯定的是,在该计算机上运行 SFC 命令。
- 现在,按照以下步骤替换有问题的文件:
首先,取得文件的所有权。 为此,请打开提升的命令提示符窗口,键入此行,然后按 Enter 键盘按钮:
takeown /f PathAndFileName
请注意,“PathAndFileName”应替换为文件的文件夹路径,包括文件名。 例如:
takeown /f C:\windows\system32\Accessibility.dll
- 接下来,通过键入以下行并按 Enter 键授予对文件的管理员访问权限:
icacls PathAndFileName /GRANT ADMINISTRATORS:F
请注意,“PathAndFileName”应替换为文件的文件夹路径,包括文件名。 例如:
icacls Accessibility.dll /GRANT ADMINISTRATORS:F
- 现在,要替换文件,请键入以下内容并按 Enter:
复制修复文件目标
请注意,“RepairFile”应替换为良好系统文件的文件夹路径,“Destination”应替换为有问题文件的路径,包括文件名。 例如:
复制 E:\round\Accessibility.dll C:\windows\system32\Accessibility.dll
更新您的系统
由于您的操作系统已过时,可能会弹出该错误。 可执行文件与设备驱动程序、系统文件和其他系统组件交互。 如果一个或多个系统组件过时,就会开始出现问题。 错误 0x80000003 是在这种情况下爆发的问题之一。 一些可能已在更新中修复的底层操作系统错误也可能导致该问题。
因此,如果您有一段时间没有更新系统,请执行此操作并检查问题。 如果您不知道如何操作,请按照以下步骤操作:
- 按 Windows 徽标键 + S 打开搜索框。
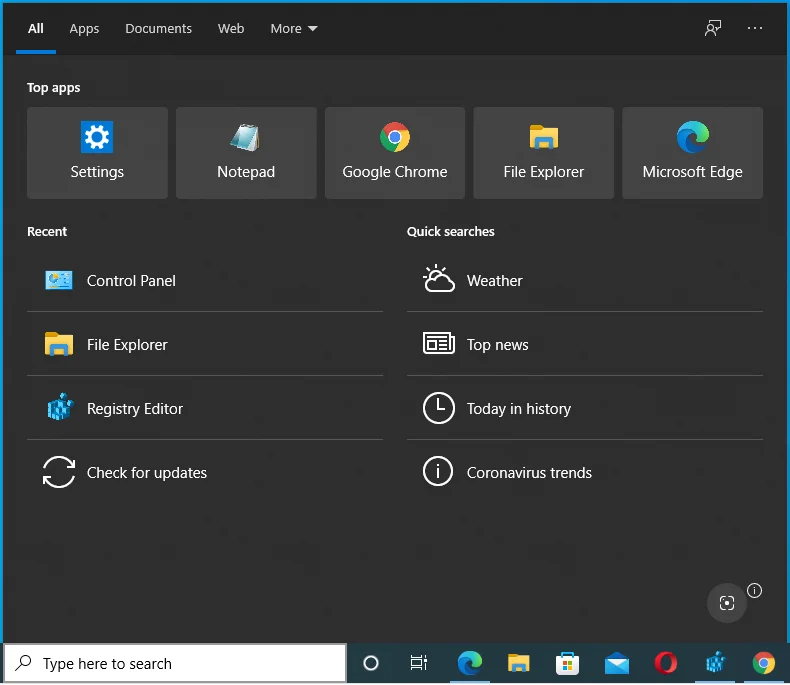
- 在文本字段中输入“更新”,然后单击检查更新。
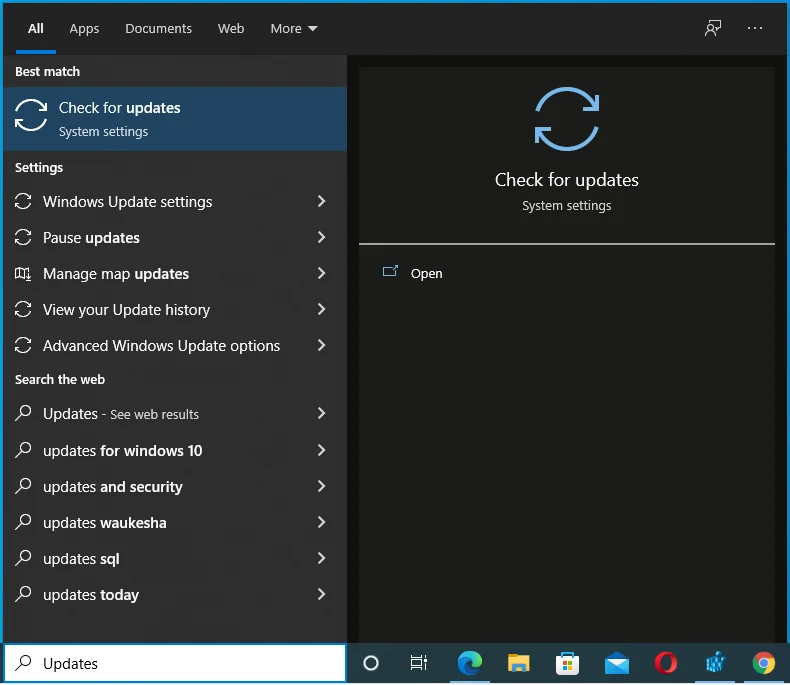
- 单击 Windows 更新下的“检查更新”。
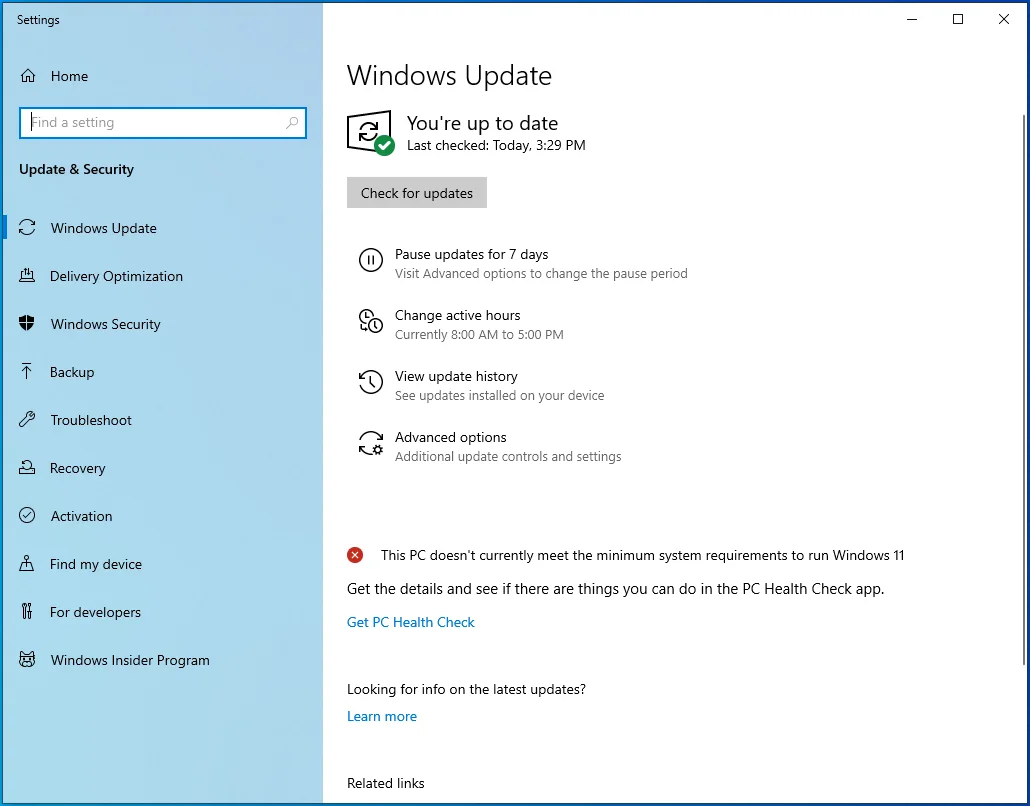
- 允许 Windows 更新检查更新。
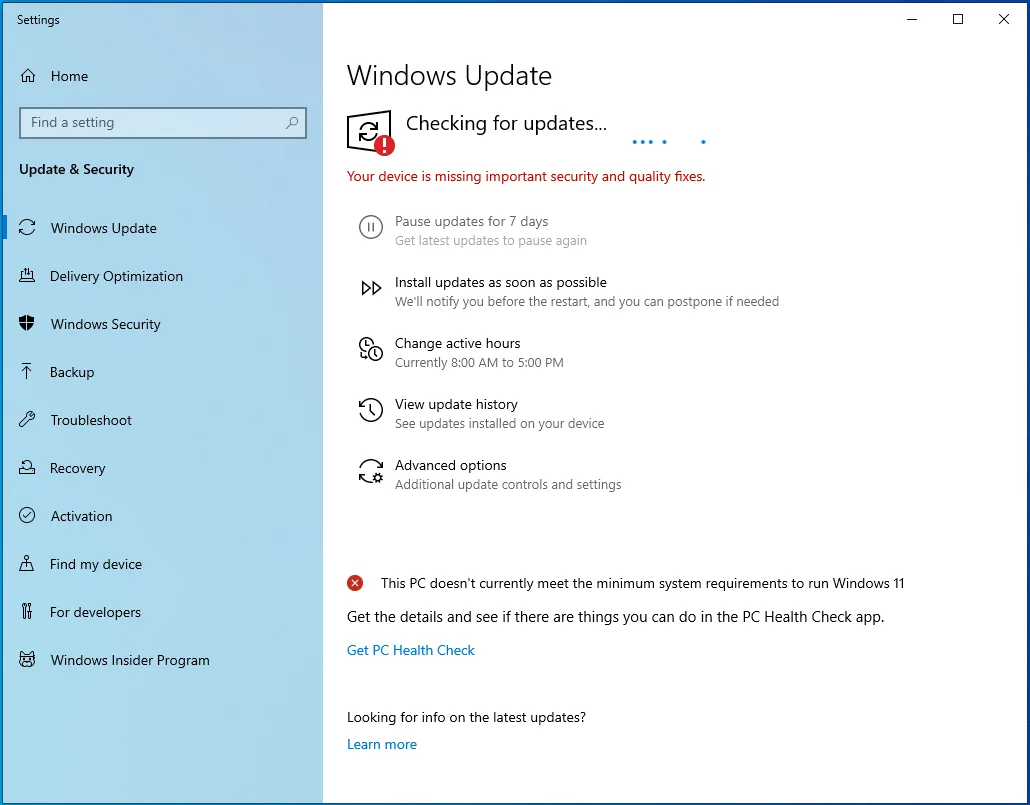
- 下载并安装可用更新。
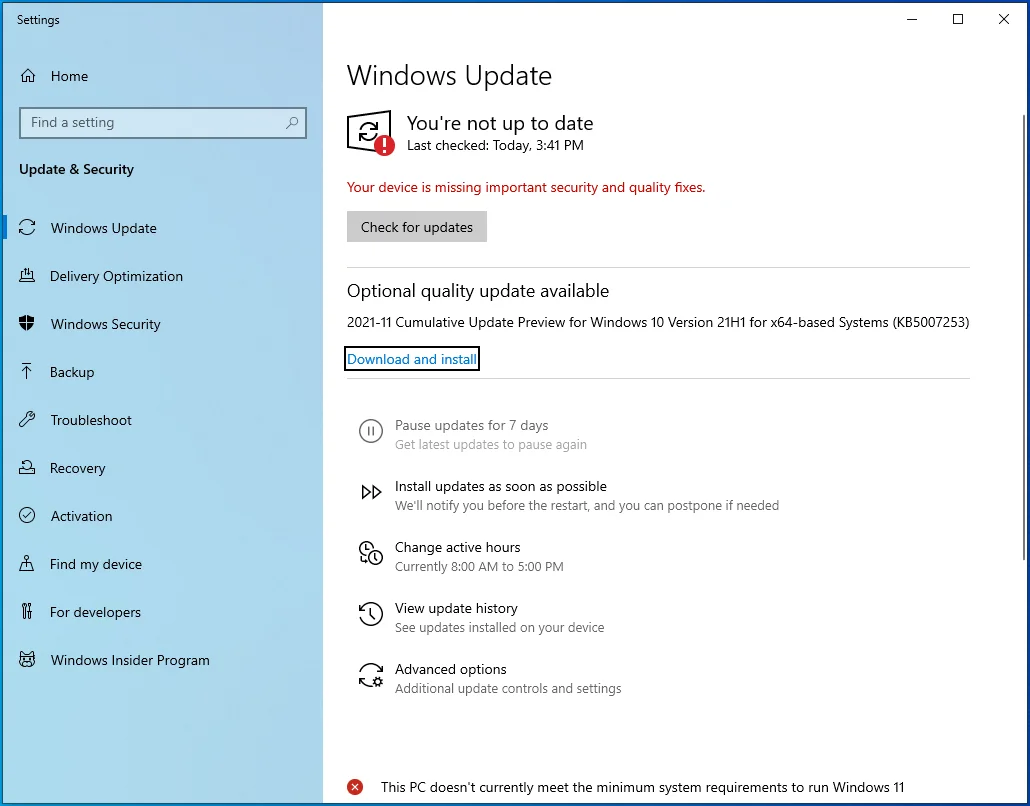
- 等待 Windows 正在安装更新。
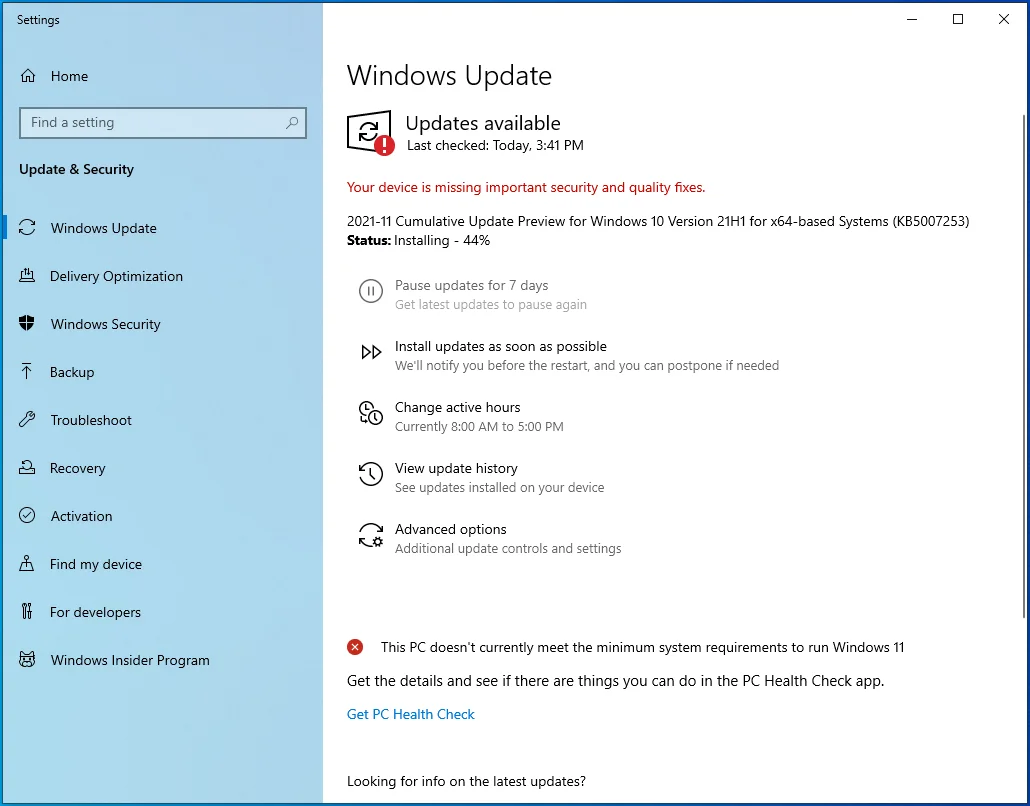
- 单击“立即重新启动”以安装更新。
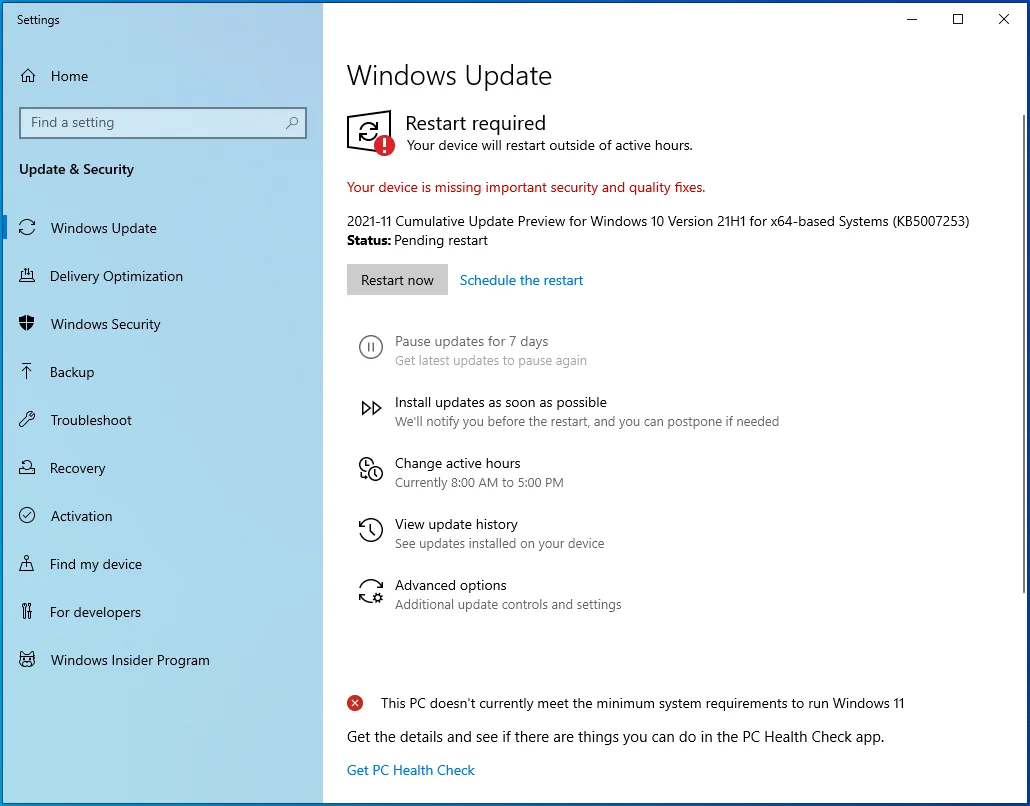

更新您的驱动程序
设备驱动程序控制硬件组件和操作系统之间的通信。 第三方应用程序也使用驱动程序与设备交互。 如果驱动程序损坏或过时,操作系统将在通信中断时显示错误,尤其是在第三方程序尝试联系时。
查找有故障和过时的驱动程序并更新它们。 您可以前往设备管理器查找带有感叹号的驱动程序并安装其最新版本。
遗憾的是,设备管理器不会向您显示过时的驱动程序,也不会在驱动程序软件有可用更新时通知您。 虽然 Windows 更新将帮助您安装更新,但这仅适用于 Microsoft 支持的设备,因此在许多情况下它不会帮助您。 您必须访问每个设备制造商的网站以检查他们是否已发布更新。 如果你决定走这条路,你应该非常小心。 您可能不小心安装了错误的驱动程序软件,这可能会导致多个不稳定问题。 因此,请确保您确切知道系统需要哪些驱动程序才能顺利运行。
好消息是——你不必承受如此大的压力。 Auslogics Driver Updater 可以帮助您检查过时和有问题的驱动程序,然后自动安装它们的更新。 如果您选择该程序的完整版,您可以一键更新多个驱动程序。 该工具从受信任的来源获取驱动程序软件,并保留备份以防万一。
请按照以下步骤安装程序:
- 打开工具的下载页面。
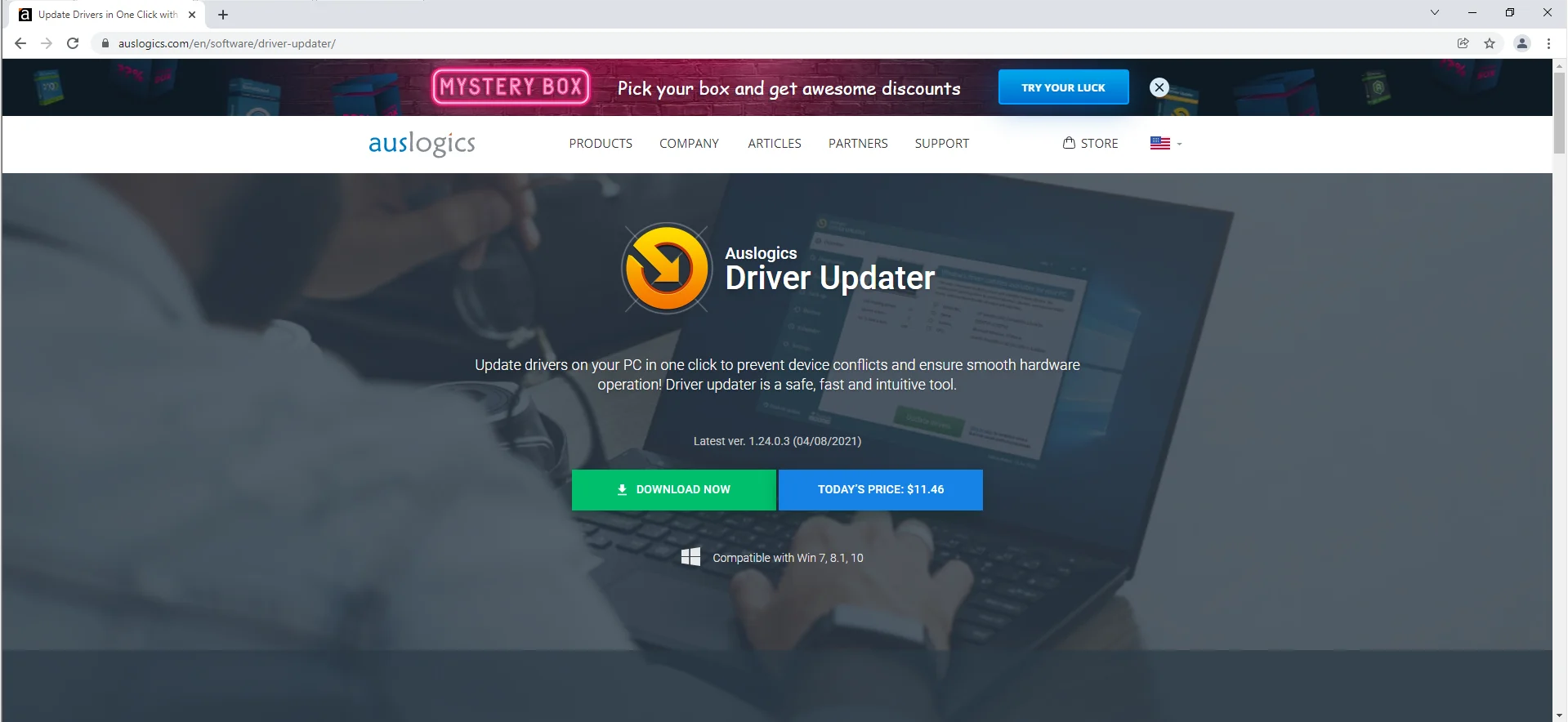
- 点击立即下载。
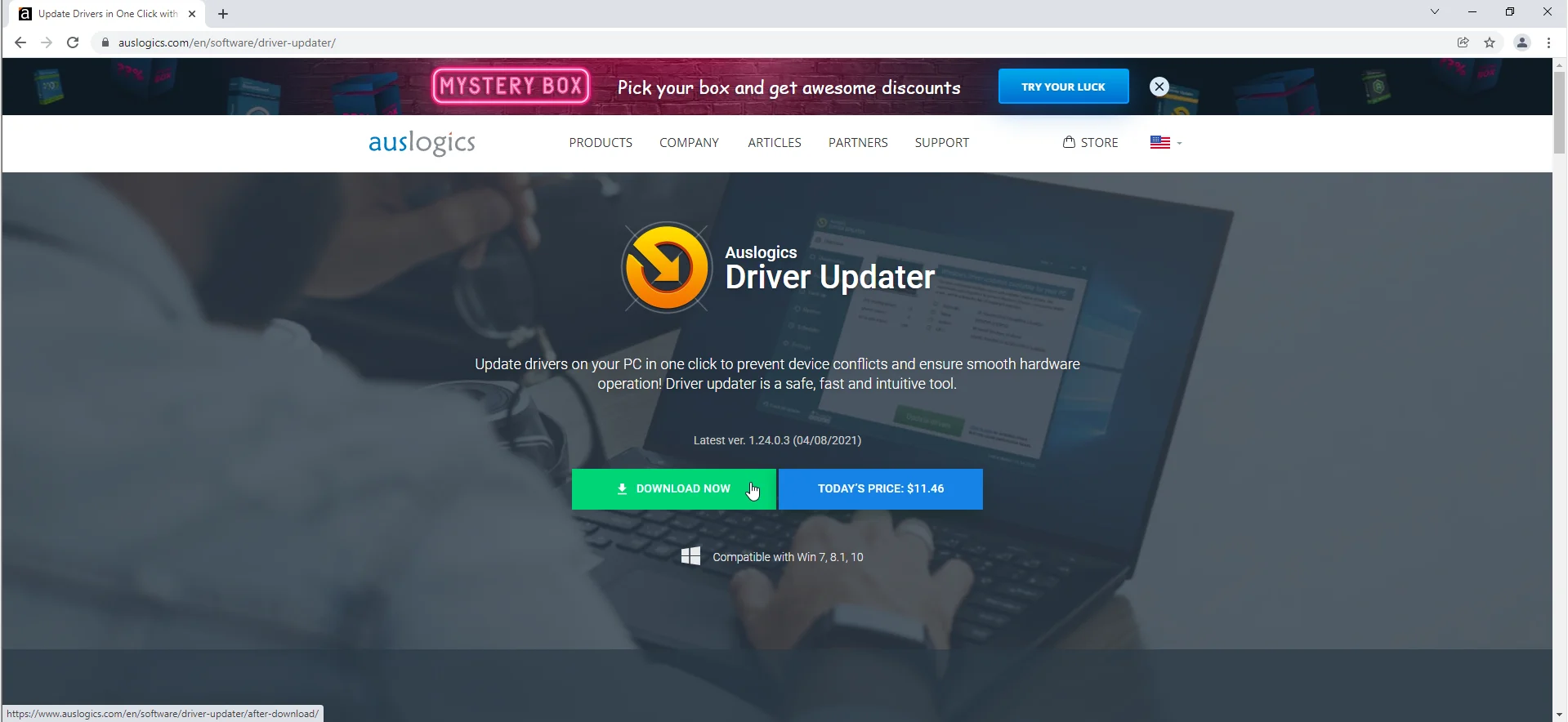
- 允许您的浏览器下载安装包。
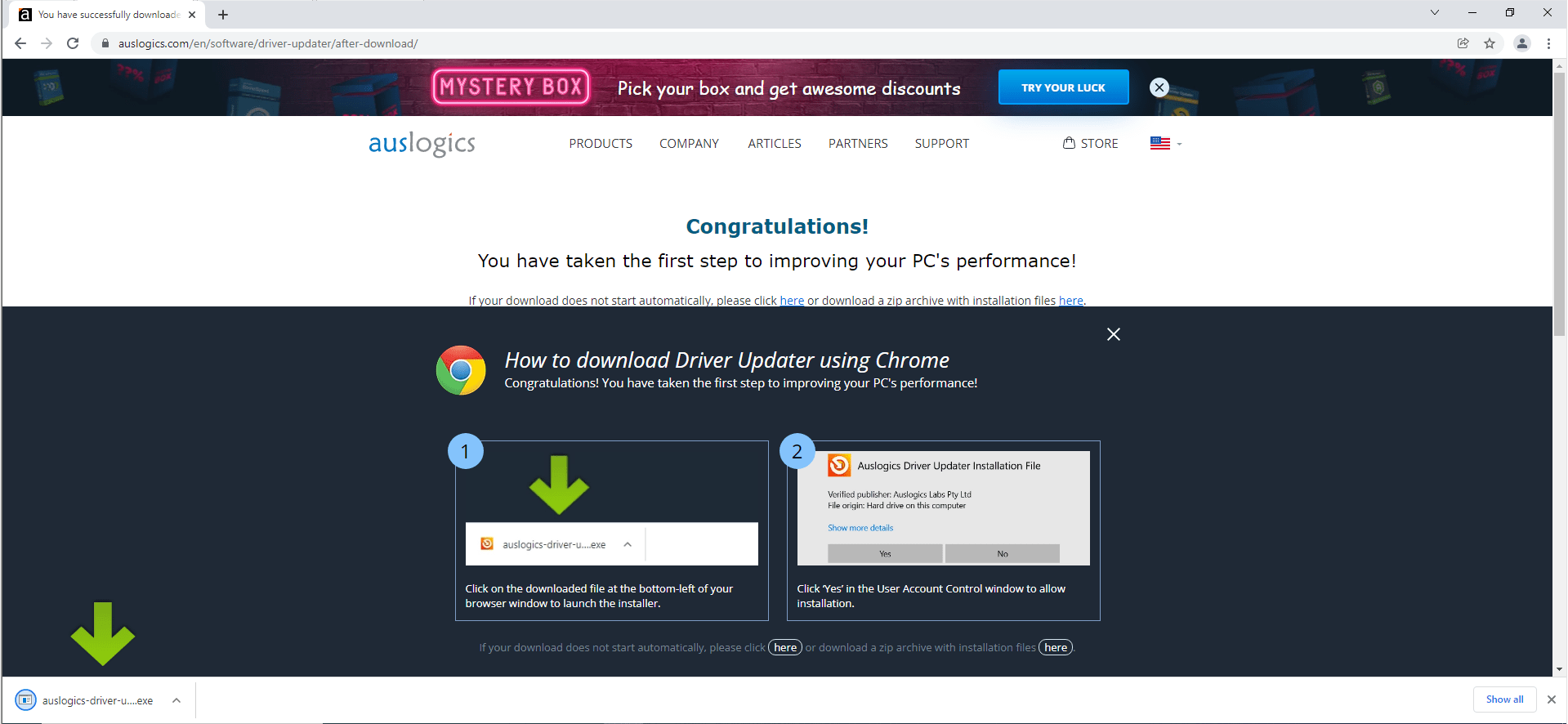
- 浏览器下载后运行安装文件。
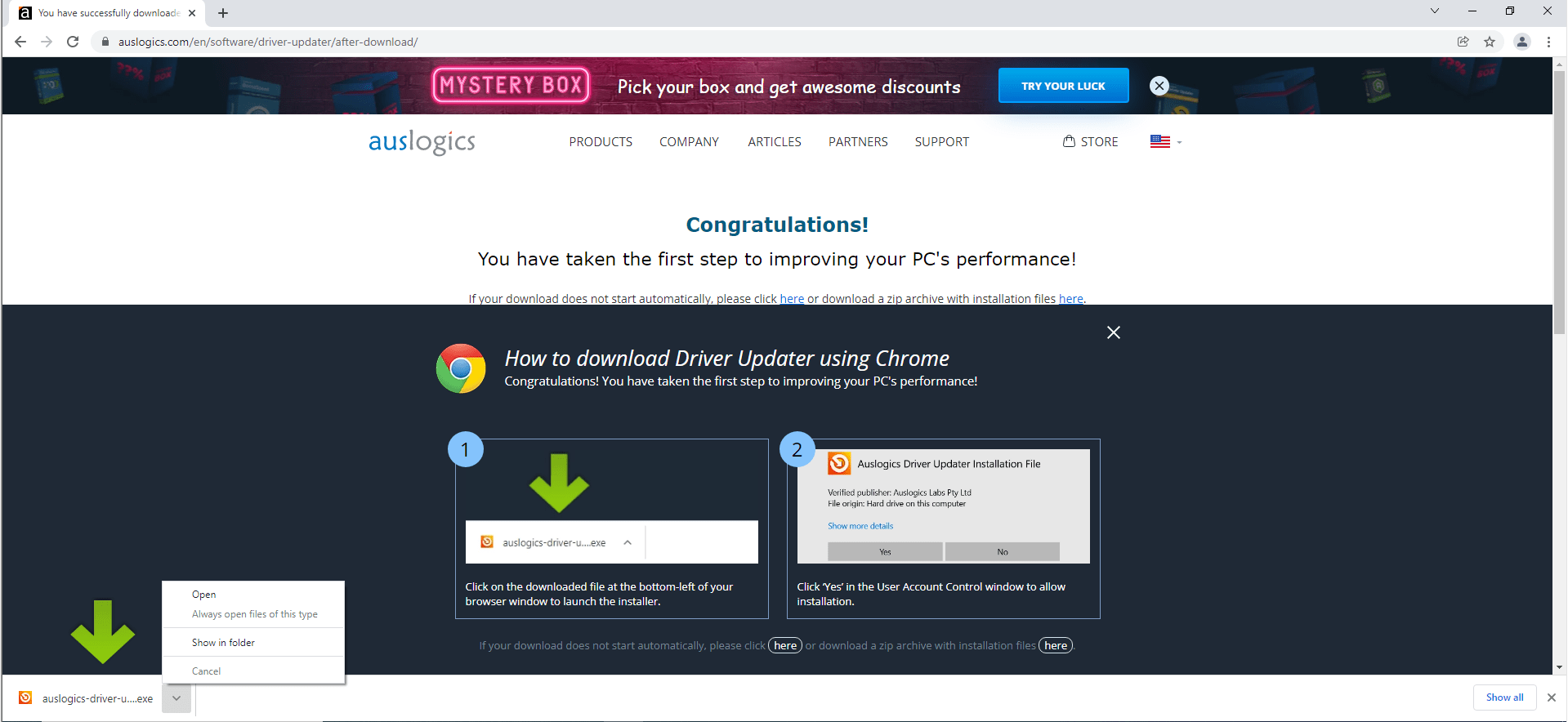
- 在“用户帐户控制”窗口请求运行安装程序的权限后,单击“是”。
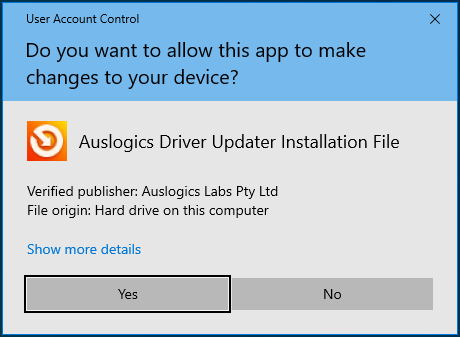
- 当您看到安装向导时,选择一种语言并选择您喜欢的安装文件夹。 建议使用默认位置。
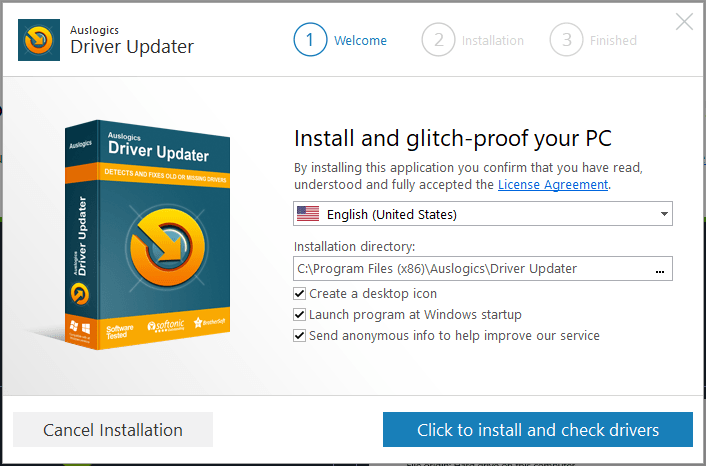
- 接下来,输入其他首选项,例如创建桌面图标、允许应用程序在启动时启动以及允许该工具发送崩溃报告。
- 输入安装选项后,单击窗口底部的“单击以安装并检查驱动程序”大按钮。
- 安装后,该程序将扫描您的计算机以查找有问题的驱动程序。
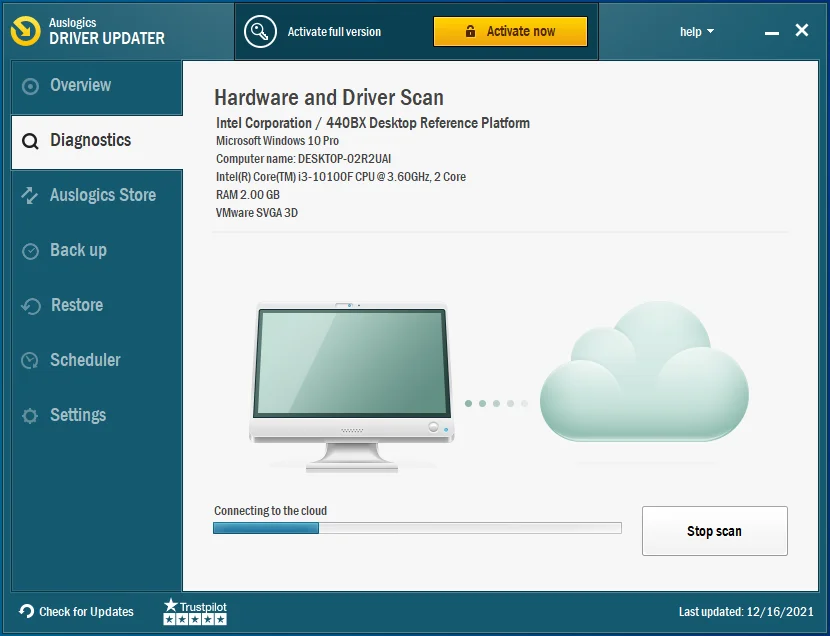
- 您将看到应更新的驱动程序列表。 您现在可以一个接一个地更新它们。 但是,如果您使用该工具的完整版,则可以一次更新多个驱动程序。
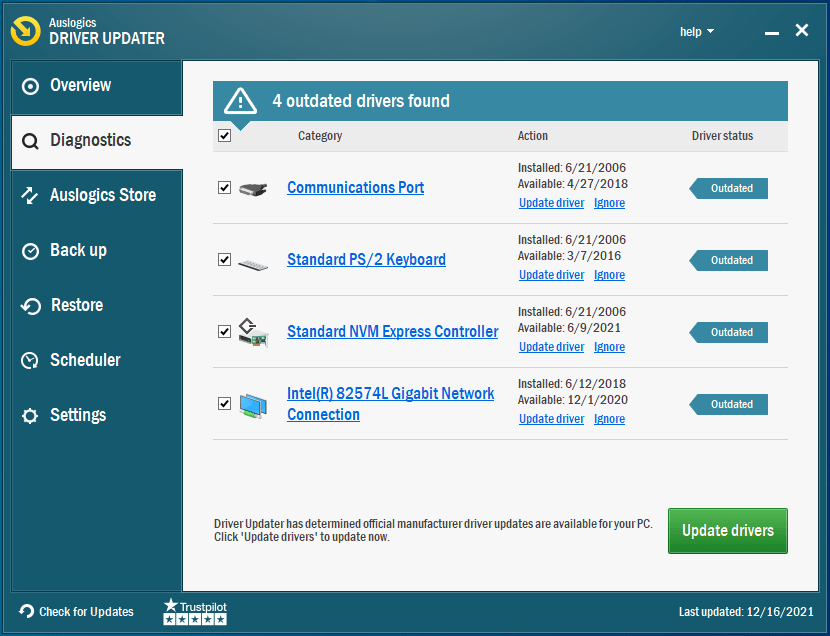
- 允许程序安装驱动程序,然后重新启动计算机。
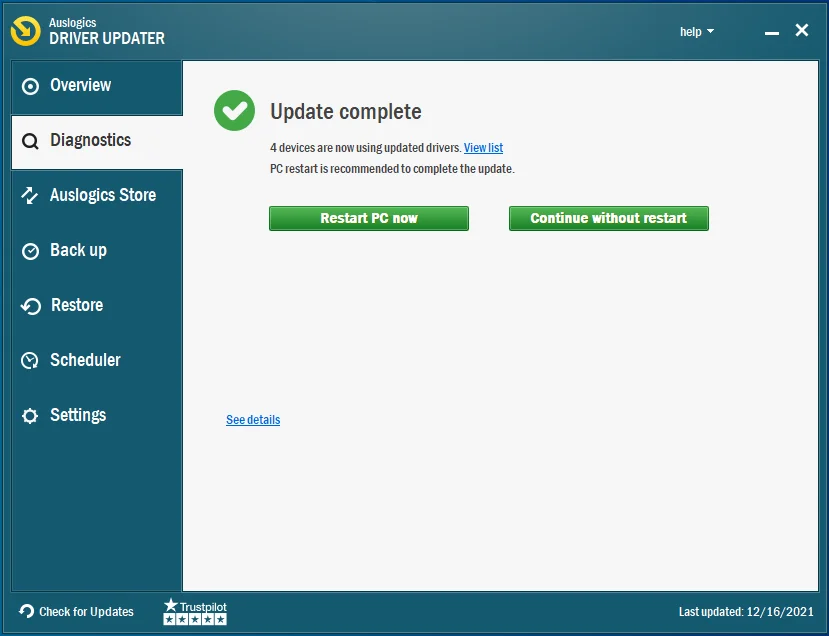
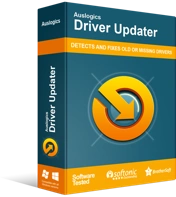
使用驱动程序更新程序解决 PC 问题
不稳定的 PC 性能通常是由过时或损坏的驱动程序引起的。 Auslogics Driver Updater 可诊断驱动程序问题,让您一次或一次更新旧驱动程序,让您的 PC 运行更顺畅
防止您的防病毒程序阻止文件
如果怀疑存在安全威胁,您的防病毒程序将阻止文件执行。 如果您从安全应用程序获取报告,您应该检查并确认文件是安全的。 然而,在某些情况下,安全程序往往会将合法文件和应用程序误认为是安全威胁。 这些情况称为误报。
如果您确信有问题的文件是安全的,您可以阻止您的防病毒软件在将来阻止它。 为此,请将其添加为例外或排除。 您还可以将其添加到程序的白名单中,具体取决于您使用的防病毒套件。
如果您使用 Windows 安全中心,这些步骤将向您展示如何防止它阻止您尝试打开的文件:
- 同时按下 Windows 和 S 键盘按钮以打开“开始”旁边的搜索框。
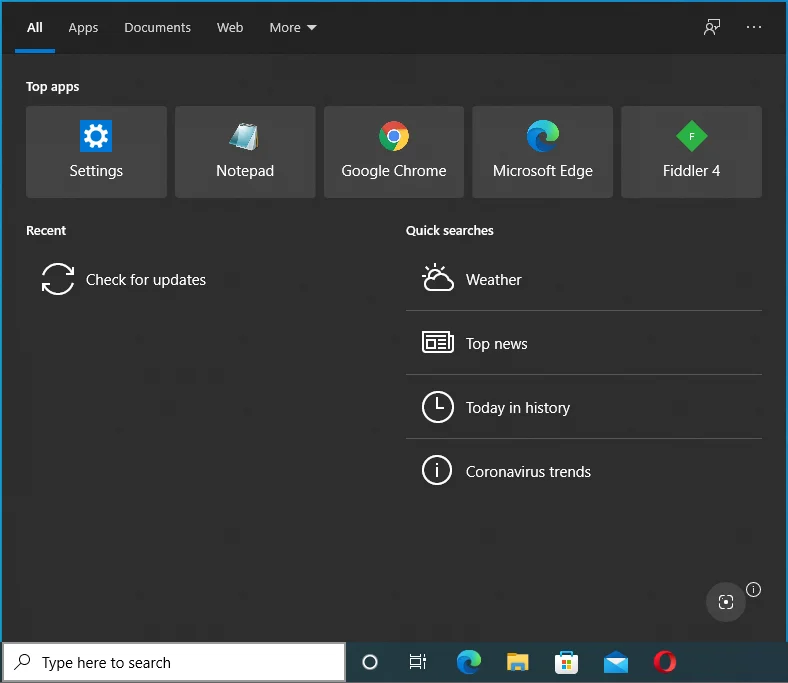
- 出现该框后,键入“病毒和威胁防护”。
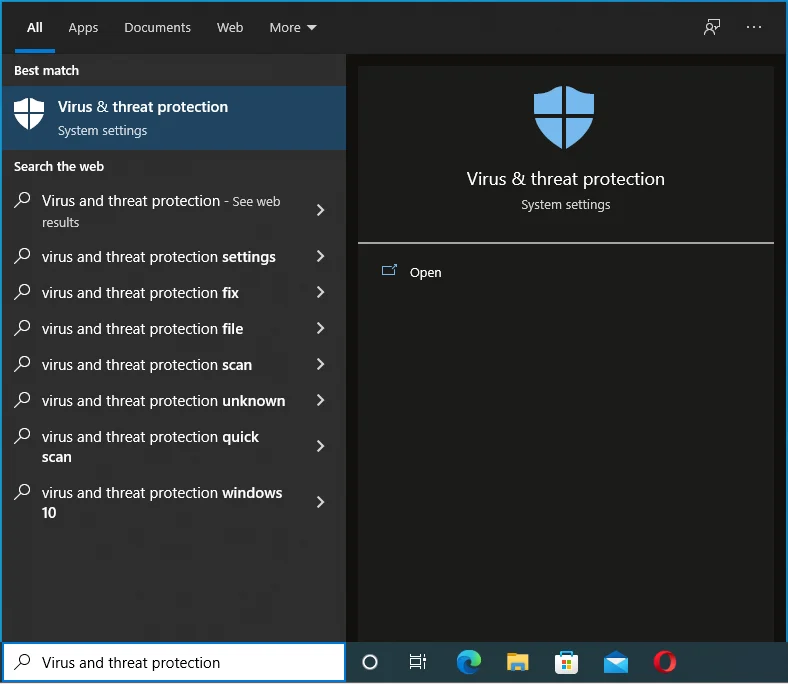
- 在搜索结果中单击病毒和威胁防护。
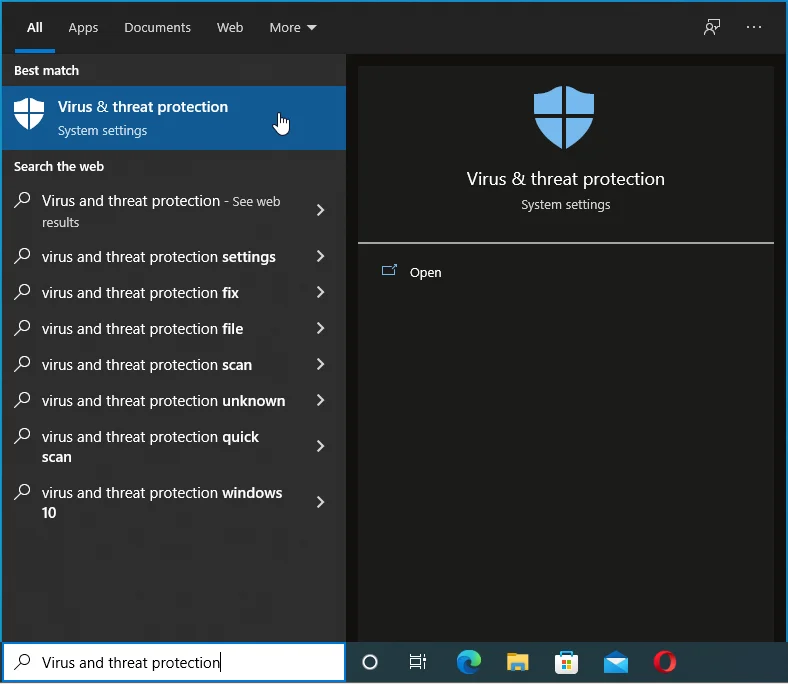
- 病毒和威胁防护窗口打开后,转到病毒和威胁防护设置部分。
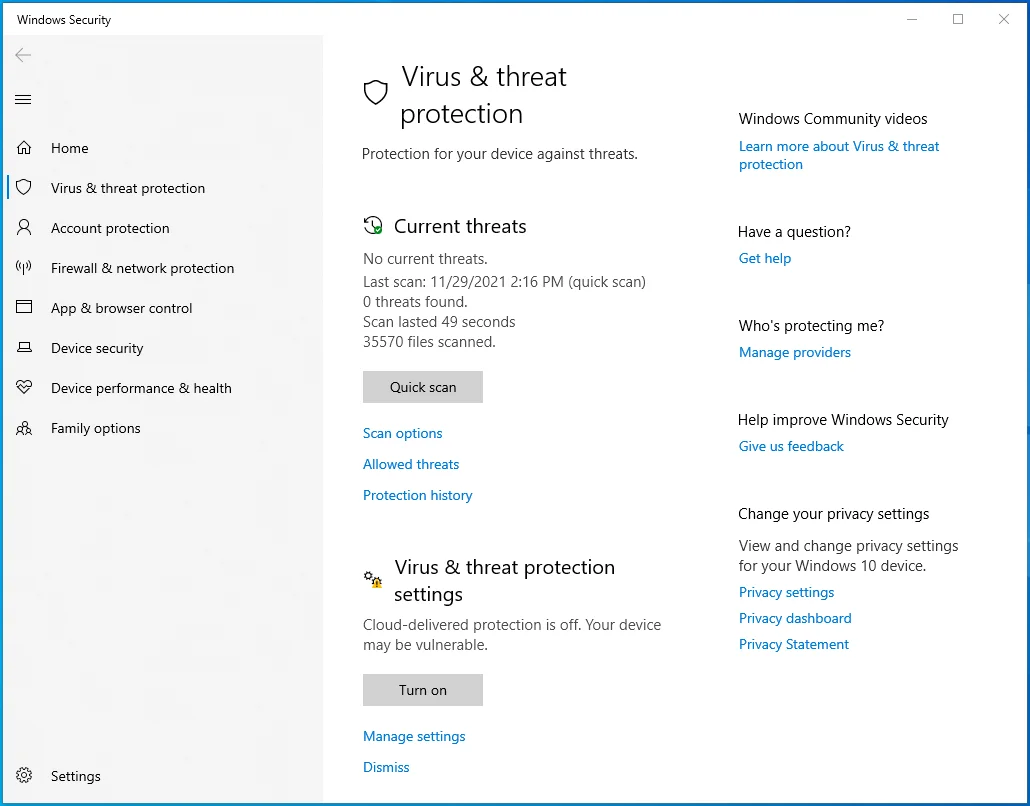
- 单击管理设置。
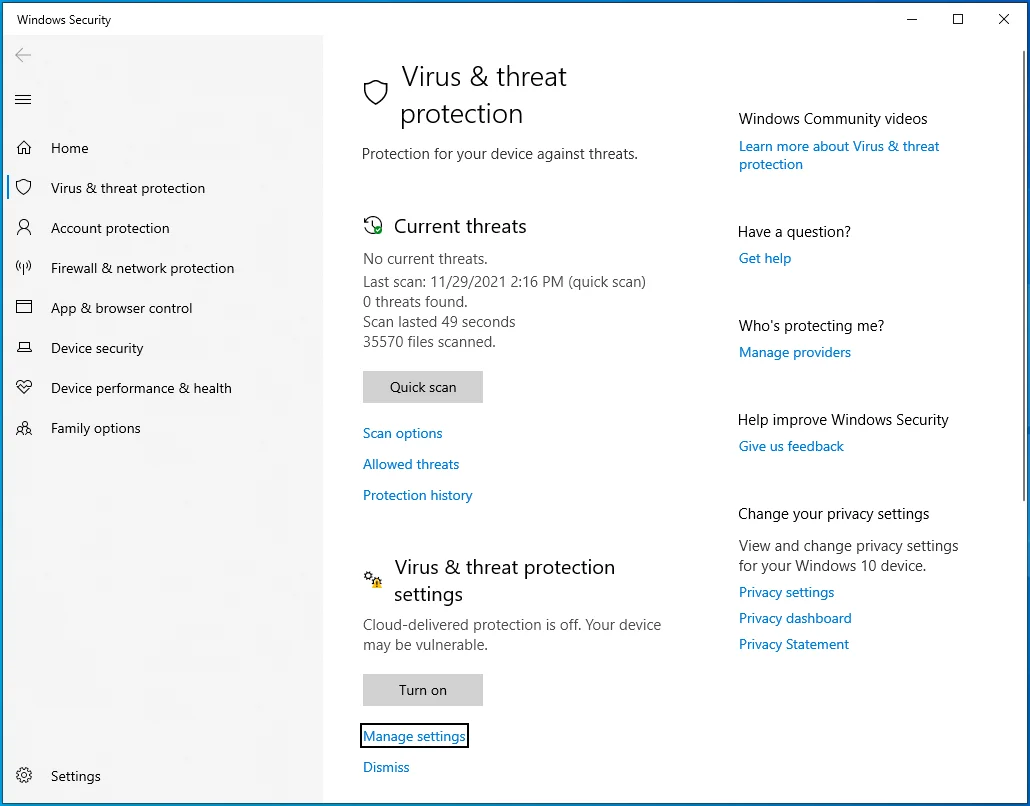
- 看到“病毒和威胁防护设置”屏幕后,向下滚动到“排除项”,然后单击“添加或删除排除项”。
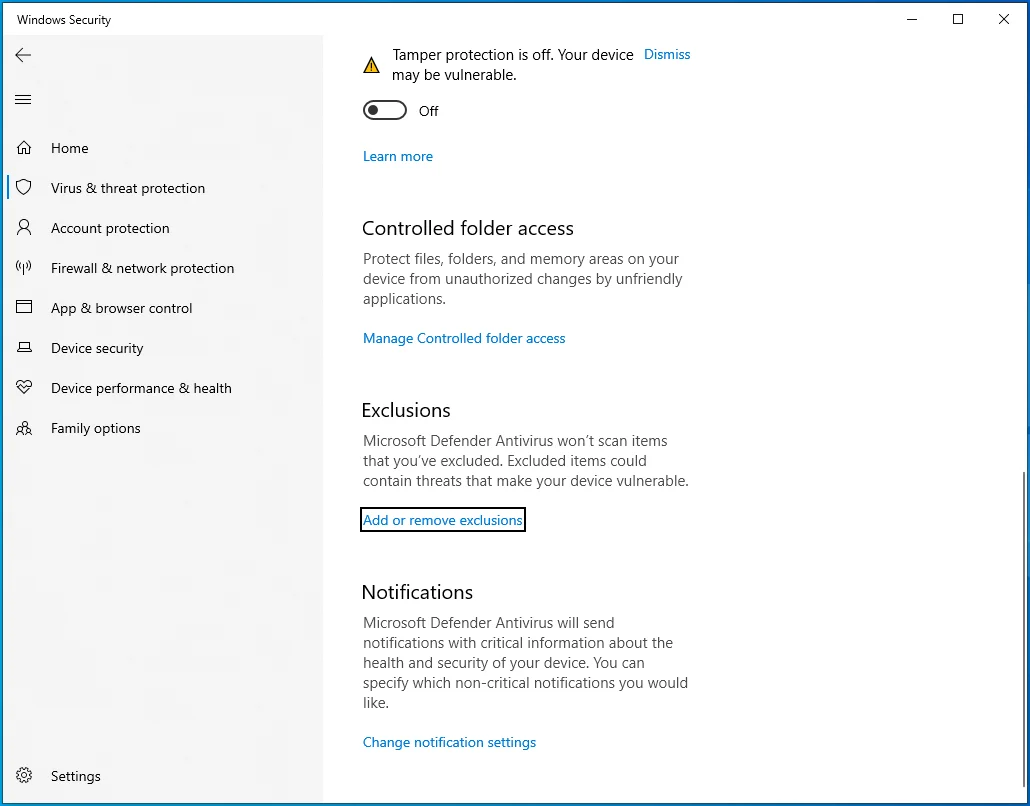
- 立即单击添加排除项,您会看到排除项界面。
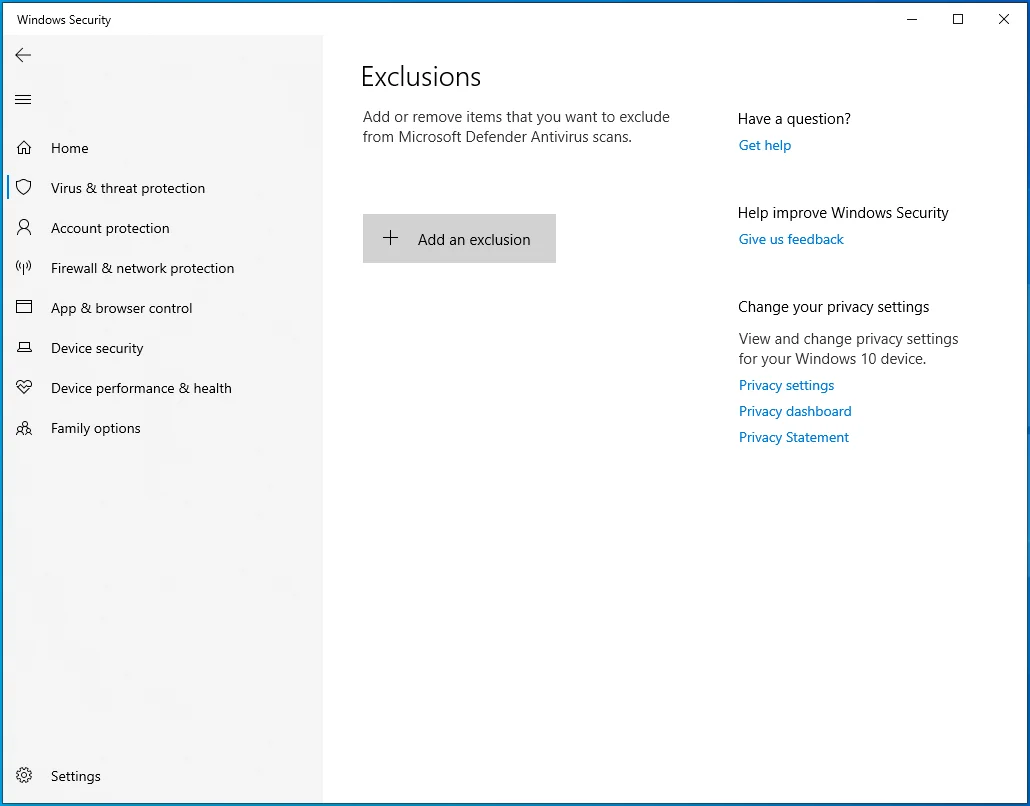
- 从下拉菜单中选择文件。
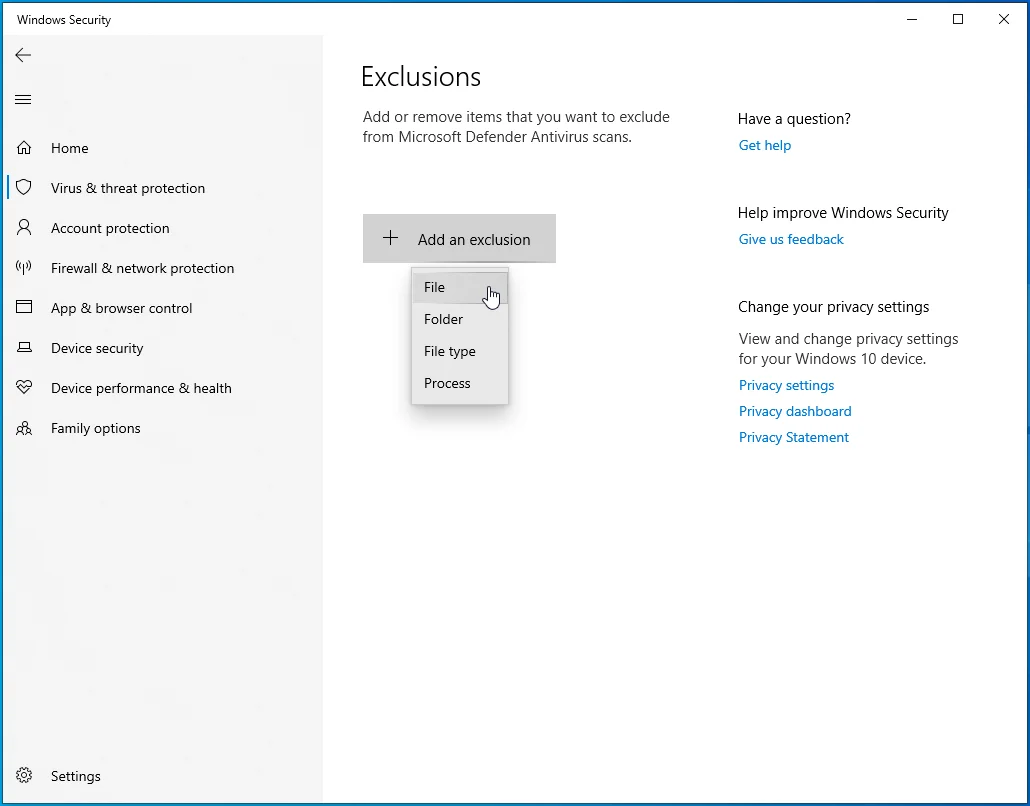
- 选择文件对话框打开后,导航到文件并双击它。
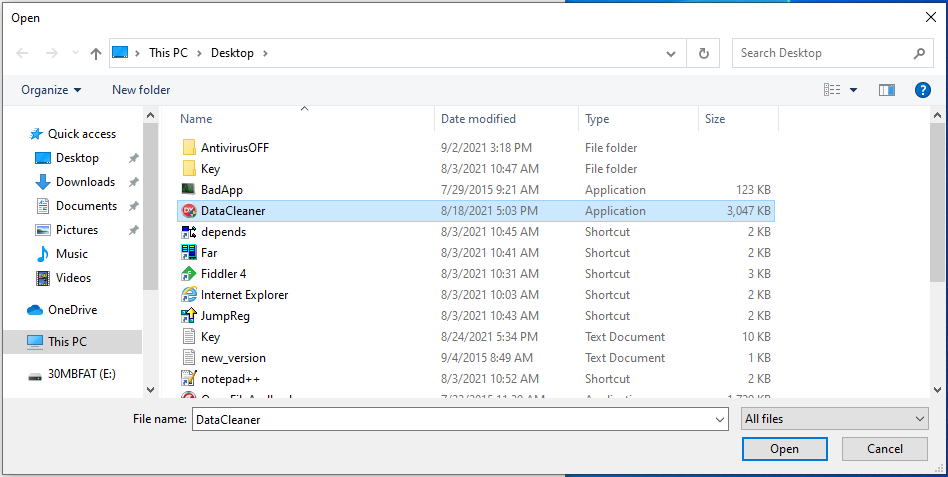
运行 Windows 内存诊断工具
在任何情况下,内存泄漏都是不好的。 它们触发不同类型的错误,“异常断点”错误就是其中之一。 当您的 RAM 无法释放未分配的内存时,就会发生内存泄漏。 发生这种情况时,新程序可能不会执行。
内存泄漏可以是暂时的或永久的。 重新启动系统应该可以清除轻微的内存故障。 但是,如果问题与您的 RAM 棒有关,您可能需要更改它。 您必须运行 Windows 内存诊断工具来测试您的 RAM。
这些步骤将向您展示如何:
- 按 Windows 徽标键 + R 快捷键打开运行。
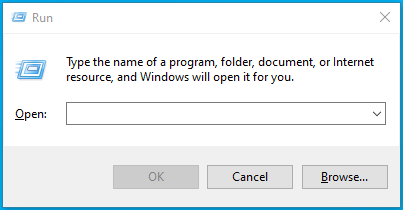
- 运行出现后,键入“mdsched.exe”并点击 Enter 按钮。
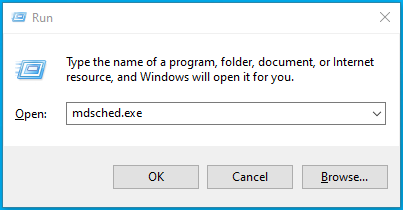
- Windows 内存诊断迷你窗口打开后,选择“立即重新启动并检查问题(推荐)”。
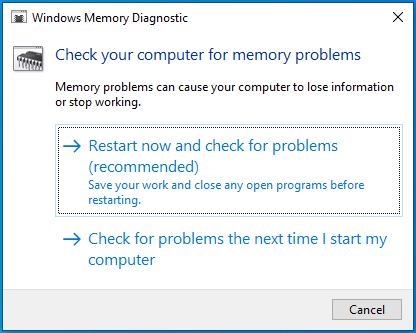
注意:单击此选项后,您将放弃对计算机的访问权限,直到该工具完成检查。
如果您选择“下次启动计算机时检查问题”选项,您在下次重新启动时也将无法访问您的系统。
系统启动后,将显示 Windows 内存诊断工具屏幕并进行测试。 您应该在此界面中看到结果。
测试完成后,该工具会自动重启电脑并显示测试结果。 但是,一些用户报告说他们在重新启动后没有看到结果。
如果您看不到测试结果,请前往事件查看器。 跟着这些步骤:
- 按 Windows 徽标 + X 键盘组合。
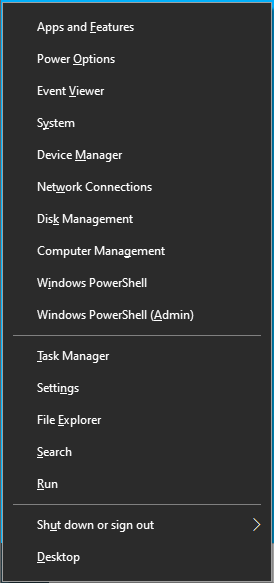
- 单击屏幕左侧显示的菜单中的事件查看器。
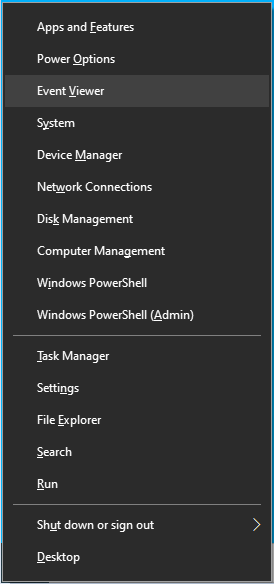
- 您还可以启动“运行”对话框,键入“eventvwr.msc”(不带引号),然后按 Enter。
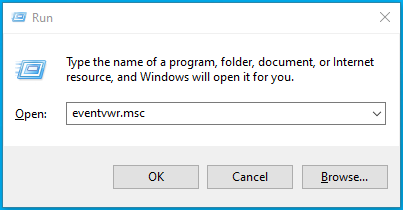
- 出现事件查看器窗口后,导航到左窗格。
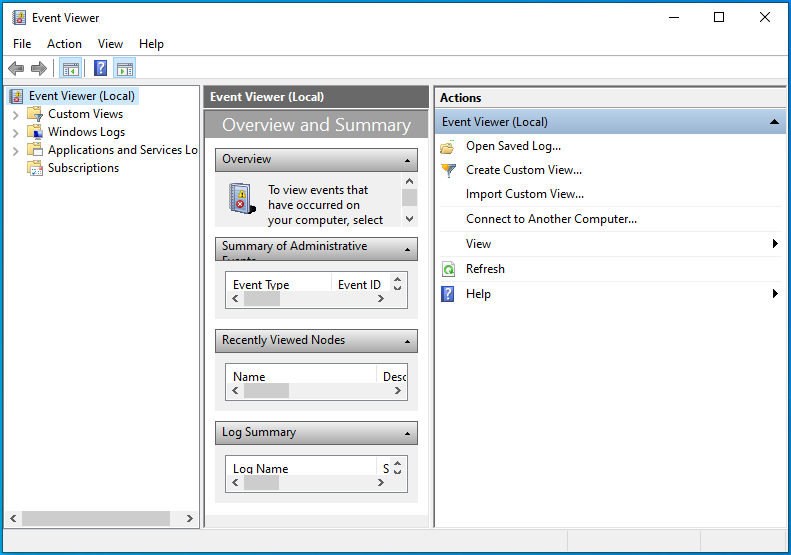
- 展开 Windows 日志,然后单击系统。
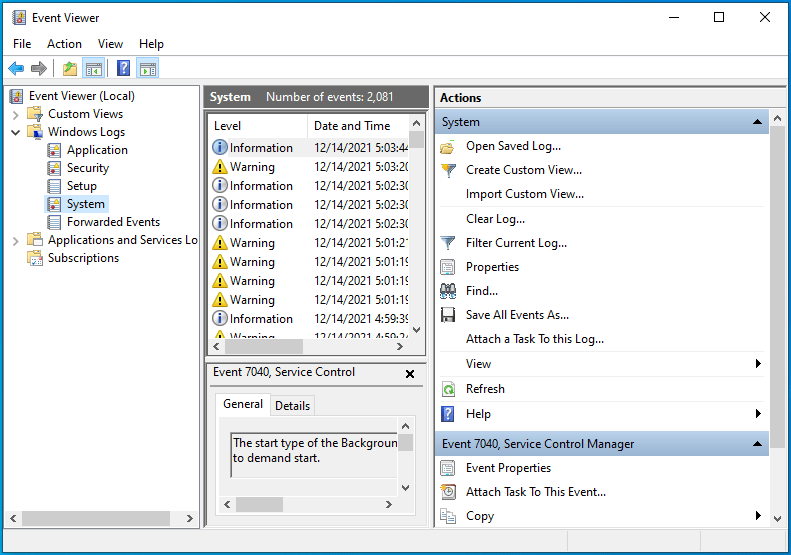
- 在事件查看器的中间窗格中,您会发现不同的事件条目。
- 转到窗口的右窗格,然后单击查找。
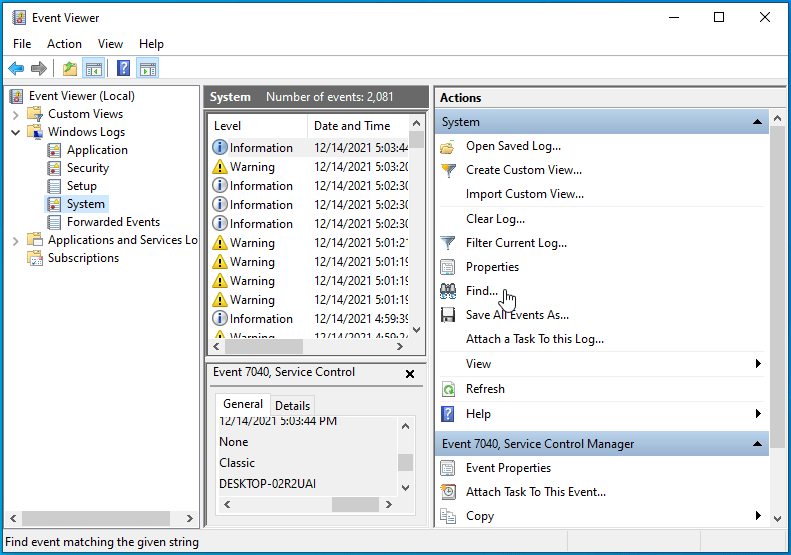
- 输入“MemoryDiagnostics-Results”(无引号),然后单击“查找下一个”按钮。
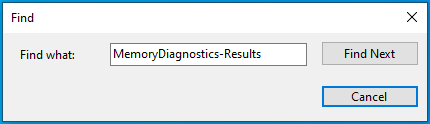
- 测试结果将在一般情况下。
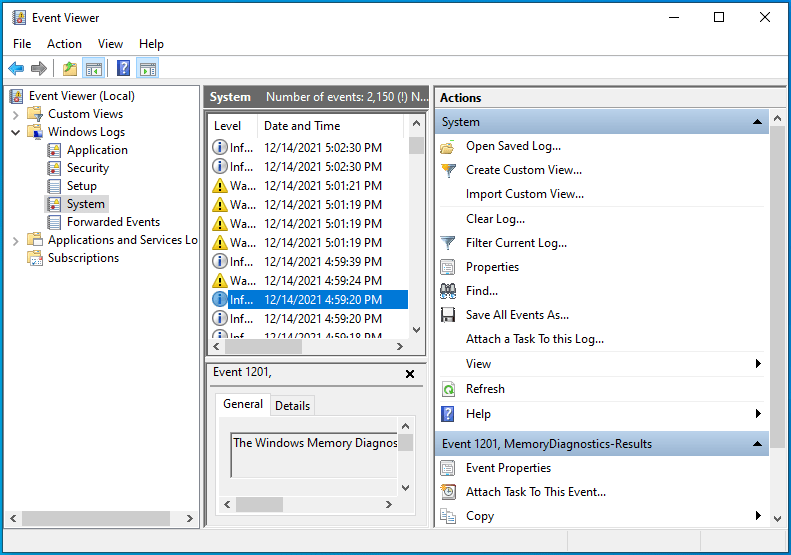
如果该工具报告您的 RAM 有缺陷,则必须更换它。 如果您的系统中有多个 RAM 棒,请打开您的 RAM 插槽,取出一根棒,运行诊断工具,然后检查是否出现错误。 对所有其他 RAM 棒尝试此操作并更换坏的。
执行干净启动
另一个程序或服务可能会阻止可执行文件运行。 您的一些应用程序在启动时启动并继续在后台运行。 在这种情况下,您必须阻止每个启动应用程序运行并以干净启动状态启动系统以解决问题。
如果在您的系统处于干净启动状态时文件打开没有问题,则它确认启动项之一负责触发错误 0x80000003。 在您确认启动应用程序负责后,您可以通过一个接一个地启动您的程序和服务并打开文件来隔离罪魁祸首。
以下是执行干净启动的方法:
- 同时按下 Windows 和 S 键盘按钮以打开“开始”旁边的搜索框。
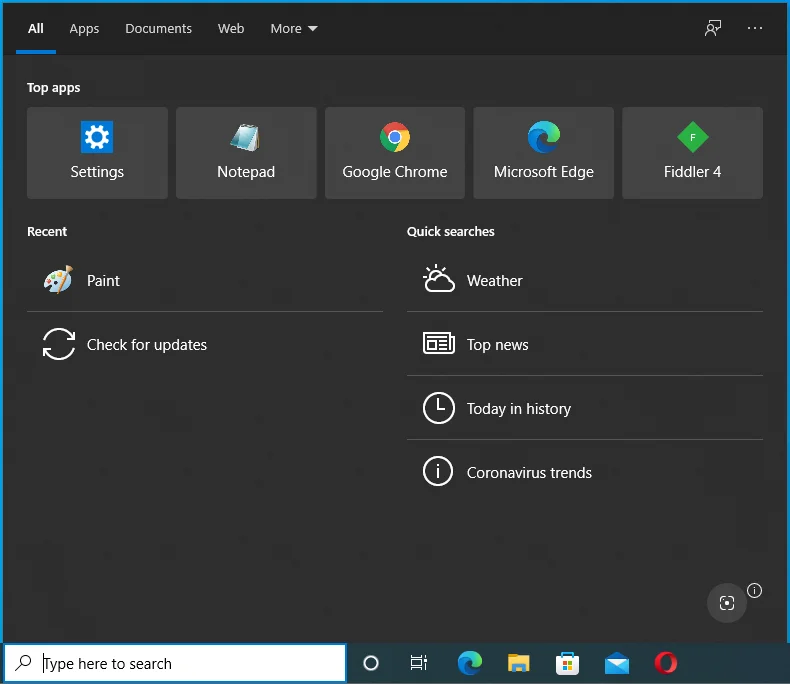
- 出现该框后,键入“系统配置”并单击第一个结果。
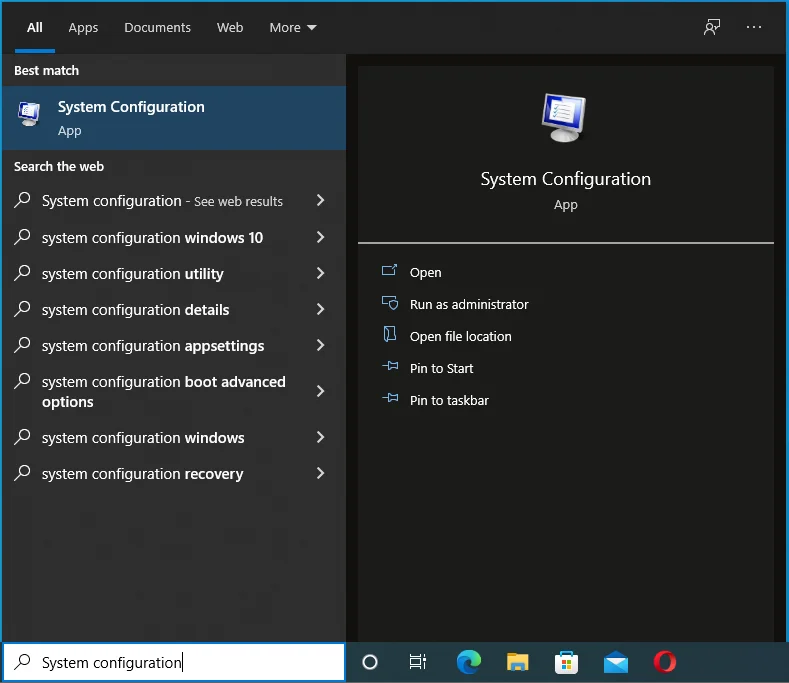
- 系统配置对话框窗口将打开。
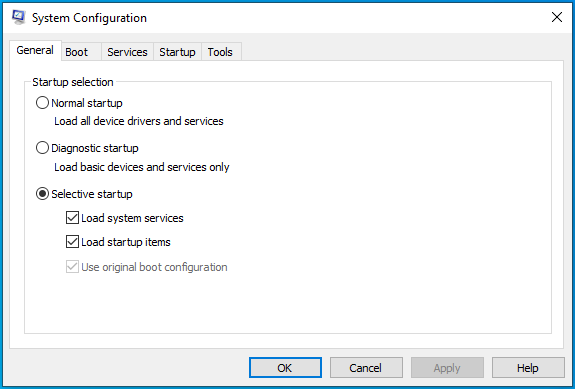
- 前往“服务”选项卡。
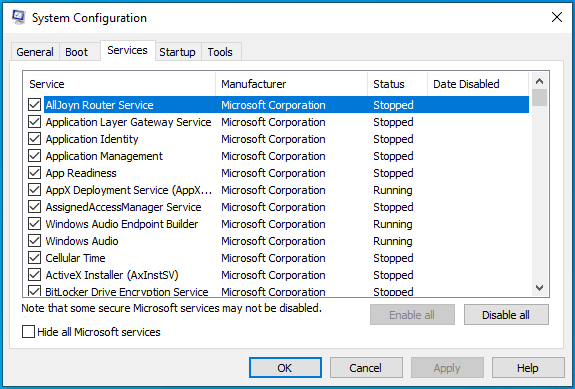
- 标记“隐藏所有 Microsoft 服务”复选框,这样您就不会禁用操作系统服务。
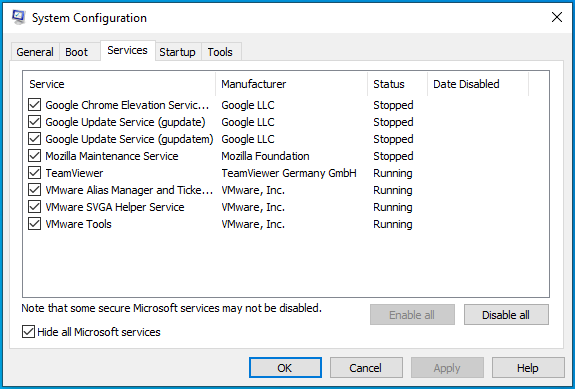
- 现在,单击“全部禁用”按钮以防止所选服务在下次 Windows 启动时运行。
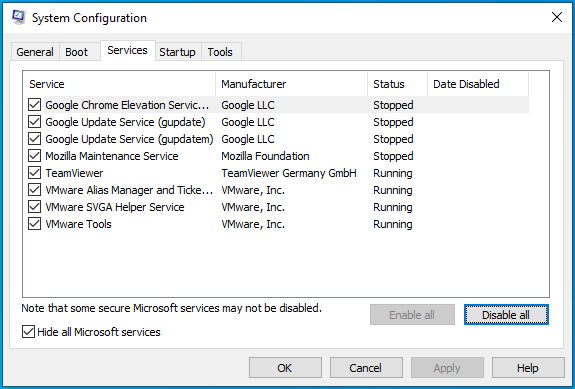
- 之后,转到“启动”选项卡。
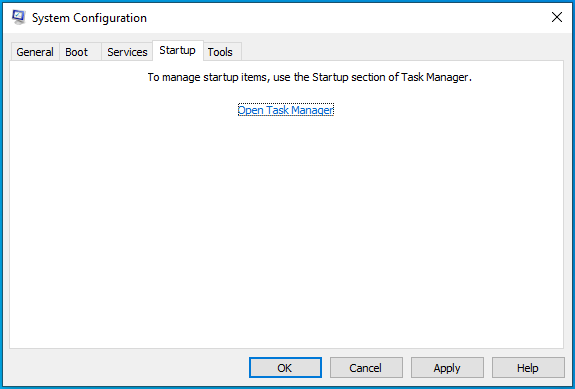
- 单击打开任务管理器。
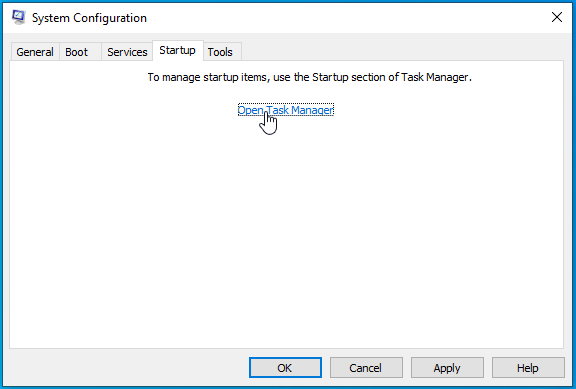
- 您现在将看到任务管理器的启动选项卡。
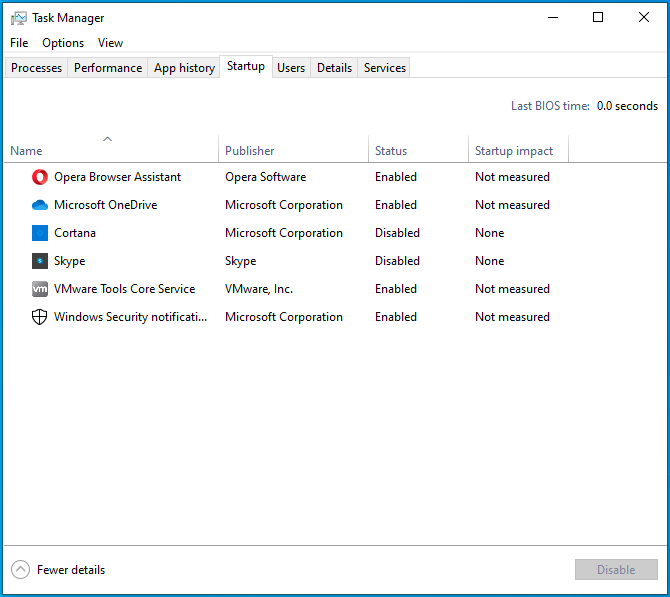
- 通过单击每个程序并选择右下角的禁用来禁用每个程序。
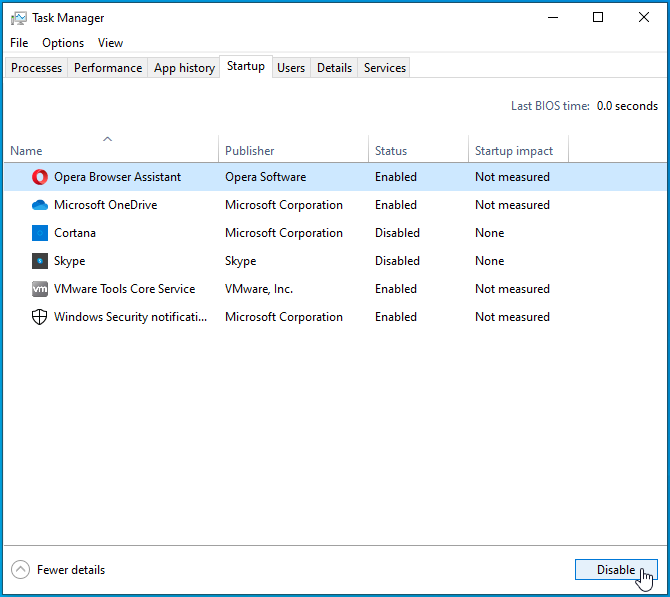
- 接下来,退出任务管理器,返回系统配置并单击确定。
- 重新启动您的设备。
计算机启动后,打开触发错误的文件。 如果文件打开时没有问题,则很明显其中一个启动程序与它发生了冲突。
前往系统配置窗口并启用一项服务。 重新启动您的设备并打开可执行文件。 如果出现错误,那么您刚刚启用的启动服务就是罪魁祸首。 用同样的方法检查其他启动项和程序。
结论
这就是解决 Windows 10 中“已达到断点”问题的方法。如果您想提出问题或分享您是如何解决问题的,请前往下面的评论部分。
