修复 Windows 10 中的启动设备问题
已发表: 2022-08-29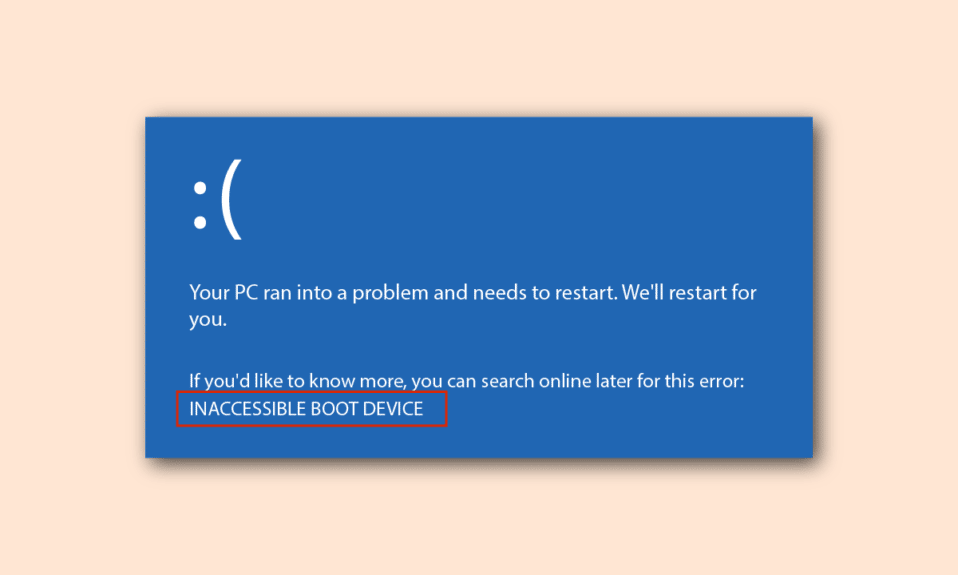
BIOS 代表基本输入/输出系统,是计算机微处理器上的程序。 它用于在打开 PC 后启动 PC,并管理操作系统和连接设备之间的数据流。 但是,引导设备问题可能会令人不安,因为 PC 的功能可能无法正常使用。 在这种情况下,您必须找到修复 Windows PC 上的 Bios 问题的方法。 本文列出了问题的所有可能原因以及解决引导问题的方法。 支持引导可能需要稍作调整才能在 PC 上轻松解决问题。
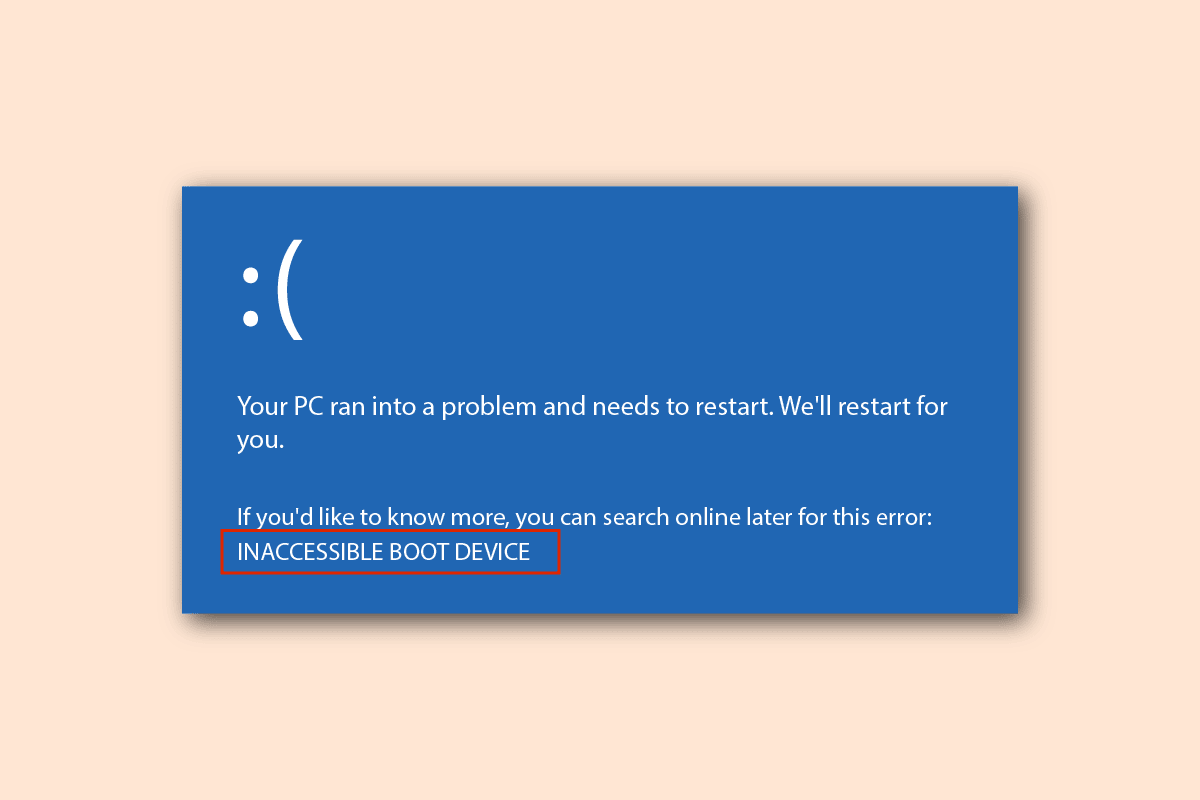
内容
- 如何修复 Windows 10 中的启动设备问题
- 方法一:基本故障排除方法
- 方法二:使用 Diskpart 命令
- 方法 3:恢复丢失的 EFI 分区
- 方法 4:将 BIOS 设置为默认设置
- 方法 5:重建 MBR(适用于 Legacy BIOS 用户)
- 方法 6:禁用 Legacy Boot(仅适用于 UEFI)
- 方法 7:执行系统还原
- 方法8:修复安装Windows
如何修复 Windows 10 中的启动设备问题
本节列出了 BIOS 问题的可能原因。
- 引导顺序不正确- Windows PC 上的引导顺序可能不正确,或者在 BIOS 设置中可能未选择正确的硬盘驱动器。
- 硬件问题- 电缆或 SATA 插槽可能有一些问题,引导盘可能有一些损坏。
- 分区驱动器未设置为活动 - 包含 PC 上文件的分区驱动器可能未设置为活动。
- 旧模式已激活- 旧模式可能在 UEFI 类型上激活,这可能会导致问题。
- 硬盘错误- 硬盘驱动器可能有一些硬件错误或硬盘可能已损坏。
- BIOS 中选择的 HDD 不正确- 在 BIOS 设置中选择的硬盘驱动器可能不正确,并且可能未选择指定的安装介质包。
- 可启动硬盘未识别 - Windows PC 可能无法识别硬盘,您可能无法解决启动问题。
- 损坏的文件 - PC 上可启动硬盘驱动器上的启动文件可能丢失或损坏。 此外,MBR 或主引导记录可能已损坏或损坏。
- 操作系统损坏- PC 上的操作系统可能已损坏并且不支持 BIOS 设置。
- 不正确的 BIOS 设置 - BIOS 电池可能电量不足或 PC 上的 BIOS 设置可能不正确。 此外,PC 上的 BIOS 或 CMOS 设置可能存在问题。
- Windows 引导加载程序功能失调- PC 上的 Windows 引导加载程序可能已损坏或无法正常工作。
- 恶意软件文件 - PC 上的恶意软件文件可能会导致 BIOS 设置出现问题。
方法一:基本故障排除方法
要解决引导设备问题,您可以尝试实施基本的故障排除方法来解决问题。
1A。 检查硬件问题
解决问题的简单方法是检查 Windows PC 上是否存在任何硬件问题。 您必须检查硬盘驱动器是否正确连接到 PC。 您可以:
- 如果可以取出电池,请从插槽中取出电池并将其放回插槽中。
- 检查连接硬盘驱动器的电源线是否损坏或磨损。
- 检查连接电缆是否正确插入 HDD 中的插头。
- 检查是否可以使用电源线将 HDD 连接到另一台 Windows PC。
- 将连接 HDD 的电源线更换为新的。
1B。 重启你的电脑
解决此问题并将支持启动调整为干净状态的一种方法是重启您的 Windows PC。 这将修复 PC 上的所有故障和错误并重新启动它。
1. 同时按下Alt + F4 键,选择关机选项并按Enter 键。

2. 从电源插座上拔下 PC 的电源线。
3. 拔下硬盘驱动器并使用连接器重新插入。
4. 将电源线重新插入电源插座并按下电源按钮打开电脑。
1C。 检查引导顺序
如果您的 PC 上的引导顺序不正确,则可能会导致引导设备问题。 要解决此问题,请选择硬盘驱动器作为引导中的第一个选项。 使用此处提供的链接阅读文章,了解在 Windows PC 上检查引导顺序的方法。
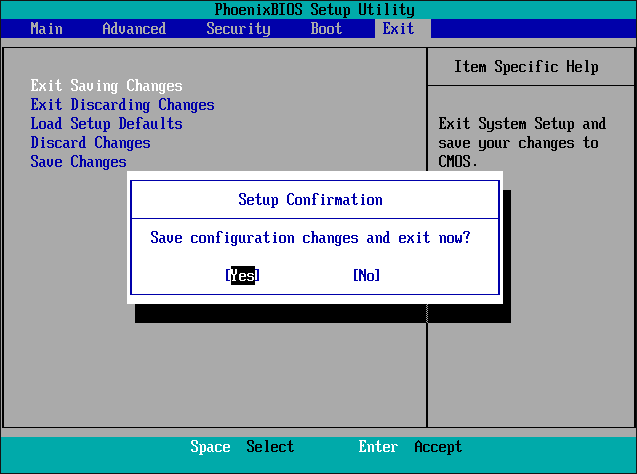
1D。 检查硬盘中的错误
如果硬盘驱动器中有一些错误,您可能会遇到此问题。 要解决此问题,您可以使用 Chkdsk 命令检查 HDD 上的错误。 使用此处给出的链接了解使用 chkdsk 命令检查 HDD 中的错误的方法。
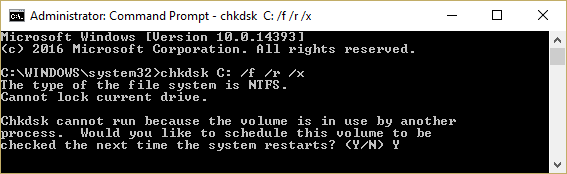
1E。 清理 RAM 空间
如果硬盘驱动器上的空间较小,您可能会在启动时遇到此问题。 要解决此问题,您可以清理 PC 上的 RAM 空间。 您可以使用此处给出的链接来了解清理 RAM 空间并释放一些空间的方法。
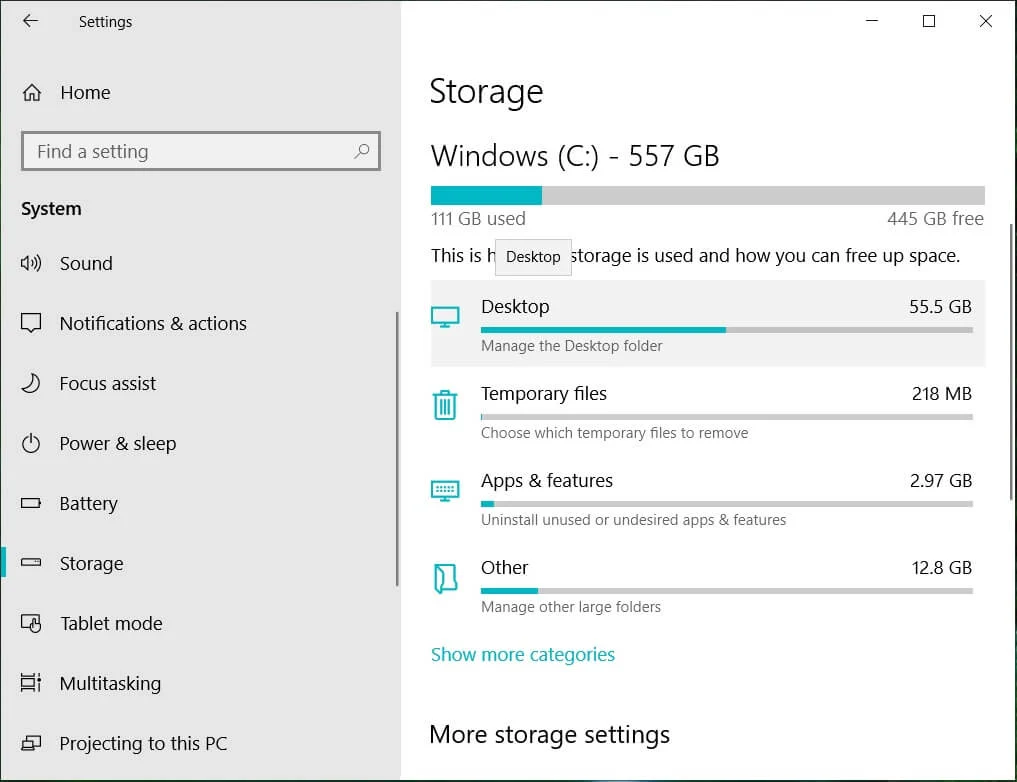
方法二:使用 Diskpart 命令
Bios 问题的原因之一可能是主分区未设置为活动状态。 在这种情况下,您可以使用 Diskpart 命令清理分区驱动器以修复引导设备问题。 使用此处给出的链接,您可以了解清理 HDD 并使用 Diskpart 命令将正确的分区驱动器设置为活动的方法。
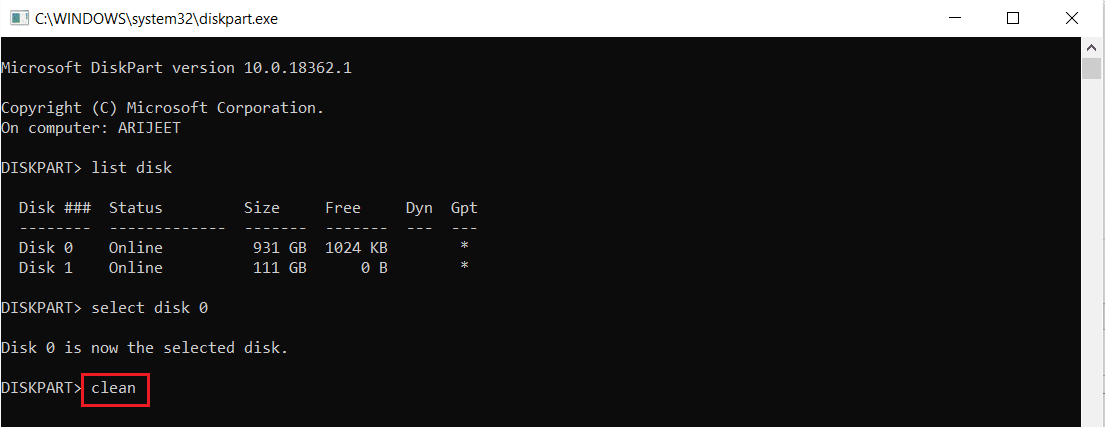
另请阅读:如何在 Windows 10 中修复损坏的系统文件
方法 3:恢复丢失的 EFI 分区
如果 Windows PC 上的 EFI 分区驱动器丢失,您可能会遇到此问题。 您可以按照此方法中的步骤恢复 PC 上丢失的 EFI 分区。
第一步:进入BIOS设置
此方法的第一步是使用 Windows 安装媒体进入 BIOS 设置。
1. 将Windows 10 可启动安装 USB 连接到 USB 端口,然后从开始菜单重新启动您的 PC。
2. 按键盘上的任意键继续进入启动窗口。
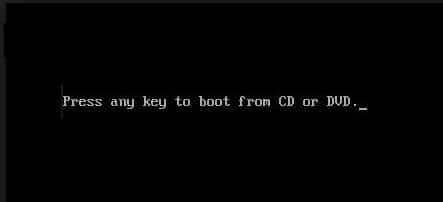
3. 在首选项中选择语言,然后单击修复您的计算机选项。
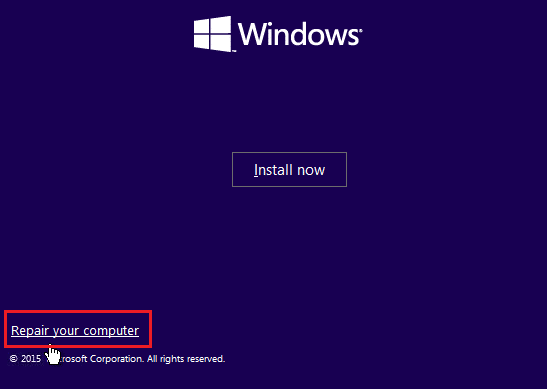
4. 单击疑难解答选项。
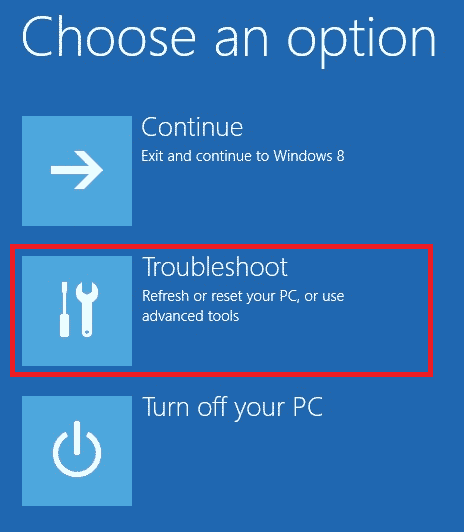
5. 单击选项高级选项。
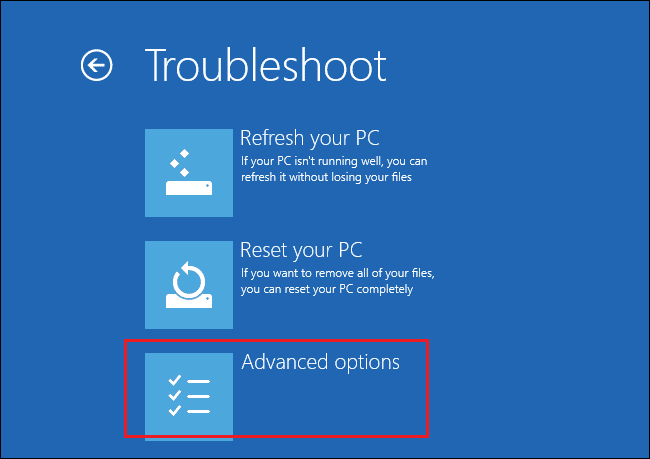

第二步:使用 Diskpart 命令选择 Windows 磁盘
此方法的第二步是使用 BIOS 设置中的 Diskpart 命令选择包含 Windows 操作系统的磁盘。 这将有助于识别包含 Windows 的磁盘,以调整 Windows PC 上的支持启动。
1. 单击命令提示符选项。
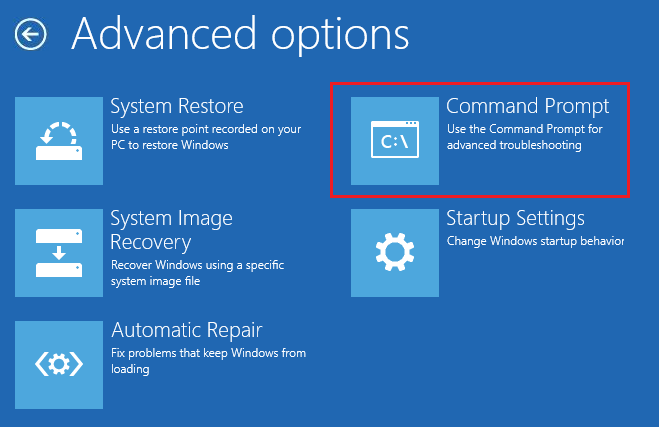
2. 键入diskpart命令并按Enter键使用Diskpart 命令。
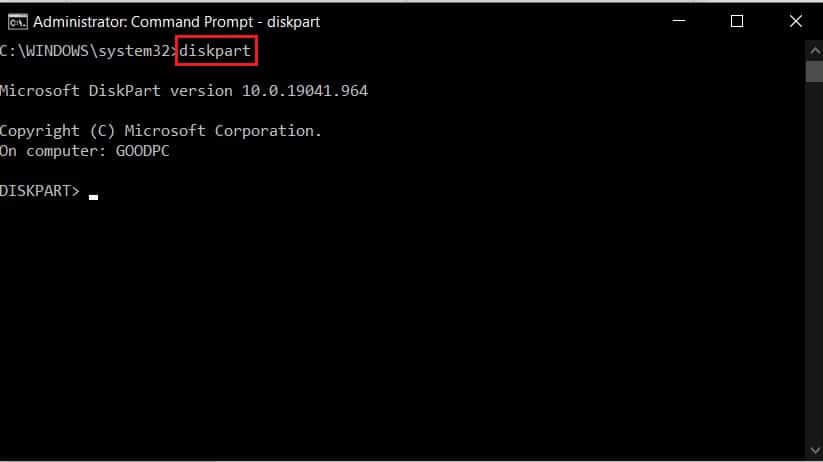
3. 输入list disk命令并按Enter键查看 PC 上的分区。
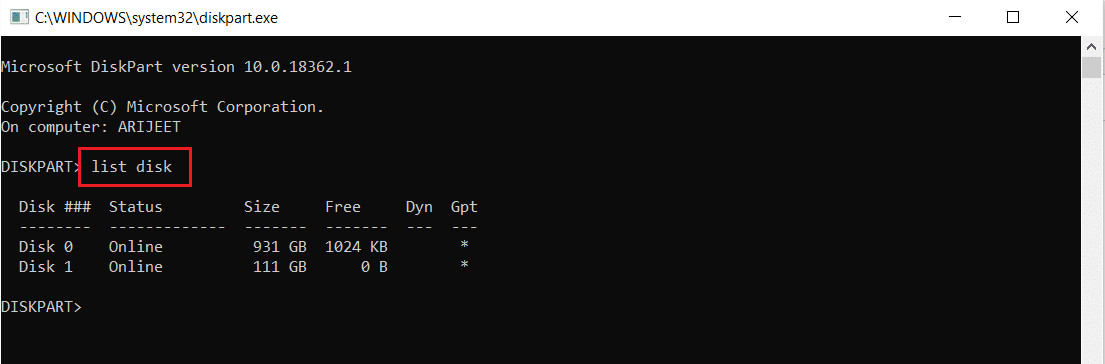
4. 输入select disk 0命令并按Enter键选择包含 Windows 的分区磁盘。
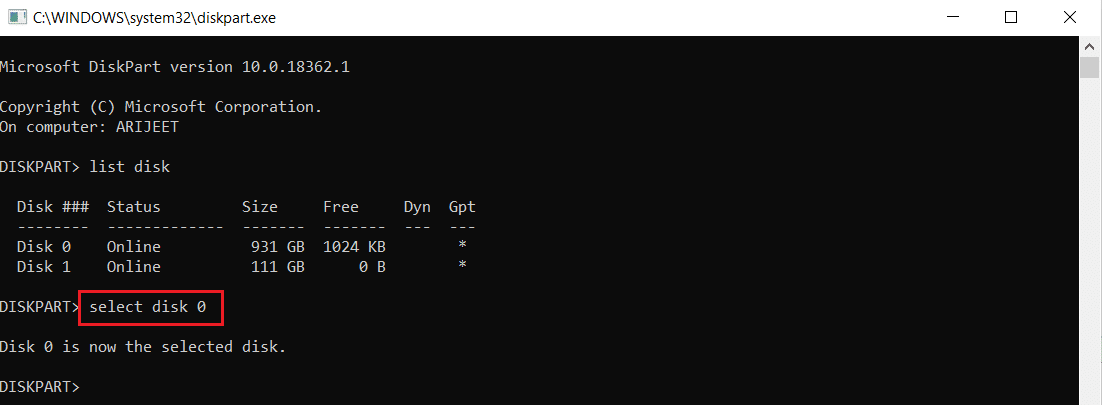
另请阅读:修复 Windows 10 文件系统错误 2147219196
第三步:创建 EFI 分区
使用此方法修复引导设备问题的最后一步是在 BIOS 设置上创建 EFI 分区并将 Windows 操作系统文件复制到驱动器。
1. 键入以下命令并按Enter键创建一个新分区。
创建分区 efi
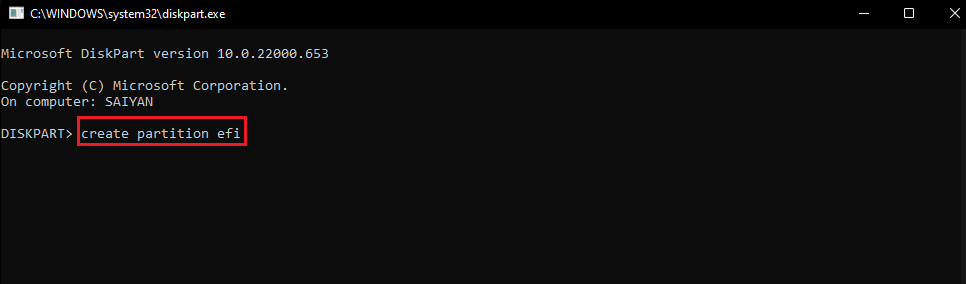
2. 键入以下命令并按Enter键将驱动器格式化为 Windows 体系结构。
格式化快速 fs=fat32
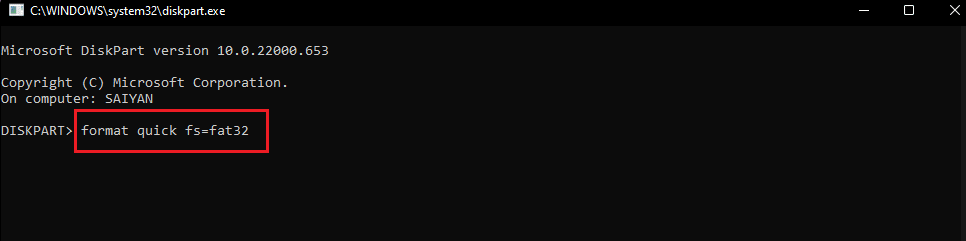
3. 键入list volume命令并按Enter键以了解安装 Windows 的卷。
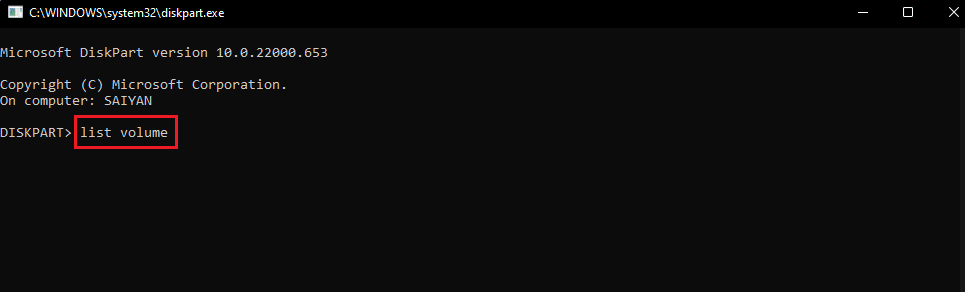
4. 键入以下命令并按Enter键将引导文件复制到 EFI 分区驱动器。
bcdboot E:\windows
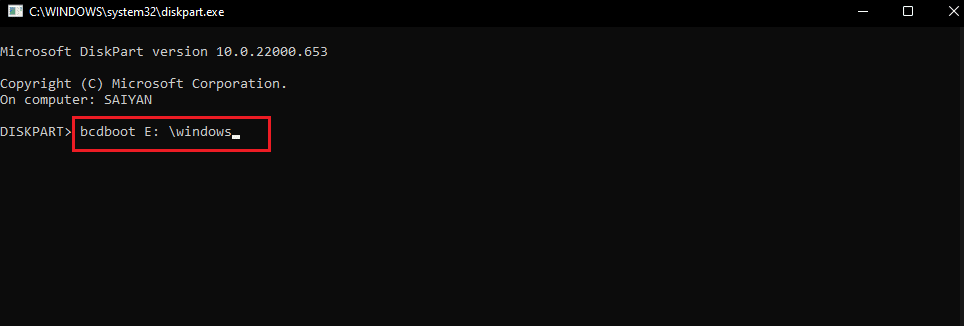
注意:出于说明目的,选择了分区驱动器 E。 您必须在命令中用 Windows 代替 E 替换分区驱动器。
5. 从端口拔下安装媒体并重新启动您的 PC。
方法 4:将 BIOS 设置为默认设置
解决 Bios 问题的另一种方法是将 BIOS 设置为 BIOS 设置中的默认设置。
1.首先关闭你的电脑。

2. 按电源按钮,然后按Delete 键进入 BIOS 设置。
注意:您可以使用此处提供的链接了解根据 PC 制造商进入 BIOS 的方法。
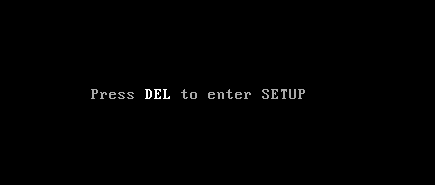
3. 单击Load Setup Defaults选项,然后单击确认消息上的Yes选项。
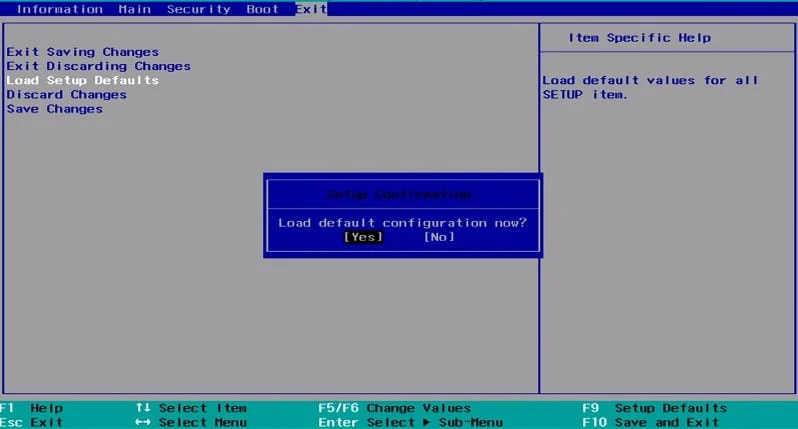
4. 使用您的凭据登录您的用户帐户并检查问题是否已解决。
另请阅读:修复有一个系统修复未决,需要重新启动才能完成
方法 5:重建 MBR(适用于 Legacy BIOS 用户)
要修复引导设备问题,您必须修复 Windows 引导加载程序和 Windows 引导文件。 为此,您可以在 PC 上重建 MBR 或主引导记录。 使用此处提供的链接了解在您的 PC 上重建 MBR 的方法。
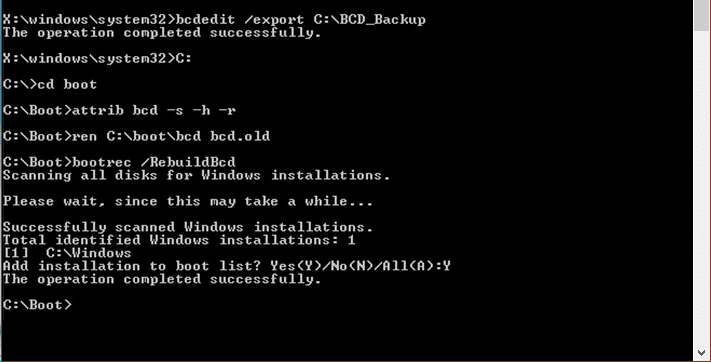
方法 6:禁用 Legacy Boot(仅适用于 UEFI)
如果您的 PC 具有 UEFI 而不是 BIOS,您可以尝试禁用 Legacy Boot 选项来解决此问题。 使用此处提供的链接了解在 Windows PC 上禁用旧版引导的方法。
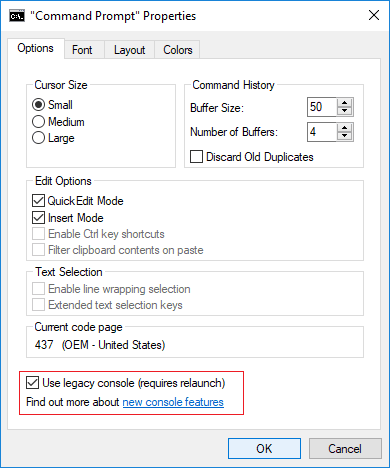
方法 7:执行系统还原
将您的 PC 恢复到以前的设置可以解决 Windows PC 上的大多数问题。 注册表编辑器可能充满了已卸载应用程序的不完整文件,并可能导致很多错误。 要解决 Support 启动问题并提高 PC 性能,您可以执行系统还原。 使用此处提供的链接阅读有关执行系统还原的文章。
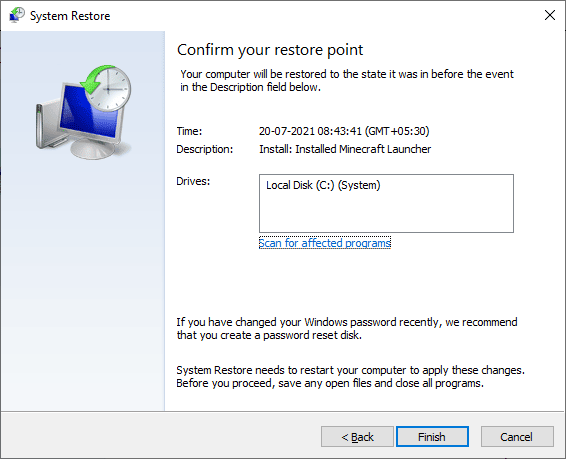
另请阅读:修复 0x80004002:Windows 10 不支持此类接口
方法8:修复安装Windows
作为最后一种方法,您可以在 PC 上修复安装 Windows 操作系统。 这将清除 PC 上的所有故障并使其成为新的故障。 阅读此处给出的链接上的方法,了解如何在您的 PC 上修复安装 Windows。
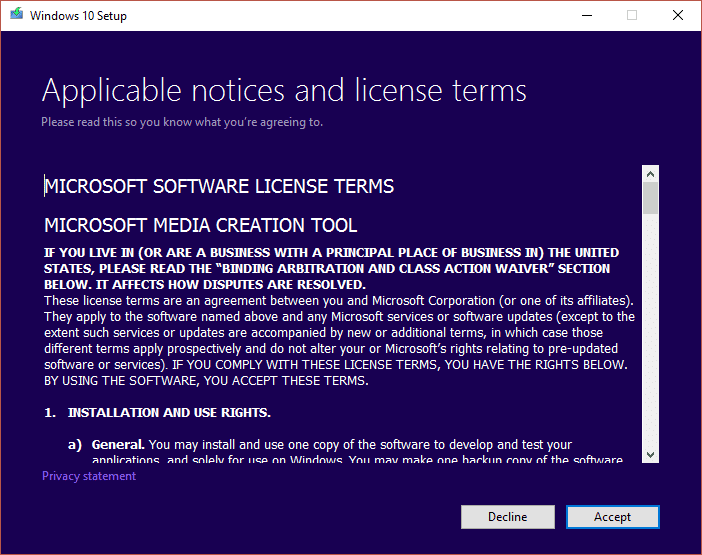
推荐的:
- 修复错误代码 0xc1800103 0x90002
- 修复 Windows 10 中的慢速网络打印
- 修复在 Windows 10 中应用转换的错误
- 修复系统在固件操作系统或 UEFI 驱动程序上发现未经授权的更改
本文介绍了在 Windows PC 上修复引导设备问题的方法。 尝试实施这些方法,请在评论部分告诉我们您对 Bios 问题的建议和疑问。
