修复 Windows 10 上的蓝牙耳机卡顿
已发表: 2022-05-14
当您通过蓝牙耳机欣赏自己喜欢的歌曲时,有时声音可能会无缘无故地被切断。 这时候,你可能会很生气,你可能会调整蓝牙的位置和角度,但蓝牙音频的卡顿还是会继续发生。 即使您的蓝牙耳机已充满电,如果它有任何内部问题或您的 Windows 10 计算机上有任何不兼容的音频设置,您也无法使用它们。 不用担心! 您不是唯一一个面临蓝牙耳机口吃 Windows 10 问题的人。 我们为您提供了一些有效的惊人修复程序,可以让您的计算机摆脱麻烦。 所以,继续阅读。
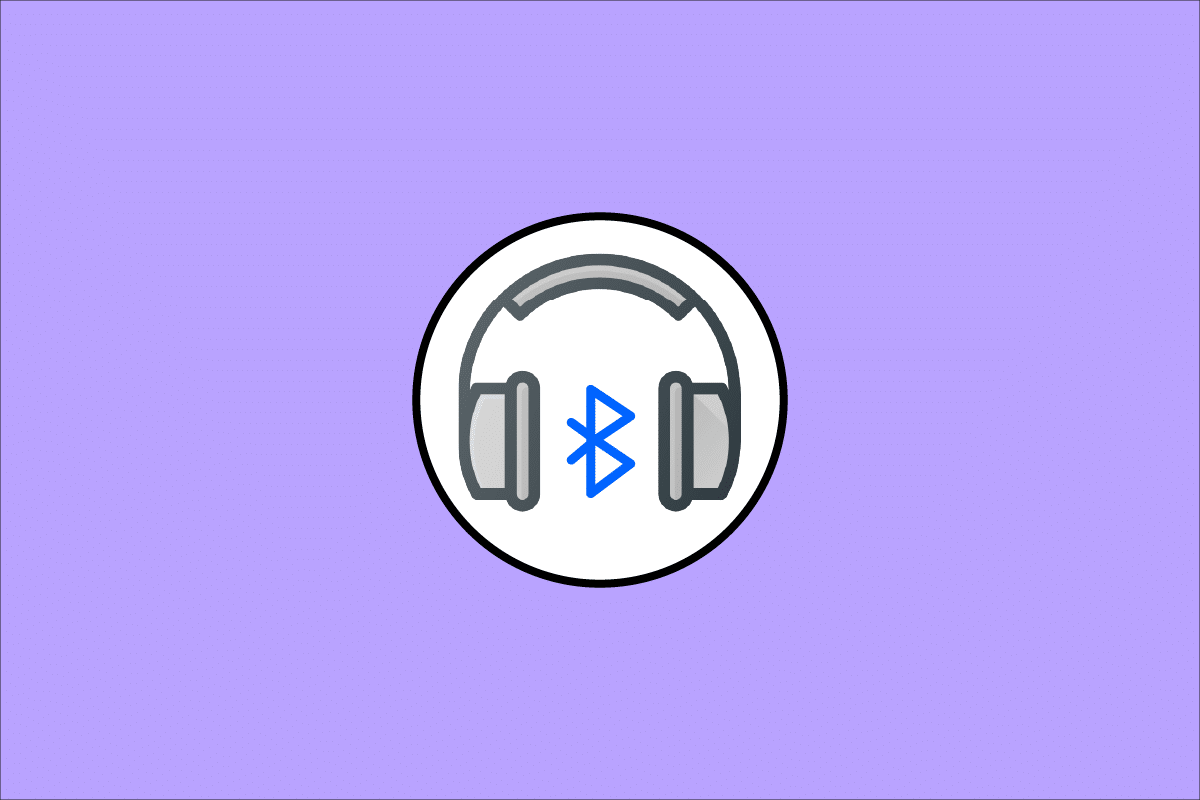
内容
- 如何在 Windows 10 上修复蓝牙耳机卡顿
- 方法一:给蓝牙电池充电
- 方法二:保持蓝牙信号范围
- 方法 3:避免交叉身体干扰
- 方法 4:移除有问题的障碍物
- 方法 5:避免放置 Wi-Fi 范围较大的设备
- 方法 6:使用 USB 数据线(适用于蓝牙适配器用户)
- 方法七:重新连接蓝牙
- 方法 8:选择正确的音频输出
- 方法 9:运行蓝牙疑难解答
- 方法 10:更改 Wi-Fi 频段
- 方法11:重新启用蓝牙声卡
- 方法 12:修复损坏的文件
- 方法13:重启蓝牙音频服务
- 方法 14:禁用音频增强
- 方法 15:禁用远程控制和免提电话
- 方法 16:调整漫游攻击性设置
- 方法 17:禁用蓝牙协作(如果适用)
- 方法 18:更新蓝牙驱动程序
- 方法 19:重新安装蓝牙驱动程序
- 方法 20:回滚蓝牙驱动程序更新
- 方法 21:更新 Windows
- 方法22:重置蓝牙设备
- 方法 23:更新设备固件
如何在 Windows 10 上修复蓝牙耳机卡顿
以下是导致 Windows 10 上蓝牙音频卡顿问题的一些常见原因。深入分析它们以找出您案例的确切原因。
- 蓝牙电池电量不足。
- 蓝牙设备远离信号源。
- 信号不匹配。
- 人体正在干扰蓝牙信号。
- 一台或多台蓝牙设备同时开启。
- 过时的固件。
- 过时的操作系统和不兼容的音频驱动程序。
- 升级时间; 耳机年代久远!
在本节中,我们编制了一份帮助您解决蓝牙耳机卡顿 Windows 10 问题的方法列表。 首先检查并修复硬件问题,然后按照以下说明继续进行 Windows 故障排除方法。
方法一:给蓝牙电池充电
您有时可能会分析蓝牙耳机何时失去电量,音频可能会变得断断续续。 在这种情况下,您必须为蓝牙设备充电,并始终确保有最低电量以避免任何音频问题。
在一些最新的蓝牙设备中,电池电量可以通过颜色代码来识别。 例如,在 OnePlus Earbuds 中,
- 绿色- 表示电池电量最适合使用。
- 红色– 表示电池电量非常低,需要充电。

那么,如果电池电量充足,但仍面临蓝牙耳机卡顿 Windows 10 怎么办? 检查并尝试以下方法!
方法二:保持蓝牙信号范围
蓝牙设备使用短波无线电信号,当您超出范围时,您无法正常听到音频,并且稍后音频会断开连接。 您的蓝牙设备制造商会在包装上提及您设备的信号范围。 检查它或浏览互联网以找出覆盖范围。 然后,保持与上述相同的距离。 检查这是否有效。

另请阅读:如何在 Windows 10 上安装蓝牙
方法 3:避免交叉身体干扰
当您将其中一个蓝牙设备放在裤子或手掌上而将另一个蓝牙设备放在耳朵上时,有时您可能会遇到蓝牙耳机在 Windows 10 中出现口吃的情况。
这可能是由于您体内的水分含量超过 70%。 蓝牙无线电波在水渍物质上传播非常糟糕,如果您处于这种情况,请更改蓝牙设备的位置。
方法 4:移除有问题的障碍物
同样,如果有任何金属干扰,蓝牙波会反弹,您可能会在 Windows 10 PC 上遇到蓝牙音频卡顿问题。 同样,如果您的计算机和蓝牙设备之间有任何钢筋混凝土(例如墙壁)物质,您可能会遇到音频卡顿问题。 建议您移除这些障碍物并坐在蓝牙设备和计算机附近。
方法 5:避免放置 Wi-Fi 范围较大的设备
一些现代无线设备,如智能灯泡、高范围路由器、无绳电话、Wi-Fi 路由器和监视器,使用高 Wi-Fi 范围信号,有些甚至可以使用2.4 GHz - 2.5Ghz 。
此外,如果您使用的是蓝牙设备,请避免传输路径中的 Wi-Fi 干扰。 除此之外,删除连接到计算机的额外蓝牙连接并检查您是否再次遇到问题。
方法 6:使用 USB 数据线(适用于蓝牙适配器用户)
在某些情况下,主板模块和蓝牙设备之间的电气干扰可能会导致蓝牙音频卡顿问题。 此问题可以通过增加 USB 加密狗和 Windows 10 上的 USB 端口之间的距离来解决。

另请阅读:如何在 Windows 10 上重命名蓝牙设备
方法七:重新连接蓝牙
截至目前,您已按照硬件故障排除方法修复蓝牙耳机卡顿 Windows 10 问题。 不过,如果您没有得到任何修复,那么问题不在于您的硬件。 要解决与您的蓝牙设备和计算机相关的临时问题,请按照以下说明关闭蓝牙并在一段时间后重新打开。
1. 按Windows 键并键入蓝牙设置,然后按 Enter 键。
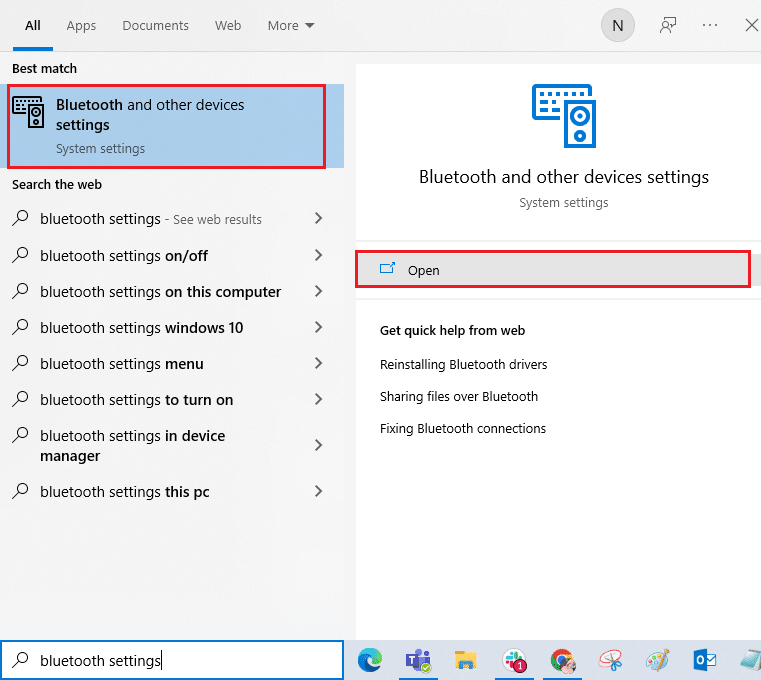
2. 现在,关闭蓝牙图标,如图所示。
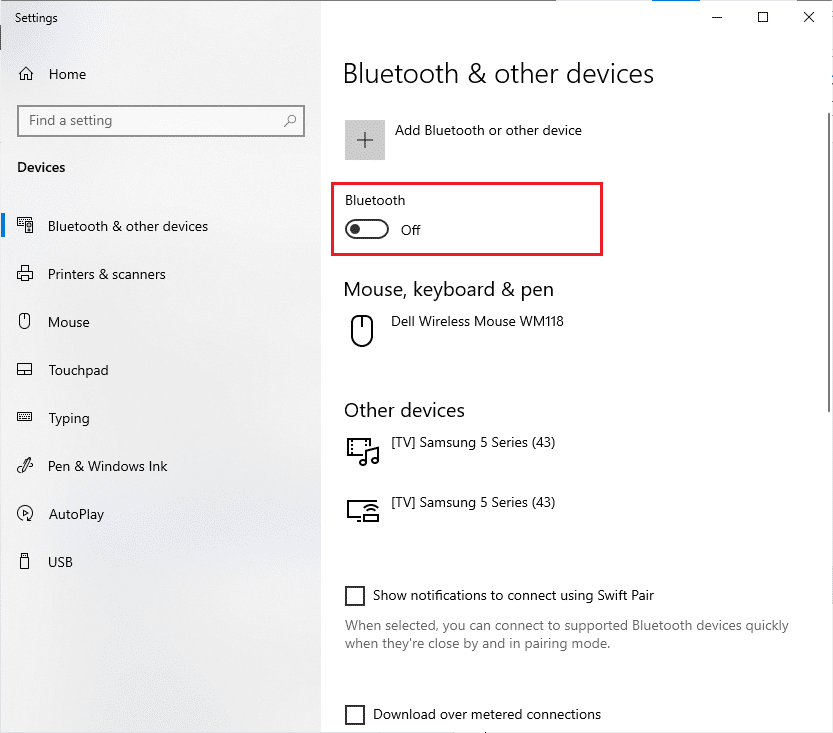
3. 稍等片刻,再次打开相同的设置。
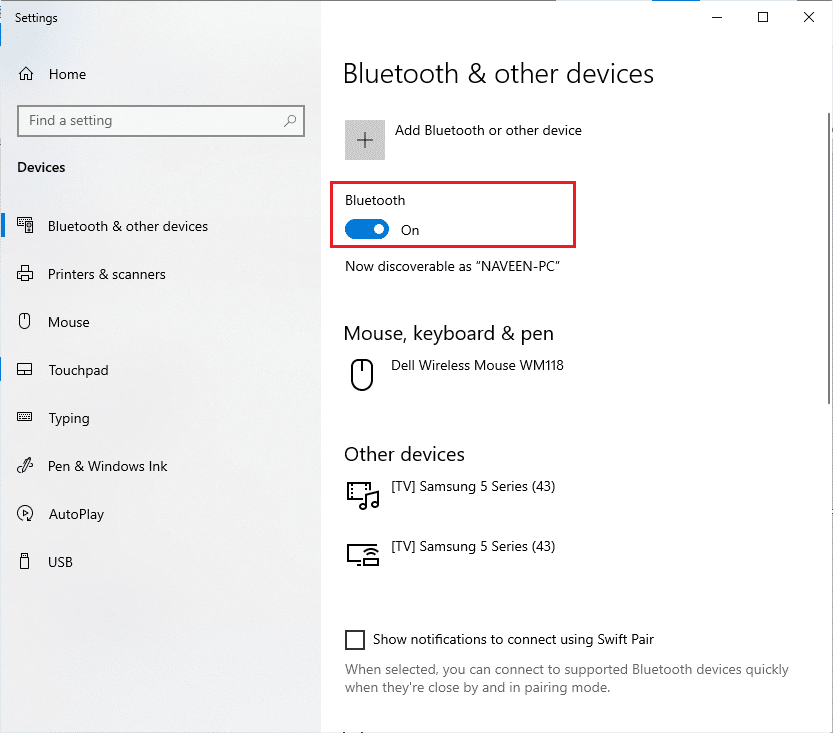
检查您是否已修复 Windows 10 上的蓝牙音频卡顿问题。
方法 8:选择正确的音频输出
当您使用多个音频输出设备时,您必须确认蓝牙设备是否被用作输出设备。 要检查 Windows 10 PC 中的音频输出,请按照以下步骤操作。
1. 单击任务栏右上角的扬声器图标。
![]()
2. 现在,单击箭头图标以展开连接到计算机的音频设备列表。
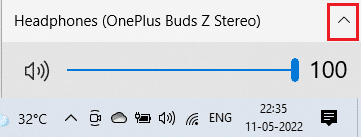
3. 然后,选择音频设备(您的蓝牙设备)并确保音频正在通过所选设备播放。
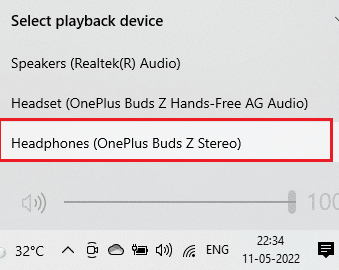
如果此方法对您没有帮助,请继续进行下一个方法。
另请阅读:如何修复 Windows 10 中的蓝牙问题
方法 9:运行蓝牙疑难解答
您的 Windows 10 计算机具有内置的疑难解答程序,可修复由此产生的许多常见问题。 同样,您可以按照以下说明运行蓝牙疑难解答程序来修复蓝牙耳机卡顿 Windows 10 问题。
1. 按Windows 键, 键入疑难解答设置,然后单击打开。
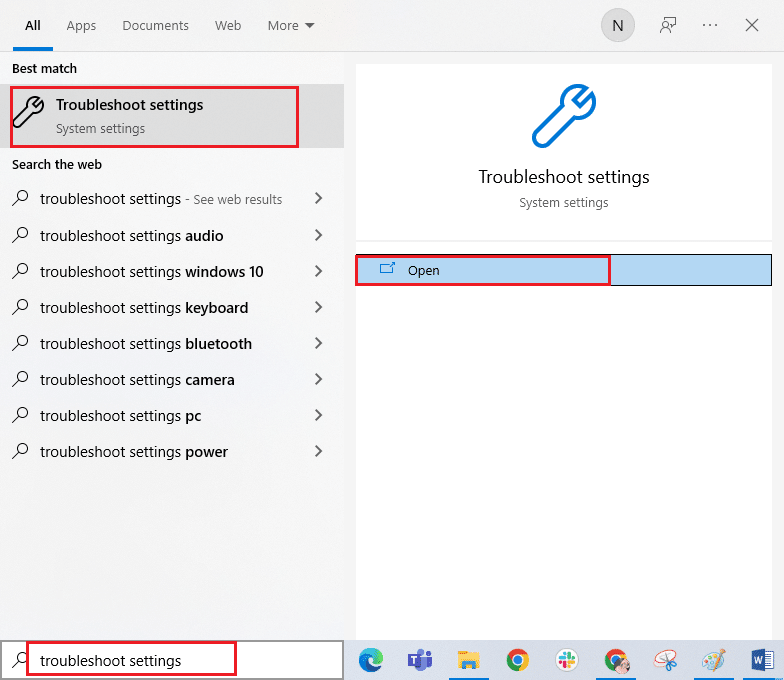
2. 向下滚动到查找并修复其他问题部分。
3.在这里,选择蓝牙并单击运行疑难解答选项。
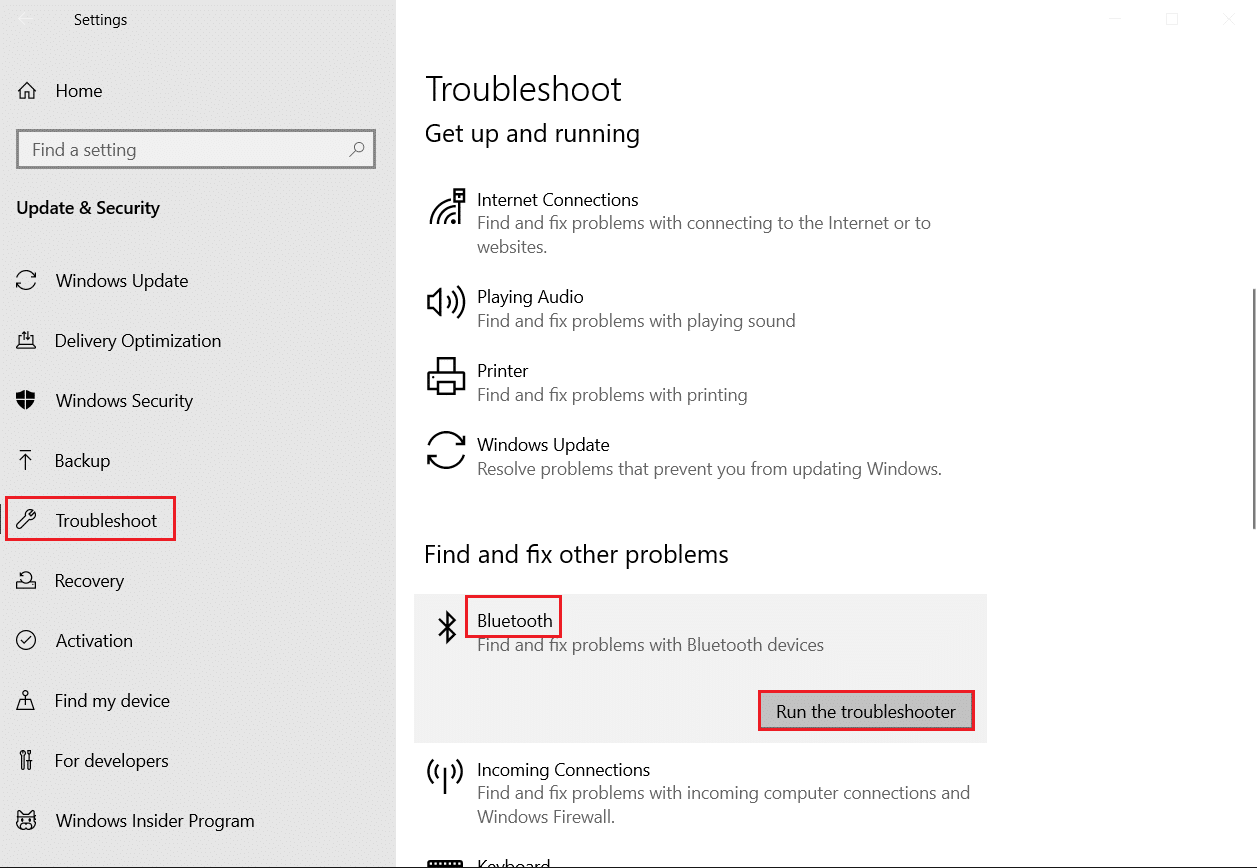
4. Windows 将开始检测问题。 如果检测到任何问题,请按照屏幕上的说明应用修复。
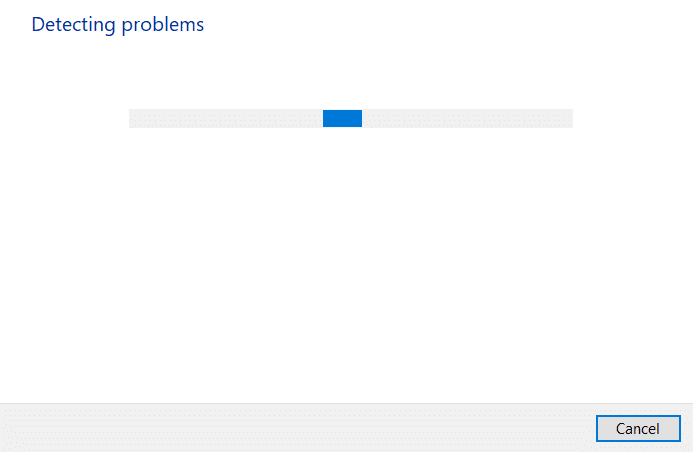
方法 10:更改 Wi-Fi 频段
如前所述,蓝牙音频卡顿是由于两个使用相同频率的不同无线设备之间的干扰而发生的。 要确认这一点,您可以简单地关闭 Wi-Fi 路由器。 完全关闭 Wi-Fi 路由器后,检查是否可以修复蓝牙耳机卡顿 Windows 10 问题。 如果是这样,则问题是由于 Wi-Fi 和蓝牙信号干扰造成的。 在这种情况下,您可以按照以下说明在 Windows 10 计算机上尝试在 2.4GHz 和 5GHz Wi-Fi 频段之间切换。
1. 点击Windows 键,输入设备管理器,然后点击打开。
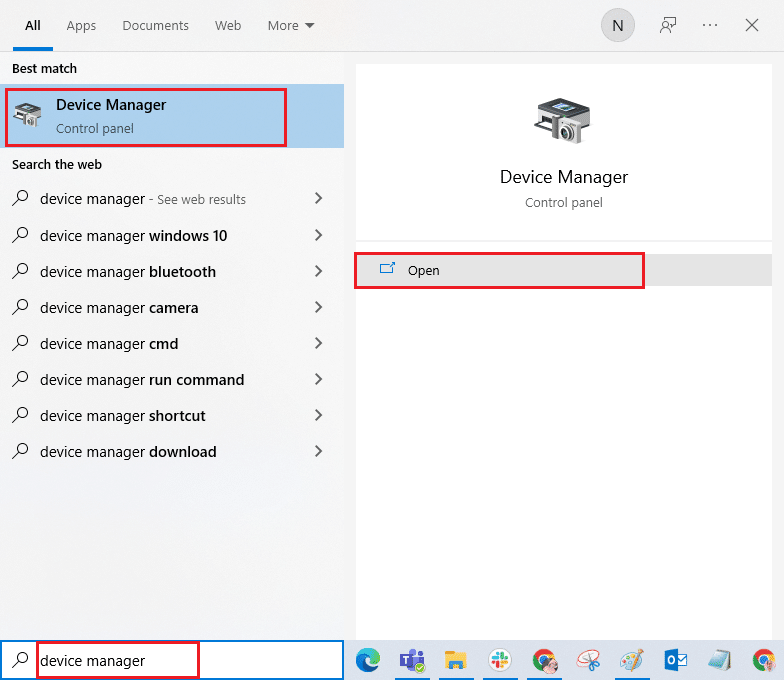
2. 双击网络适配器展开网络驱动程序。
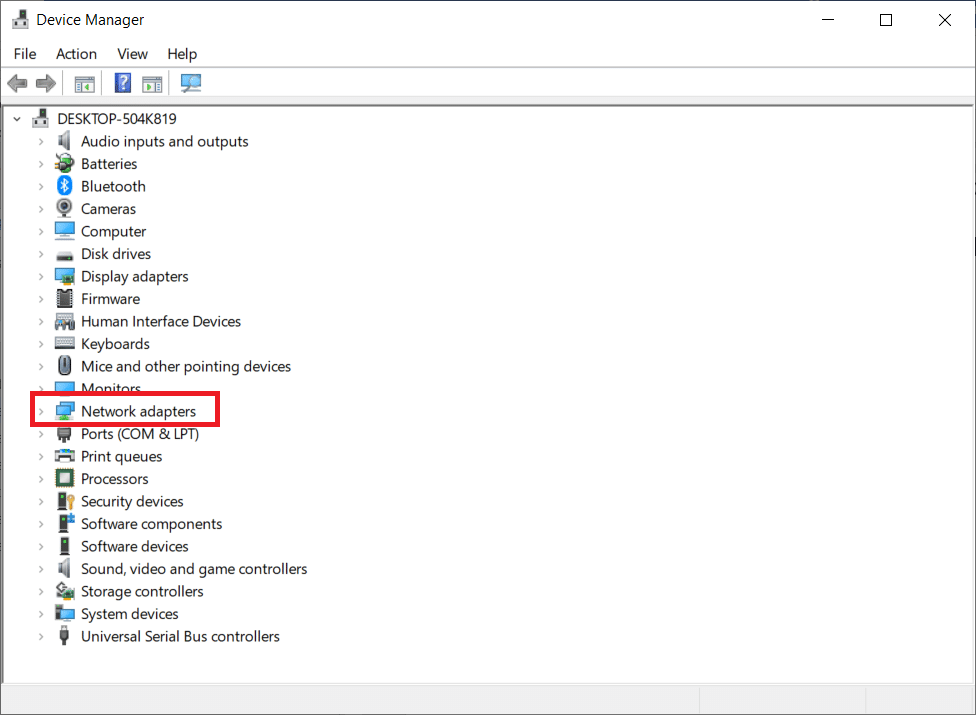
3. 然后,右键单击您的Wi-Fi适配器并单击属性。

4. 现在,在属性菜单中搜索波段或首选波段选项并单击它。
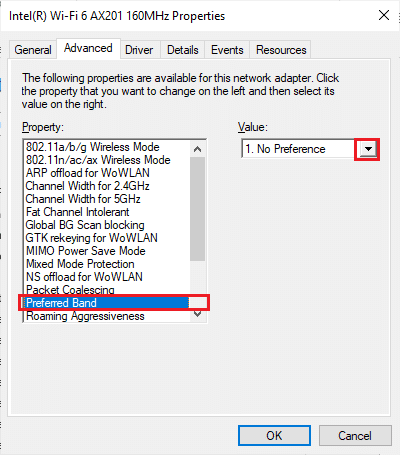
5. 现在,展开Value字段的下拉菜单并将值设置为Prefer 5GHz band ,如图所示。 然后,单击确定以保存更改。
注意:如果该值已设置为Prefer 5GHz band ,则将值更改为Prefer 2.4GHz并单击OK 。
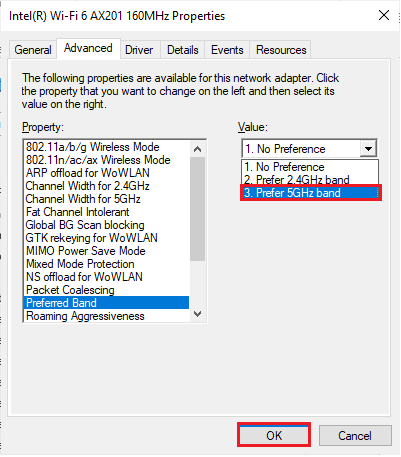
6. 最后,重新启动您的 PC并检查您是否已修复蓝牙音频卡顿问题。
另请阅读:修复蓝牙无法在 Windows 10 上关闭
方法11:重新启用蓝牙声卡
您可以按照以下说明重新启动蓝牙声卡,轻松解决蓝牙耳机卡顿 Windows 10 问题。
1. 点击Windows 键并输入Device Manager ,然后点击Open 。
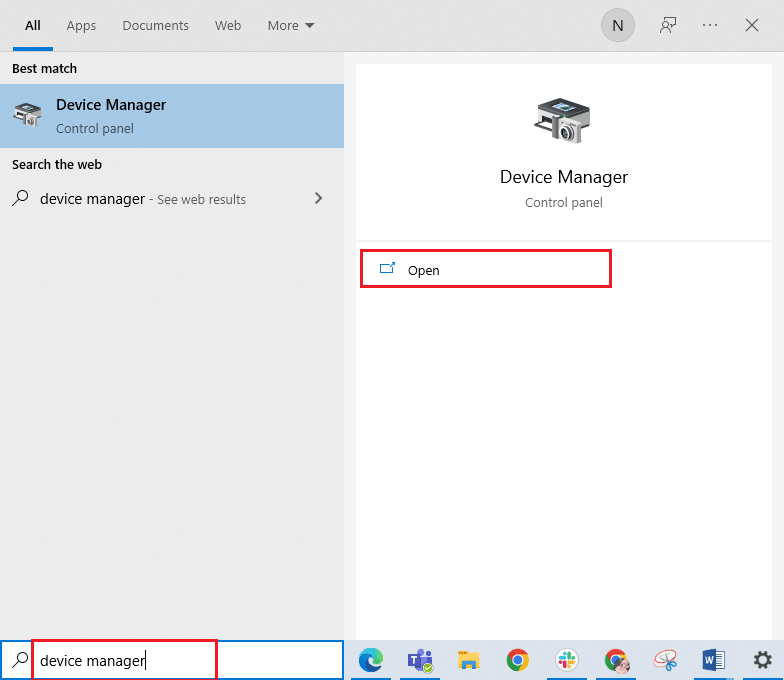
2. 然后,通过双击展开蓝牙部分。
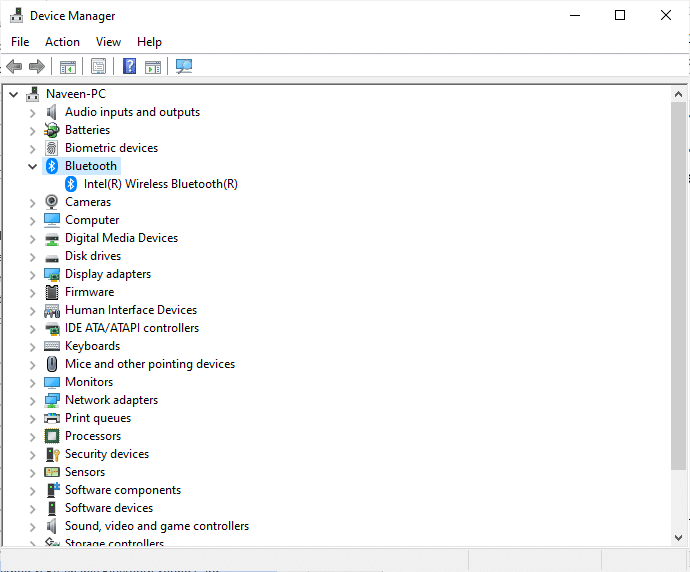
3. 然后,右键单击您的蓝牙声卡并选择禁用设备选项。
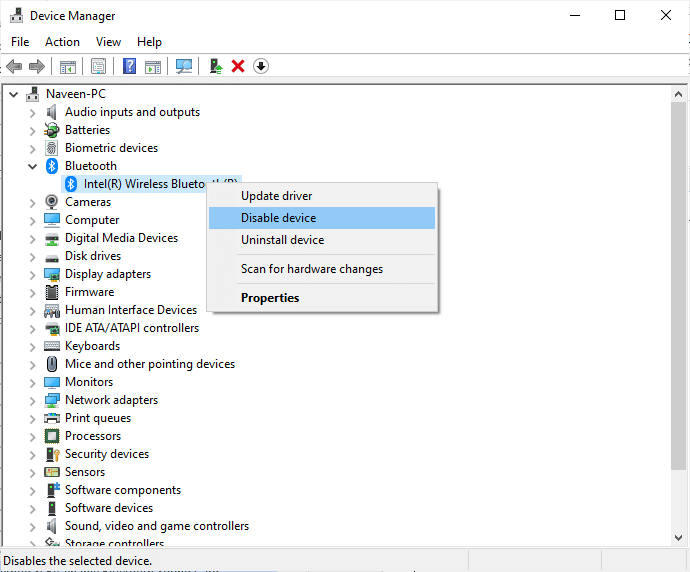
4. 现在,单击Yes确认提示并重新启动您的 PC 。 然后,重复步骤 1-2 。
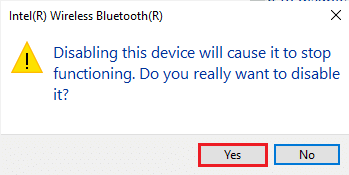
5. 接下来,右键单击您的蓝牙声卡并选择启用设备选项。

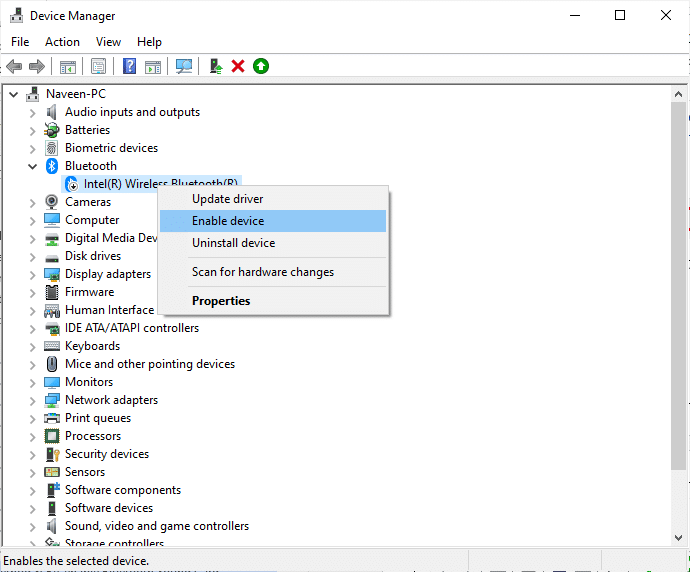
6. 现在,尝试在蓝牙设备上播放任何声音并检查问题是否已解决。
方法 12:修复损坏的文件
要获得完美的音频质量服务,您的 PC 上必须运行一些基本文件和程序。 但是,如果它们损坏或配置错误,您将面临蓝牙音频卡顿问题。 幸运的是,所有这些损坏的错误配置文件都可以通过使用 Windows 10 PC 的内置实用程序进行修复,即系统文件检查器和部署映像服务和管理。 阅读我们关于如何在 Windows 10 上修复系统文件的指南,并按照说明的步骤修复所有损坏的文件。
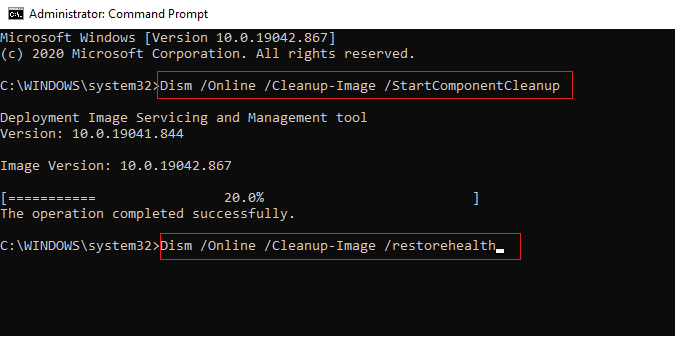
等待命令执行并检查您是否已修复 PC 上的蓝牙问题。
另请阅读:修复 Windows 10 中的蓝牙驱动程序错误
方法13:重启蓝牙音频服务
一些基本的 Windows 音频服务将帮助您防止 Windows 10 PC 中的蓝牙音频卡顿问题。 如果万一,如果这些服务被关闭,你可能会面临几个冲突。 因此,建议您按照以下步骤重新启动一些基本的音频服务。
1. 按Windows 键,键入服务,然后单击以管理员身份运行。
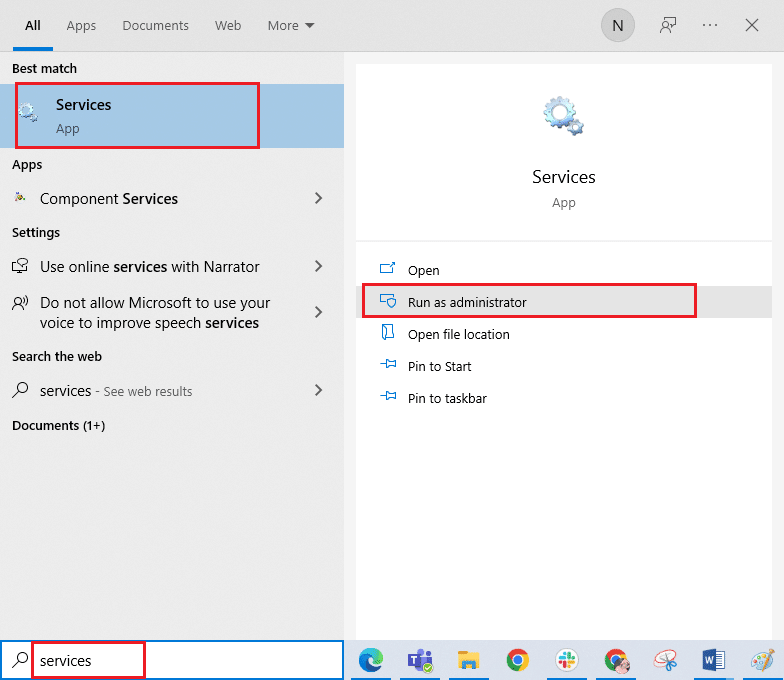
2. 现在,向下滚动并双击蓝牙支持服务。
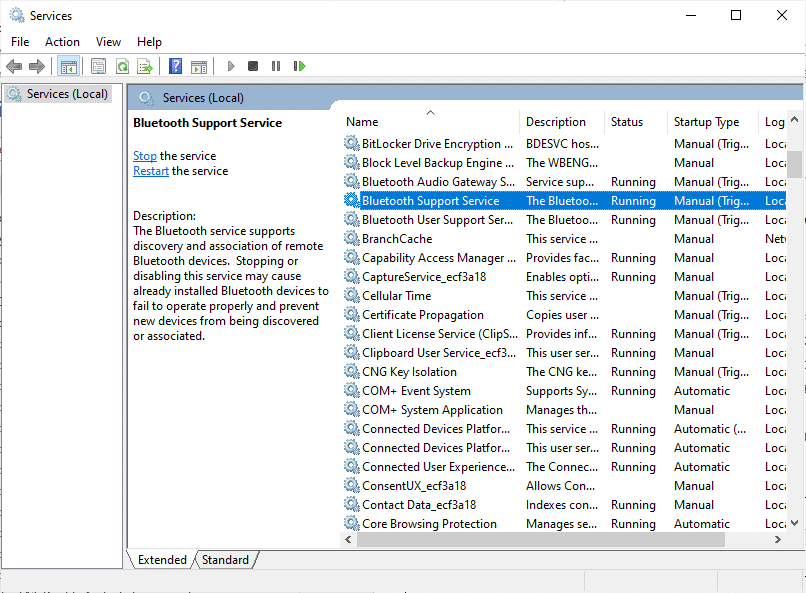
3. 现在,在新的弹出窗口中,选择启动类型为自动,如图所示。
注意:如果服务状态为Stopped ,则单击Start按钮。 如果服务状态为正在运行,请单击停止并再次启动。
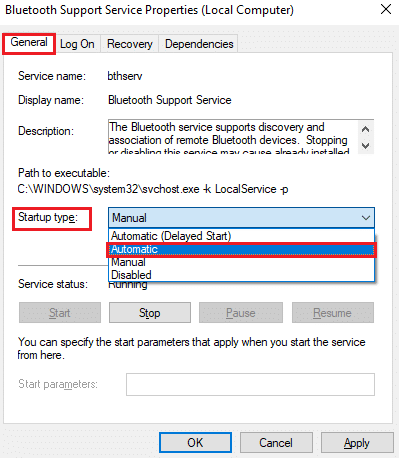
4. 单击应用 > 确定以保存更改。
方法 14:禁用音频增强
如果您发现您的音频适用于其他多媒体资源,但声音似乎质量低或嘈杂,建议您更改采样率。 低频采样率会导致蓝牙音频卡顿问题,但您可以按照以下步骤选择更高频率的采样率。
1. 右键单击屏幕右下角的扬声器图标,然后选择声音选项。
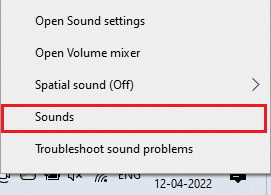
2. 然后,切换到播放选项卡并选择默认蓝牙音频设备,然后选择属性按钮,如图所示。
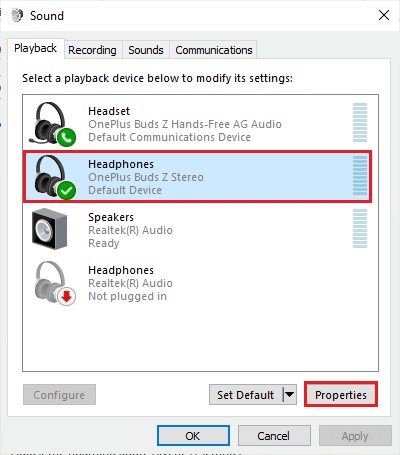
3. 然后,切换到Advanced选项卡并从Default Format下的下拉菜单中,确保选择最高频率范围(16 位,44100 Hz)。
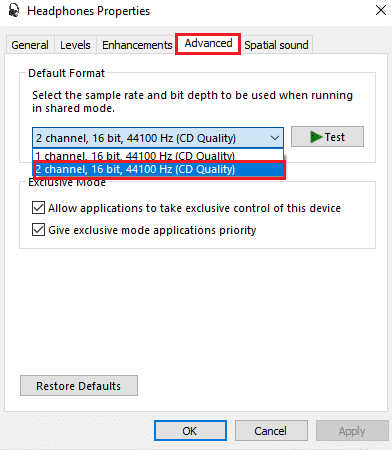
4. 现在,切换到增强选项卡并选中与禁用所有增强对应的框,如图所示。
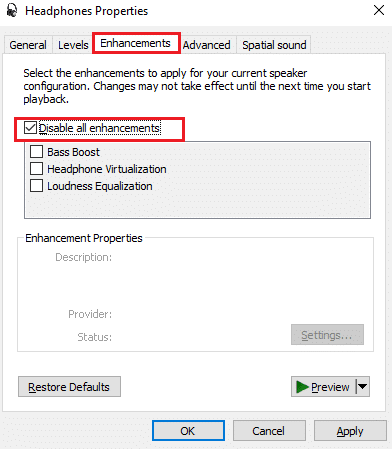
5. 单击应用,然后单击确定以保存更改。 检查您是否再次遇到蓝牙音频卡顿问题。 如果是这样,请通过重复这些步骤来调整不同级别的频率范围,并确认哪个范围可以解决问题。
另请阅读:修复 Windows 10 音频噼啪声
方法 15:禁用远程控制和免提电话
免提电话是一项 Windows 服务,用于使您的蓝牙设备能够接听电话。 但是,它有时会降低语音信号的音质,从而导致蓝牙音频卡顿问题。 同样,远程控制功能也有其自身的缺点。 如果您想知道如何在这些功能中修复蓝牙卡顿,这里有一些故障排除说明。
1. 按Windows 键并键入控制面板,然后单击打开。
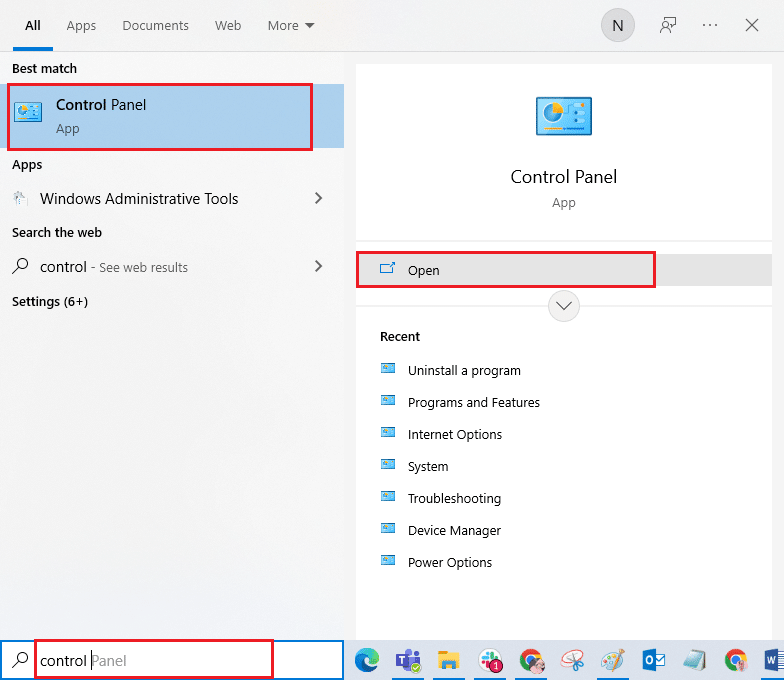
2. 现在,单击查看设备和打印机链接,如图所示。
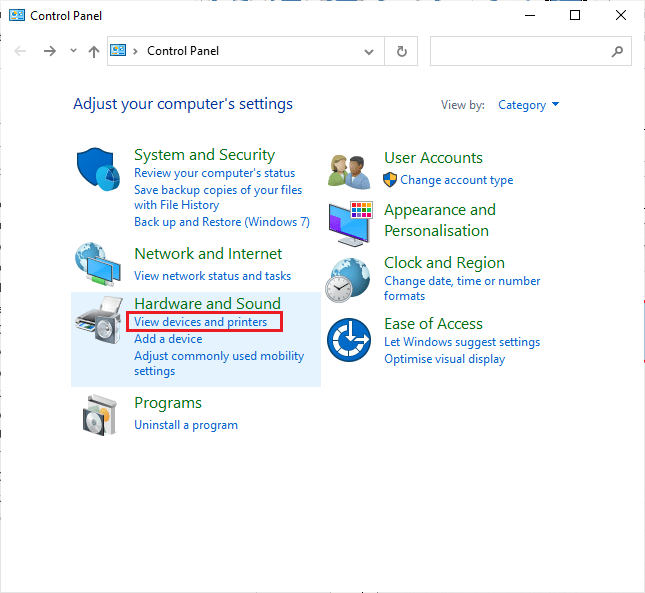
3. 现在,右键单击您的蓝牙设备,然后单击属性,如图所示。
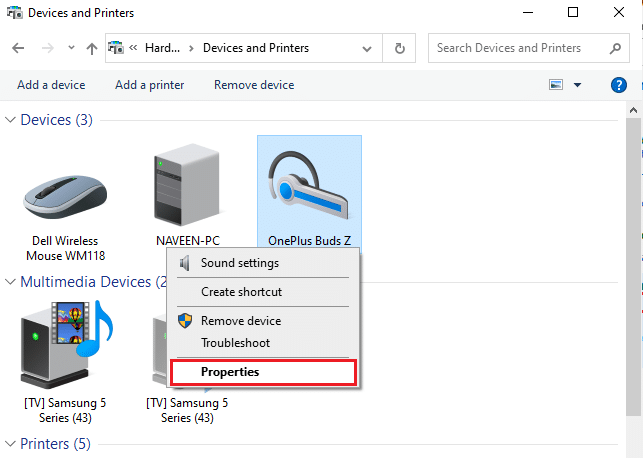
4. 在下一个窗口中,切换到服务选项卡并取消选中框、免提电话和远程控制,如图所示。
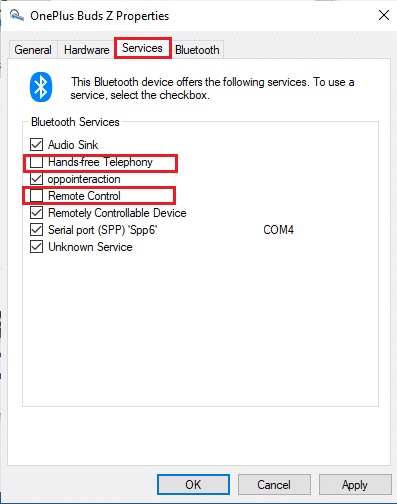
5. 最后,单击应用 > 确定以保存更改。
方法 16:调整漫游攻击性设置
您计算机中的漫游攻击性设置会更改 Wi-Fi 网络适配器扫描其他候选接入点以提供更好的信号连接的信号强度阈值。 但是,当此设置固定为最高设置时,您将面临蓝牙耳机卡顿 Windows 10 的问题。 建议您按照以下说明关闭该设置。
1. 从Windows Search启动设备管理器。
2. 双击网络适配器展开网络驱动程序。
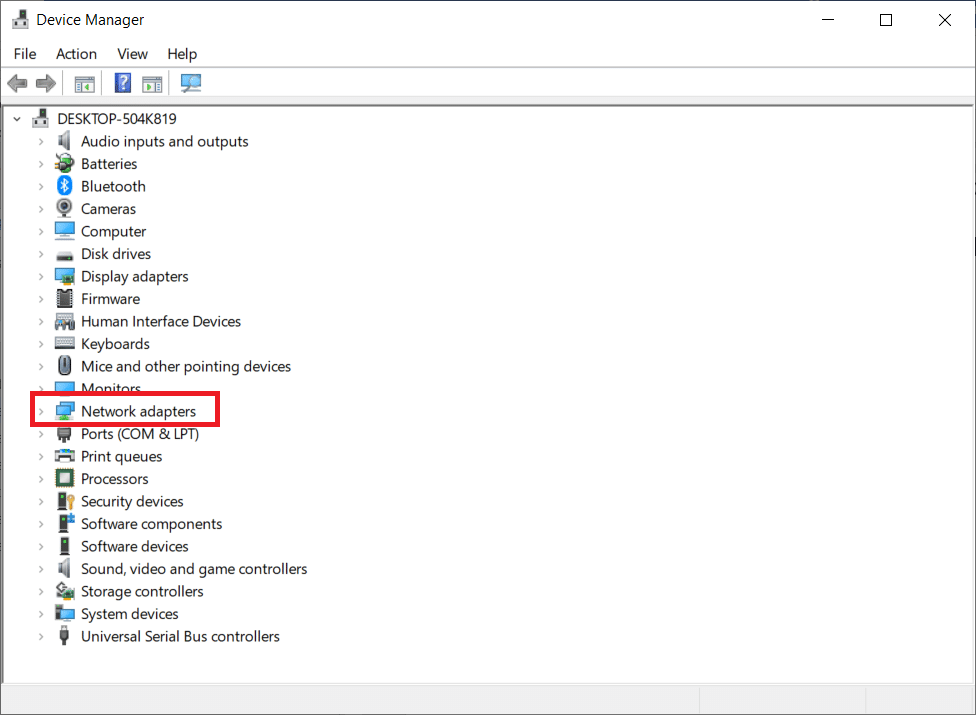
3. 然后,右键单击您的Wi-Fi适配器并单击属性。

4. 现在,在Property列表中搜索Roaming Aggressiveness选项并单击它。
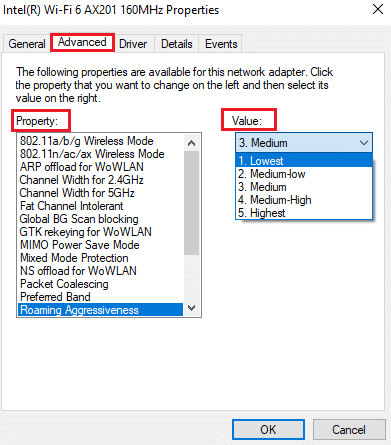
5. 现在,将值设置为最低,然后单击确定。
检查您是否已修复蓝牙音频卡顿问题。
另请阅读:修复 Windows 10 蓝牙鼠标滞后
方法 17:禁用蓝牙协作(如果适用)
Broadcom 网络适配器是帮助您的蓝牙设备连接到互联网的软件。 但是此设置可能会干扰您的设备设置,从而导致所讨论的问题。 如果您想知道如何通过关闭此设置来修复蓝牙卡顿,请按照下面列出的说明进行操作。
1. 打开设备管理器并转到网络适配器,然后右键单击您的网络驱动程序并选择属性。

2. 现在,切换到高级选项卡,然后单击属性列表下的蓝牙协作。
3. 然后,展开值下拉列表并单击禁用。
4. 最后,单击“确定”保存更改并检查您是否已解决问题。
方法 18:更新蓝牙驱动程序
过时且不兼容的蓝牙驱动程序将始终导致蓝牙耳机出现 Windows 10 问题。 始终确保您使用更新版本的驱动程序,如果您的计算机缺少最新的驱动程序,建议您按照我们的指南如何在 Windows 10 中更新 Realtek HD 音频驱动程序中的说明进行更新。
注意:确保对蓝牙音频驱动程序执行相同的步骤,如下所示。
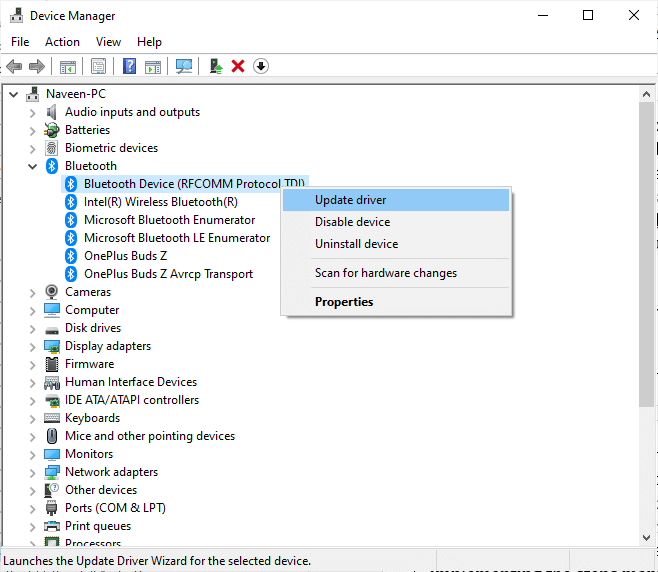
将蓝牙驱动程序更新到最新版本后。
另请阅读:什么是设备驱动程序? 它是如何工作的?
方法 19:重新安装蓝牙驱动程序
必须重新安装不兼容的驱动程序才能解决所有与音频相关的问题。 建议您仅在无法通过更新获得任何修复时重新安装设备驱动程序。 重新安装驱动程序的步骤非常简单,您可以通过使用第三方应用程序或按照我们的指南如何在 Windows 10 上卸载和重新安装驱动程序中的说明手动执行这些步骤。按照与蓝牙驱动程序对应的步骤进行操作,如图所示。
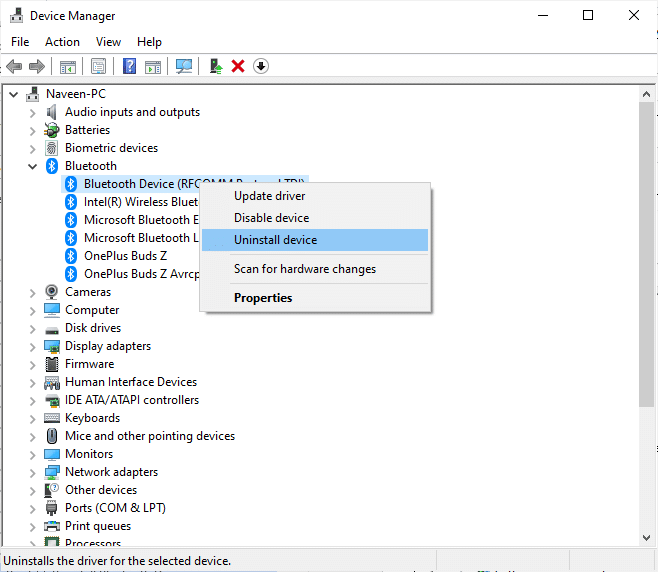
重新安装音频驱动程序后,检查您是否可以听到蓝牙设备上的音频。
方法 20:回滚蓝牙驱动程序更新
有时,当前版本的音频驱动程序可能会导致任何音频冲突,在这种情况下,您必须恢复已安装驱动程序的先前版本。 此过程称为驱动程序回滚,您可以按照我们的指南如何在 Windows 10 上回滚驱动程序,轻松将计算机驱动程序回滚到之前的状态。
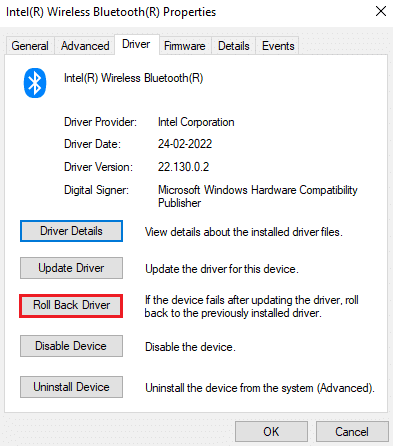
等到以前版本的驱动程序安装在您的 Windows 10 PC 上。 完成后,检查您是否已解决问题。
方法 21:更新 Windows
如果有任何新的 Microsoft 更新待安装在您的 PC 上,则一些错误和问题无法在您的计算机上解决。 正如许多用户所建议的,更新 Windows 10 计算机将帮助您解决蓝牙音频卡顿问题。 按照我们的指南如何下载和安装 Windows 10 最新更新来更新您的 Windows 10 计算机。
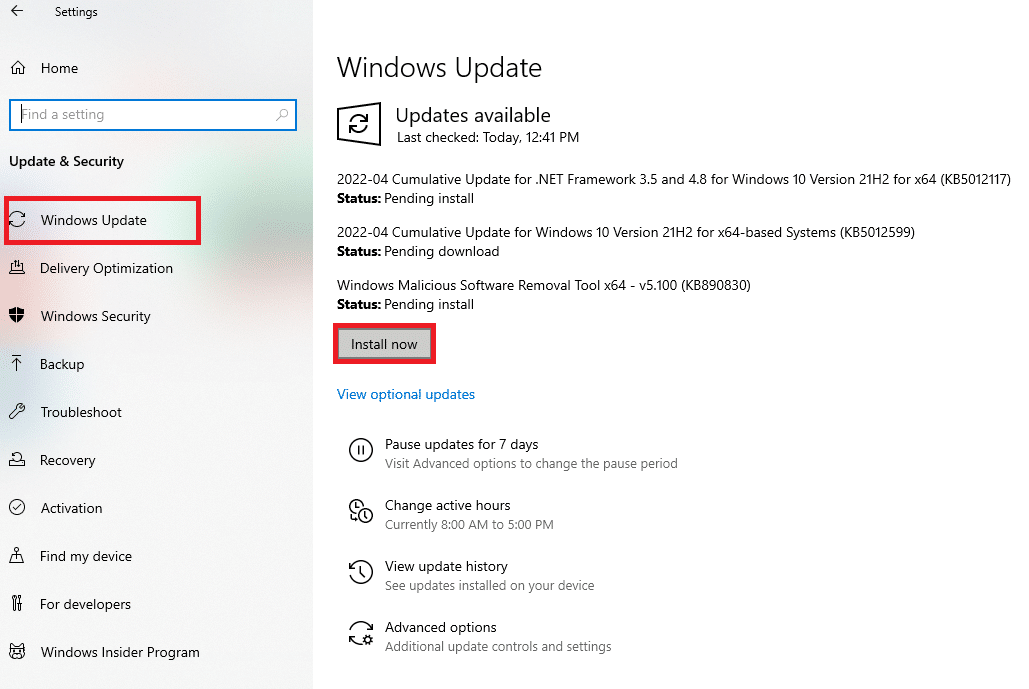
更新您的 Windows 操作系统后,检查您是否可以访问蓝牙设备上的音频。
另请阅读:如何在 Windows 10 中提高耳机和扬声器的低音
方法22:重置蓝牙设备
尽管如此,如果您在尝试所有这些故障排除步骤后仍在考虑如何解决蓝牙卡顿问题,那么您必须尝试将设备恢复出厂设置。 许多耳机的重置过程涉及按住电源按钮一段时间。 重置设备的步骤取决于您使用的型号,有关详细说明,请按照以下步骤操作。
注意:确保您在蓝牙信号范围内。 移除连接到计算机的所有其他无线设备,尤其是 Wi-Fi 设备。
1. 断开蓝牙设备与 Windows 10 PC 的连接。
2. 现在,按住蓝牙设备的电源按钮约7 到 10 秒。

3. 出现大约 4 次闪光(可能是蓝光)。
4. 现在所有设置和配对信息将从您的设备中删除。
5. 再次配对您的设备并检查蓝牙耳机卡顿 Windows 10 问题现在是否已修复。
注意:确保您在蓝牙信号范围内。 移除连接到计算机的所有其他无线设备,尤其是 Wi-Fi 设备。
方法 23:更新设备固件
发布固件更新以解决蓝牙设备上报告的问题和困难。 您可以通过应用程序更新固件,并且有很多在线平台可以在此过程中为您提供支持。 如果您购买了蓝牙设备,请通过电子邮件寻求专业支持,因为这是您可以寻求的唯一方法。 另一方面,如果您是从零售店购买的蓝牙设备,请带上鞋子跑去寻求零售商的帮助。

推荐的:
- 在 Windows 10 中修复 Minecraft 黑屏
- 修复 Logitech Unifying Receiver 在 Windows 10 中不工作的问题
- 如何在 Windows 10 上静音应用程序
- 修复 Windows 10 音频错误 0xc00d4e86
我们希望本指南对您有所帮助,您可以修复Windows 10 上的蓝牙耳机卡顿问题。 请随时通过下面的评论部分与我们联系,提出您的疑问和建议。
