修复 Windows 10 中的蓝牙驱动程序错误
已发表: 2022-03-16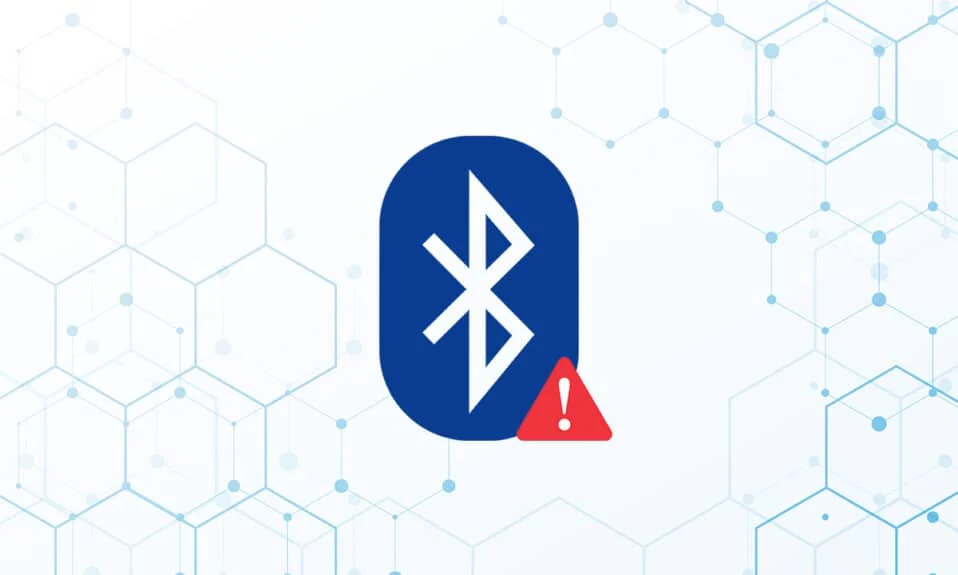
如今,在 Windows 10 PC 上,蓝牙外围设备问题非常典型。 缺少通用蓝牙驱动程序是我们刚刚遇到的此类问题之一。 将蓝牙扬声器、键盘或鼠标连接到 Windows 10 电脑时,可能会出现蓝牙驱动程序问题。 您的 PC 上缺少通用蓝牙驱动程序可能是由于待定的 Windows 10 升级或驱动程序损坏。 这个问题可能是由于过时的设备驱动程序被隐藏或系统文件错误而引起的。 下载并安装最新的 CU。 这个反复出现的问题可以通过运行蓝牙疑难解答、卸载并重新安装蓝牙驱动程序以及使用系统文件修复工具 (SFC/DISM) 来修复。 今天,在这篇文章中,我们将探讨导致蓝牙驱动程序错误 Windows 10 问题的一些可能原因,以及一些潜在的补救措施。 按照解决 Windows 10 中蓝牙驱动程序问题的方法。
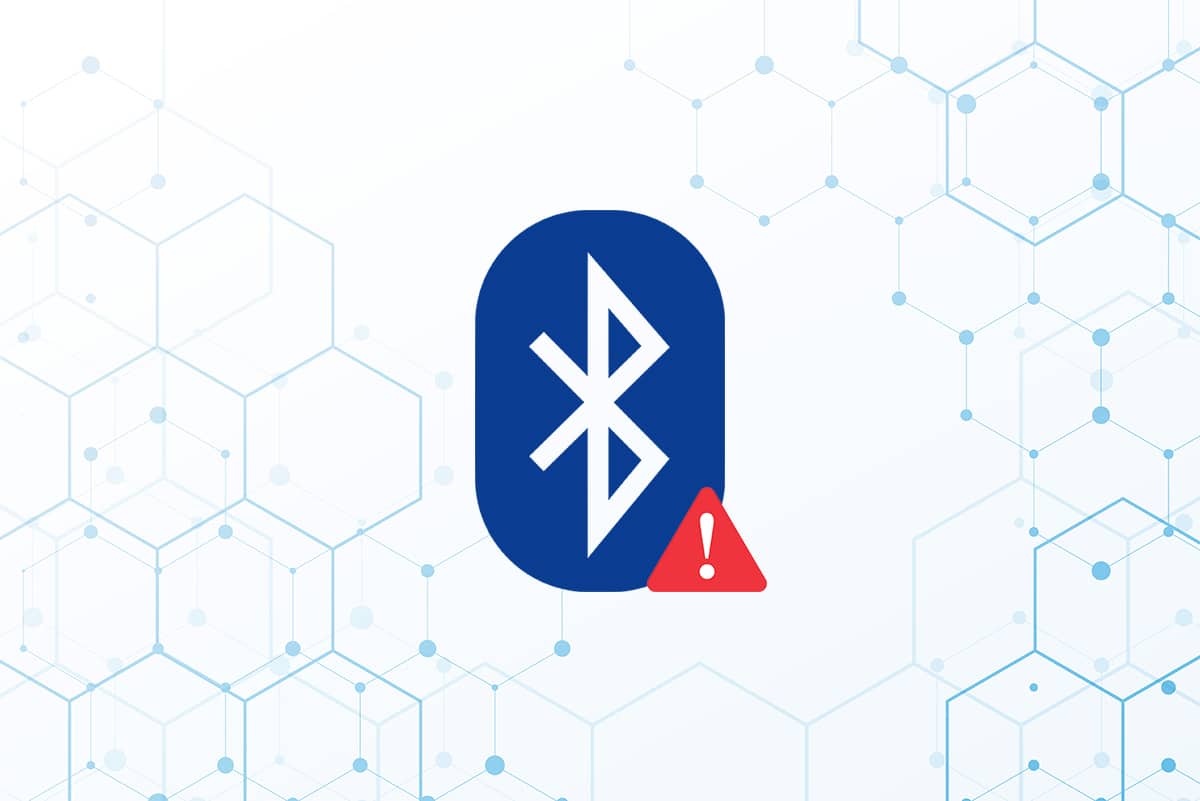
内容
- 如何修复 Windows 10 中的蓝牙驱动程序错误
- 初步检查
- 方法一:运行蓝牙疑难解答
- 方法 2:更新驱动程序
- 方法 3:运行 SFC 和 DISM 扫描
- 方法 4:更新 Windows
- 方法 5:更新隐藏的驱动程序
- 方法 6:重新安装驱动程序
- 方法 7:回滚最近的更新
- 方法8:重置电脑
如何修复 Windows 10 中的蓝牙驱动程序错误
如果您无法将蓝牙设备连接到 Windows,则可以想象您没有完全遵循配对步骤。 因为有时配对这些设备可能很棘手,请仔细按照说明进行操作。 在开始之前,请确保您已按下他们的配对按钮并且该小工具处于配对模式。 如果您不这样做,蓝牙将无法识别您计算机上的设备。 建立蓝牙连接时出错可能还有其他解释,但这些方法将帮助您解决蓝牙驱动程序错误 Windows 10 的问题。
初步检查
在执行故障排除方法之前,请遵循给定的初步检查。
第 1 步:确保蓝牙已打开
下面的方法将演示如何检查您的蓝牙是否已打开:
1. 同时按下Windows + I 键打开设置。
2. 选择设备选项卡。
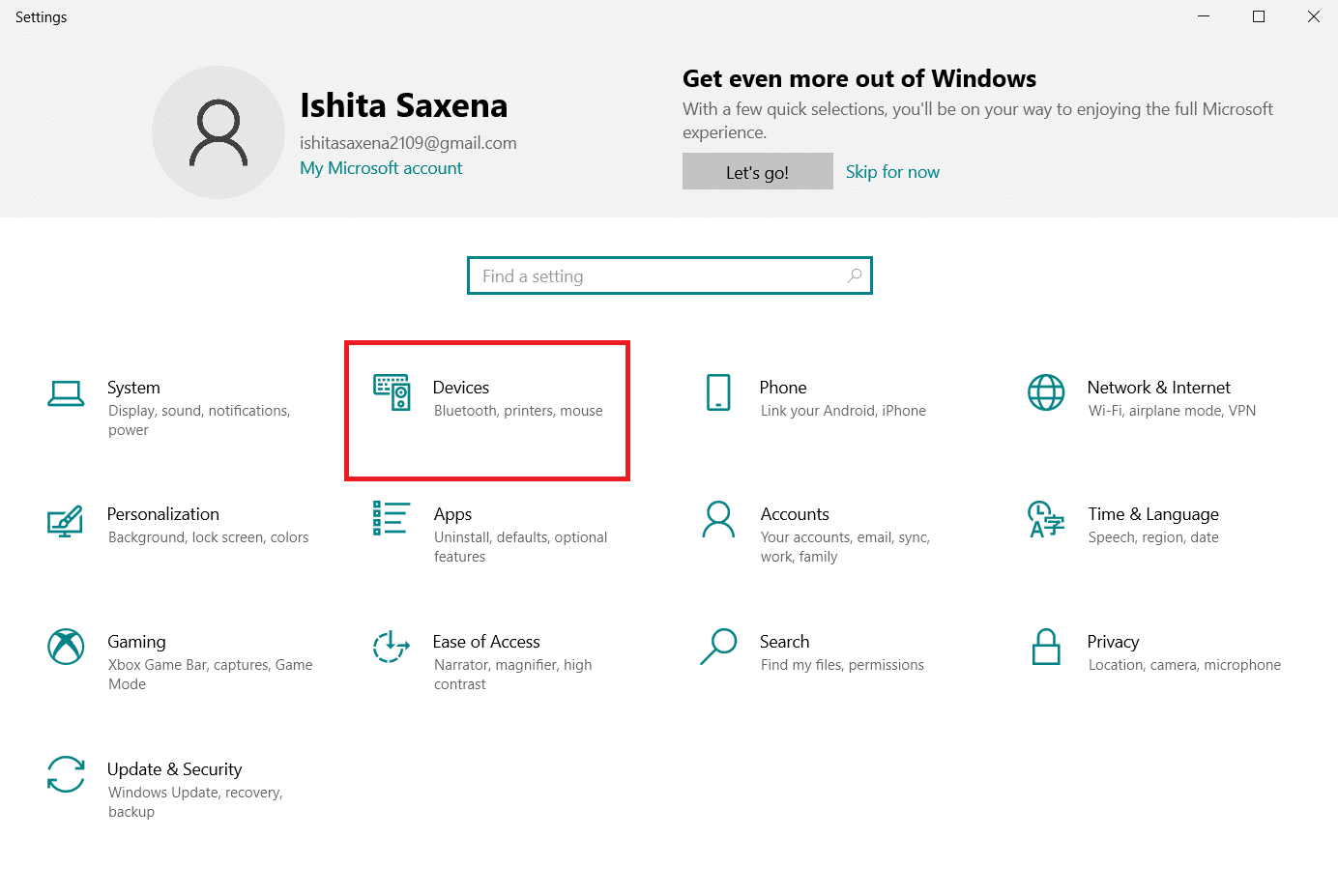
3.选择蓝牙和其他设备。
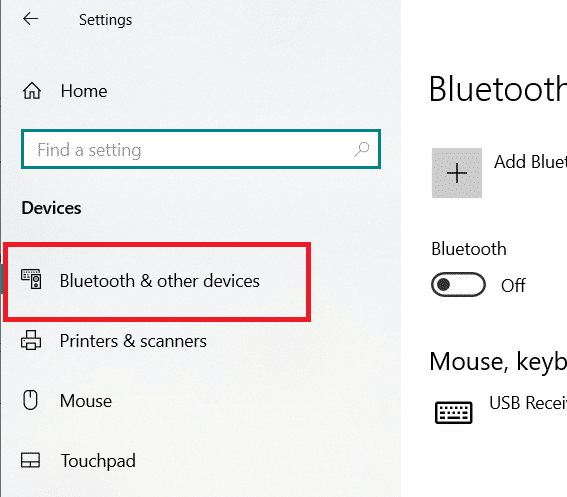
4. 确保蓝牙已开启。
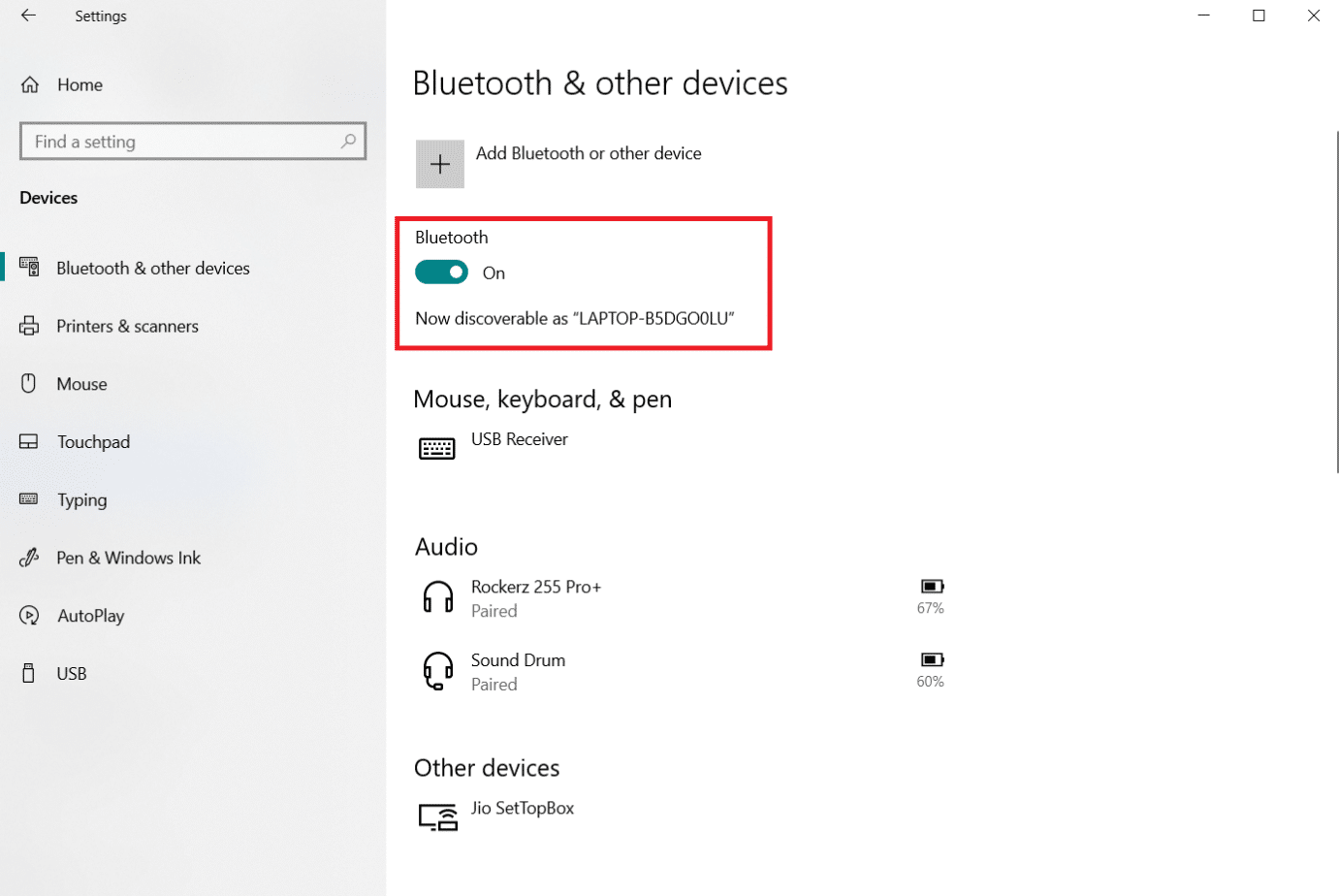
第 2 步:关闭飞机
要修复 Windows 10 中的蓝牙驱动程序错误,请确保已打开飞行模式。 如果是这种情况,请在尝试连接到您的蓝牙设备之前禁用它。 要关闭飞行模式,请按笔记本电脑键盘上的按钮或按照以下说明操作:
1. 同时按下Windows + I 键打开设置。
2. 选择网络和互联网。
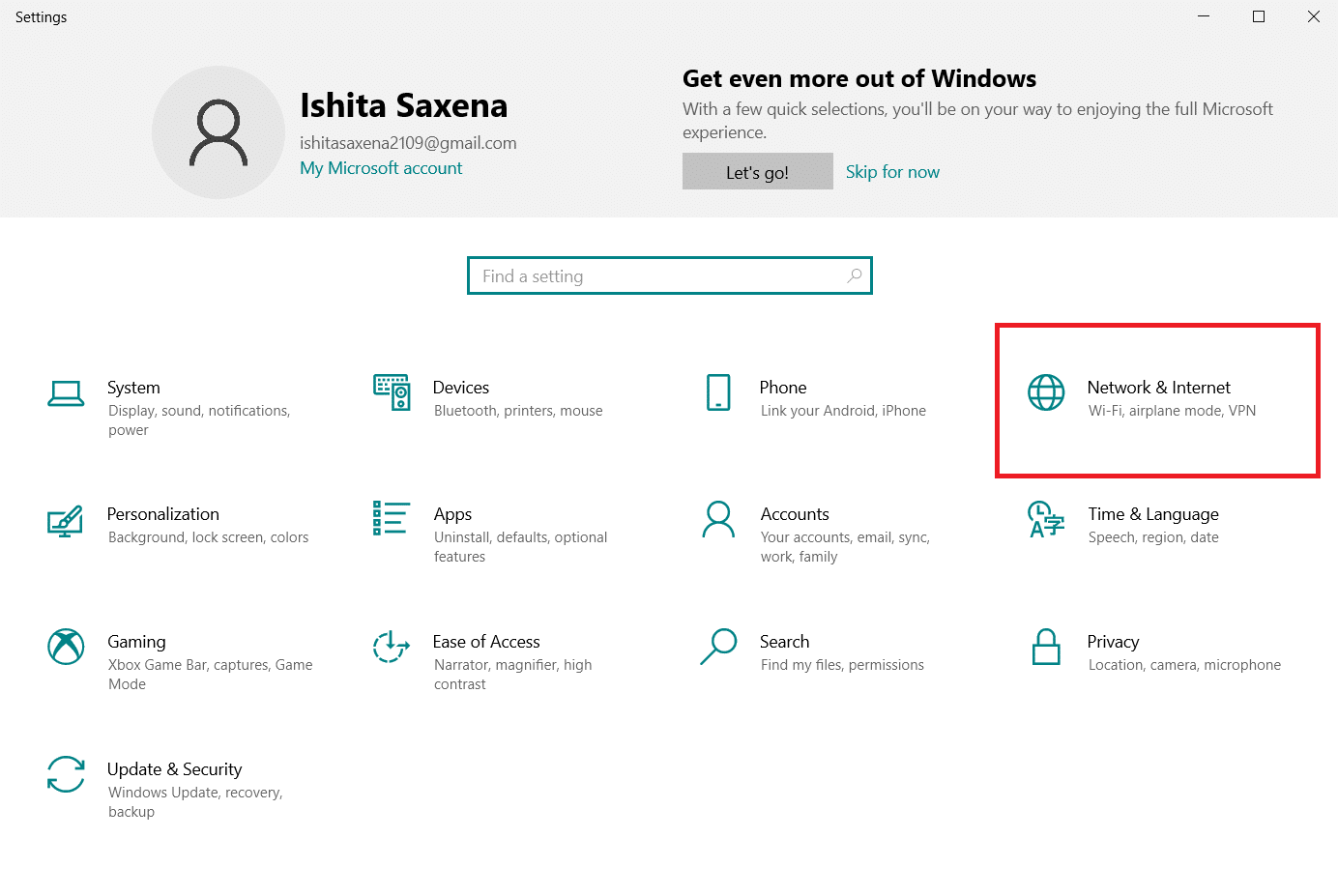
3. 单击飞行模式并确保切换开关已关闭。
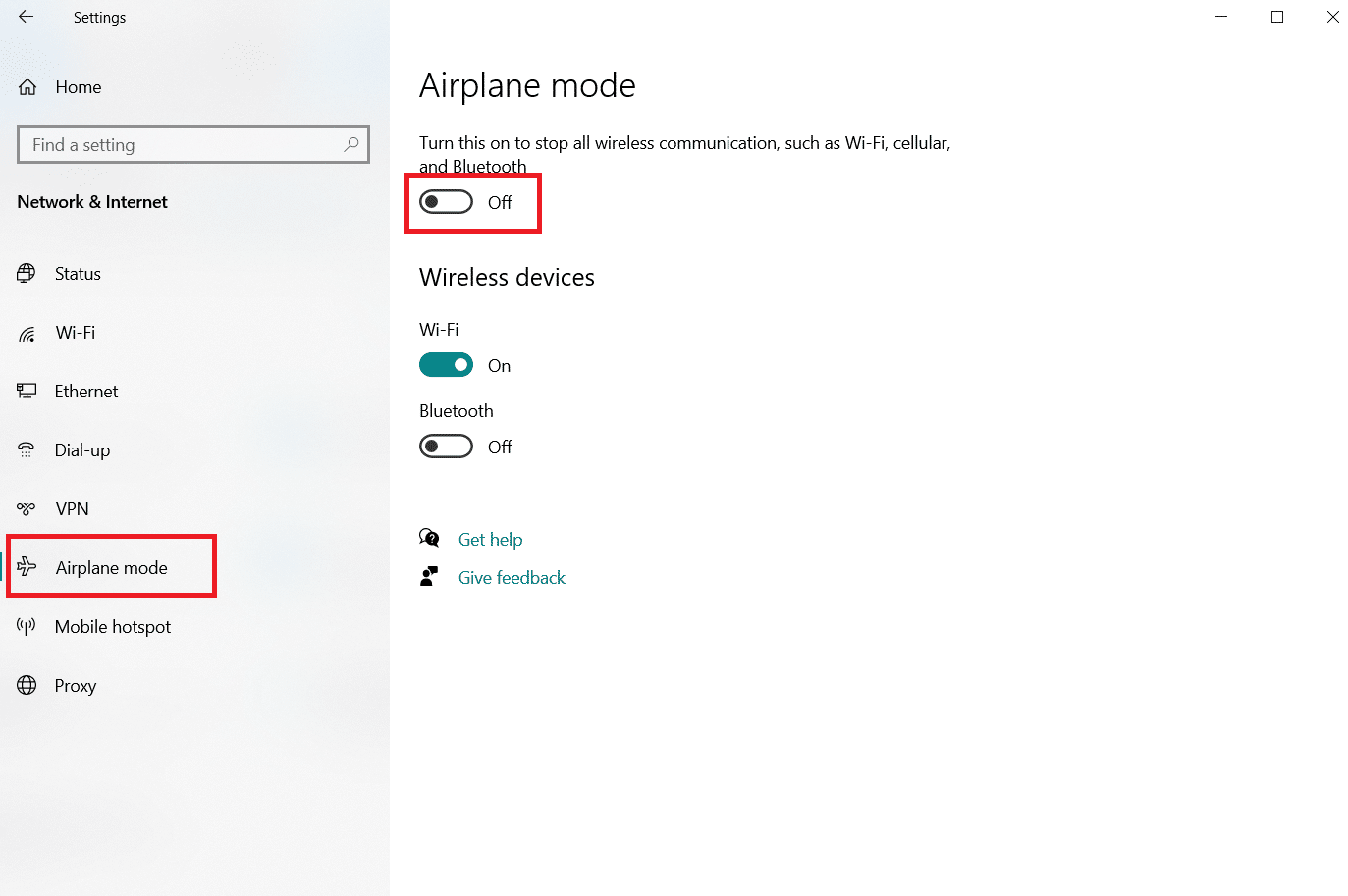
第 3 步:检查您的蓝牙设备是否工作正常
部分设备默认开启蓝牙,当您在另一台设备上开启蓝牙时,会提示您连接。 如果它不起作用,请尝试:
- 在继续使用之前关闭设备几秒钟。
- 确保小工具在蓝牙范围内。
- 让您的蓝牙设备远离未受保护的 USB 设备。 因此,您的连接可能会受到阻碍。
- 如果您的小工具工作正常,请尝试重新连接。
我们已经展示了以下步骤来检查蓝牙设备
1. 同时按下Windows + I键启动 Windows 设置菜单。
2. 点击设备。
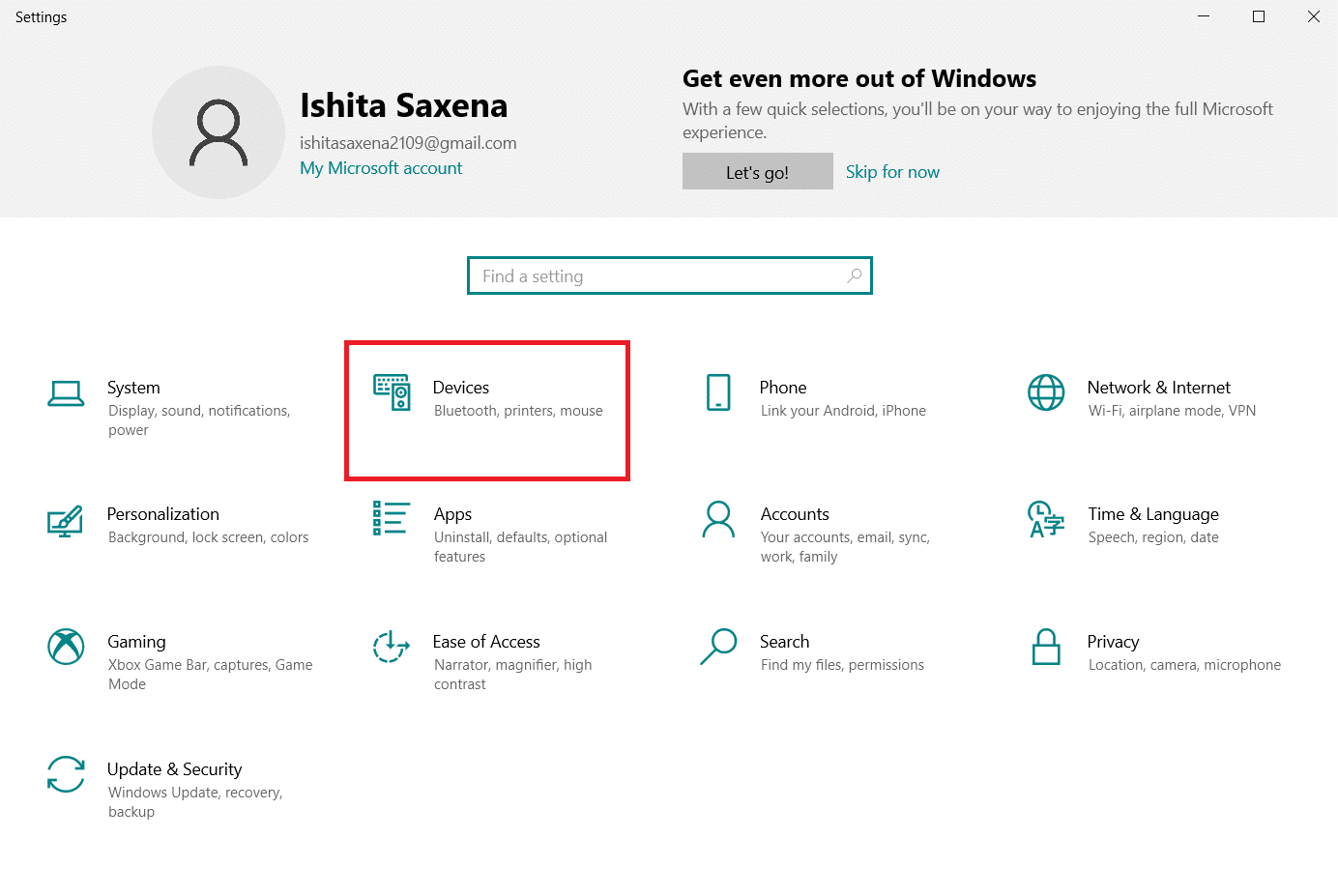
3. 查找导致问题的设备,单击它,然后选择删除设备并单击是确认删除。
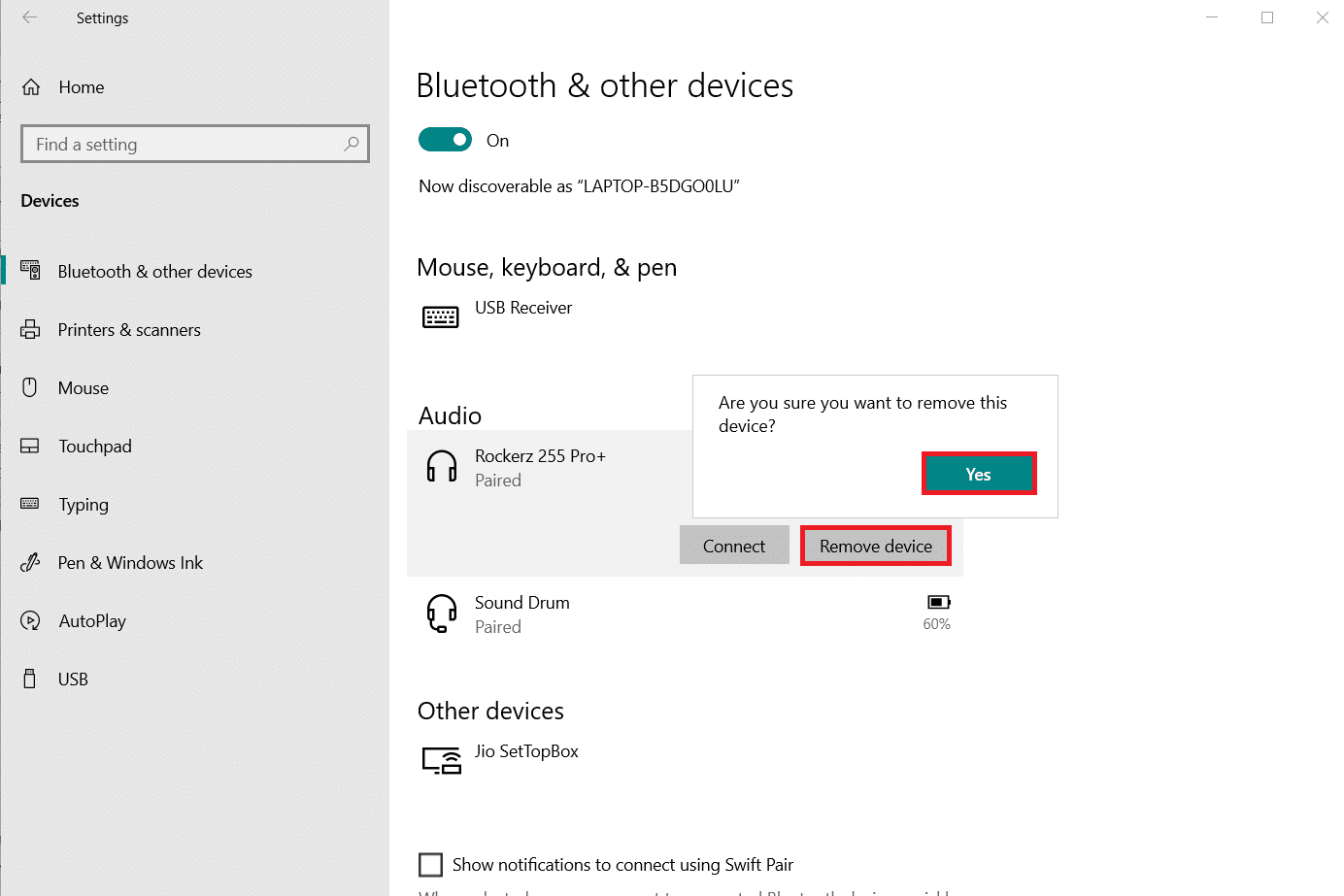
4. 点击蓝牙和其他设备设置。
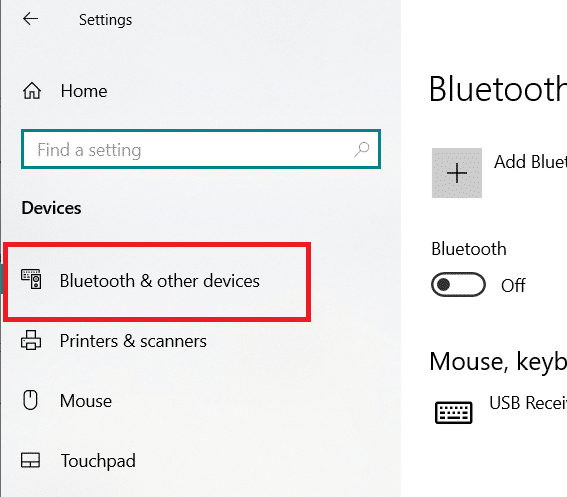
5. 点击添加蓝牙或其他设备。
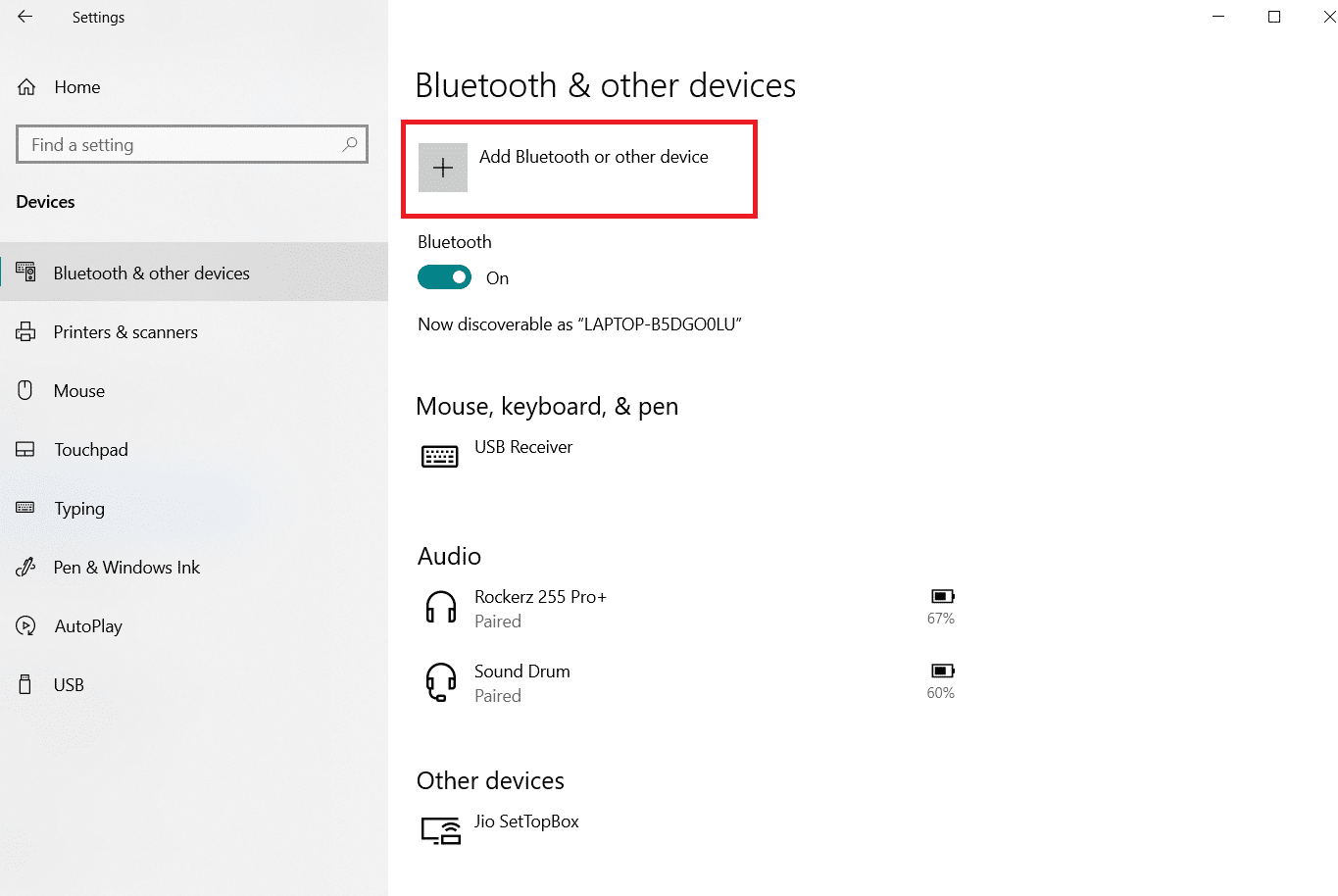
6. 点击蓝牙。 允许您的系统寻找兼容的设备。
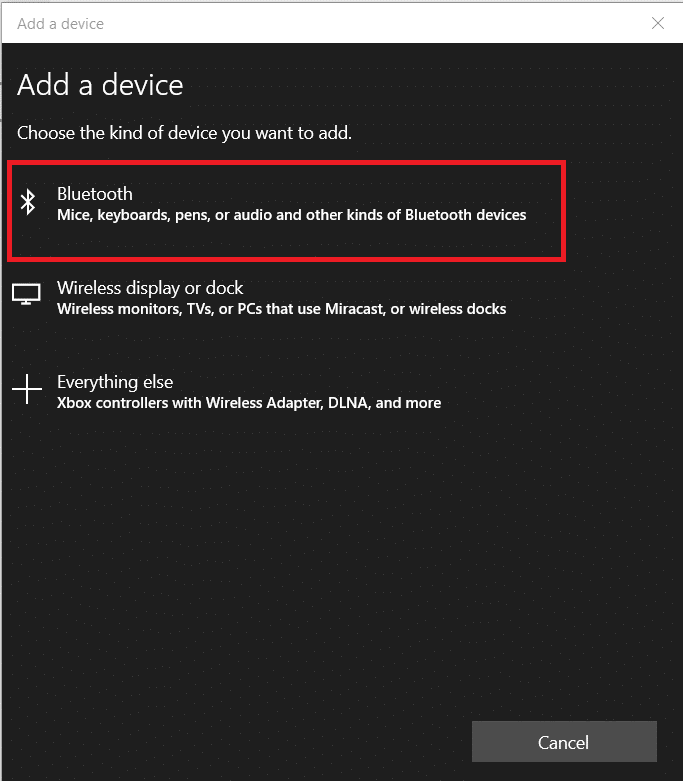
7. 单击您要连接的设备。
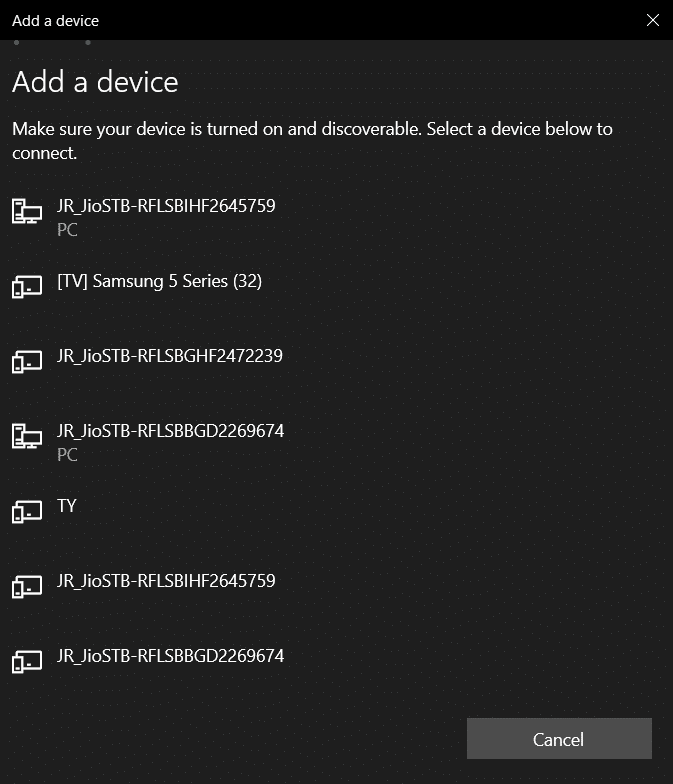
另请阅读:如何在 Windows 10 上安装蓝牙
方法一:运行蓝牙疑难解答
如果上述方法均无效,请使用 Windows 10 内置的蓝牙调试工具。 Windows 10 有几个旨在解决内部问题的内置疑难解答程序。
1. 同时按Windows + I 键启动设置。
2. 选择更新和安全。
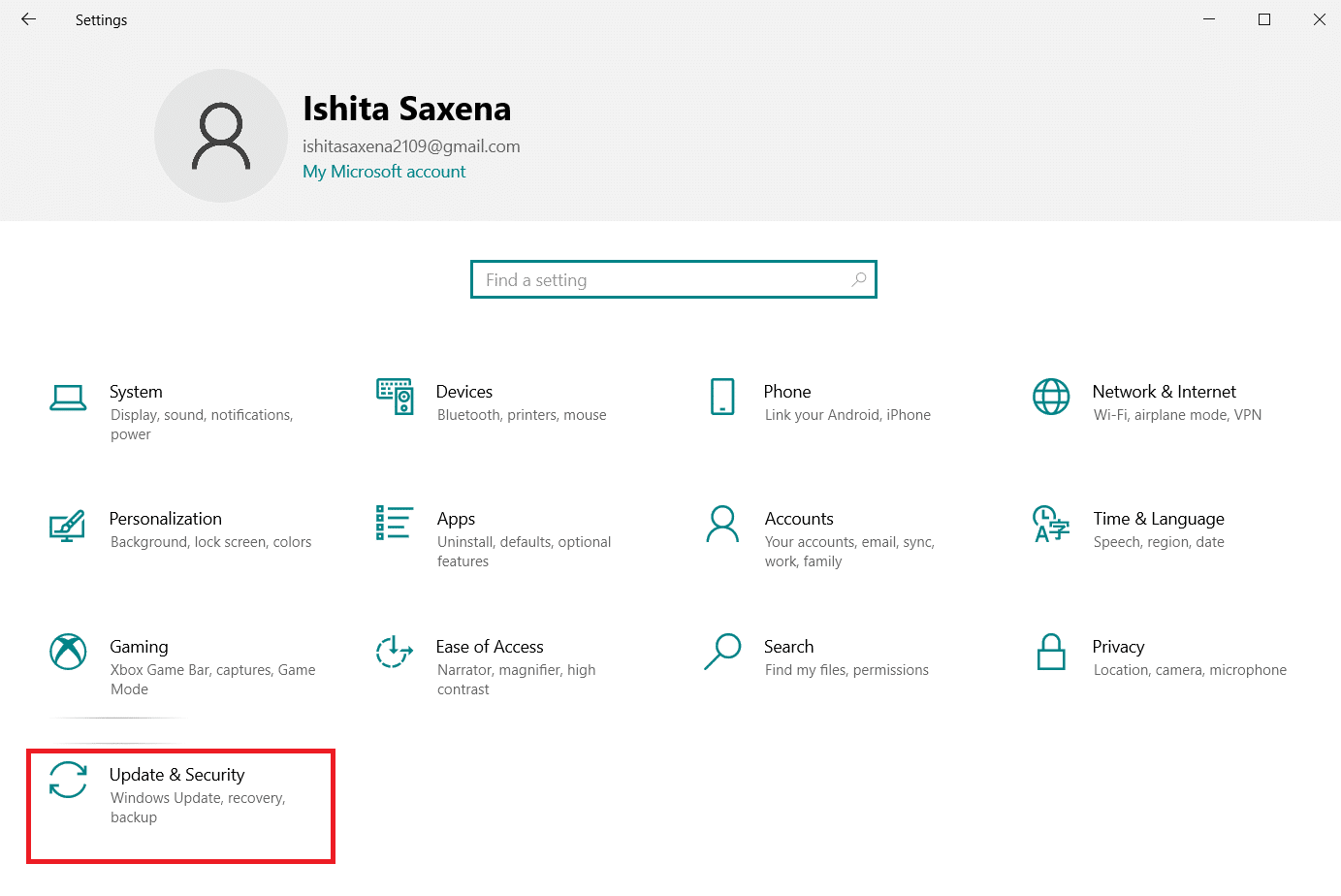
3. 从左侧窗格中选择疑难解答。
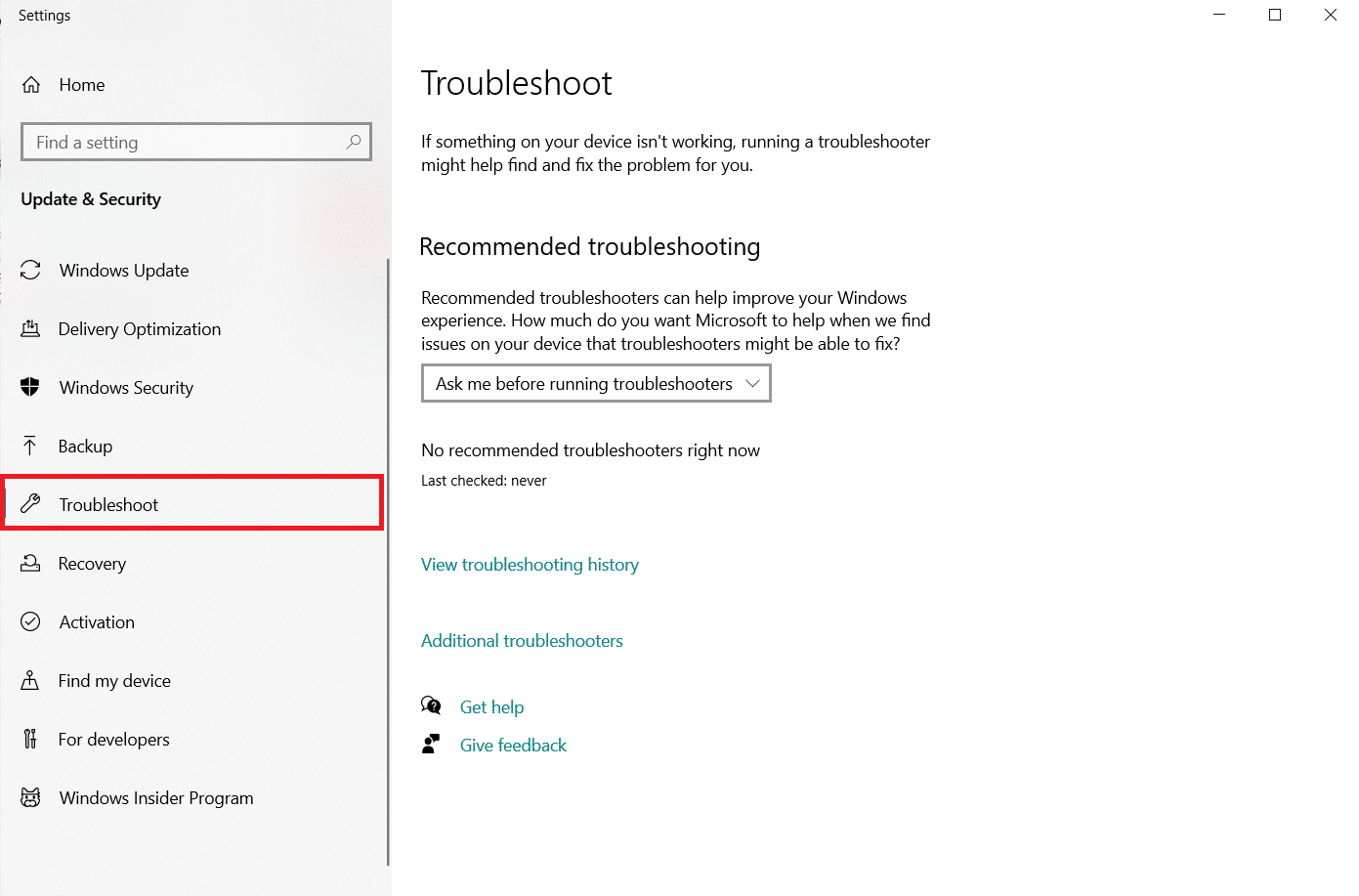
4. 向下滚动并单击其他疑难解答。
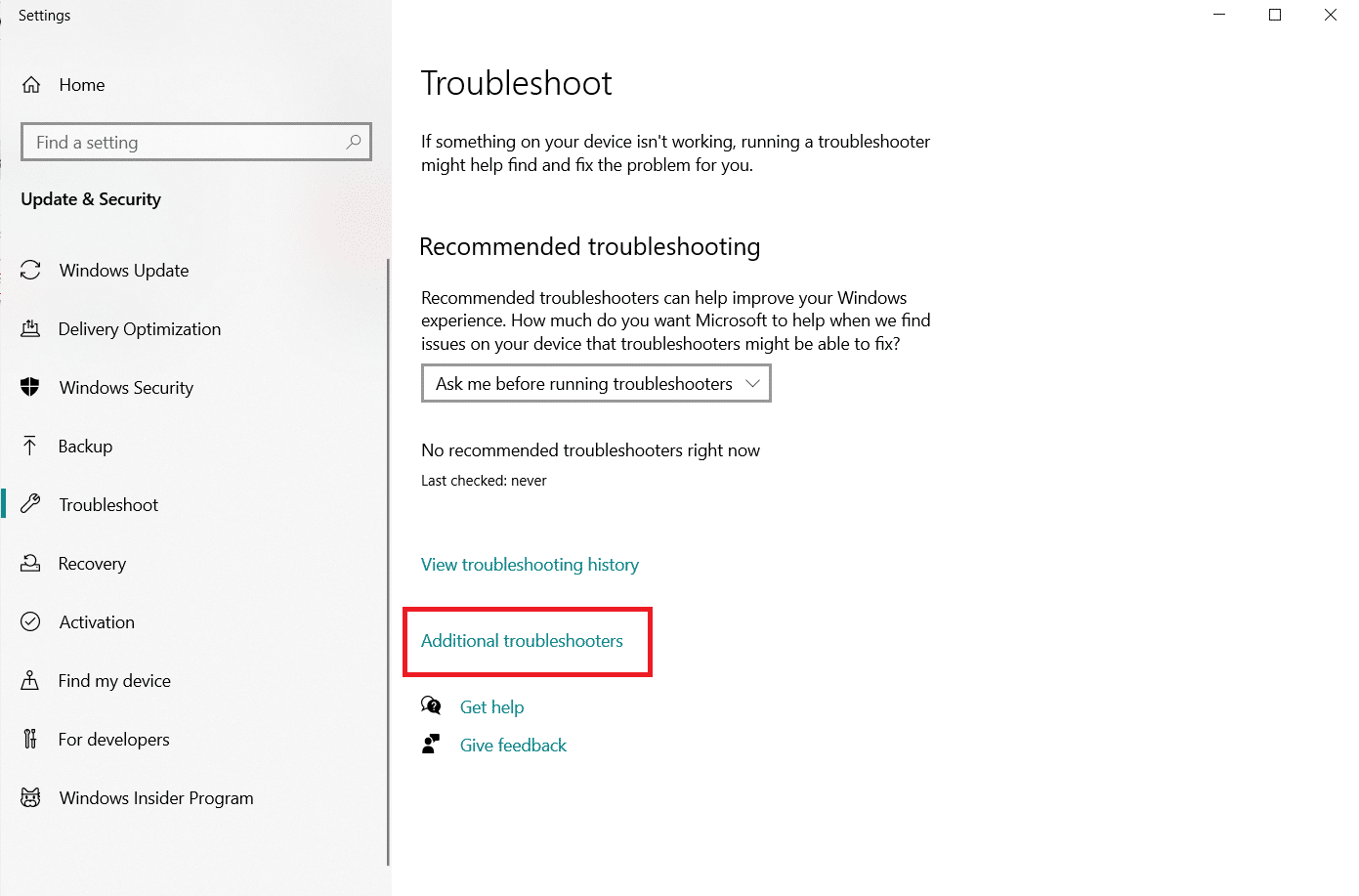
5. 单击蓝牙并选择运行疑难解答。
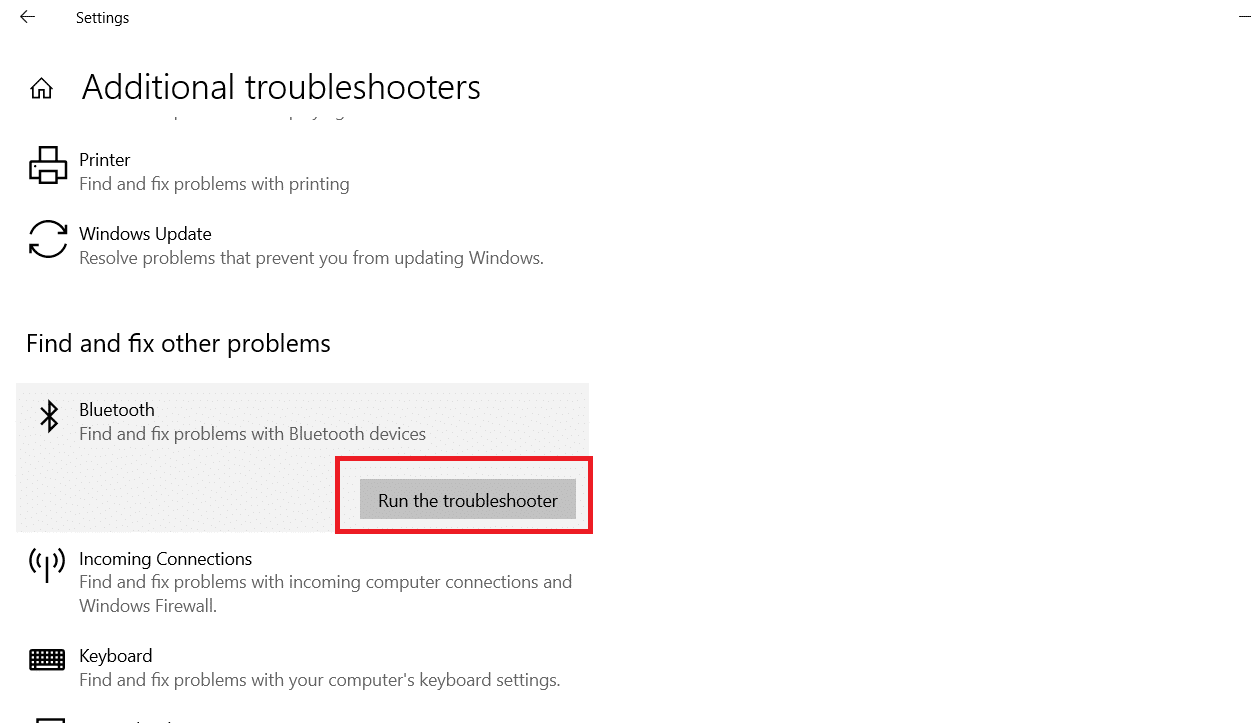
6. 故障排除完成后重启设备,看能否访问通用蓝牙驱动。
方法 2:更新驱动程序
更新驱动程序是可以修复 Windows 10 中的修复蓝牙驱动程序错误的一种方法。您可能已经阅读过一百万次,但它可能很有用。 因此,如果您的驱动程序尚未通过 Windows Update 更新,请转到设备管理器并手动下载适用于您的蓝牙设备的最新驱动程序。
1. 点击Windows 键,输入设备管理器并点击打开。

2.双击蓝牙将其展开。
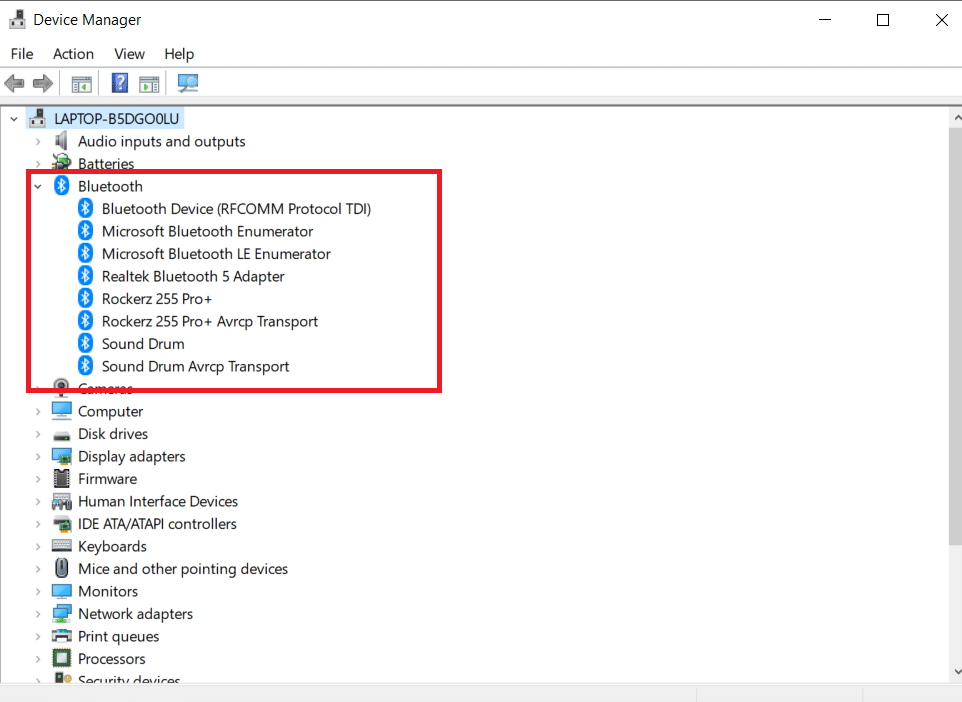
3. 右键单击通用蓝牙适配器。 选择更新驱动程序。
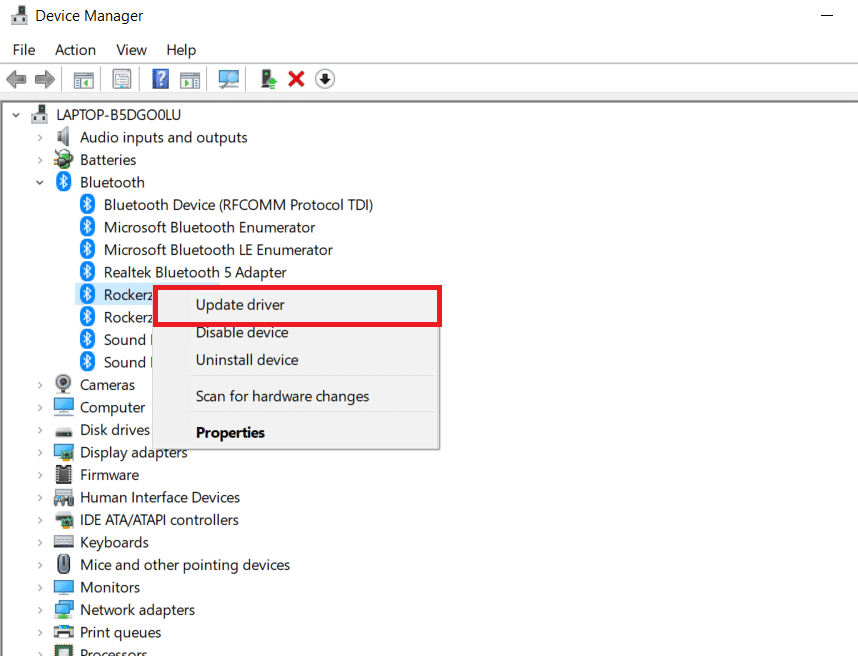
4. 单击自动搜索驱动程序。
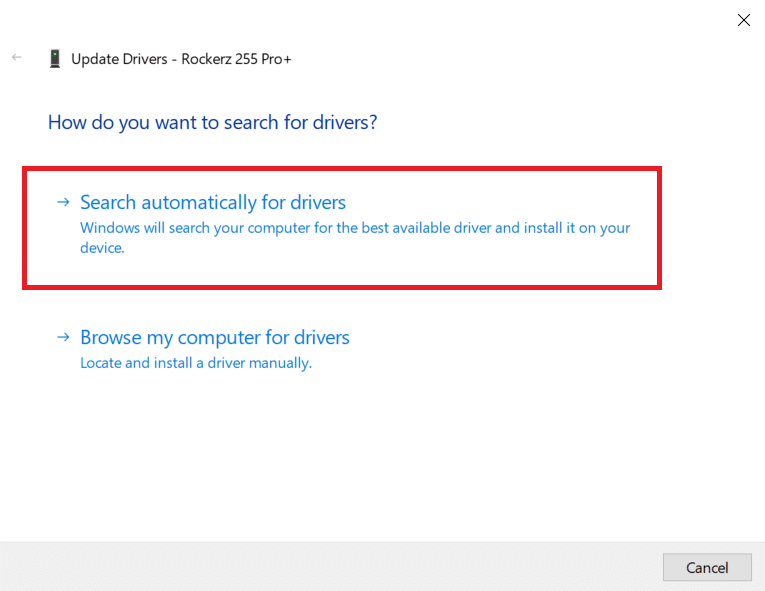
Windows 将找到蓝牙驱动程序。
另请阅读:如何在 Windows 10 上重命名蓝牙设备
方法 3:运行 SFC 和 DISM 扫描
快速的电源波动可能会导致系统组件损坏,从而导致错误,例如缺少通用蓝牙驱动程序。 如果是这种情况,请使用系统文件检查器实用工具来帮助您。 以下是必须采取的步骤:
1. 按Windows 键,键入命令提示符并单击以管理员身份运行。
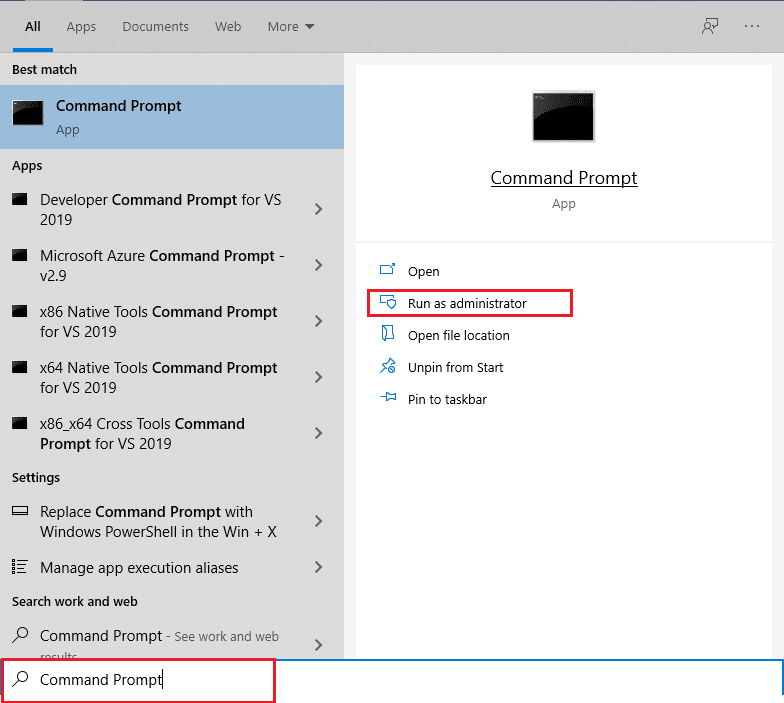
2. 在用户帐户控制提示中单击是。
3. 键入sfc /scannow并按Enter 键运行系统文件检查器扫描。

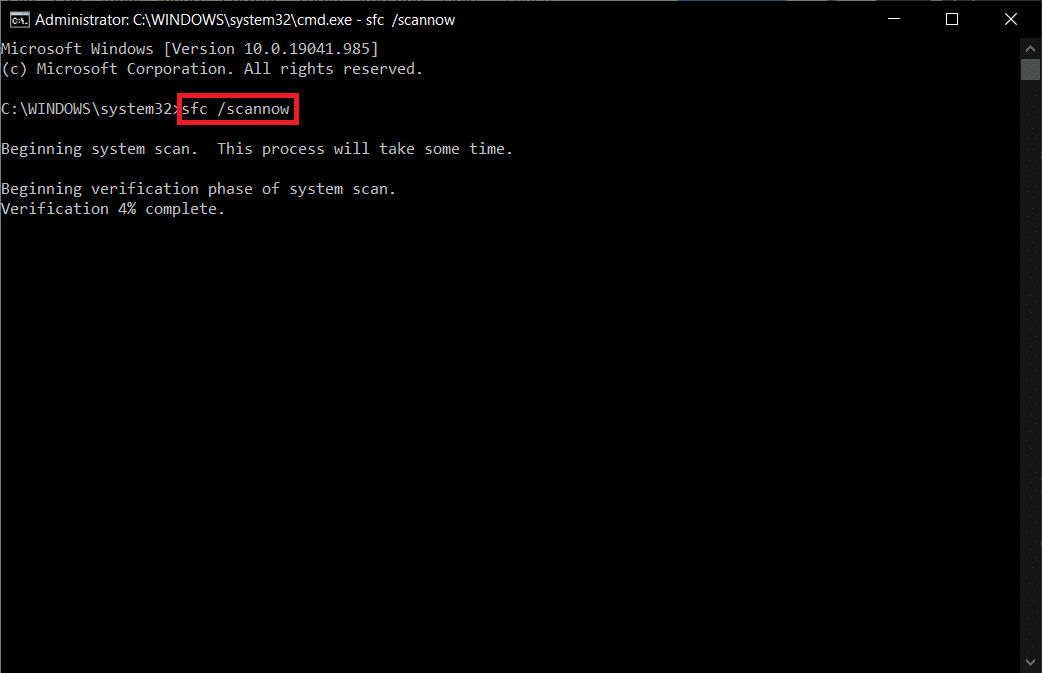
注意:系统扫描将启动,需要几分钟才能完成。 同时,您可以继续执行其他活动,但请注意不要意外关闭窗口。
完成扫描后,它将显示以下任一消息:
- Windows 资源保护未发现任何完整性违规。
- Windows 资源保护无法执行请求的操作。
- Windows 资源保护发现损坏的文件并成功修复它们。
- Windows 资源保护发现损坏的文件,但无法修复其中一些。
4. 扫描完成后,重新启动您的电脑。
5. 再次以管理员身份启动命令提示符并依次执行给定的命令:
dism.exe /在线 /cleanup-image /scanhealth dism.exe /在线 /cleanup-image /restorehealth dism.exe /在线 /cleanup-image /startcomponentcleanup
注意:您必须具有有效的 Internet 连接才能正确执行 DISM 命令。
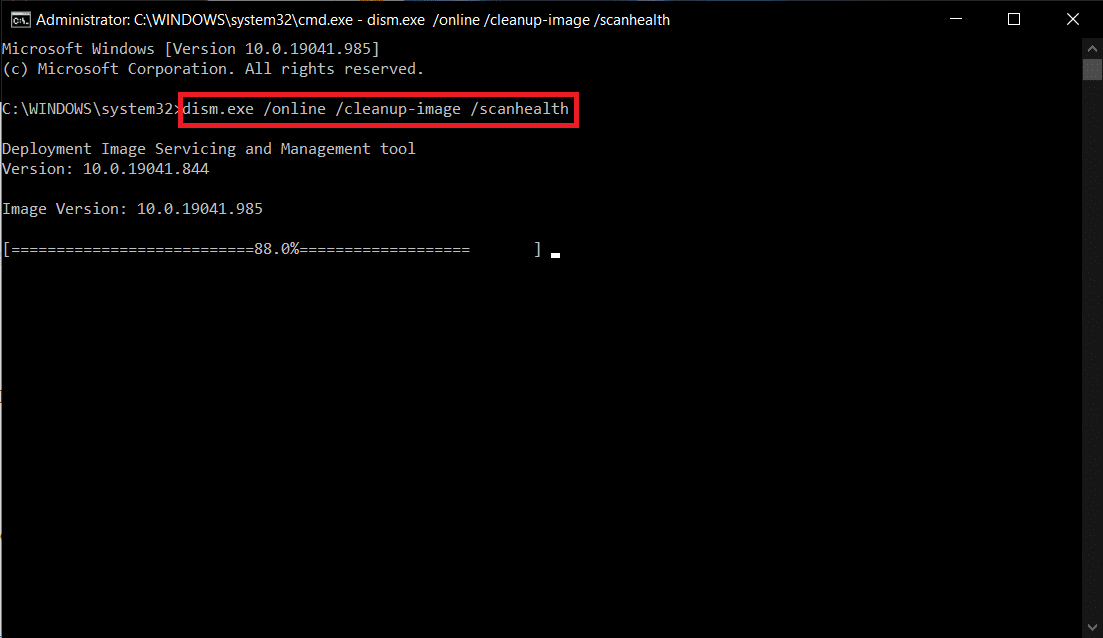
方法 4:更新 Windows
如果有已卸载的 Windows 10 更新,可能会出现类似问题。 即使情况并非如此,保持操作系统最新可以消除一系列缺陷和问题。 因此,我们建议您按照以下说明在您的设备上下载并安装最新的安全补丁:
1. 同时按Windows + R 键打开设置。
2. 点击更新和安全。
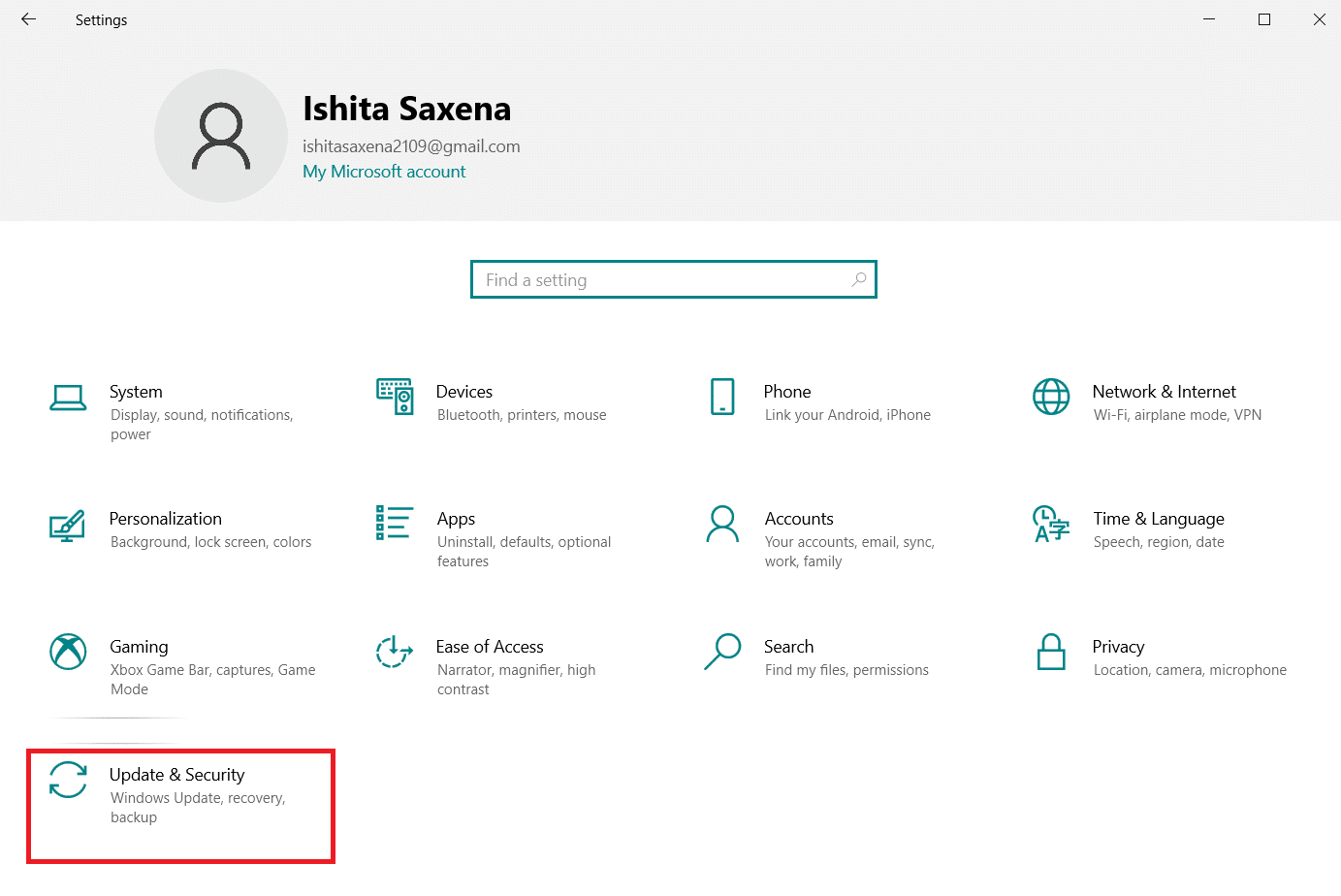
3. 单击检查更新。
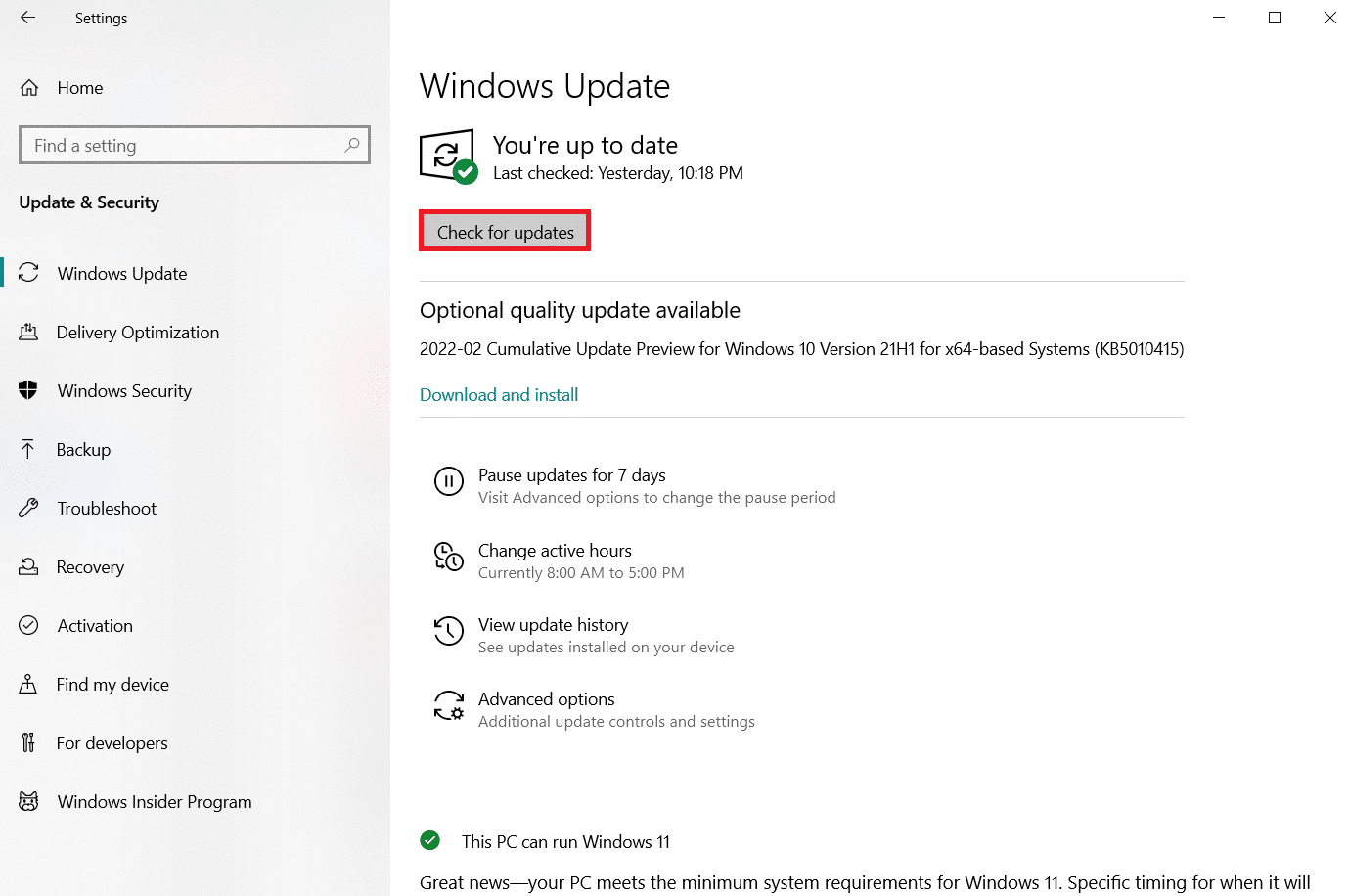
4A。 单击立即安装以下载并安装可用的最新更新。
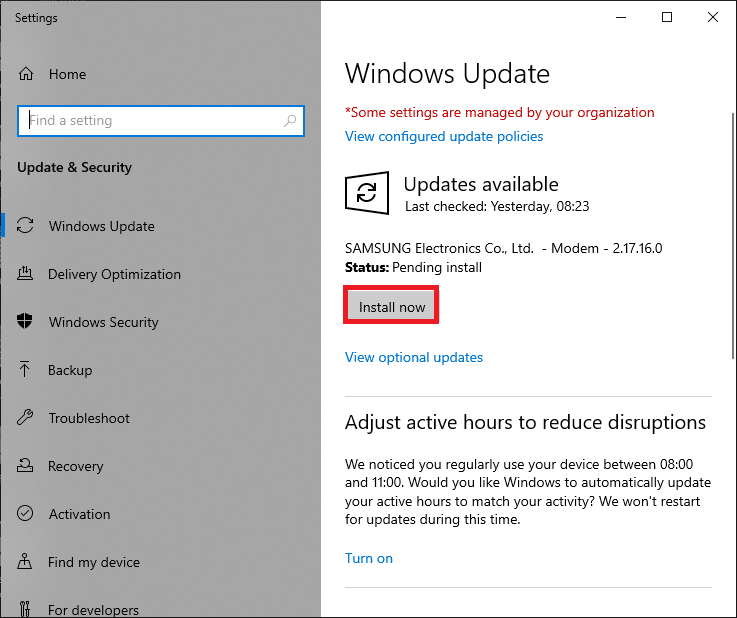
4B。 如果您的系统已经是最新的,那么它将显示您是最新的消息。
另请阅读:如何修复 Windows 10 中的蓝牙问题
方法 5:更新隐藏的驱动程序
在这种情况下,系统无法检测到某些硬件驱动程序,因为它们被隐藏,导致缺少通用蓝牙驱动程序错误。 以下是查找和更新隐藏驱动程序的方法。
1. 点击Windows 键,输入设备管理器并点击打开。

2. 选择查看并点击显示隐藏设备。
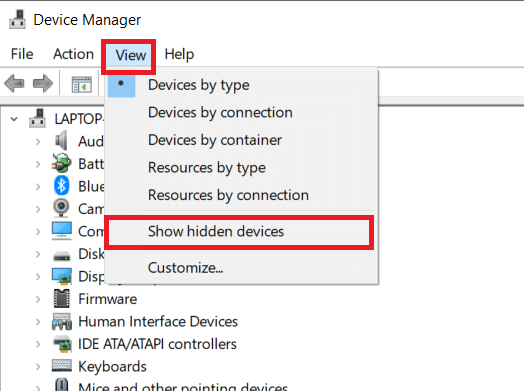
3. 这将在当前窗口中显示所有隐藏的驱动程序。 双击展开蓝牙。
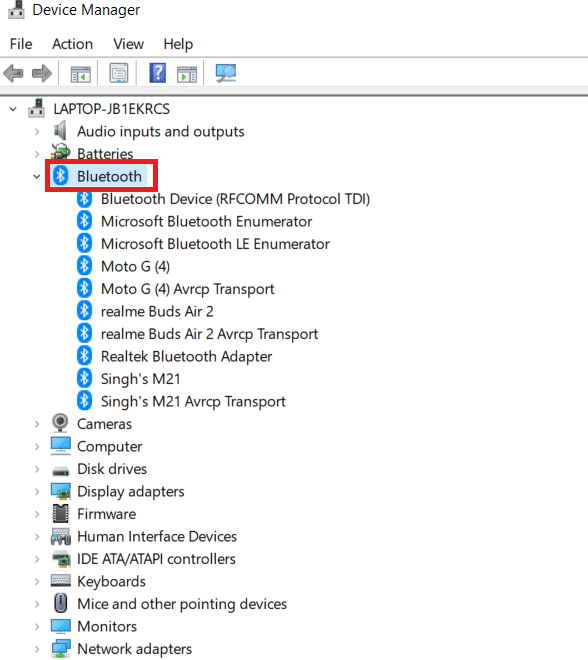
4. 右键单击隐藏的设备驱动程序并选择更新驱动程序。
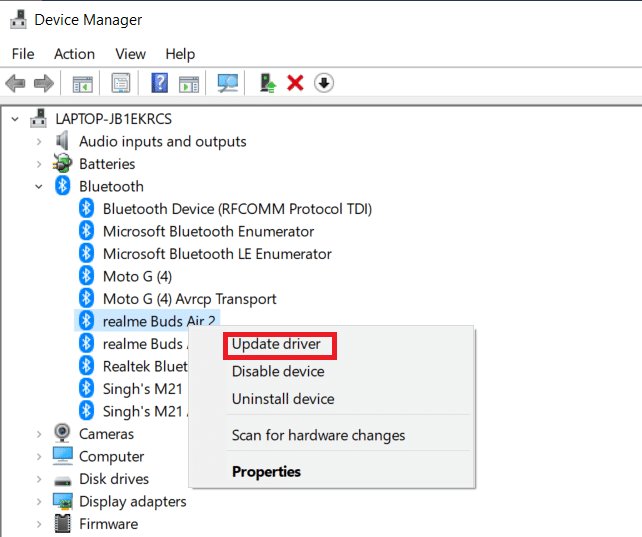
方法 6:重新安装驱动程序
如果现有设备驱动程序已损坏,也可能会出现 Windows 10 问题中的修复蓝牙驱动程序错误。 要解决蓝牙驱动程序错误 BCM20702A0 Windows 10 的问题,请访问制造商的网站并下载/安装必要的驱动程序。 以下是如何开始:
1. 点击Windows 键,输入设备管理器并点击打开。

2. 双击蓝牙展开。
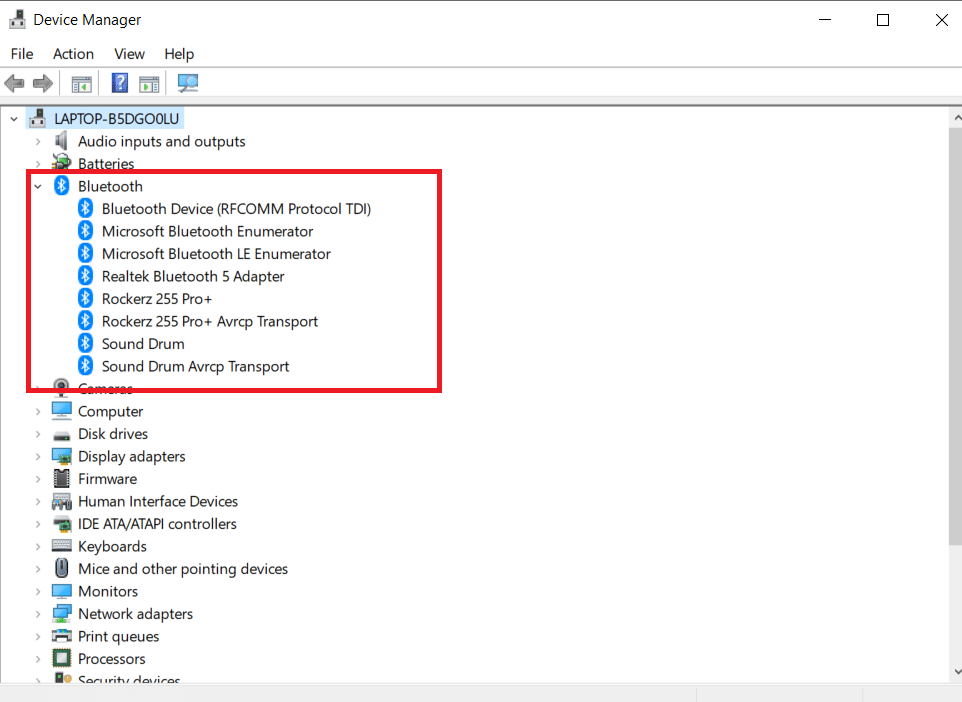
3. 右键单击您的蓝牙适配器。 点击卸载设备。
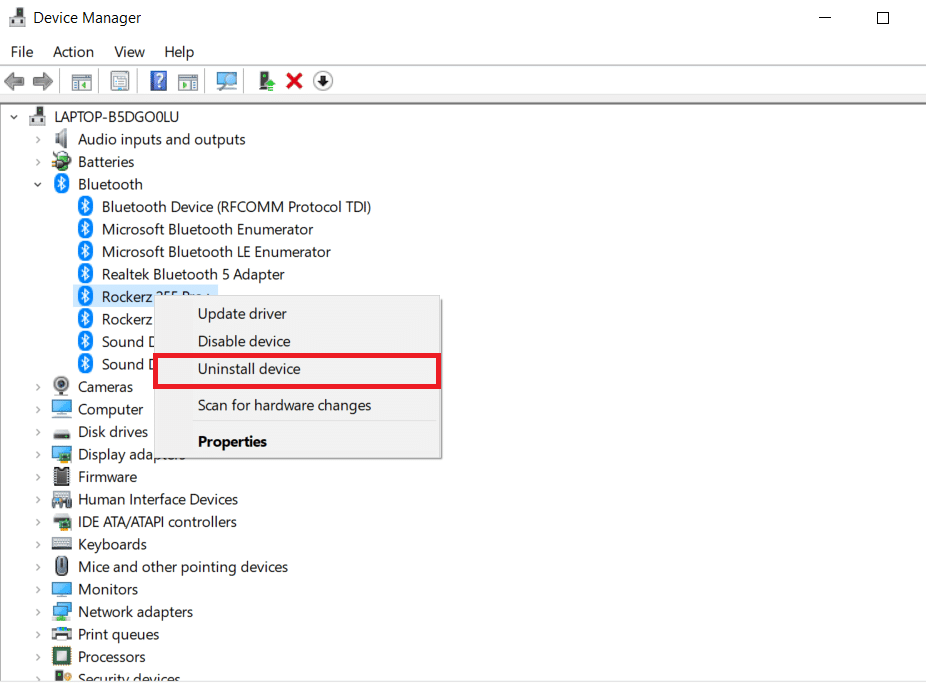
4. 如果弹出确认窗口,请再次选择卸载。
5. 重复此过程,直到删除蓝牙部分中的所有驱动程序。
6. 删除所有蓝牙驱动程序后,访问制造商的网站(例如联想)并为您的系统下载最新的驱动程序。
注意:我已经附上了联想的蓝牙驱动程序。 您可以在 Google 上搜索您各自的笔记本电脑制造商。
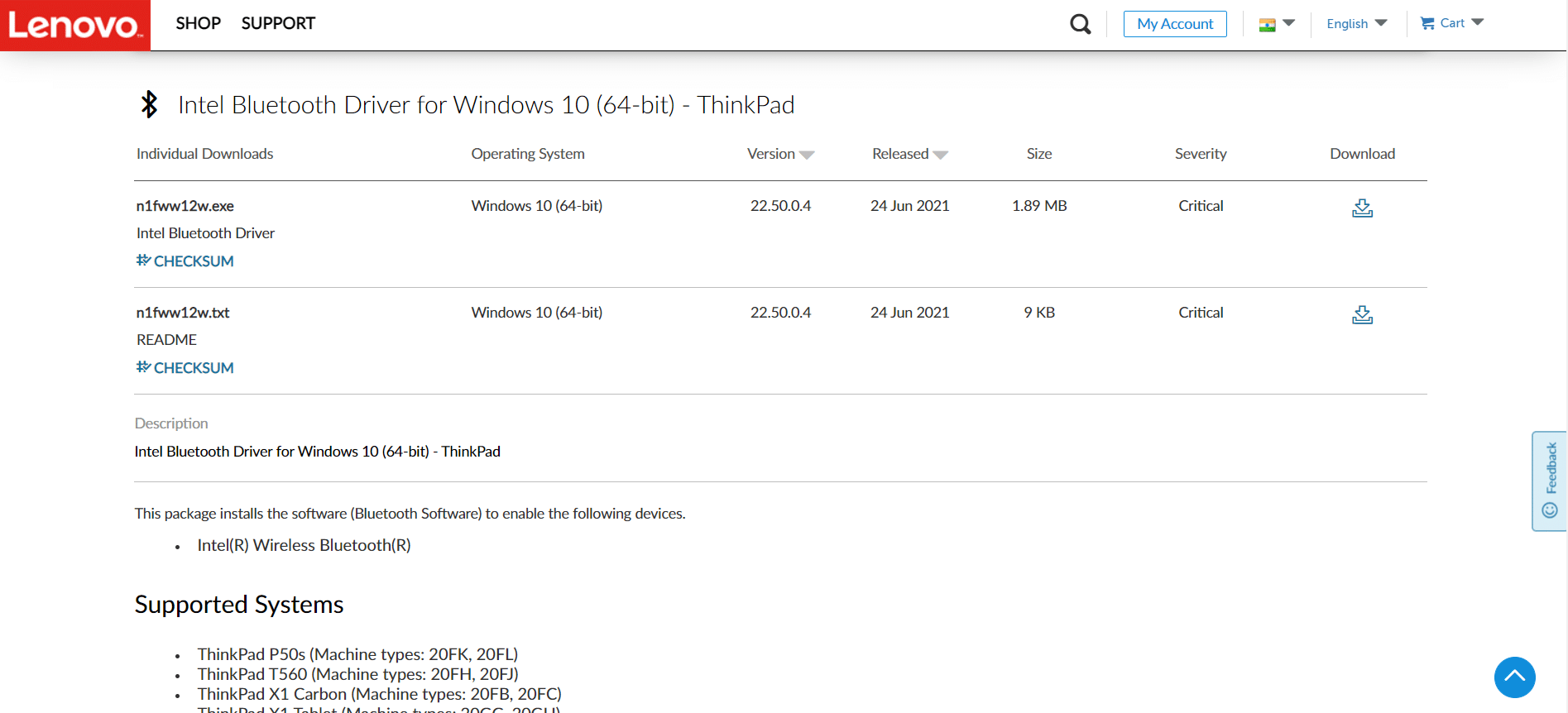
另请阅读:修复蓝牙无法在 Windows 10 上关闭
方法 7:回滚最近的更新
如果您在最近的操作系统升级后遇到通用蓝牙驱动程序问题,请返回到以前的版本。 这可能是 Build OS 安装有缺陷的结果。 以下是如何开始
1. 在Windows搜索栏中搜索控制面板。 点击打开。
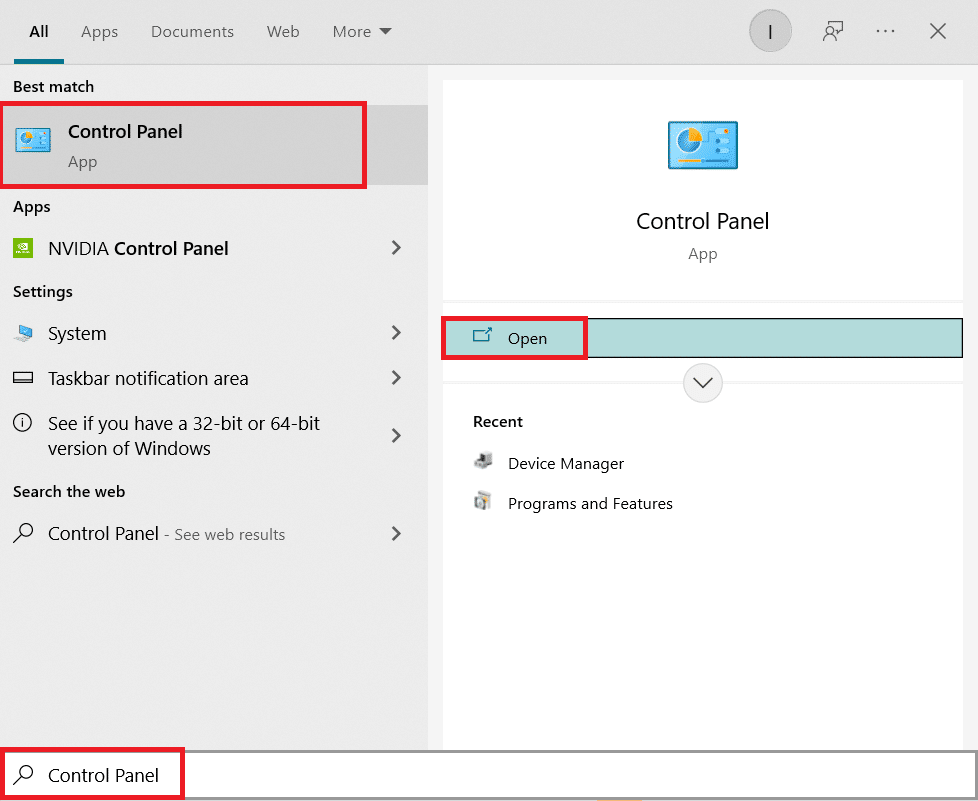
2. 单击查看方式:大图标。 选择程序和功能。
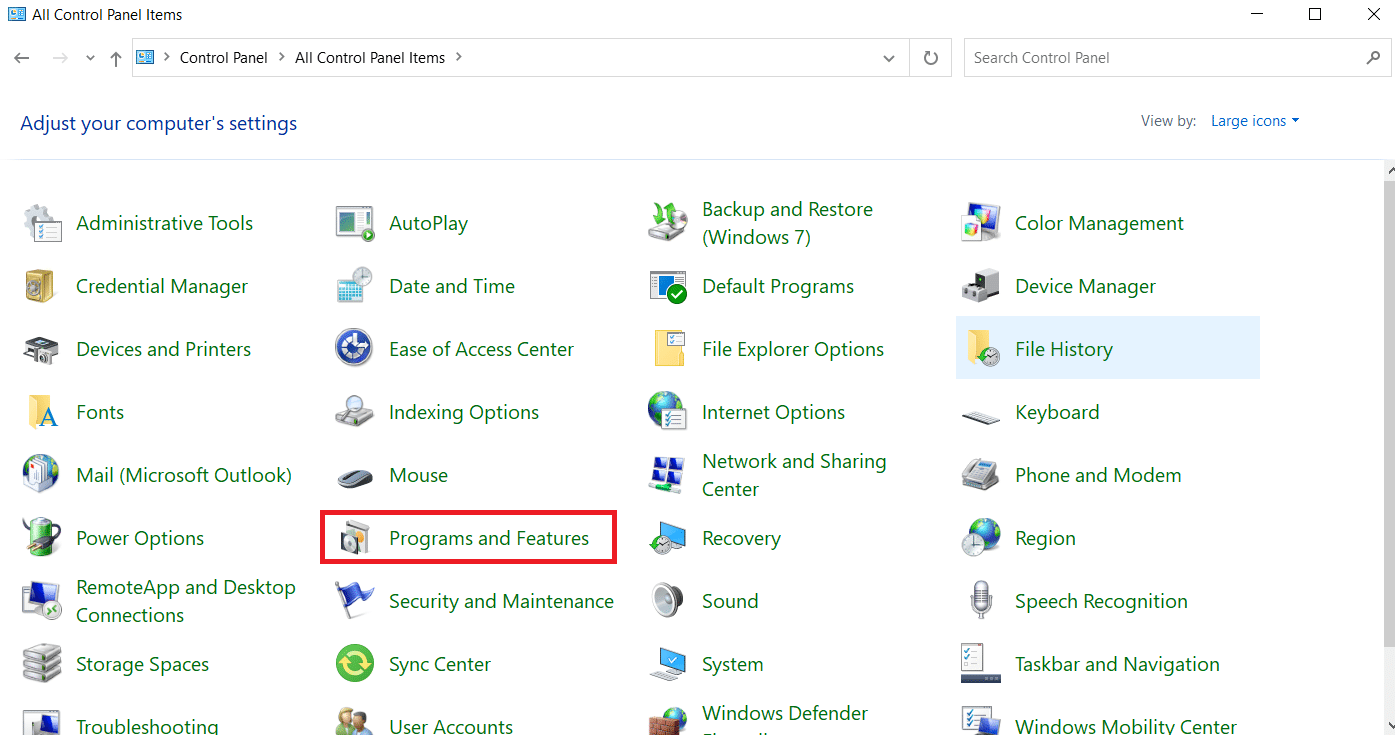
3. 转到查看已安装的更新。
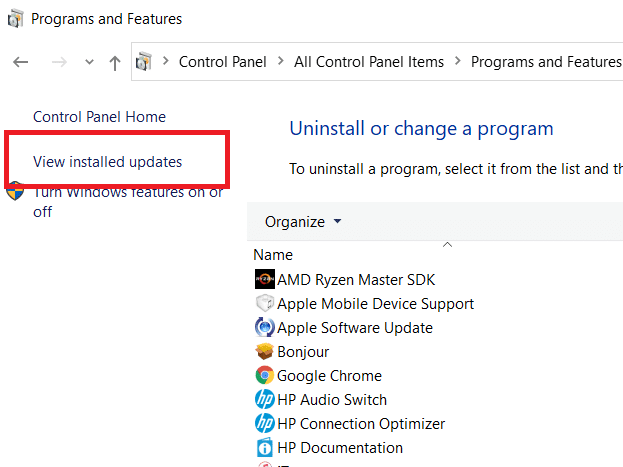
4. 选择最新的补丁更新,然后从顶部功能区中选择卸载。
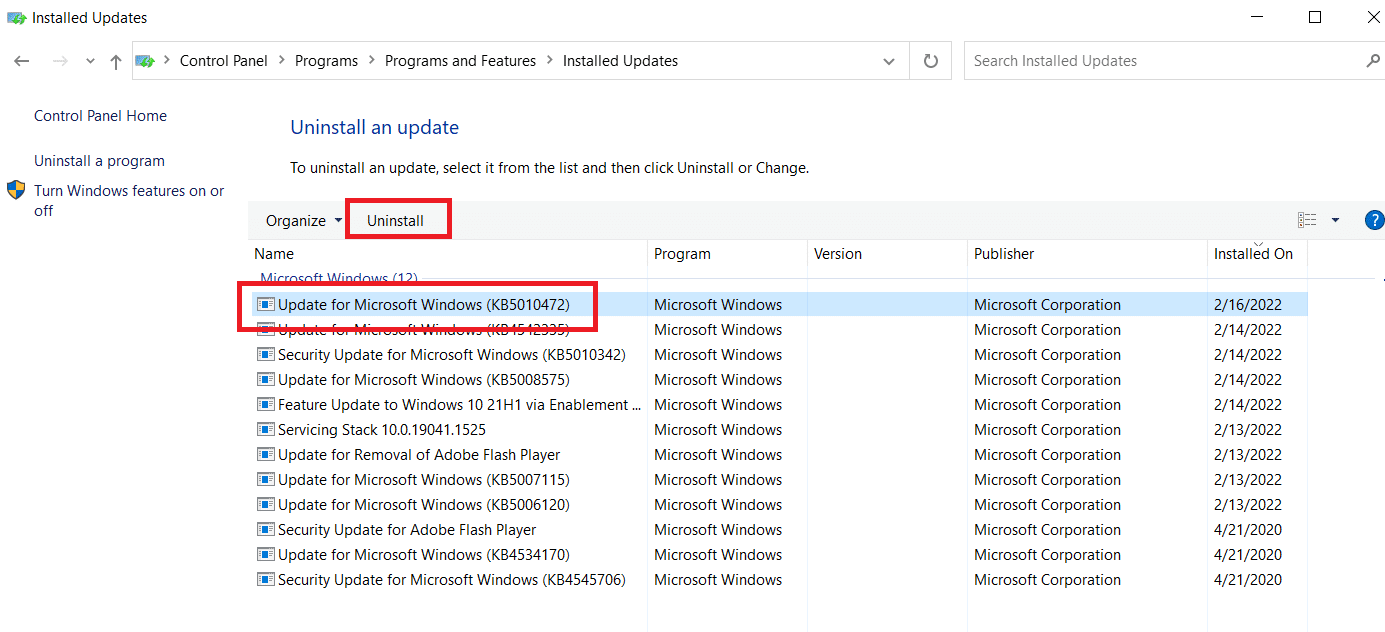
5. 如果出现用户帐户控制提示,单击是确认删除。
另请阅读:什么是设备驱动程序? 它是如何工作的?
方法8:重置电脑
如果上述替代方法都不能帮助解决缺少的通用蓝牙,请重置 PC。
1. 同时按下Windows + I 键打开设置。
2. 选择更新和安全。
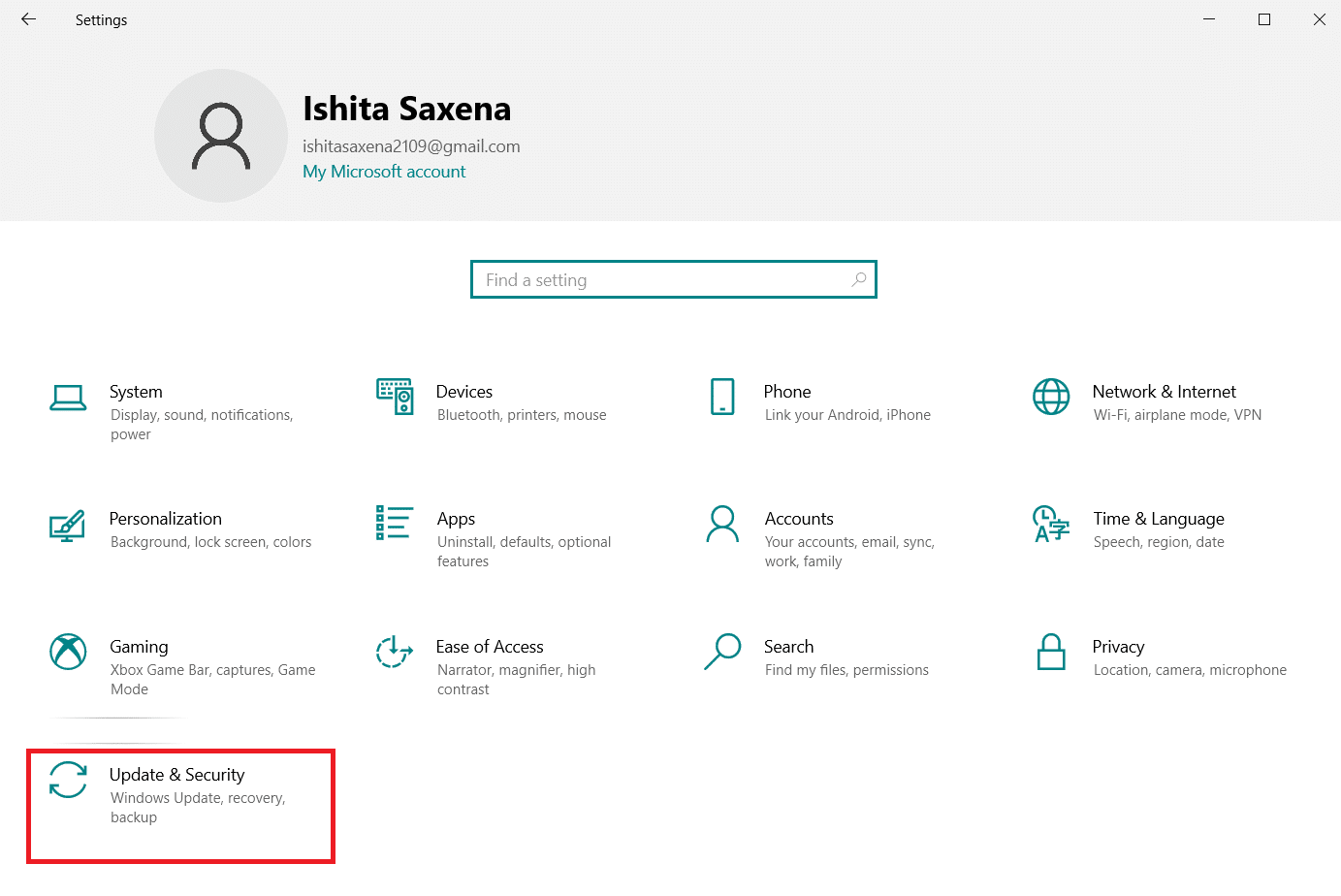
3. 从左侧窗格中选择恢复选项,然后单击开始。
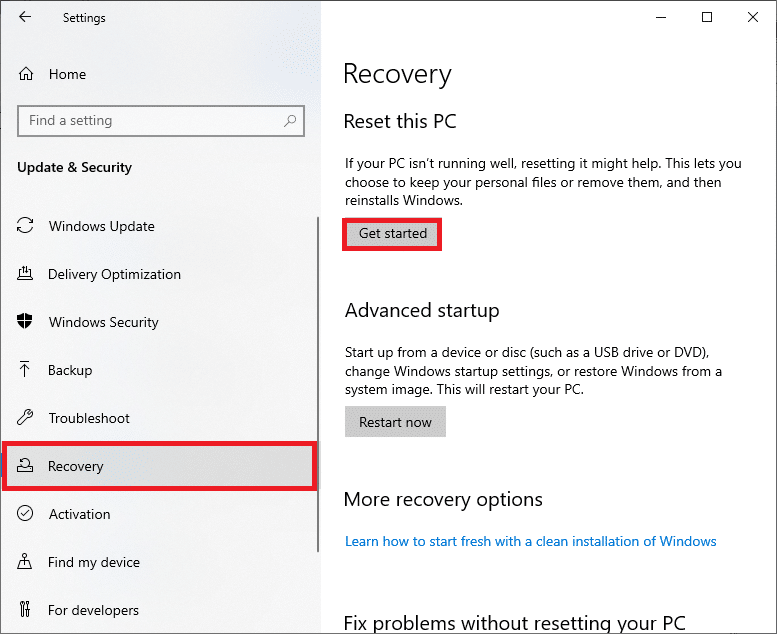
4. 现在,从重置此 PC窗口中选择一个选项。 保留我的文件选项将删除应用程序和设置,但保留您的文件。 “删除所有内容”选项将删除您的所有文件、应用程序和设置。
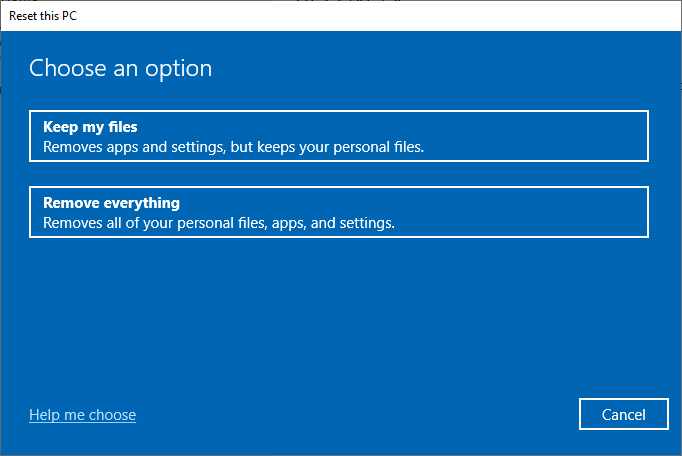
5. 单击云下载,然后单击重置。
6. 按照屏幕上的说明完成重置过程。 最后,检查您是否已修复所讨论的错误。
常见问题 (FAQ)
Q1。 什么是蓝牙驱动程序错误?
Ans:如果您没有安装设备驱动程序或如果您有一个过时的设备,您将收到蓝牙驱动程序错误。
Q2。 我的蓝牙驱动程序怎么了?
答:如果您的蓝牙驱动程序太旧或有故障,总会出现错误。 在大多数情况下,更新您的蓝牙驱动程序将解决问题。
Q3。 什么原因导致驱动程序故障?
答:大多数 Windows 设备驱动程序问题是由缺少、损坏或过时的驱动程序引起的。 这只是您应该始终更新设备驱动程序的众多原因之一。
推荐的:
- 修复 Telegram Web 无法正常工作
- 如何在 Windows 10 上重置 Windows 更新组件
- 修复相机不适用于团队
- 修复 Windows 10 音频噼啪声
我们希望您发现此信息有用,并且您能够解决如何修复 Windows 10 问题中的蓝牙驱动程序错误。 请让我们知道哪种技术对您最有益。 如果您有任何问题或意见,请使用下面的表格。
