修复 Blizzard 在 Windows 10 中的另一个正在进行的安装
已发表: 2022-03-29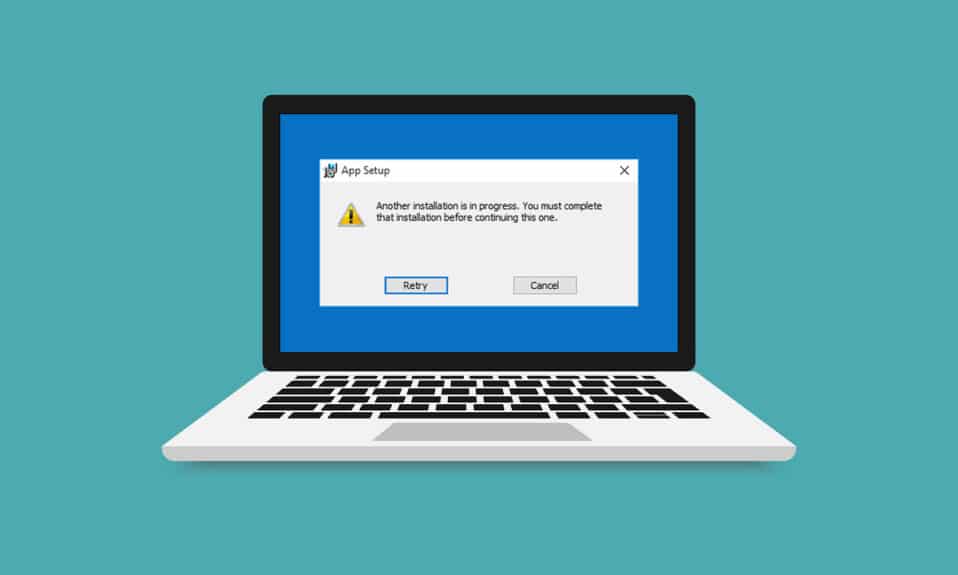
游戏启动器中的错误令人讨厌但不可避免。 等待另一个安装或更新是使用战网桌面应用程序打开暴雪游戏时发生的一个此类错误。 它指示挂起的安装或更新的可用性,但进度保持不变。 暴雪的所有游戏都可能出现此错误。 如果您也在处理同样的错误,那么您来对地方了。 我们为您带来了一个完美的指南,将帮助您修复等待另一个安装或更新错误以及另一个正在进行的安装 Windows 10 错误。
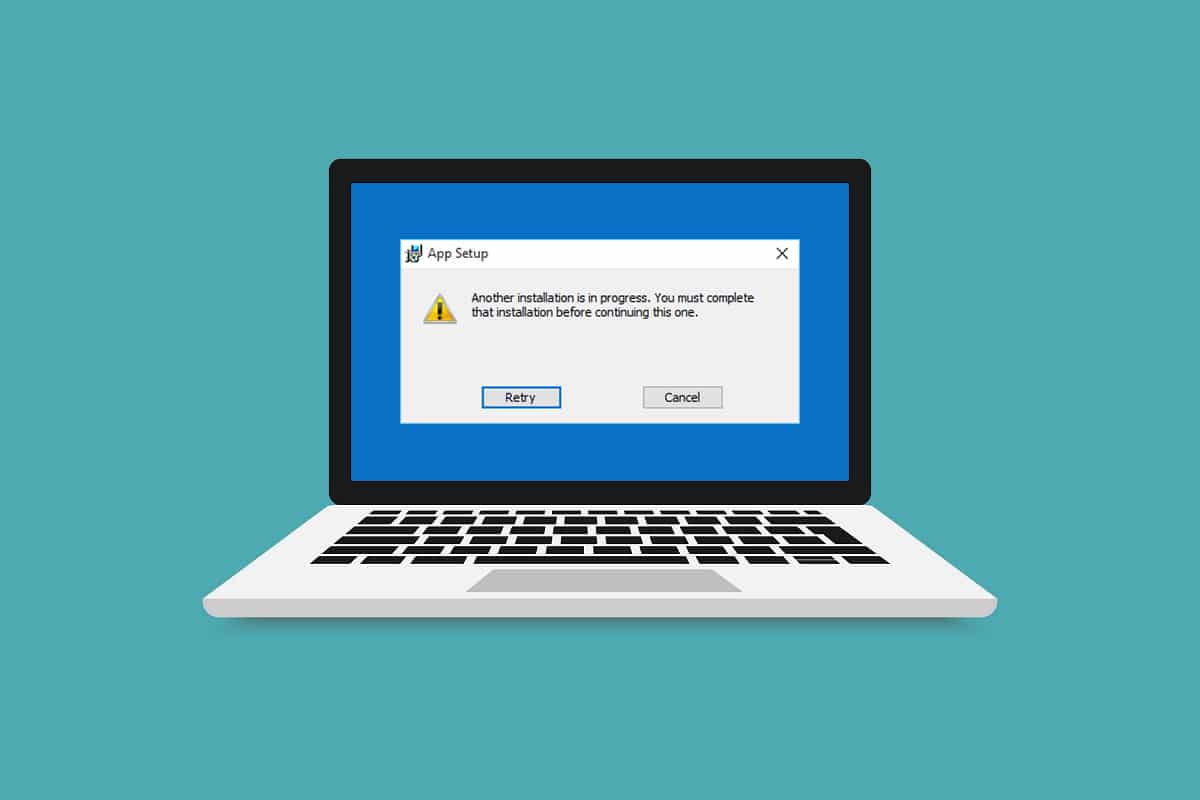
内容
- 如何在 Windows 10 中修复 Blizzard 另一个正在进行的安装
- 如何检查停机时间
- 方法一:使用管理员权限运行战网
- 方法 2:更新图形驱动程序
- 方法 3:更新 Windows
- 方法 4:运行恶意软件扫描
- 方法 5:暂时禁用防病毒软件(如果适用)
- 方法六:暂时关闭防火墙(不推荐)
- 方法 7:禁用 VPN 或代理
- 方法八:停止战网更新代理进程
- 方法 9:修改引导设置
- 方法10:删除战网文件夹
- 方法 11:设置默认 DNS
- 方法 12:禁用点对点
- 方法13:卸载战网
如何在 Windows 10 中修复 Blizzard 另一个正在进行的安装
由于以下原因,您可能会在 Windows 10 中面临另一个正在进行的安装。
- 由于暴雪官方宣布停机或定期维护。
- Battle.net 更新代理进程中存在错误。
- 在游戏中启用对等模型网络。
- 第三方应用程序的干扰。
- 客户端设置不正确
- 过时的图形驱动程序。
- 防火墙和 VPN 问题。
在了解了等待另一个安装或更新发生的原因之后,让我们从修复它的方法开始。 我们将从一些基本检查开始,然后转向复杂的方法。
如何检查停机时间
首先要做的是检查暴雪是否在您所在的地区发布了任何停机或维护公告。 在此期间,您可能会收到此错误。 要检查它,只需转到暴雪 Twitter 页面。
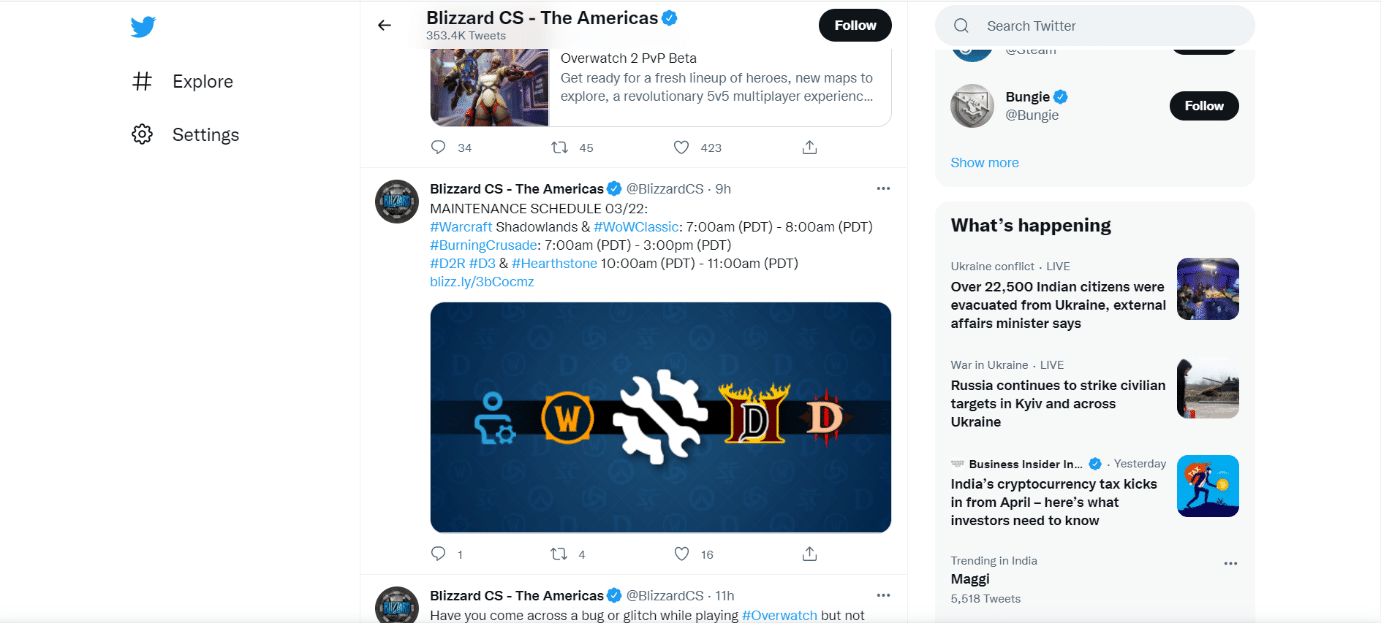
如果有一条推文提到任何停机或维护,请记下其时间并在计划结束后打开游戏启动器。 检查您是否仍然面临该问题。
方法一:使用管理员权限运行战网
使用管理权限运行 Battle.net 将使您可以完全访问运行应用程序,而不会出现任何与安全相关的中断。 它可以修复错误。 请按照以下步骤执行相同操作。
1. 右击战网应用,选择以管理员身份运行。
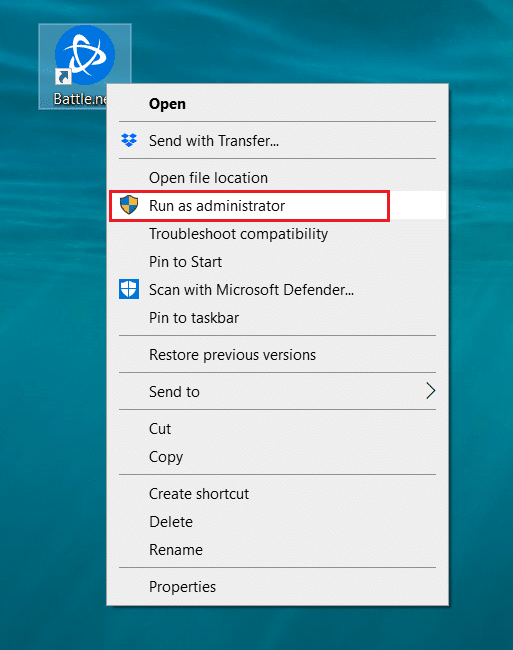
看看问题是否解决。 如果它解决了问题,您可以按照以下步骤在每次打开战网时以管理员身份运行战网。
2. 右击战网应用,选择属性。 它将打开属性窗口。
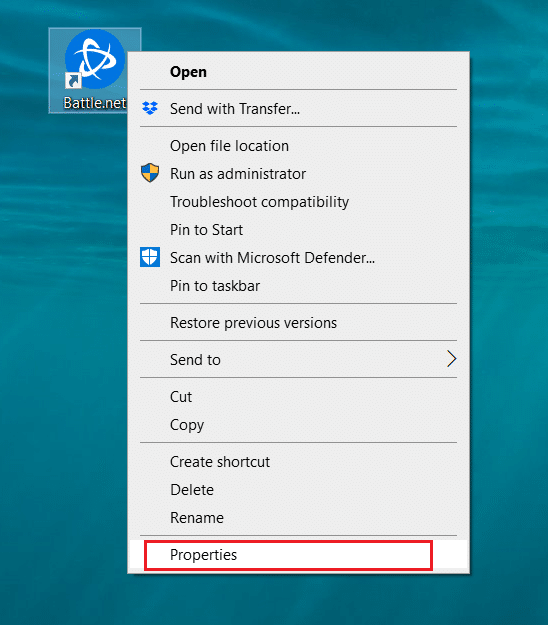
3. 切换到兼容性选项卡并选中以管理员身份运行此程序标记为突出显示的框。
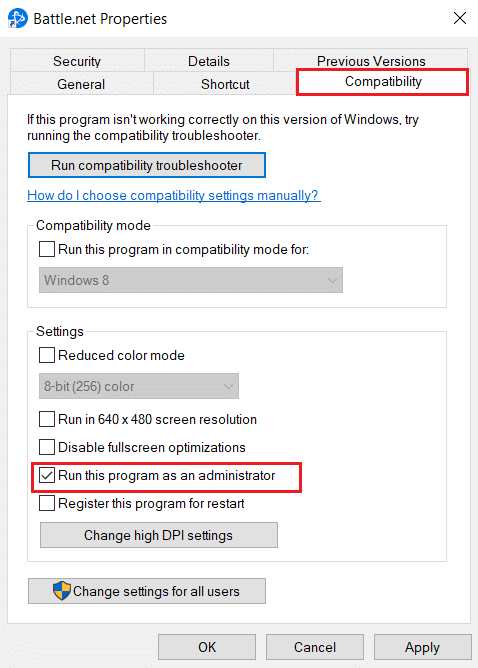
4. 单击应用和确定以保存更改。
现在每次打开战网,它都会以管理员身份运行。
方法 2:更新图形驱动程序
图形驱动程序是在线游戏的重要组成部分。 为避免任何类型的技术故障,必须更新图形驱动程序,因为它们支持图形硬件的平稳运行。 它可能会解决手头的问题。 按照我们关于在 Windows 10 中更新图形驱动程序的 4 种方法的指南进行操作。
另请阅读:修复错误 1500 另一个安装正在进行中
方法 3:更新 Windows
如果问题仍然存在,我们建议您更新您的 Windows PC(如果它不是最新的)。 Windows 更新通常可以修复与兼容性相关的错误和问题。 这另一个正在进行的 Windows 10 安装错误可能是由于暴雪和 Windows 之间的不兼容造成的。 您可以按照以下步骤更新 Window PC
1. 同时按下Windows + I 键启动设置。
2. 单击更新和安全磁贴,如图所示。
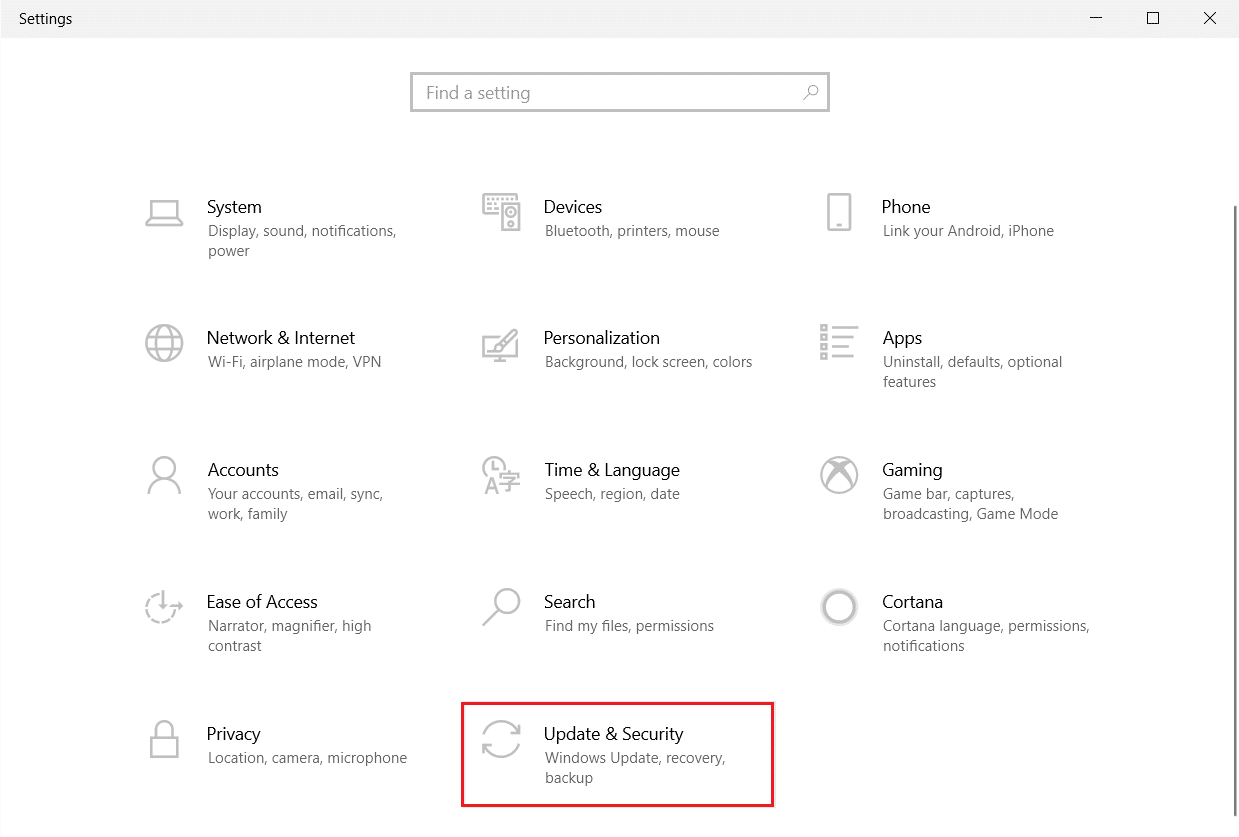
3. 在Windows 更新选项卡中,单击检查更新按钮。
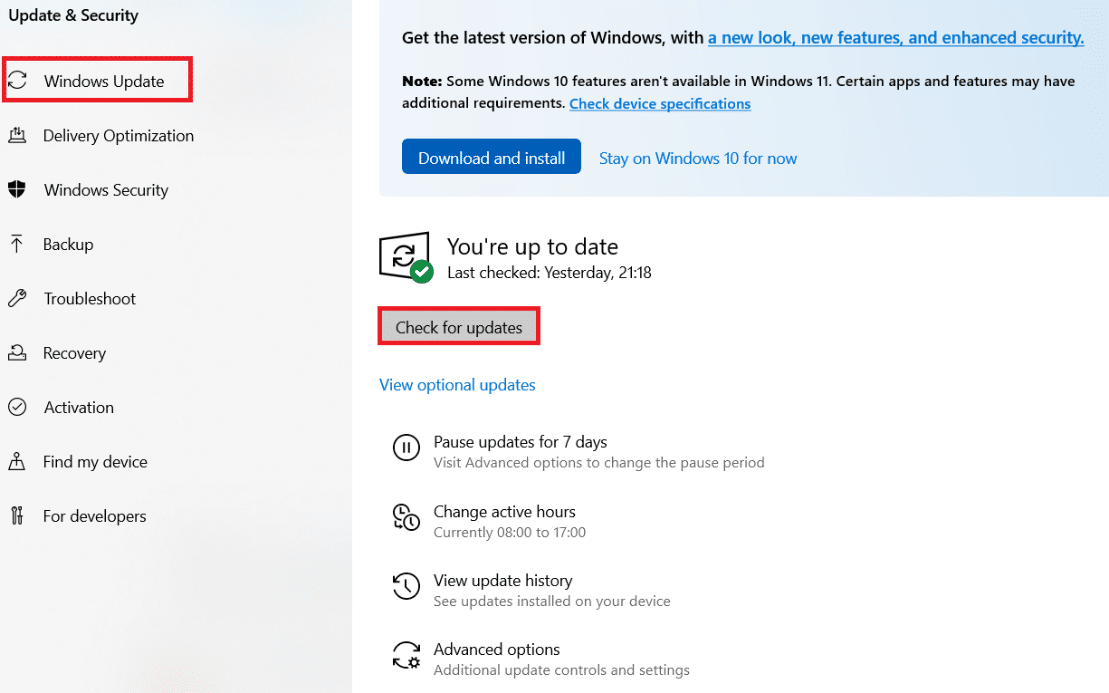
4A。 如果有新更新可用,请单击立即安装并按照说明进行更新。
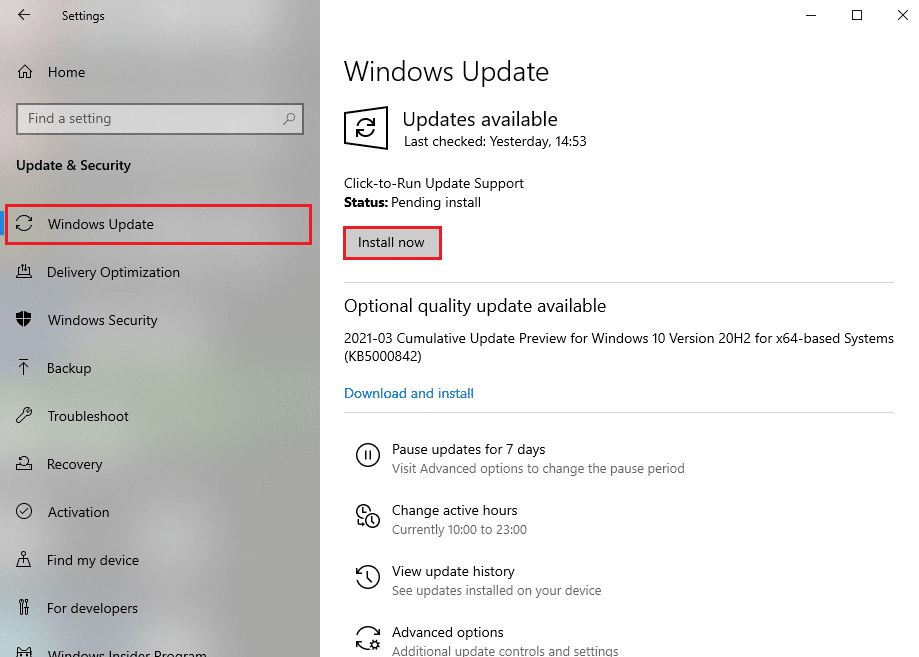
4B。 否则,如果 Windows 是最新的,那么它将显示您是最新的消息。
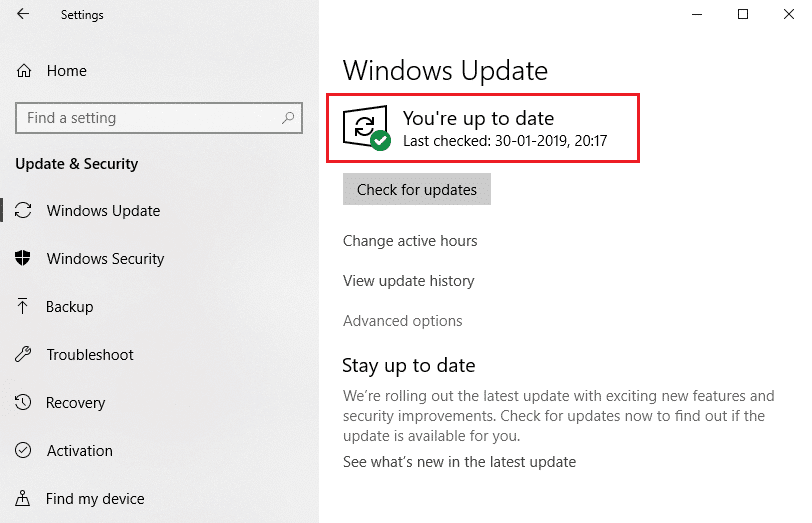
方法 4:运行恶意软件扫描
有时,暴雪服务器可能会受到病毒或恶意软件威胁的感染。 如果启动器受到影响,尤其是在下载或安装过程中,它可能会导致另一个正在进行的安装 Windows 10 错误。 您可以通过扫描您的计算机中的恶意警告并删除影响战网客户端应用程序的任何威胁来检查病毒。 要运行病毒扫描,请按照我们的指南如何在我的计算机上运行病毒扫描。 如果您在 PC 中发现任何恶意软件,请查看如何在 Windows 10 中从 PC 中删除恶意软件并将其删除。
方法 5:暂时禁用防病毒软件(如果适用)
防病毒程序可以通过将在线游戏识别为恶意程序来影响它们,甚至可以阻止战网,从而导致更新或安装过程错误消息。 要解决此问题,您可以按照我们在 Windows 10 上临时禁用防病毒的指南暂时禁用第三方防病毒程序。然后检查应用程序中是否正在运行更新或安装进程。 如果是,请等待他们完成并再次启用防病毒软件并启动战网应用程序以检查您是否可以毫无问题地玩游戏。
注意:如果这不能解决问题。 再次启用防病毒。
方法六:暂时关闭防火墙(不推荐)
Windows 防火墙保护您的系统免受病毒或恶意软件的攻击。 有时它会限制暴雪软件的运行。 您可以使用我们的禁用 Windows 10 防火墙指南暂时禁用 Windows 10 防火墙并检查错误是否已解决
方法 7:禁用 VPN 或代理
VPN 或虚拟专用网络是一种通过加密您的网络信息来保护您的在线身份的技术。 与 VPN 连接时,某些应用程序(如 Battle.net)可能无法正常工作。 在这种情况下,您可以按照我们在 Windows 10 上禁用 VPN 和代理的指南禁用您的 VPN。关闭 VPN 或代理后,打开游戏启动器并查看您是否可以完成游戏更新并玩游戏。 如果问题得到解决,您可以再次启用它。
另请阅读:如何修复错误代码 0x80004005
方法八:停止战网更新代理进程
Battle.net 更新代理是启动程序设计的检查客户端游戏中是否有可用的更新并自动安装。 停止此过程可能会修复错误,您可以按照以下步骤操作。
1. 同时按下Ctrl + Shift + Esc 键打开任务管理器。
2. 在任务管理器窗口中,单击更多详细信息。
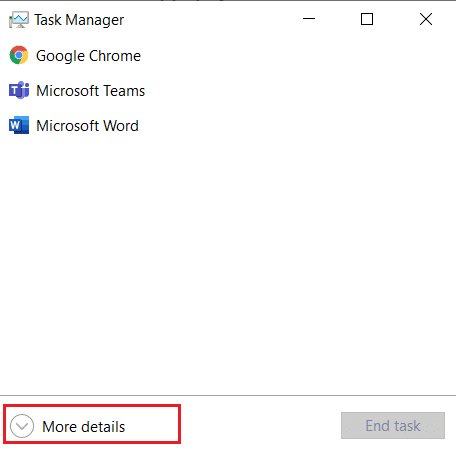
3. 转到进程选项卡。 向下滚动到后台进程部分。
4. 找到并右键单击战网更新代理(32 位)并选择结束任务以停止进程。
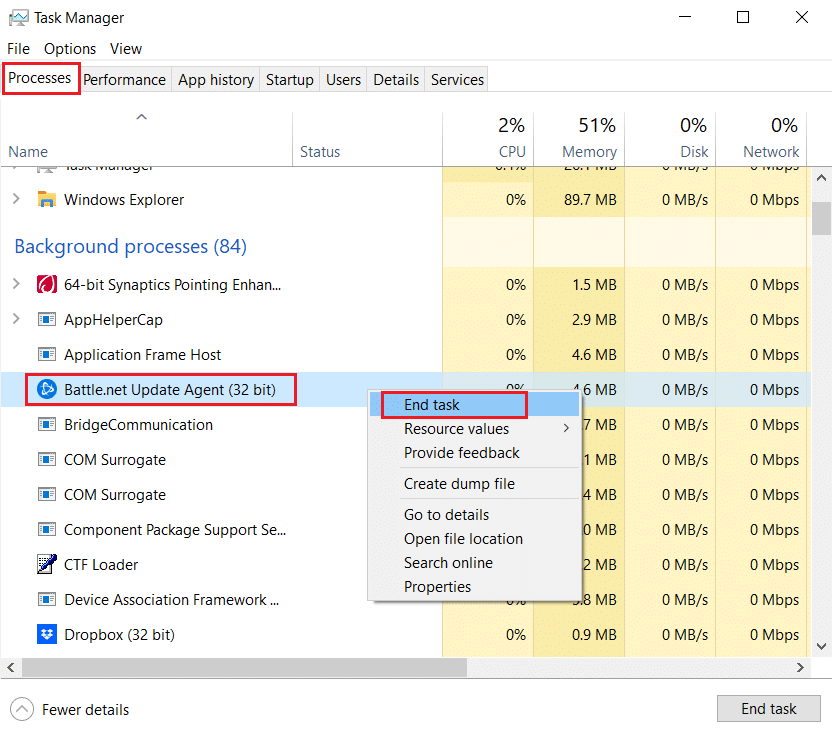
方法 9:修改引导设置
很少有后台应用程序可以中断 Battle.net 应用程序,从而导致另一个正在安装的 Windows 10 错误。 要关闭此类有问题的后台应用程序,请将您的系统引导至选择性启动,这将引导仅运行选择性应用程序的 PC。 为此,请按照以下步骤操作。
1. 同时按Windows + R键打开运行对话框。
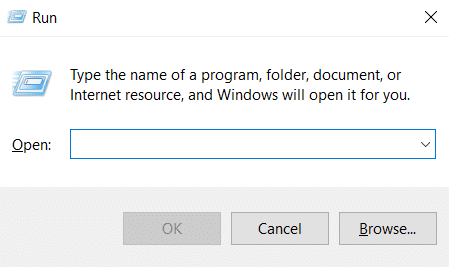
2. 在运行对话框中键入msconfig ,然后单击确定。 它将打开系统配置窗口。
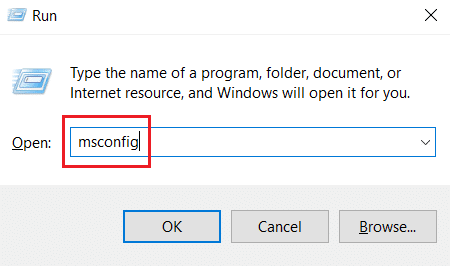
3. 切换到Boot选项卡并取消选中标记为Safe boot的框。
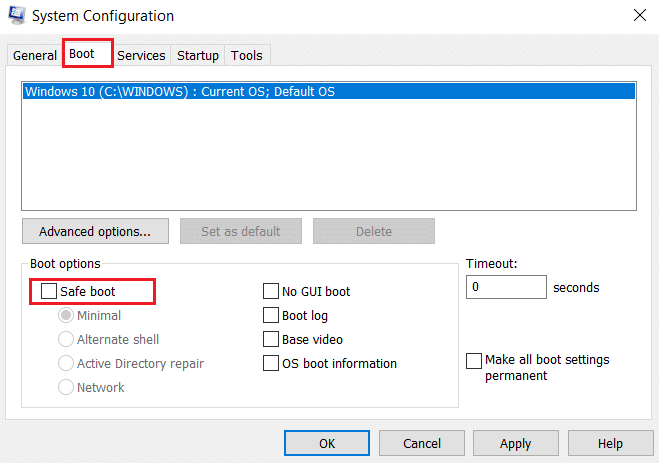
4. 之后切换到常规选项卡。 选择Selective startup选项并取消选中标记为Load startup items的框。
注意:确保选中加载系统服务。
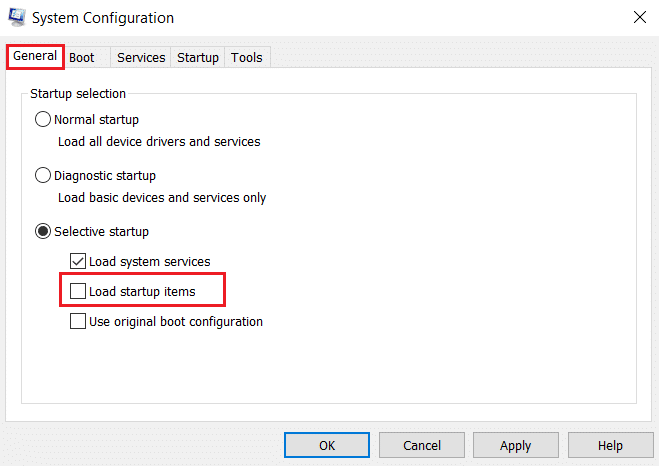
5. 单击应用和确定以保存更改。
另请阅读:修复 Windows 10 中的 DISM 错误 87

方法10:删除战网文件夹
有时删除Battle.net文件夹的某些内容可能会重置和修复Battle.net客户端的设置。 它可能会修复错误,您可以按照以下步骤操作
注意:使用此方法前,请务必使用任务管理器结束所有战网相关进程。
1. 按Windows + E键打开文件资源管理器。
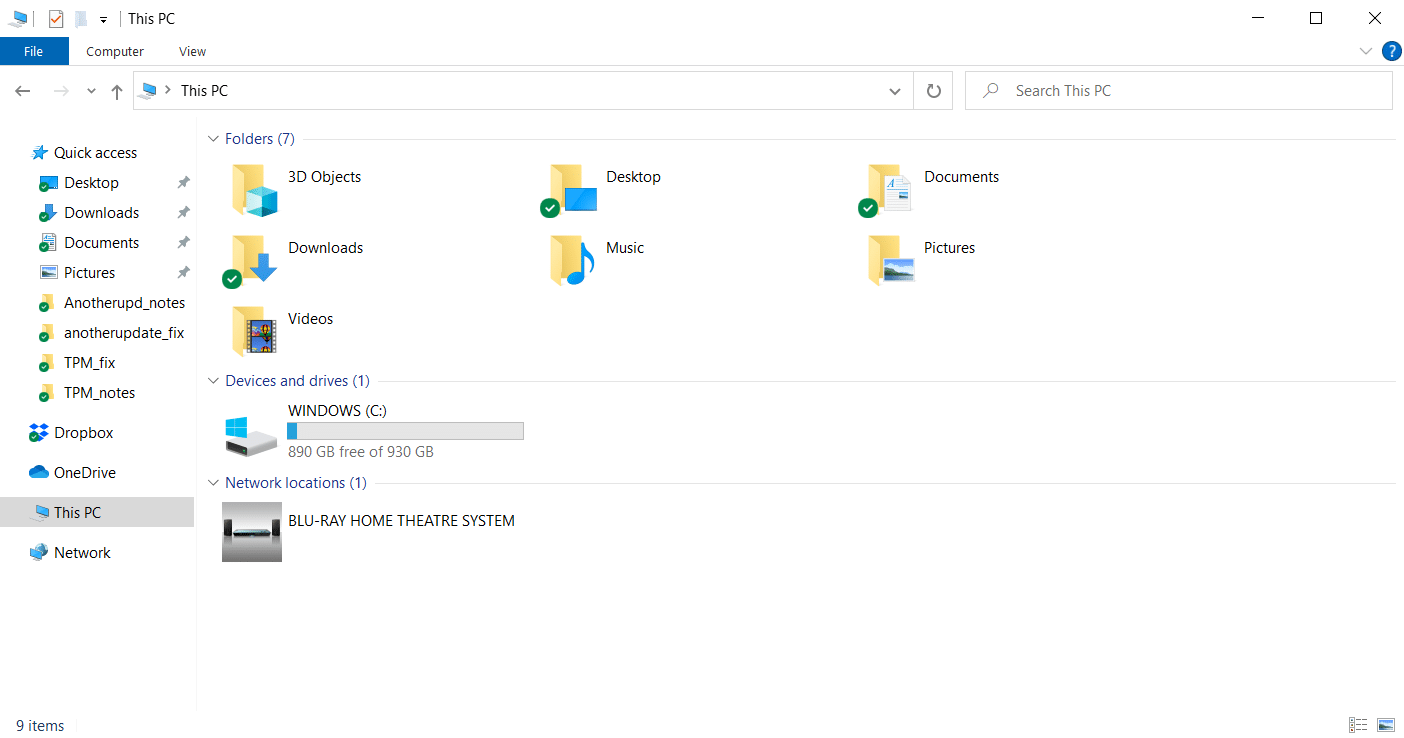
2. 从菜单栏中选择查看并选中标记为隐藏项目的框,如图所示。
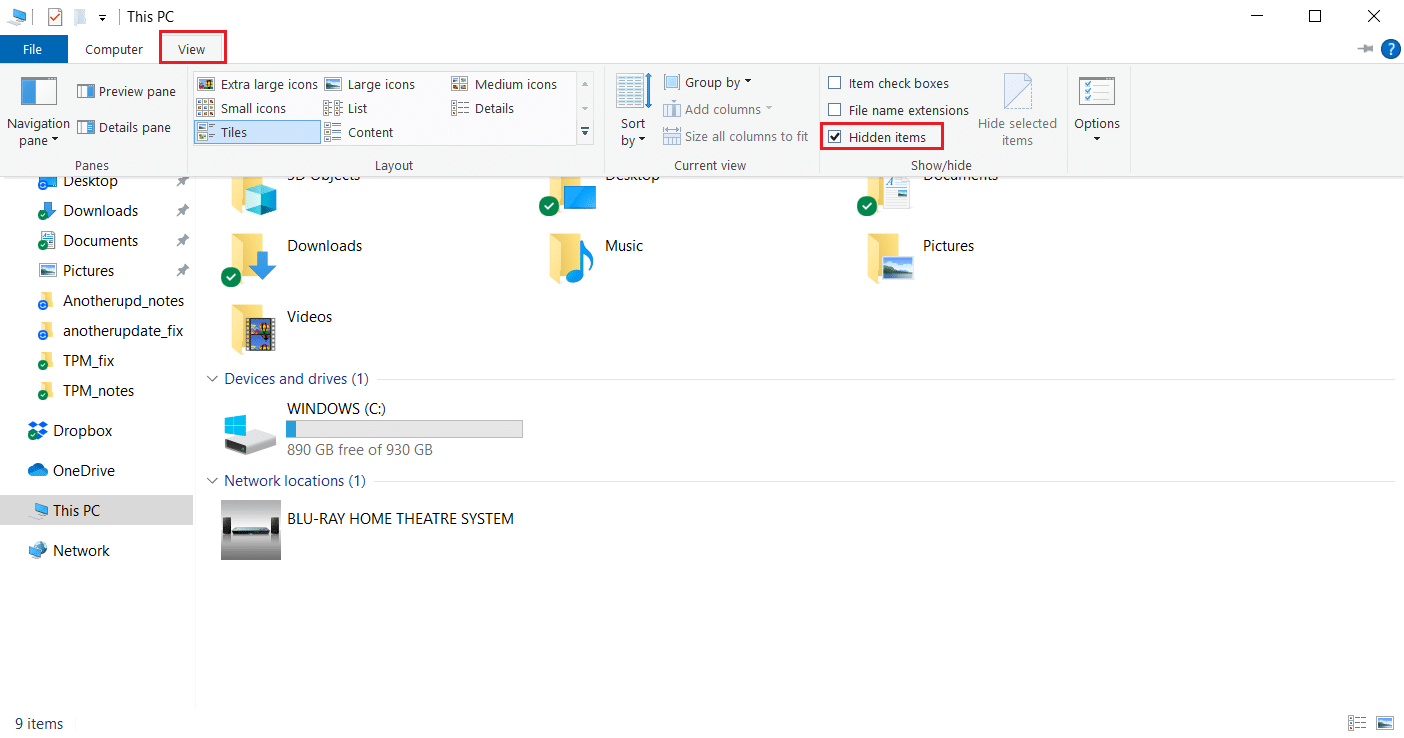
3. 在文件资源管理器中导航到C:\ProgramData路径。
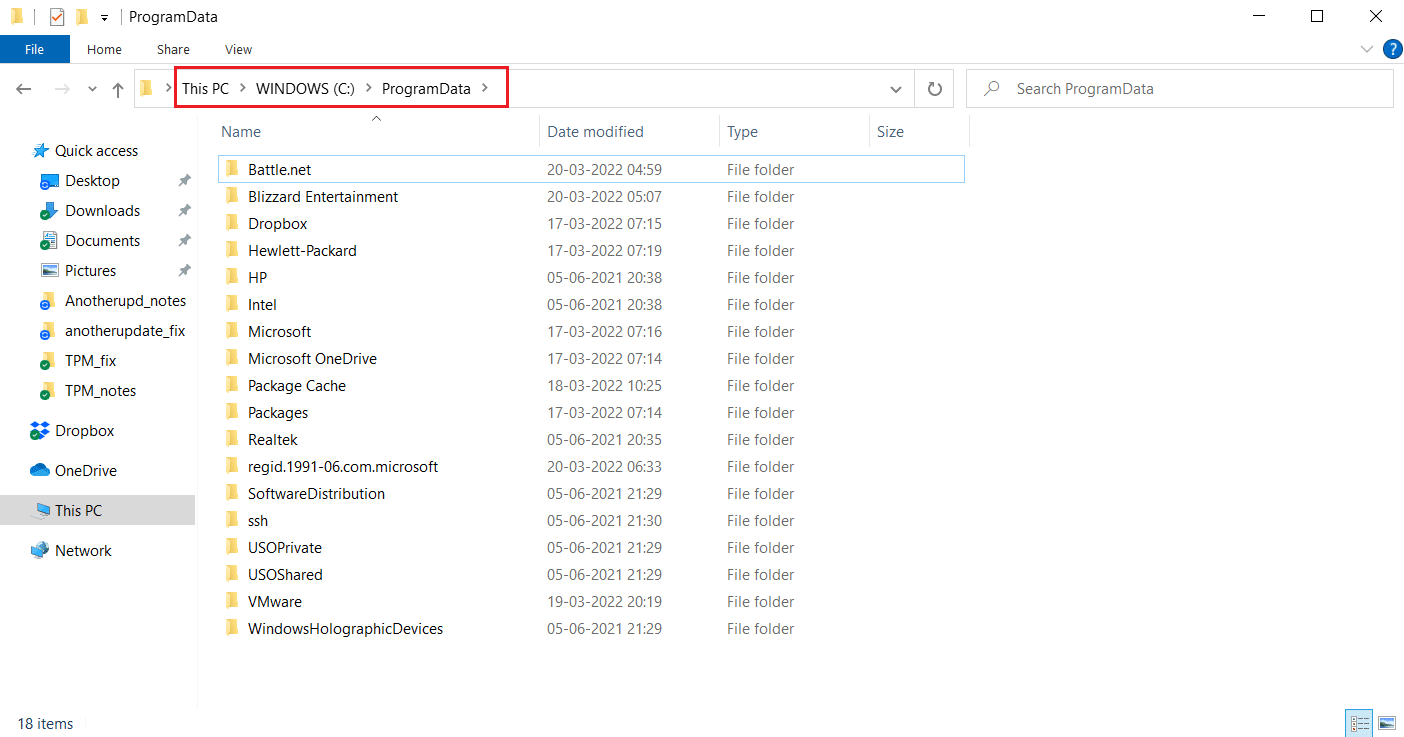
4. 右键单击战网文件夹并选择删除将其删除。
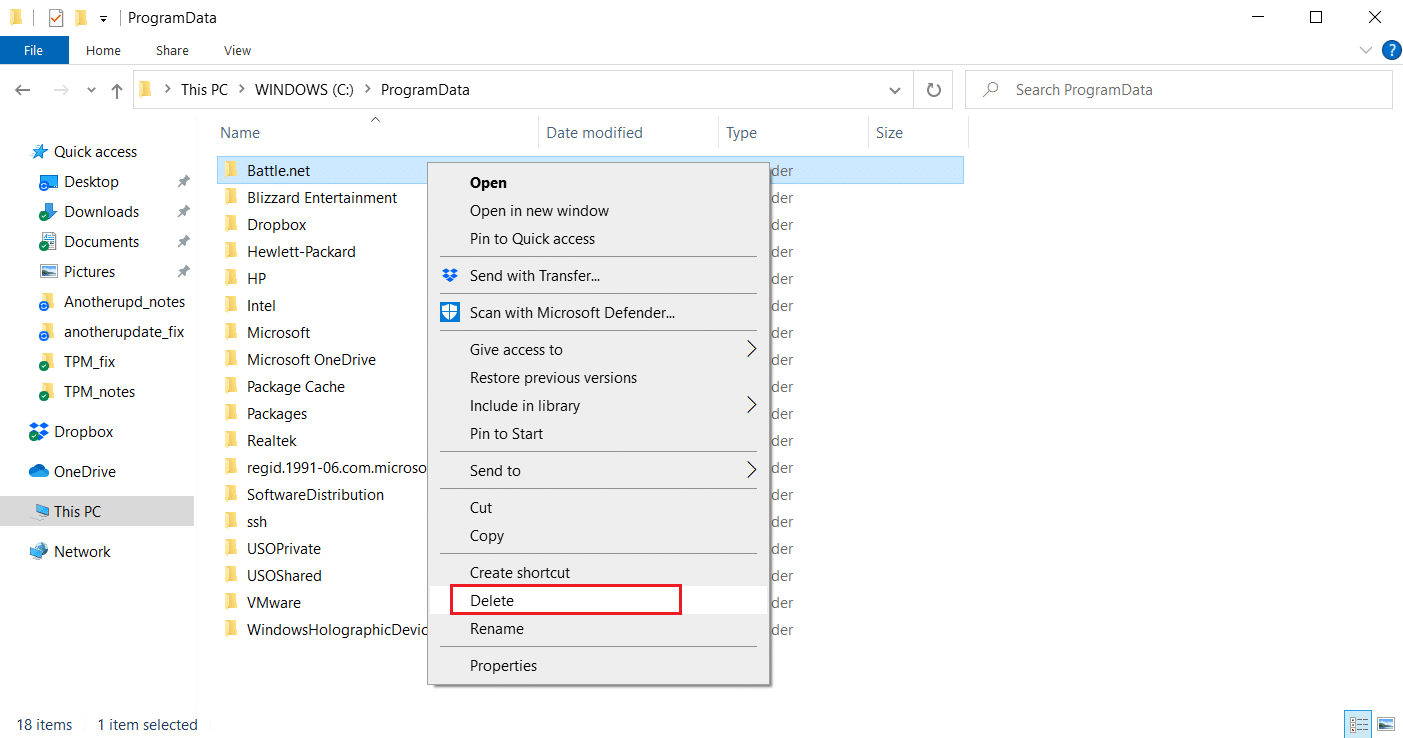
5.删除文件夹后,重启战网app
方法 11:设置默认 DNS
如果您更改了 DNS 或域名系统设置,则可能是导致 Battle.net 错误的原因。 您可以恢复到默认 DNS 设置并运行 Battle.net 来检查这一点。 为此,请按照以下步骤操作。
1. 同时按下Windows + R键打开运行对话框。
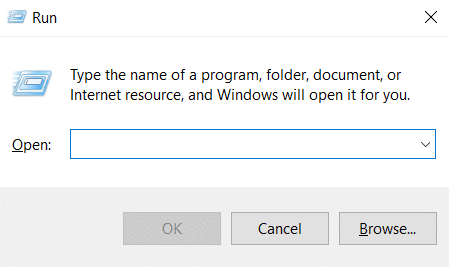
2. 在“运行”对话框中键入ncpa.cpl ,然后按 Enter 。 它将打开网络连接。
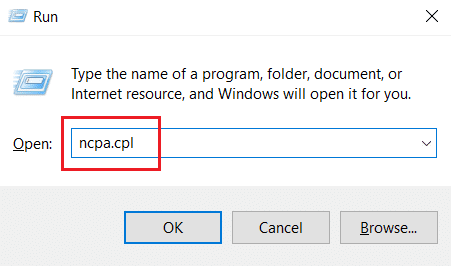
3. 双击网络连接上突出显示的活动网络适配器。
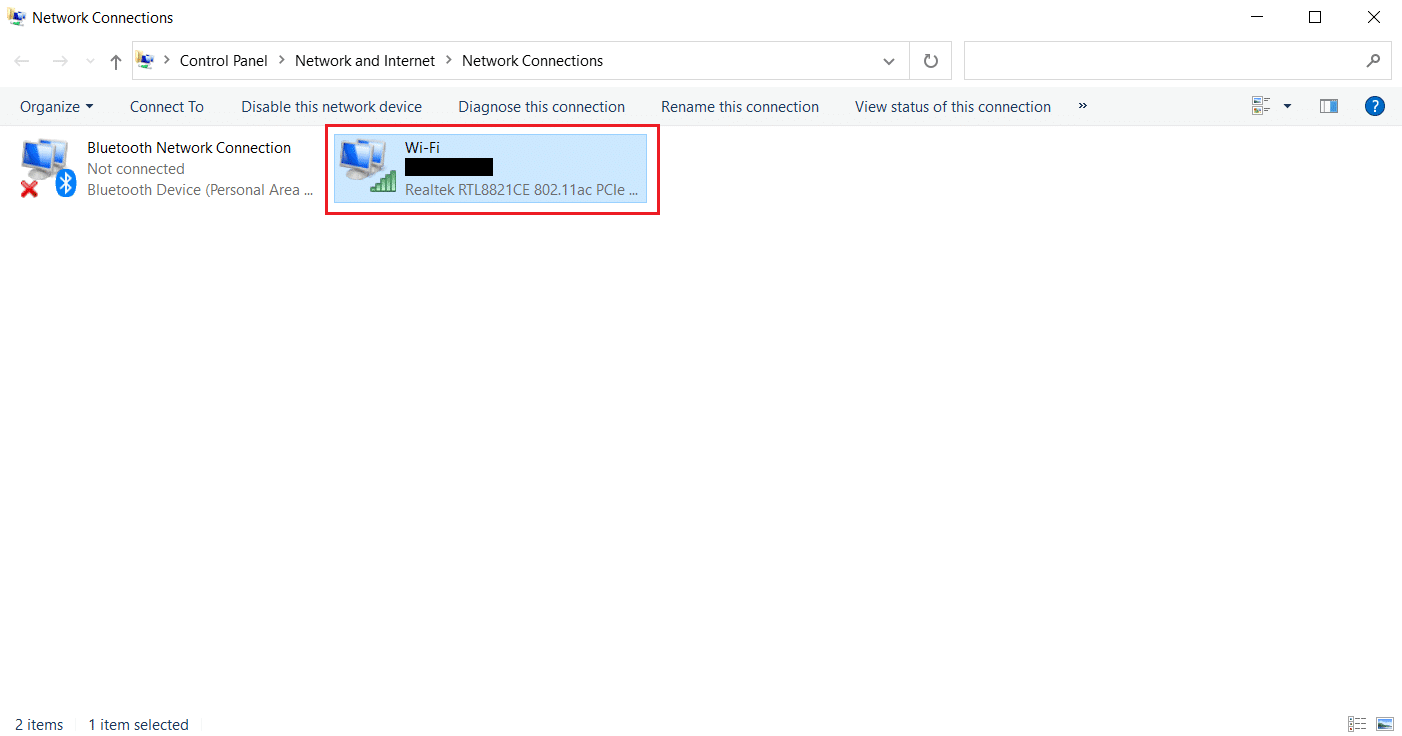
4. 在Wi-Fi 状态或网络适配器弹出窗口中,单击属性。
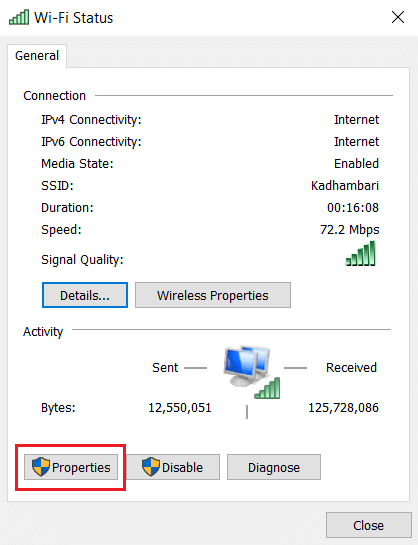
5. 找到并选中标有Internet 协议版本 4 (TCP/IPv4)的框。 之后,如图所示单击属性以打开属性窗口。
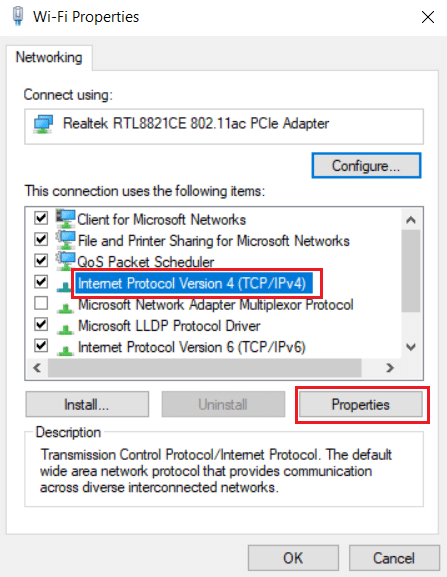
6. 在常规选项卡中,选择自动获取 IP 地址和自动获取 DNS 服务器地址选项。 单击确定以确认更改。
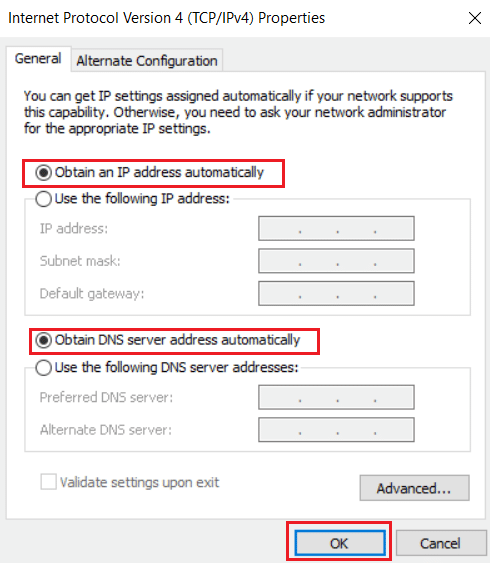
之后,打开战网应用程序并检查错误是否已解决。
注意:如果您仍然遇到问题,请尝试在网络连接中禁用Hamachi 适配器(如果您使用它)。 它可能会修复战网等待另一个安装或更新的问题。
另请阅读:如何修复错误 0x80300024
方法 12:禁用点对点
由于各种安全问题,点对点网络选项可能会成为游戏启动器的障碍并导致错误。 尝试禁用游戏中的点对点选项,因为它可能会解决问题。 为此,请按照以下步骤操作。
1.启动战网游戏启动器。
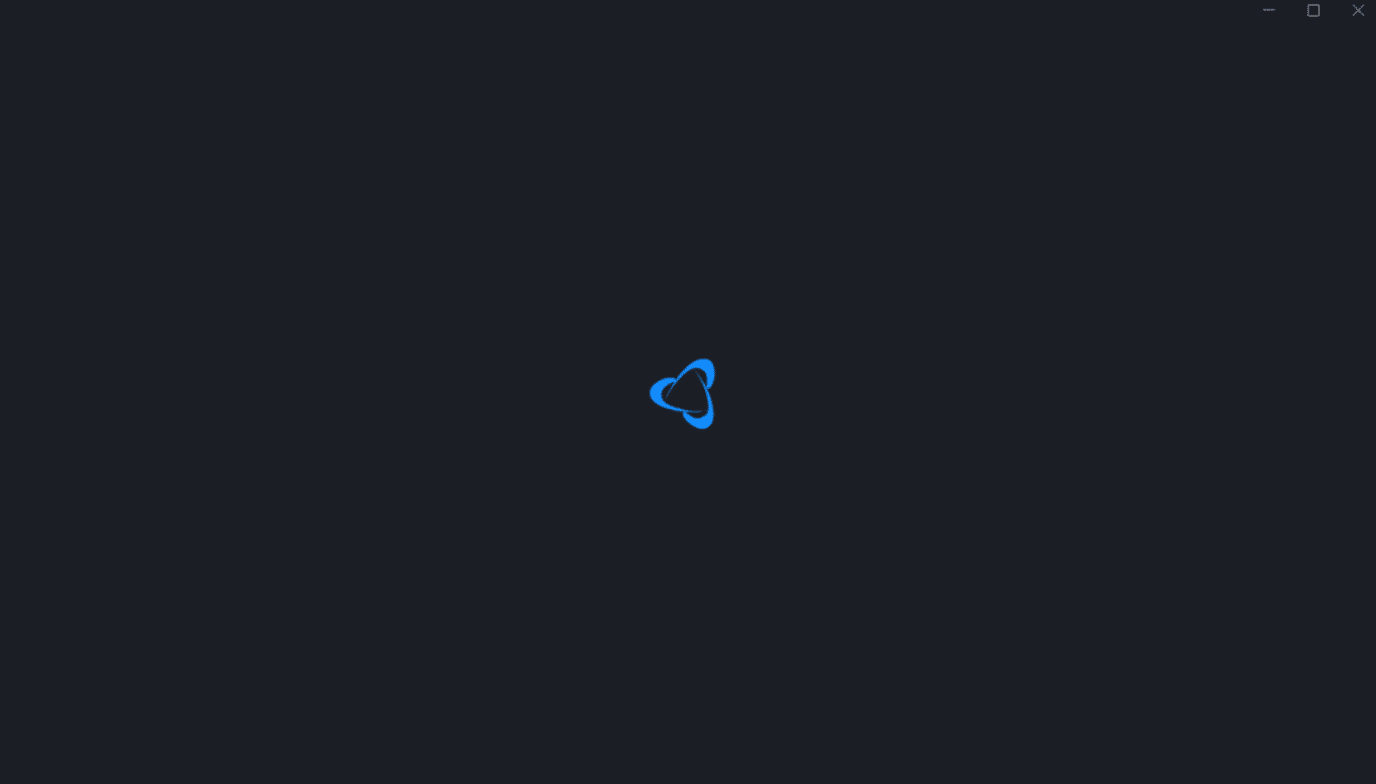
2. 点击屏幕左上角的暴雪图标,如图。
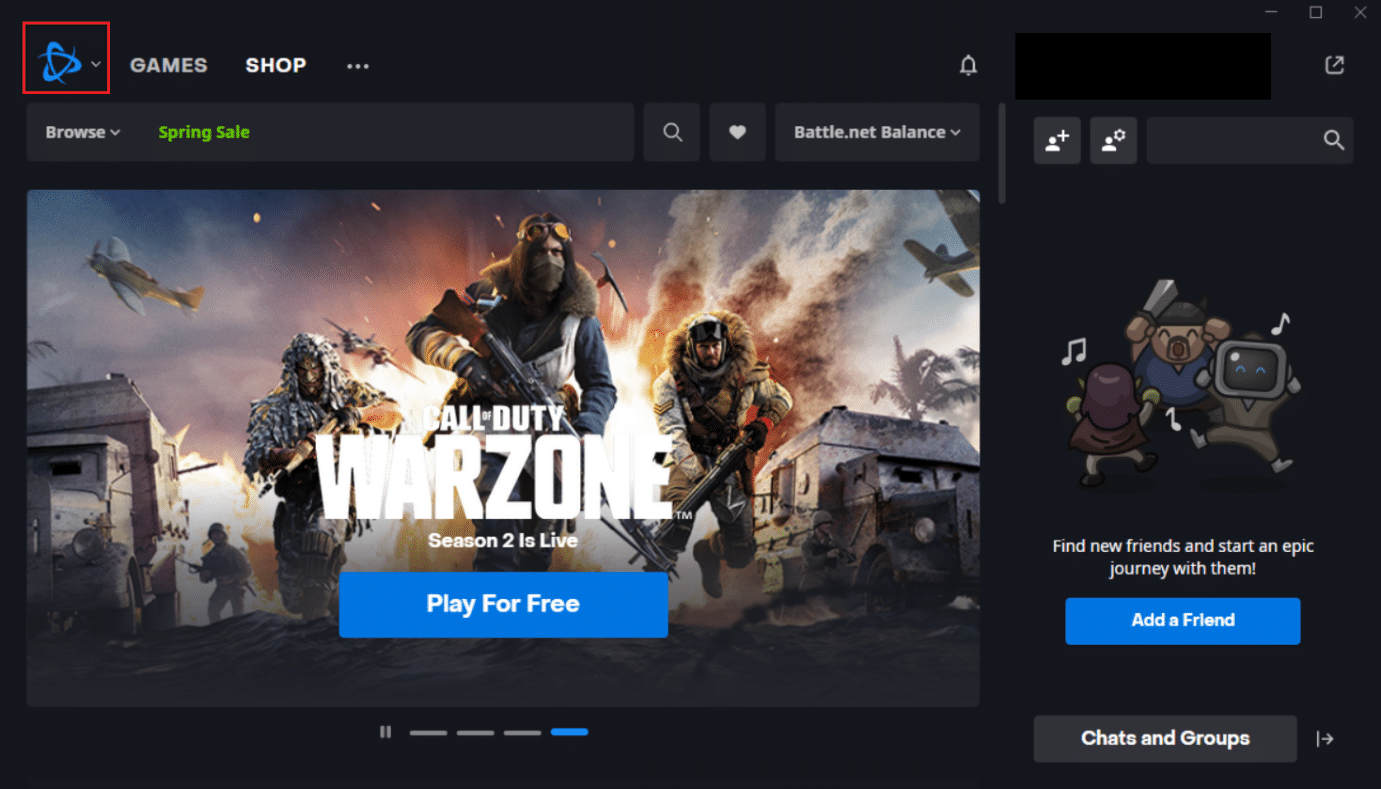
3. 选择设置选项。
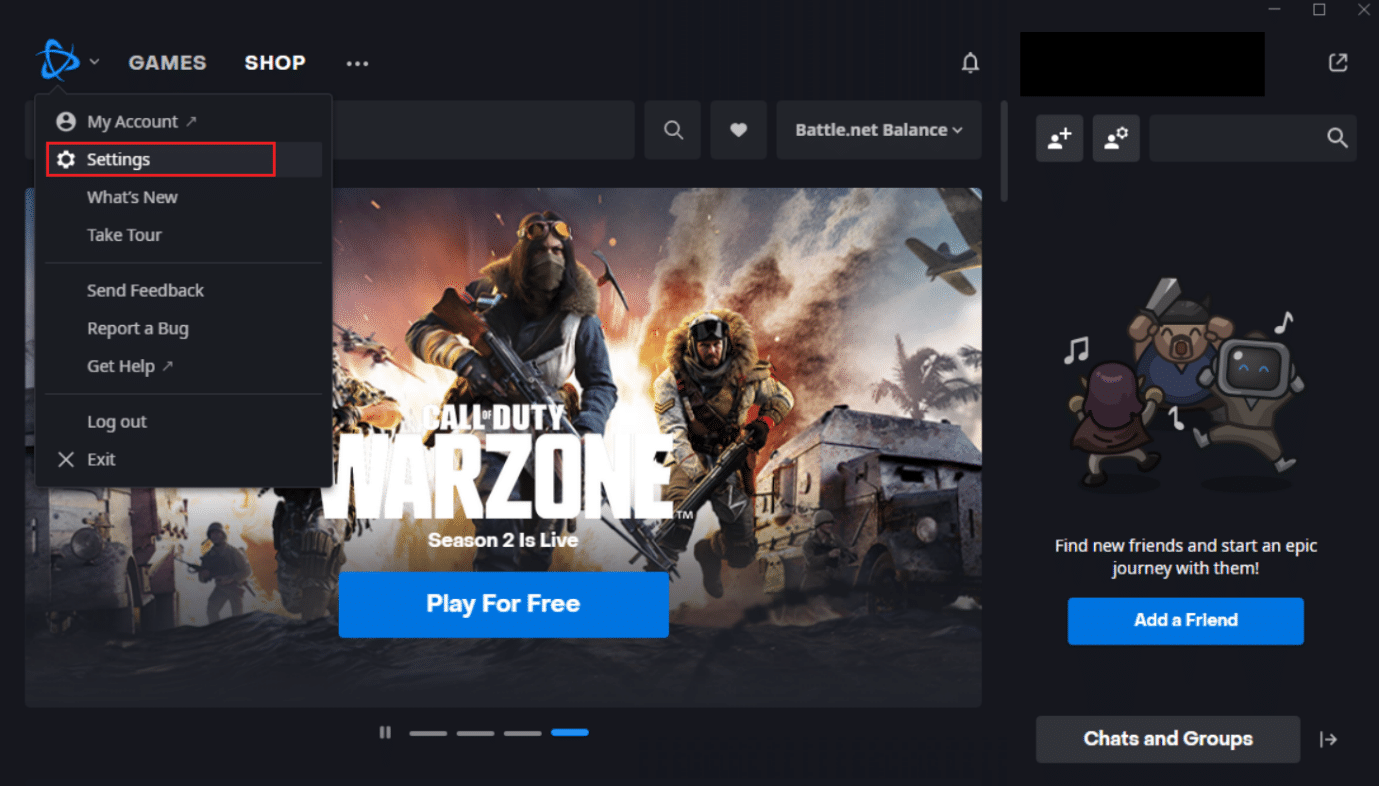
4. 选择左侧窗格中的下载选项。
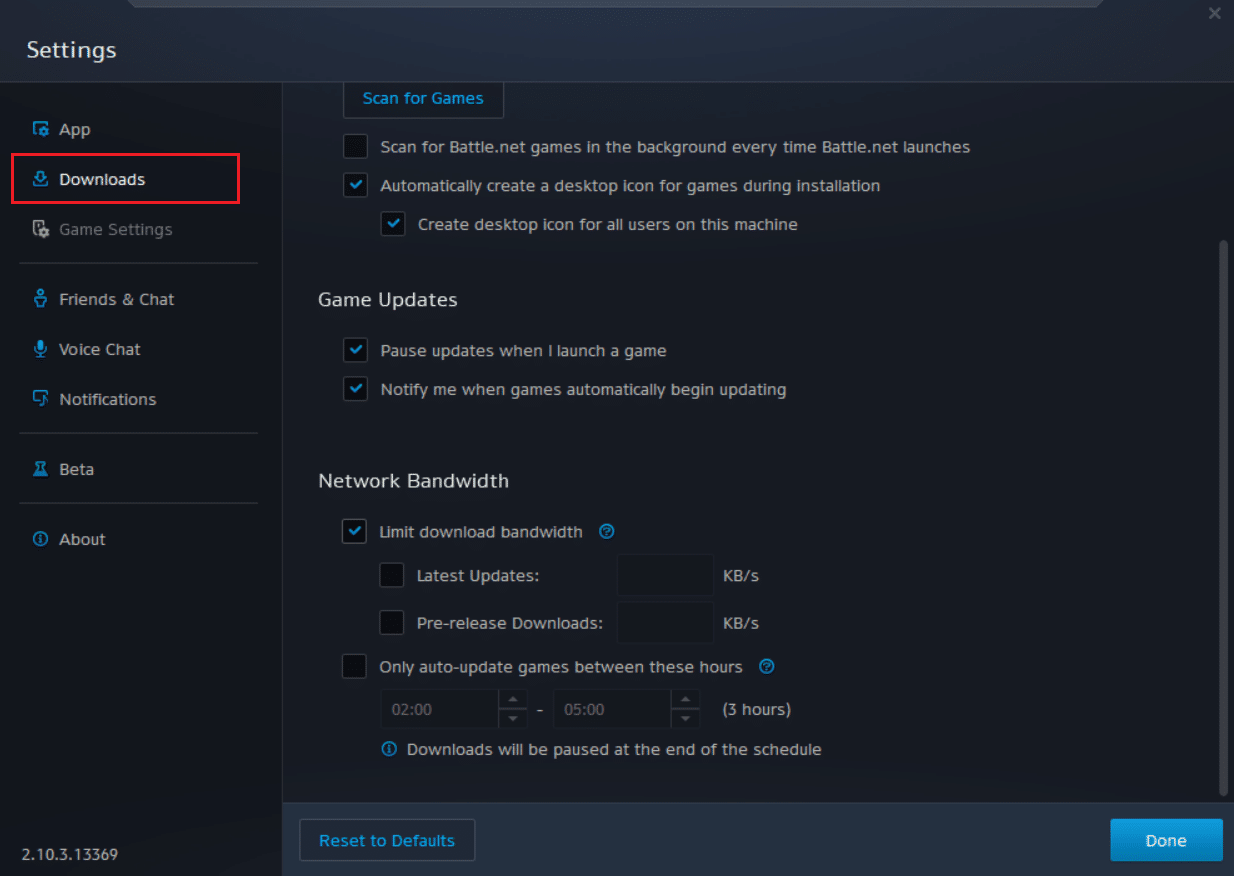
5. 取消选中网络带宽部分下标记为启用对等选项的框,然后单击完成以保存更改。
重新启动应用程序并检查您是否已修复 Battle.net 等待另一个安装或更新问题。
另请阅读:修复命令提示符在 Windows 10 上出现然后消失
方法13:卸载战网
如果上述方法都不适合您,那么这是最后一个选择。 从您的 PC 上卸载 Battle.net 应用程序并重新安装。 过时的 Battle.net 应用程序可能会导致错误,因此手动安装该应用程序的最新版本可能会修复此 Battle.net 等待另一个安装或更新问题。 这是在 Windows 10 中修复 Battle.net 另一个正在进行的安装的方法。
1. 按Windows键并键入control panel ,然后单击Open 。
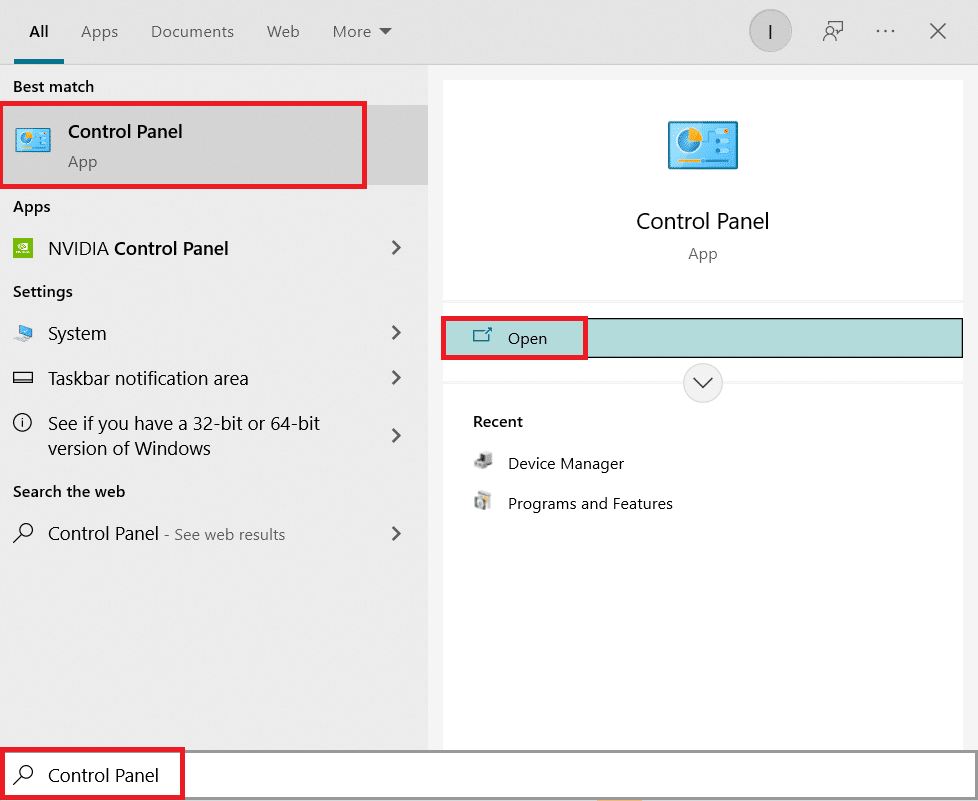
2. 设置查看方式 > 类别并选择程序设置。
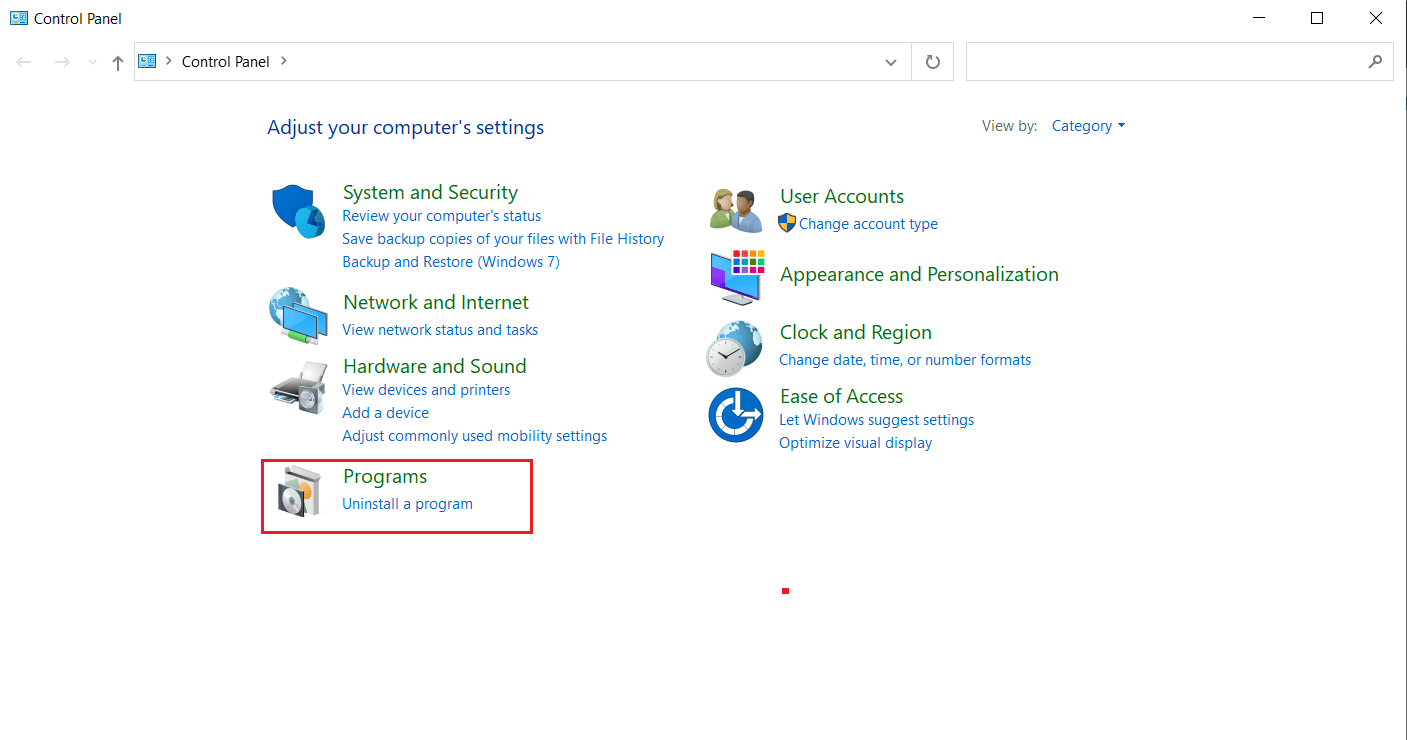
3. 单击程序和功能部分下的卸载程序。
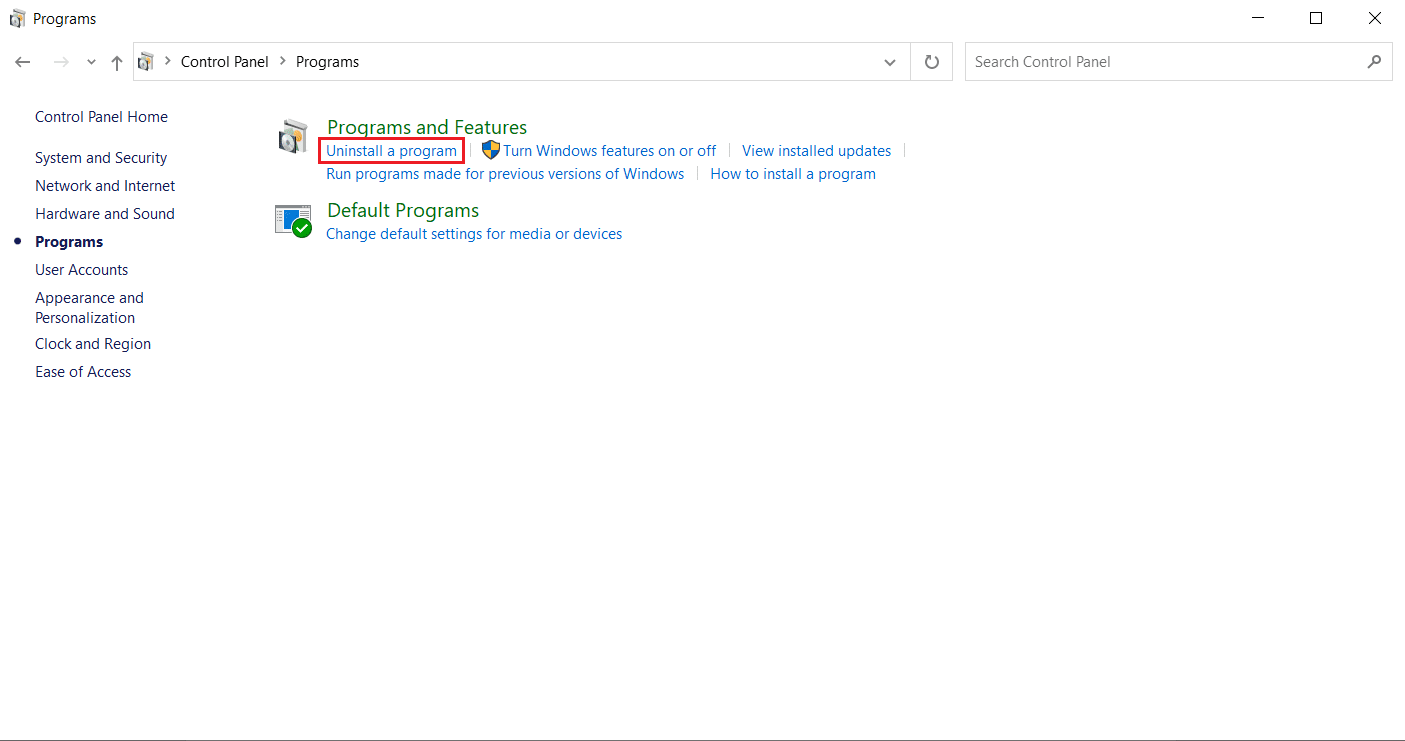
4. 右键单击战网程序,然后单击卸载/更改。
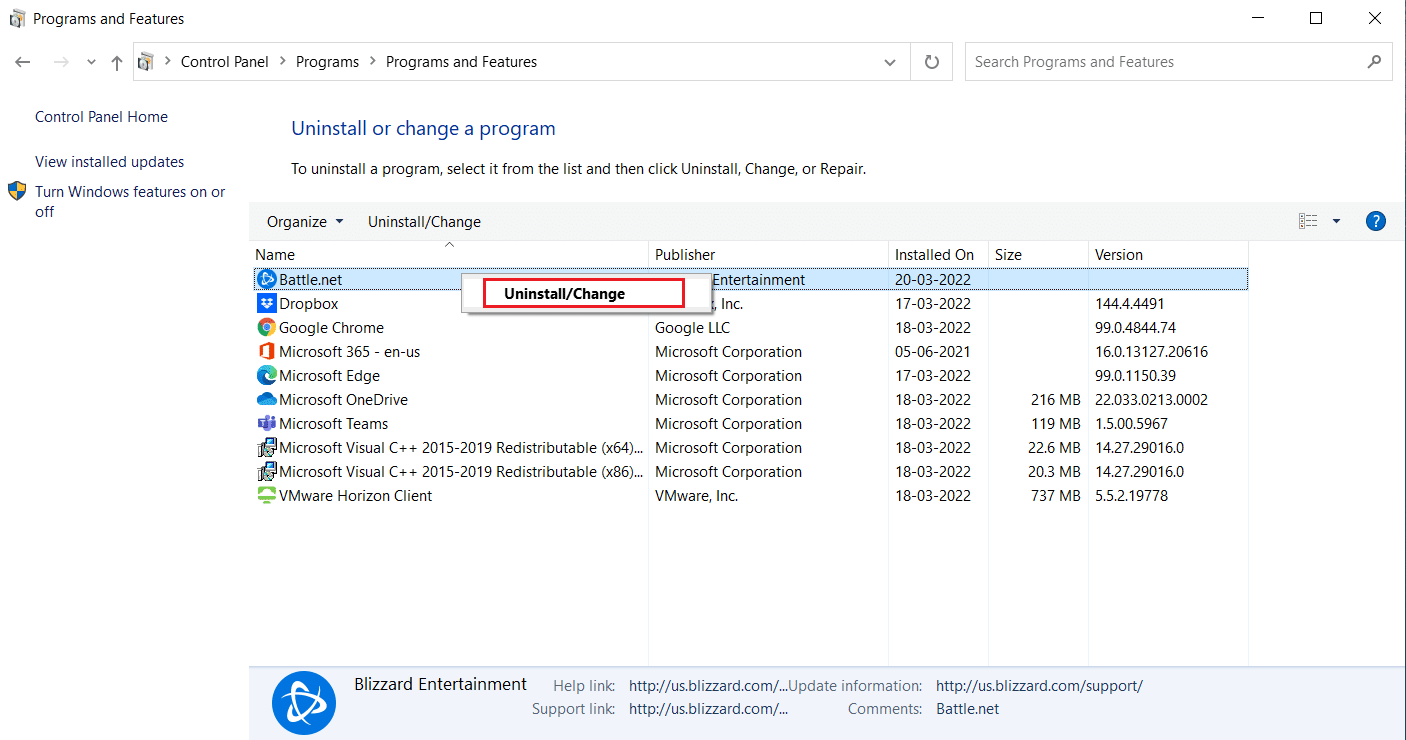
5. 单击是,卸载选项以确认卸载过程。
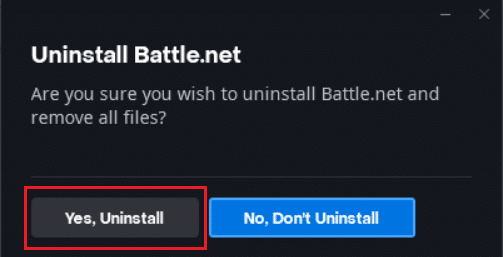
6. 卸载应用后,前往战网官方网页下载最新版本。
7. 单击Windows 下载。 它将下载名为Battle.net-setup.exe 的文件。
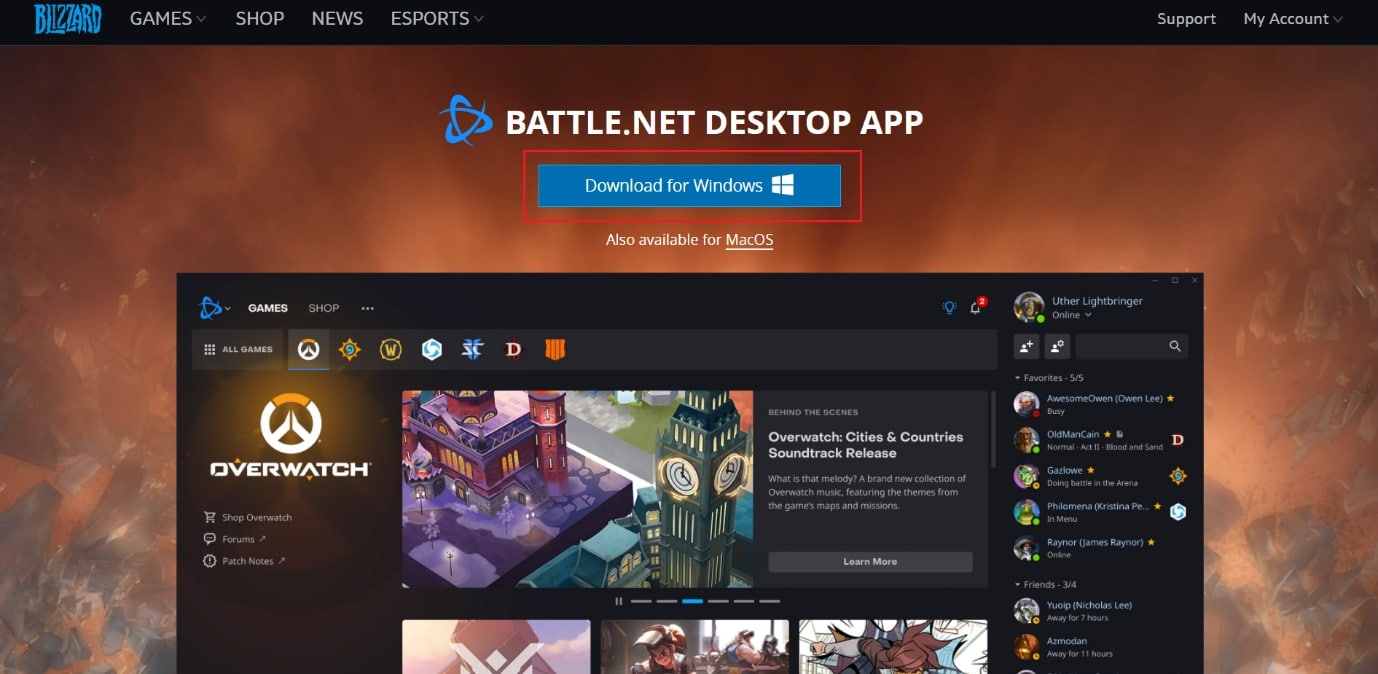
8. 运行Battle.net-setup.exe 。 选择首选语言,然后单击继续。
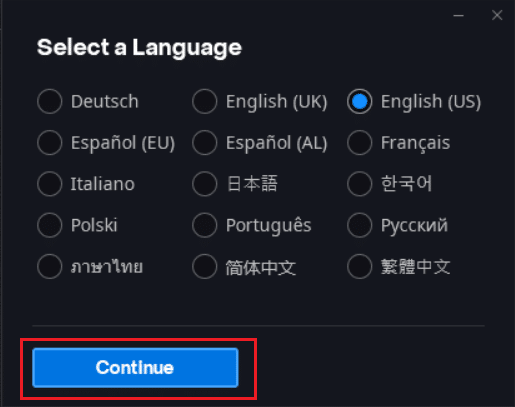
9. 如果要更改安装位置,请单击更改。 单击继续。
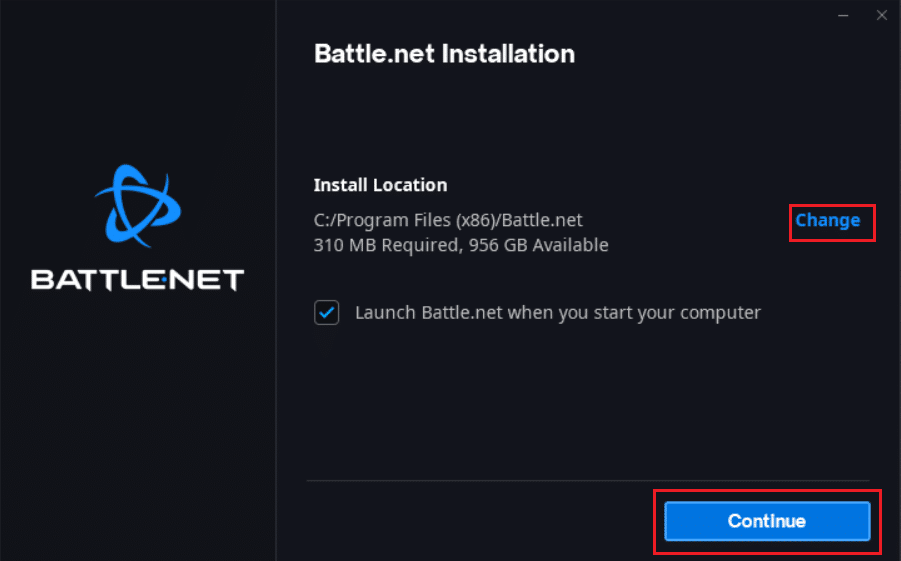
10. 等待安装过程完成。
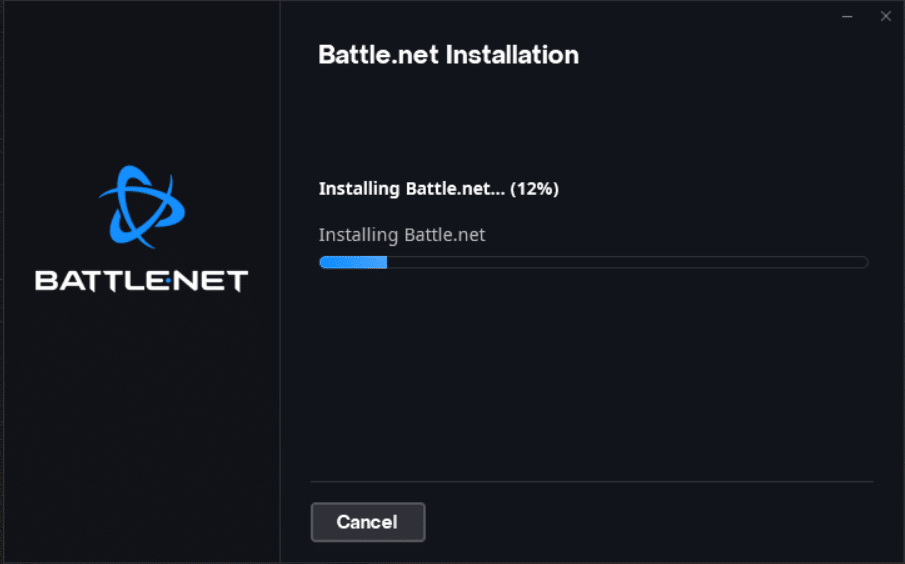
11. 安装后,填写战网凭据登录。
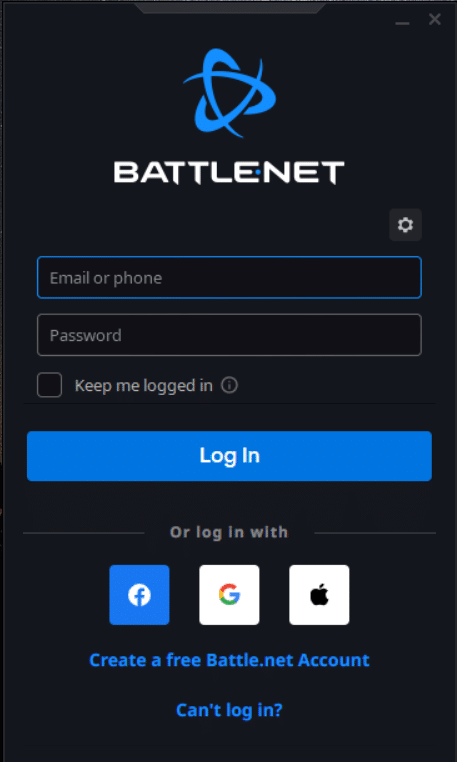
推荐的:
- 如何修复 Windows 10 中的 WDF_VIOLATION 错误
- 修复 Windows 10 中的受信任平台模块 80090016 错误
- 修复 Windows 10 文件系统错误 2147219196
- 修复 GTA 4 Seculauncher 无法启动应用程序 2000
我们希望本指南对您有所帮助,并且您能够修复Windows 10 中正在进行的另一个安装。 让我们知道哪种方法最适合您。 如果您有任何疑问或建议,请随时将它们放在评论部分。
