修复进程无法访问的 BitTorrent 错误
已发表: 2022-08-08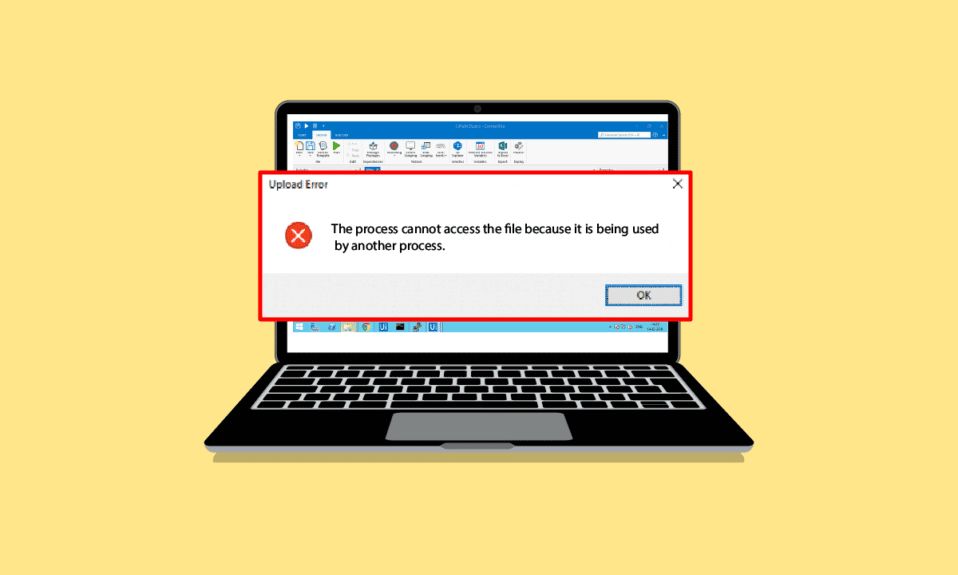
BitTorrent 是最流行的点对点文件共享工具之一。 BitTorrent 于 2001 年首次推出,在 2010 年代后期开始流行。 最近,许多用户在尝试从该工具下载文件时发现 BitTorrent 错误进程无法访问问题。 此错误可能会导致通过 BitTorrent 下载文件时中断。 如果您还想知道为什么我得到一个进程无法访问 BitTorrent 中的文件? 原因可能多种多样。 阅读这篇文章来解决这个问题。
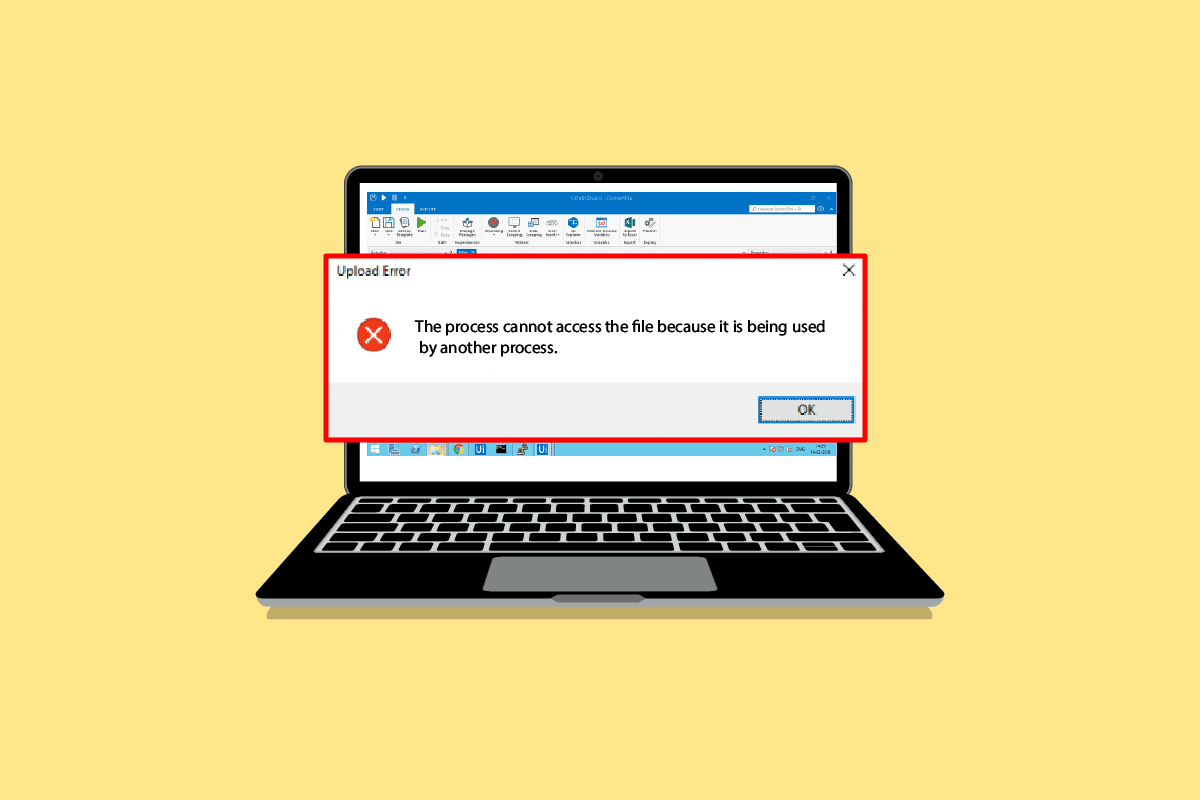
内容
- 如何修复 Windows 10 中进程无法访问的 BitTorrent 错误
- 方法一:重启电脑
- 方法二:重启 BitTorrent
- 方法三:关闭干扰进程
- 方法 4:在 Windows Defender 中添加排除项
- 方法 5:在防病毒程序中添加排除项(如果适用)
- 方法 6:禁用 Windows Defender 防火墙(不推荐)
- 方法 7:暂时禁用防病毒软件(如果适用)
- 方法 8:重新下载云文件夹外的文件(如果适用)
如何修复 Windows 10 中进程无法访问的 BitTorrent 错误
下载文件时出现 BitTorrent 错误可能有多种原因。 下面提到了一些可能的原因:
- 由于干扰应用程序导致的错误
- 由于 Microsoft Defender 导致的错误
- 下载文件夹导致的错误
- 防病毒程序导致的错误
- 由于下载文件的位置而导致的错误
- BitTorrent 客户端错误
以下指南将为您提供修复 BitTorrent 错误的方法。
方法一:重启电脑
任何问题的基本故障排除都是重新启动您的设备。 这将很容易解决任何临时故障。 请按照以下步骤操作。
1. 按Windows 键并单击电源选项。
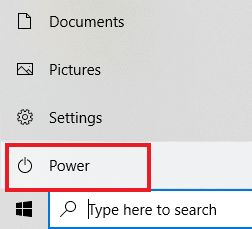
2. 选择重新启动。
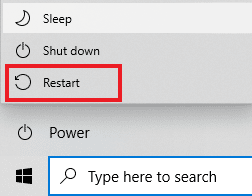
方法二:重启 BitTorrent
如果 BitTorrent 客户端尝试写入已在另一个应用程序中打开的文件,可能会导致进程无法访问错误。 这个问题可以通过重启 BitTorrent 客户端来解决。 以下是重启 BitTorrent 客户端的步骤。
1. 同时按下Ctrl + Shift + Esc 键打开任务管理器。
2. 在进程选项卡中,右键单击BitTorrent进程。
3. 然后,选择结束任务选项。
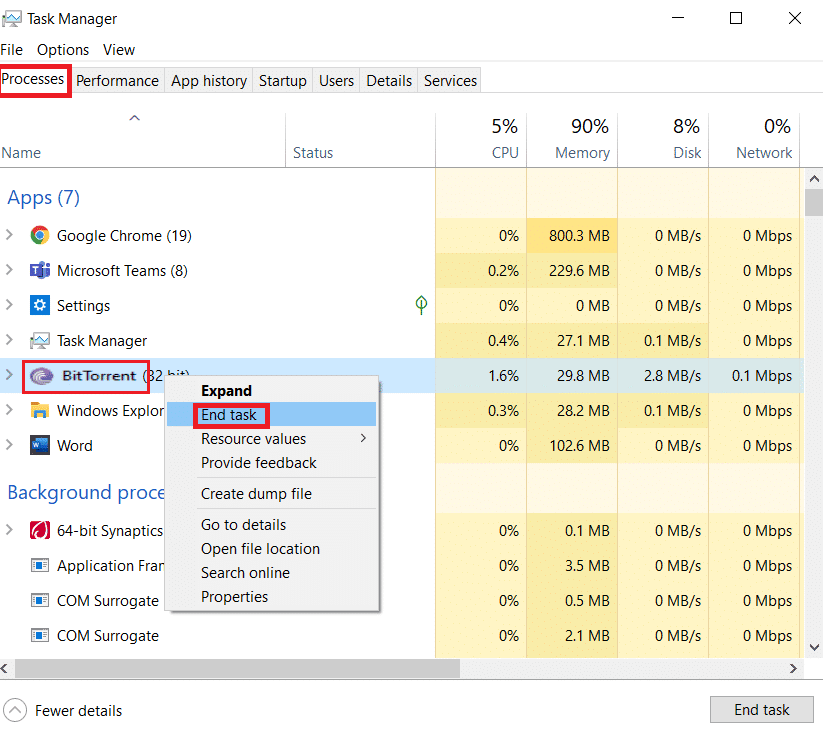
4. 现在,再次打开 BitTorrent 应用程序。
另请阅读:修复进程无法访问 Windows 10 上的文件错误
方法三:关闭干扰进程
在文件索引工具中打开 torrent 的当前文件夹时,可能会在下载文件时出现问题。 如果第三方应用程序尝试将数据写入与 BitTorrent 相同的文件,则可能会出现进程无法访问的 BitTorrent 错误。 为避免这种情况,您可能需要关闭 PC 上的所有此类干扰应用程序。 如果手动关闭应用程序不起作用。 您可以按照这些简单的步骤结束后台任务。 阅读我们关于如何在 Windows 10 中结束任务的指南并实施相同的操作。
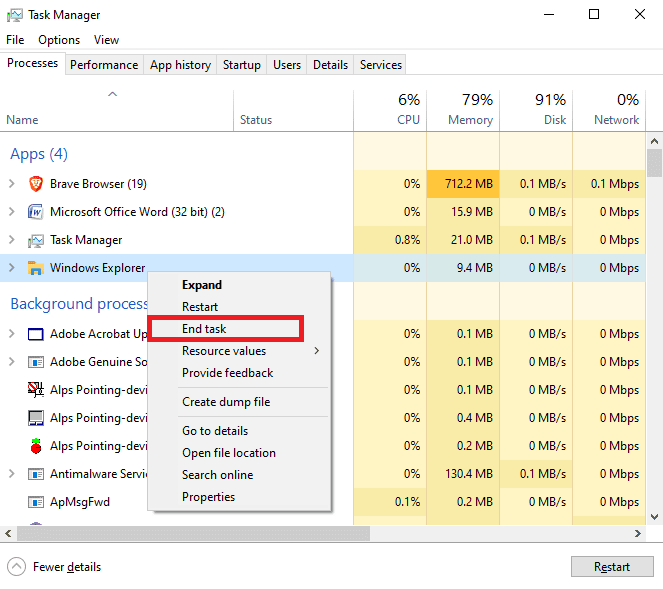
方法 4:在 Windows Defender 中添加排除项
要解决 BitTorrent 错误进程无法访问的问题,您也可以尝试将 Windows Defender 中的下载文件夹列入白名单。 要将下载文件夹列入白名单,您需要为特定文件夹添加排除项。 您可以按照以下简单步骤执行此操作。
1. 同时按Windows + I 键打开设置。
2. 点击更新和安全设置。
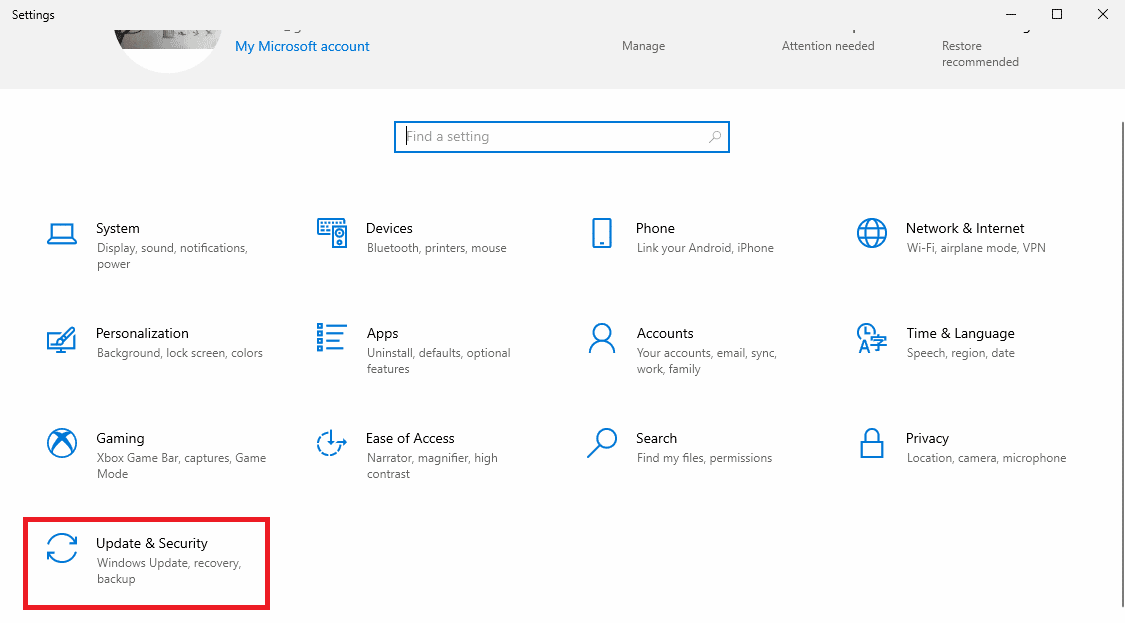
3. 在左窗格中,单击Windows 安全性。
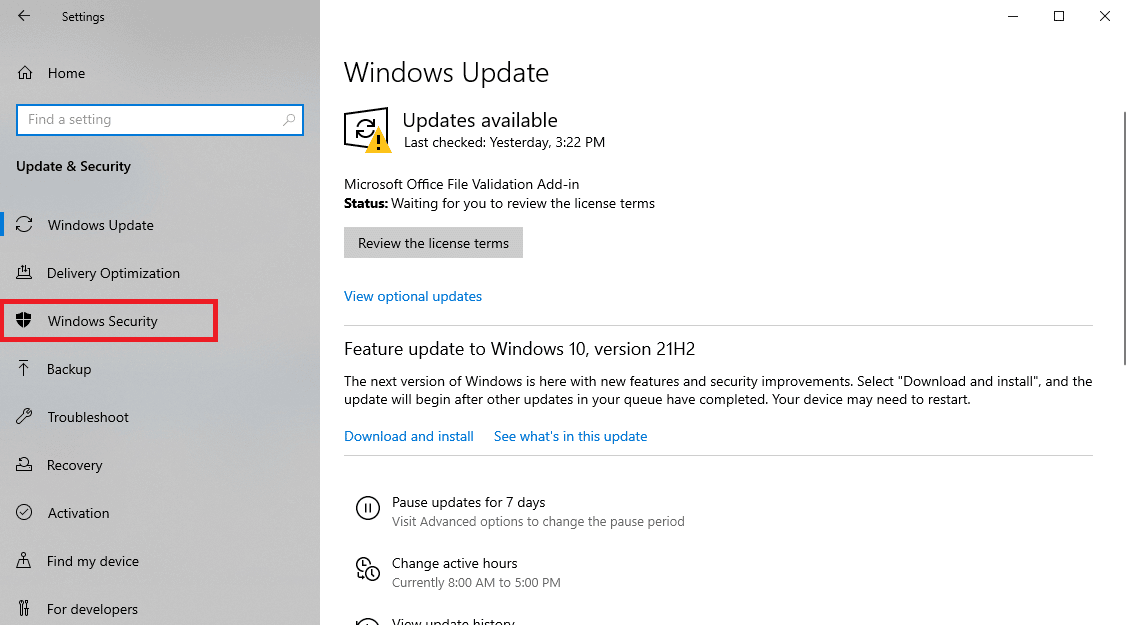
4. 单击病毒和威胁防护。
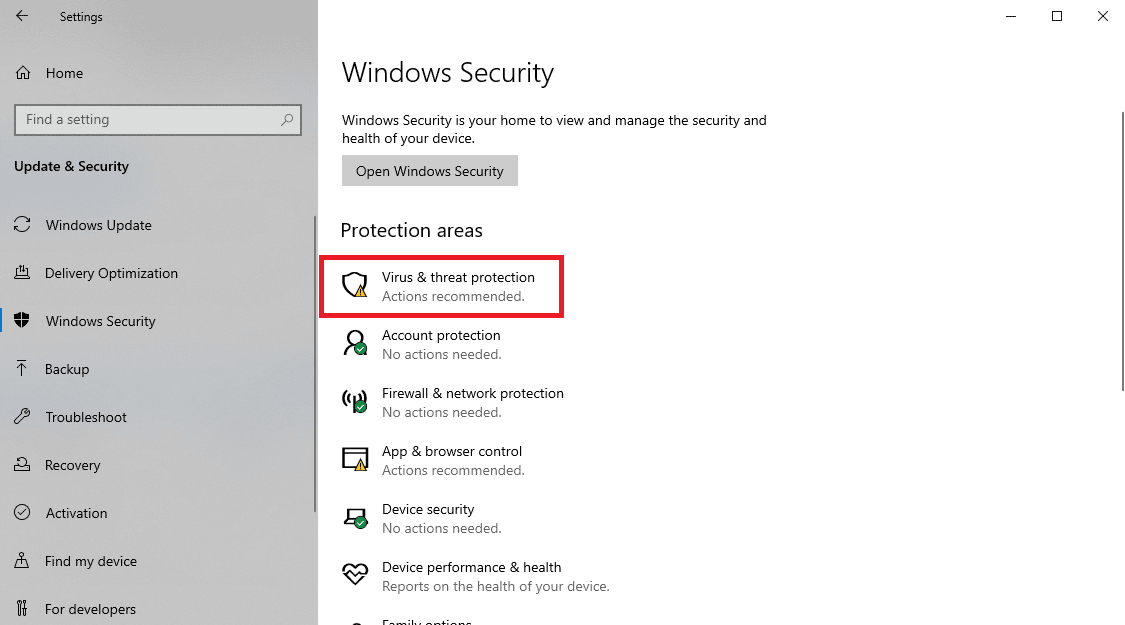
5. 在病毒和威胁防护设置下,单击管理设置。
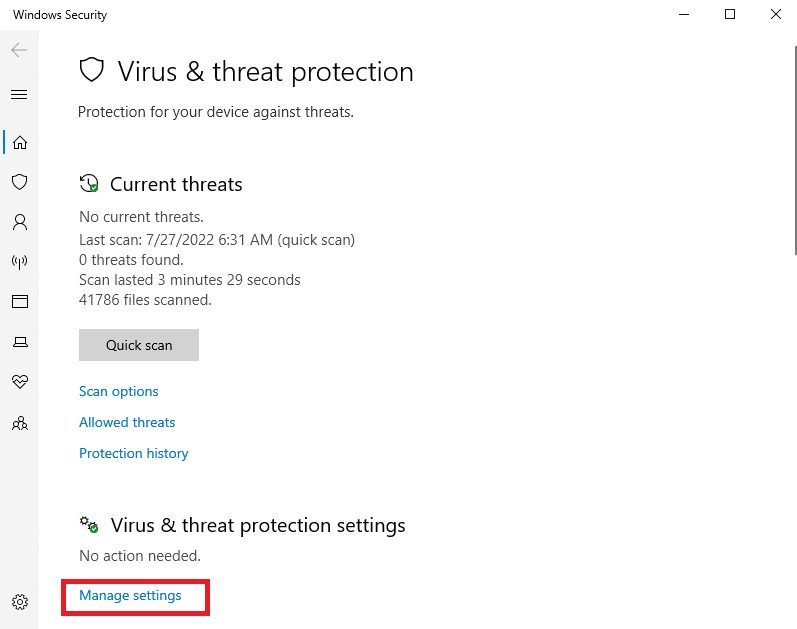
6. 向下滚动到排除部分,然后单击添加或删除排除。
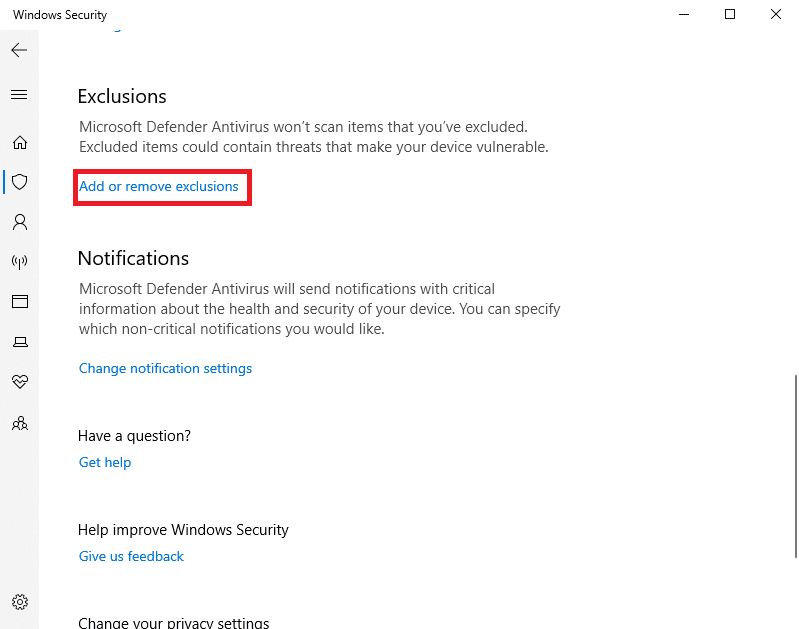
8. 现在,单击添加排除项并选择文件夹。
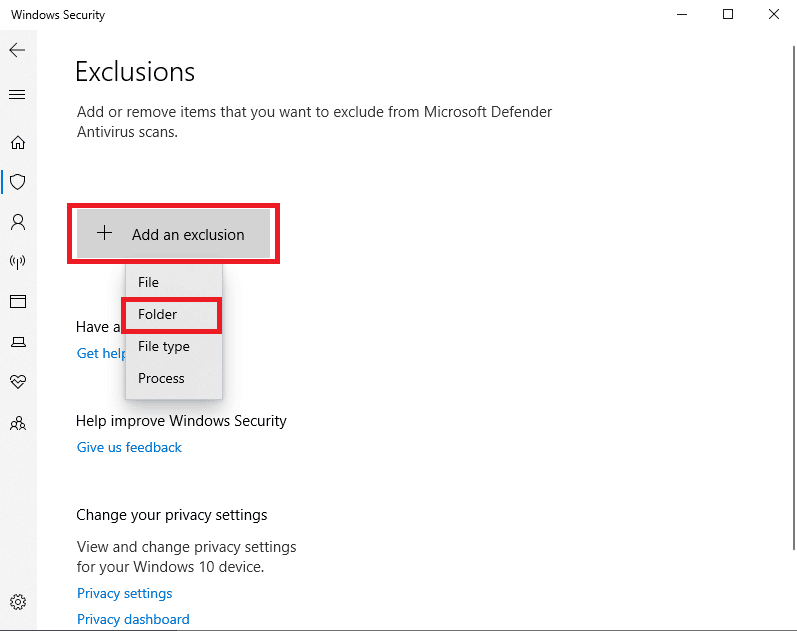

9.选择要下载文件的文件夹。
另请阅读:修复 Windows 10 中的 Qbittorrent I/O 错误
方法 5:在防病毒程序中添加排除项(如果适用)
如果您的防病毒软件导致下载文件出错,您可以尝试在防病毒程序中添加排除项来解决此 BitTorrent 错误进程无法访问问题。
注意:我们以Avast Free Antivirus的步骤为例。
1. 打开Avast Antivirus并单击右上角的菜单选项。

2. 从下拉列表中,选择设置。
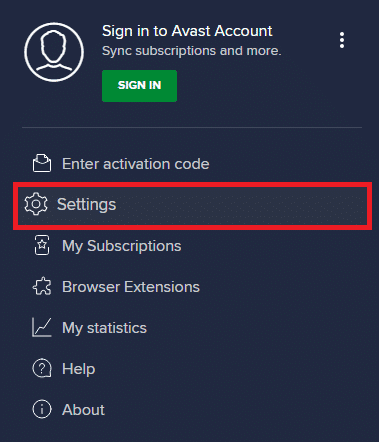
3. 在常规选项卡中,转到阻止和允许的应用程序。
4. 在允许的应用程序列表部分下,单击允许应用程序。
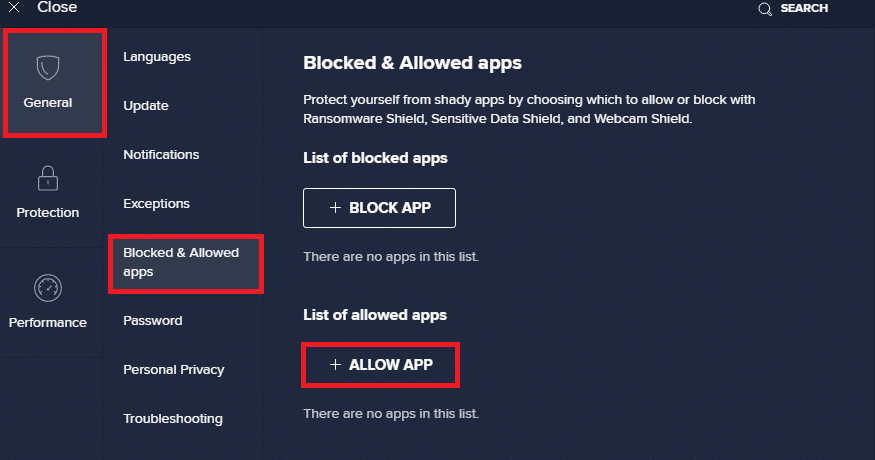
5. 现在,点击ADD ,对应于 BitTorrent 路径,将其添加到白名单中。
注意:我们在下面显示了App Installer作为排除项添加。
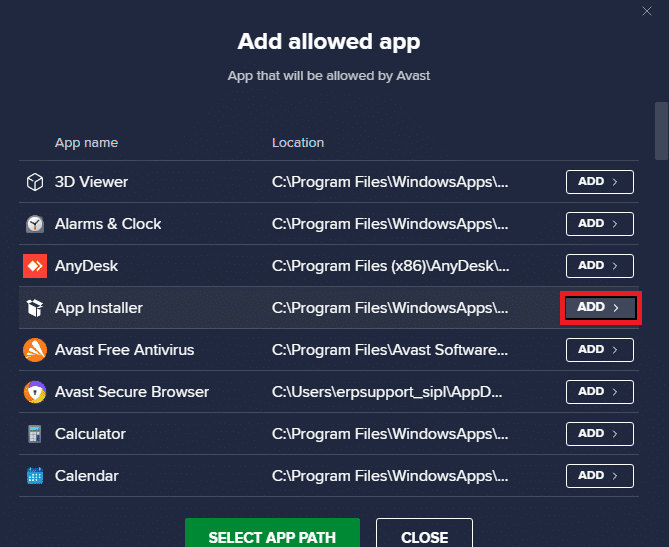
方法 6:禁用 Windows Defender 防火墙(不推荐)
Microsoft Defender 使用实时保护扫描所有下载文件,以查找可能的恶意软件或对您的 PC 的任何此类威胁。 有时,Microsoft Defender 会中断 BitTorrent 下载。 要解决此问题,您可以尝试关闭系统上的实时保护。 阅读我们的如何禁用 Windows 10 防火墙指南,以安全地禁用您 PC 上的 Windows Defender 防火墙。
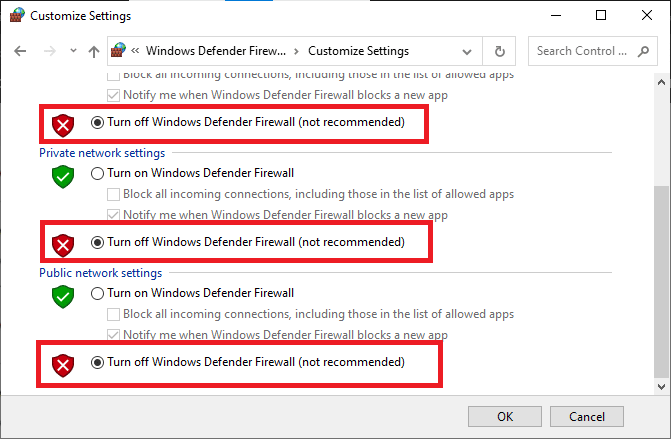
问题解决后,请确保重新启用 Windows 防火墙。 没有安全套件的设备总是容易受到恶意软件攻击。
方法 7:暂时禁用防病毒软件(如果适用)
如果您使用的是第三方防病毒软件,则该防病毒软件可能会导致进程无法访问 BitTorrent 错误。 避免此问题的措施之一是从您的 PC 禁用防病毒程序。 您可以按照这些简单的步骤从您的计算机上安全地卸载防病毒程序。 阅读我们关于如何在 Windows 10 上临时禁用防病毒的指南并实施相同的操作。
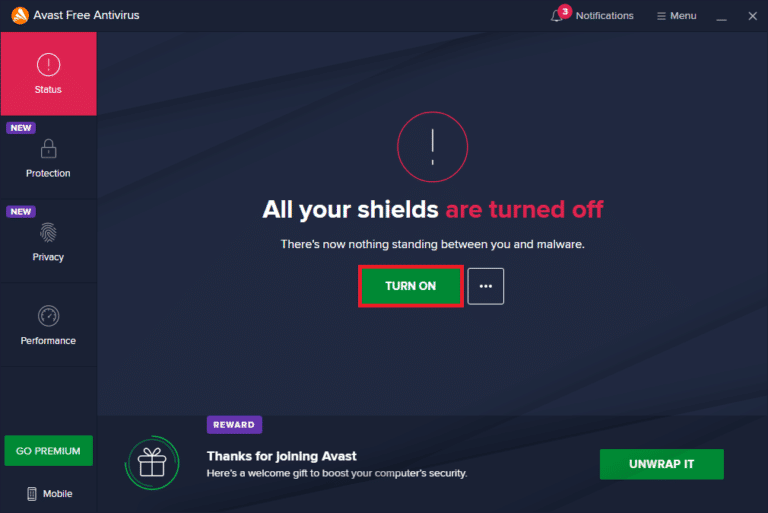
下载文件后,重新启用防病毒程序。 没有安全套件的系统很容易受到病毒攻击。
注意:您也可以卸载防病毒程序,但不建议这样做。
另请阅读: 15 种最佳 uTorrent 替代品
方法 8:重新下载云文件夹外的文件(如果适用)
如果您仍然对尝试从 BitTorrent 下载时收到进程无法访问文件错误的原因感到困惑,您可能需要检查文件的下载位置。 如果您的下载文件夹位于 OneDrive、Google Drive 或 Dropbox 等云文件夹中,那么您可能需要更改它。 您可以通过将下载保存在 Cloud 文件夹之外来避免此错误,最好是在 C: 驱动器上。 您必须重新加载 torrent 文件并删除当前下载才能执行此操作。 您可以按照以下步骤从 BitTorrent 删除当前下载。
1. 按Windows 键,输入BitTorrent ,然后点击打开。
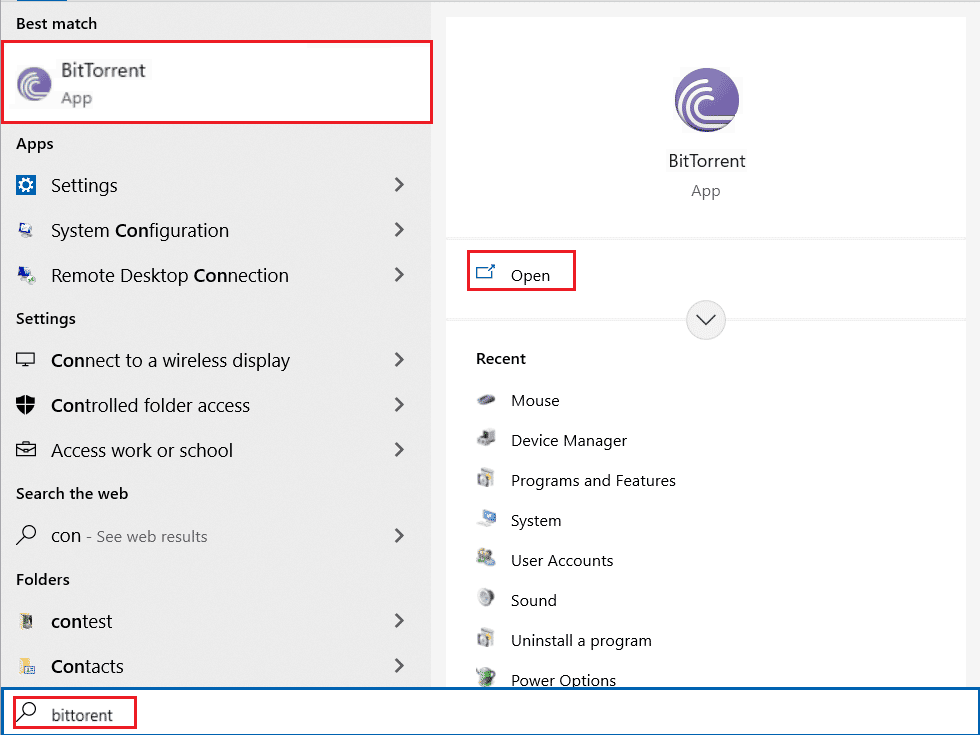
2. 右键单击当前下载的torrent 文件。
3. 然后,单击删除和选项。
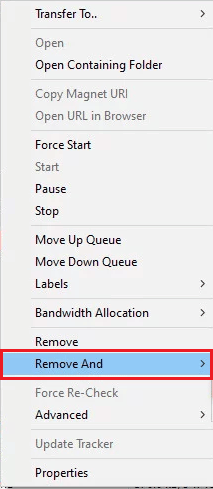
4. 在这里,选择删除 .torrent + 数据。
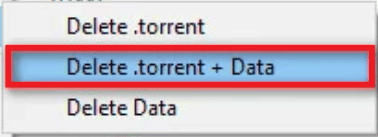
5. 在确认提示中单击是。
6. 现在,双击要下载的文件并选择一个不同的位置,除了任何云存储位置。
常见问题 (FAQ)
Q1。 为什么我不能从 BitTorrent 下载文件?
答。 BitTorrent 不下载文件的原因有很多,例如干扰应用程序和由于Windows Defender引起的问题。
Q2。 我可以将 BitTorrent 下载保存在云文件夹中吗?
答。 是的,BitTorrent 为您提供了将下载内容直接保存到云文件夹的工具。
Q3。 如何从 BitTorrent 中删除文件?
答。 选择文件并按Delete 键删除文件。 您也可以从回收站中删除该文件。
推荐的:
- 适用于 Android 和 iOS 的 11 款最佳手机散热应用
- 修复 Windows 10 中的 Netflix 错误 F7121 1331 P7
- 在搜索有害软件时修复 Chrome 错误
- 修复 Dropbox 在 Windows 10 中下载文件时出错
我们希望本指南对您有所帮助,并且您能够修复BitTorrent 错误,即进程无法访问您计算机上的问题。 发表评论,让我们知道哪种方法适合您。 此外,如果您有任何问题、疑问或建议,请随时与我们分享。
