修复 Apple 地图不起作用的 13 种方法
已发表: 2023-02-17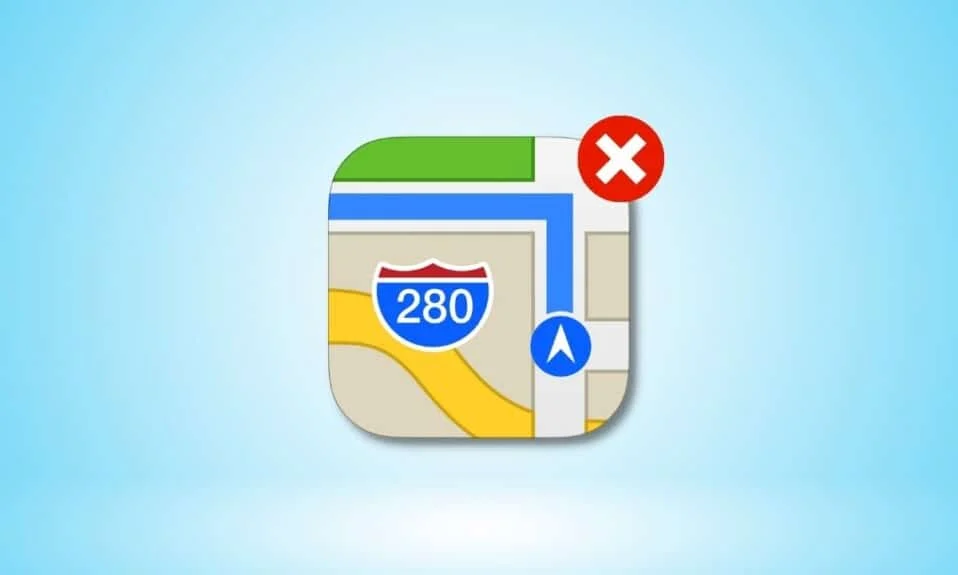
借助 Apple 地图,您可以找到任何地方,因为该应用程序提供的指示非常容易理解和遵循。 在“地图”应用程序上设置路线后,“地图”会开始说出前往最终目的地的逐向导航。 想象一下,你正在去一个新的地方旅行,突然你的 Apple 地图停止工作,那么这种情况真的很令人沮丧。 别担心,因为在本文中我们将讨论如何修复 Apple 地图无法正常工作、Apple 地图不显示地图等问题。
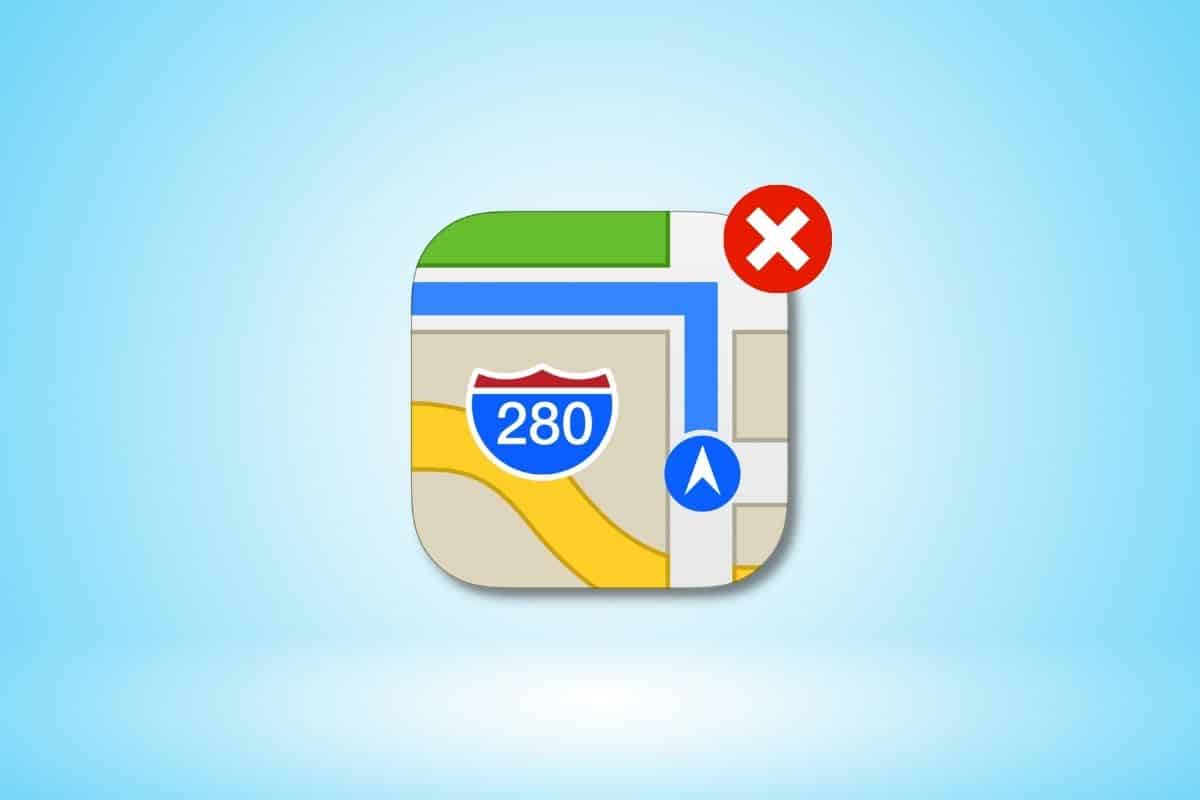
如何修复 Apple 地图不工作
要修复 Apple 地图不工作,或 Apple Maps 今天不工作的问题,请阅读我们下面给出的方法:
方法一:基本故障排除方法
以下是解决该问题的一些基本方法。
1A. 重启手机
您可以通过选择此方法来修复 Apple 地图无法正常工作的问题。 要解决临时问题,您可以重新启动设备。 您的设备因错误和故障而刷新,这些错误和故障可能会阻止 Apple 地图在重新启动后无法正常工作。 阅读我们关于如何重启 iPhone X 的文章,了解如何重启 iPhone。
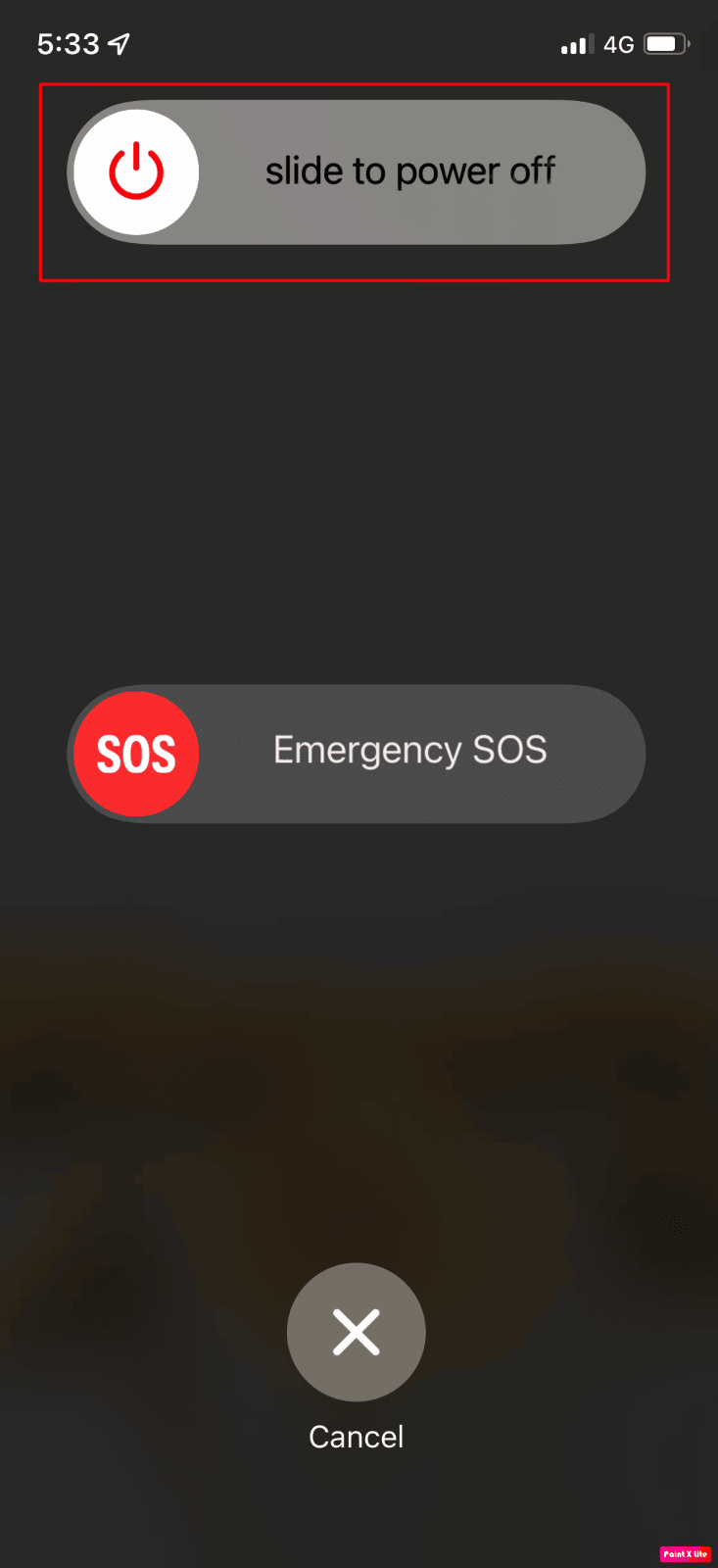
1B. 强制重启 iPhone
强制重启您的设备可以帮助您修复操作系统或地图应用程序本身的临时故障。 所以,您也可以试试这个方法,如果它不适合您,那么您可以跳到本指南中讨论的其他方法。 阅读我们关于如何强制重启 iPhone X 的深刻指南。
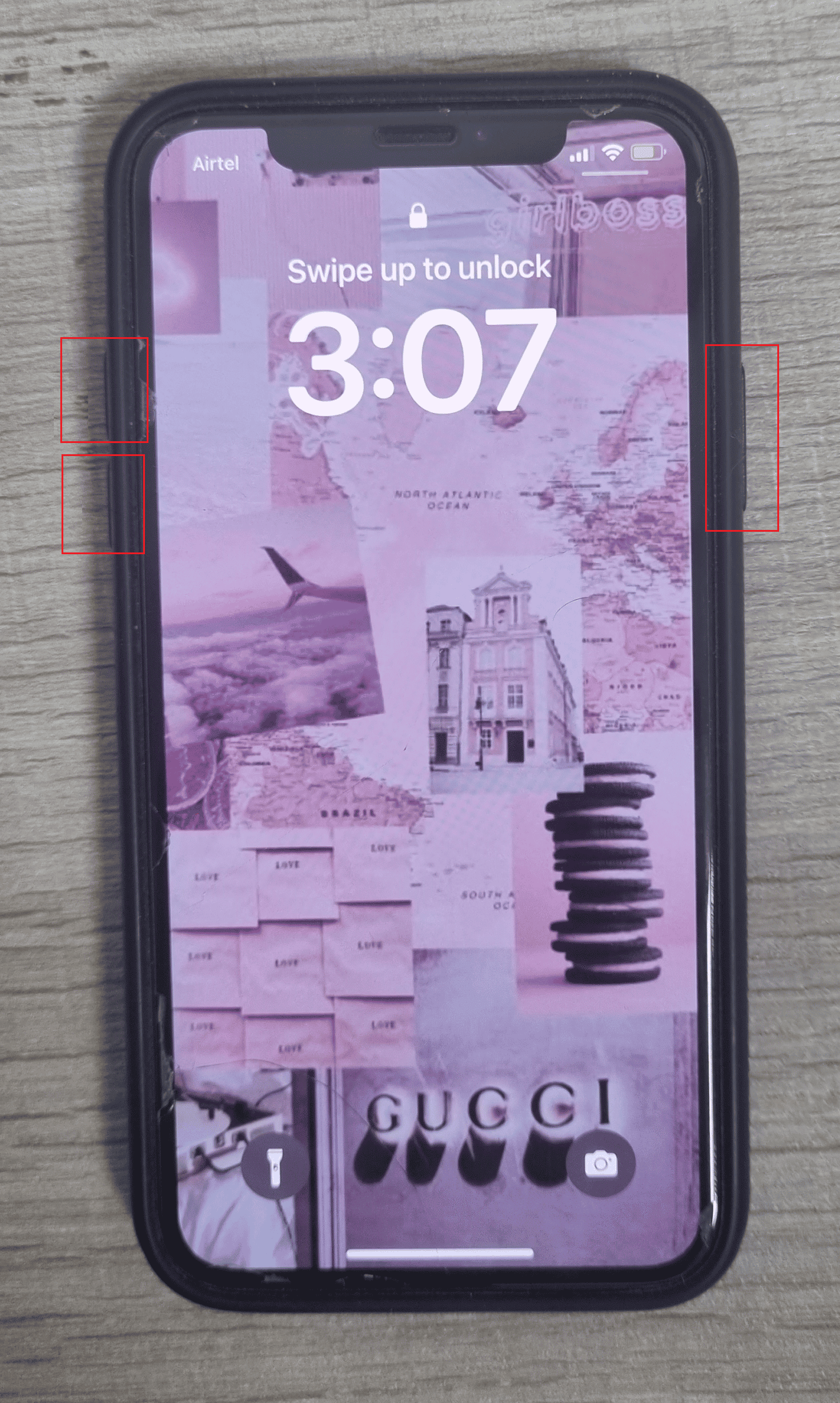
1C。 检查苹果系统状态
如果您在使用地图应用程序时遇到问题,请务必查看 Apple 的系统状态页面,因为如果 Apple 的在线服务面临中断,那么在这种情况下您将无能为力。 通过导航到“系统状态”页面,您可以检查地图显示、地图搜索等。如果选项前面有一个绿色圆圈,则表明服务正在运行并处于活动状态。
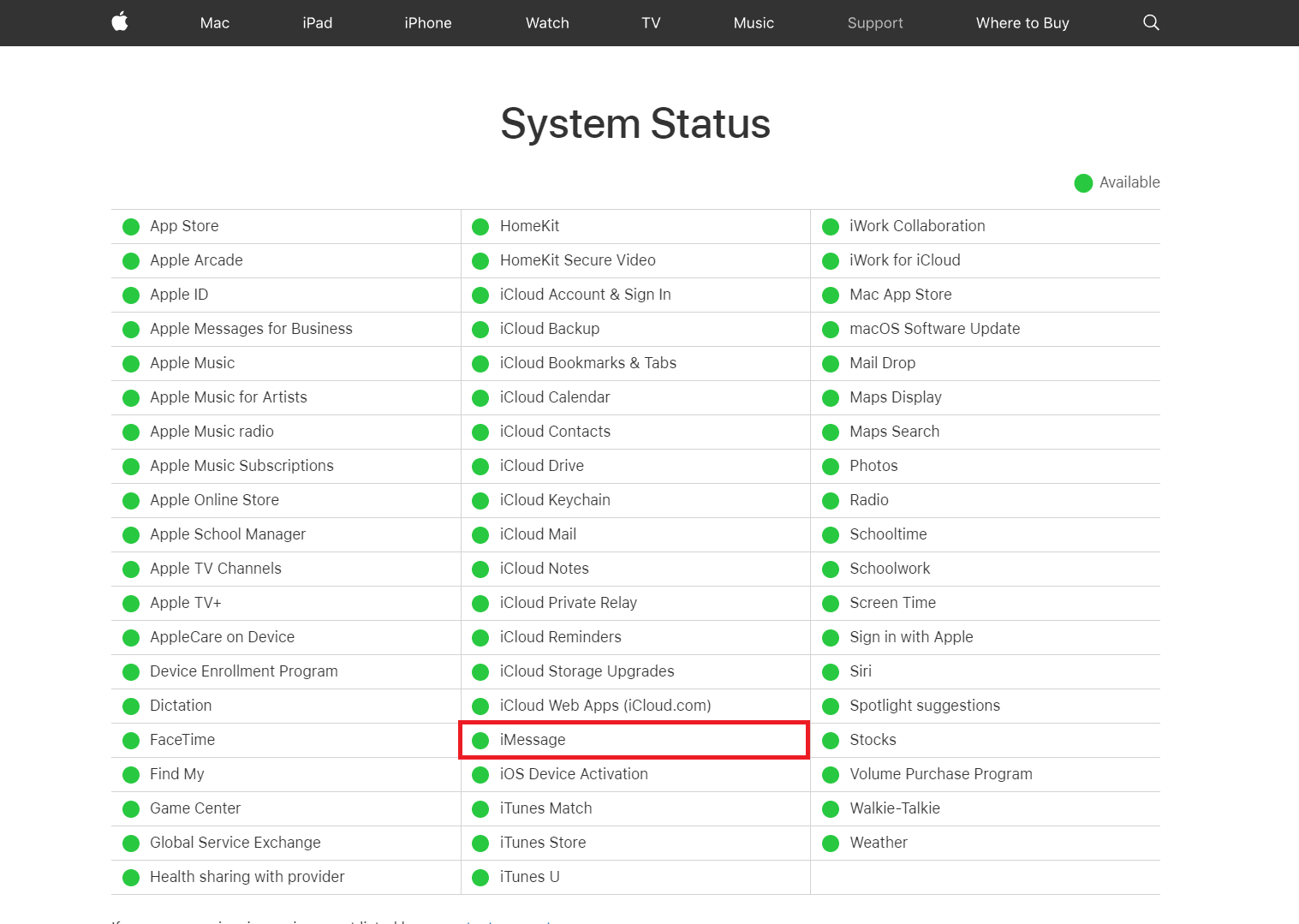
1D。 关闭 Wi-Fi
尝试关闭您设备上的 Wi-Fi,因为您的设备可能已连接到无法访问互联网的无线网络。 因此,请禁用 Wi-Fi 并让您的 Apple 地图应用程序使用移动数据。 要关闭设备上的 Wi-Fi,请导航至“设置”应用,然后点击“Wi-Fi”选项,然后确保它已关闭。
1E。 关闭蓝牙
关闭 iPhone 上的蓝牙,然后确定问题是否已为您解决。 要关闭蓝牙,请转到设备的控制中心,从 iPhone 屏幕的右上角向下滑动,然后关闭蓝牙。
1F。 关闭飞行模式
确保关闭您设备上的飞行模式,因为如果打开此模式,您的 iPhone 将无法使用蜂窝网络或 Wi-Fi 连接到 Apple 服务器,因此您可能会遇到 Apple Maps 不显示地图的问题。 要关闭飞行模式,请按照以下步骤操作: 从 iPhone 屏幕右上角向下滑动,导航至控制中心。 然后,点击飞行模式图标,如果它是灰色的,则表示飞行模式已关闭。
注意:如果您的设备上的飞行模式已经关闭,那么在这种情况下将其打开,等待大约 30 秒,然后再次将其关闭。 通过这样做,您的连接将重置。
1G。 重启地图应用
解决 Apple Maps 今天无法使用问题的另一种快速方法是完全关闭 iPhone 地图应用程序,然后重新启动它。 要熟悉如何重启 Apple 地图,请阅读以下步骤:
1. 在iPhone X或最新款 iPhone 上:从 iPhone 屏幕底部向上滑动,然后停在屏幕中间,然后将显示所有最近使用的应用程序。
2. 在iPhone 8或更早型号的 iPhone 上:双击主页按钮以查看最近使用的应用程序。
3. 因此,所有后台应用程序将在您的屏幕上可见,向上滑动以关闭地图应用程序,然后在几秒钟后再次打开它。
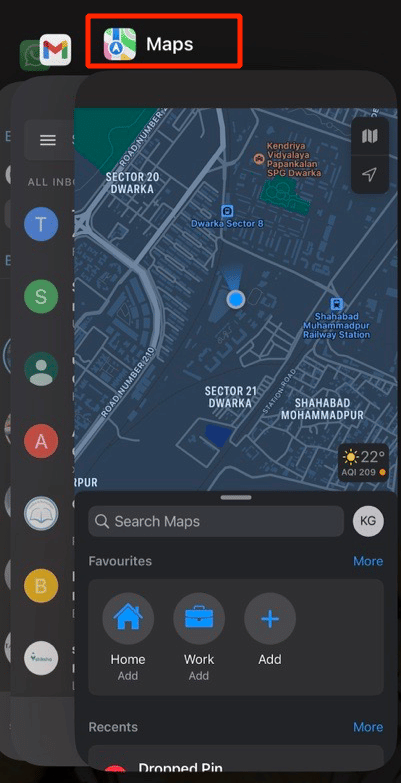
另请阅读:适用于 iPhone 和 iPad 的 20 款最佳音乐制作应用
方法 2:重新启用定位服务
如果您希望 iPhone 地图应用程序在您的设备上正常工作,请确保在您的设备上切换位置服务功能,如果它已经打开,则重新启用它以修复故障。 要在您的设备上重新启用定位服务,请按照以下步骤操作:
1. 首先,在您的设备上启动“设置”应用程序。

2. 然后,点击隐私和安全选项,然后点击位置服务选项。
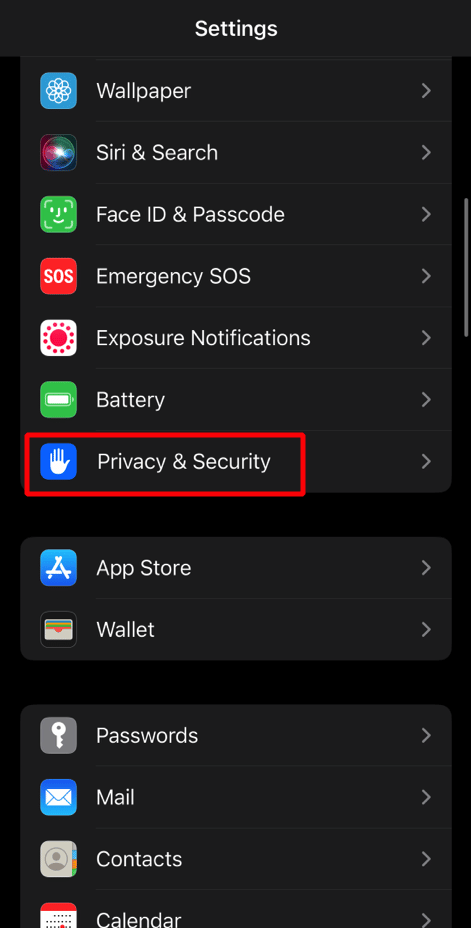
3.接下来,关闭位置服务滑块。 然后,强制重新启动您的设备,然后再次打开位置服务滑块。
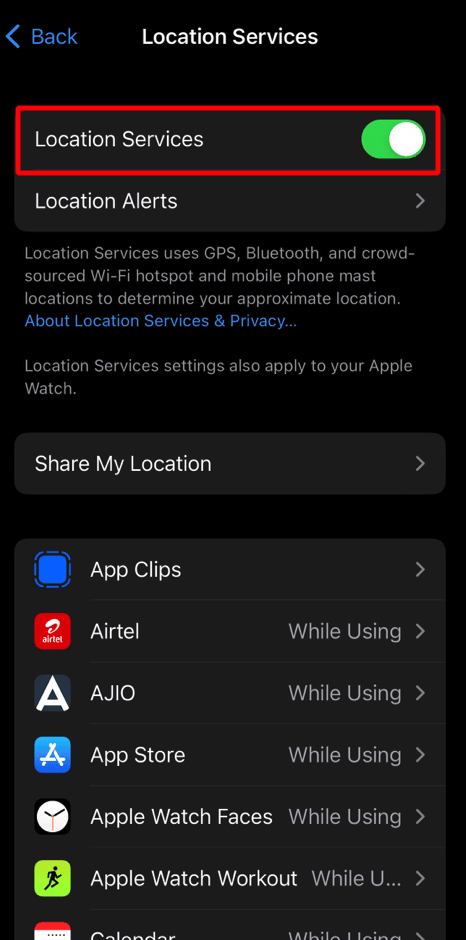
另请阅读:修复 Twitter 在 Android 和 iPhone 上不起作用的 11 种方法
方法三:自动设置日期和时间
要修复 iPhone 地图不工作的问题,请确保您设备上的日期和时间设置设置为自动,因为如果您的 iPhone 的日期和时间不正确,您可能会遇到此问题。 因此,要了解如何执行此操作,请阅读下面讨论的步骤:
1. 首先,转到“设置”应用,然后点击“常规”选项。
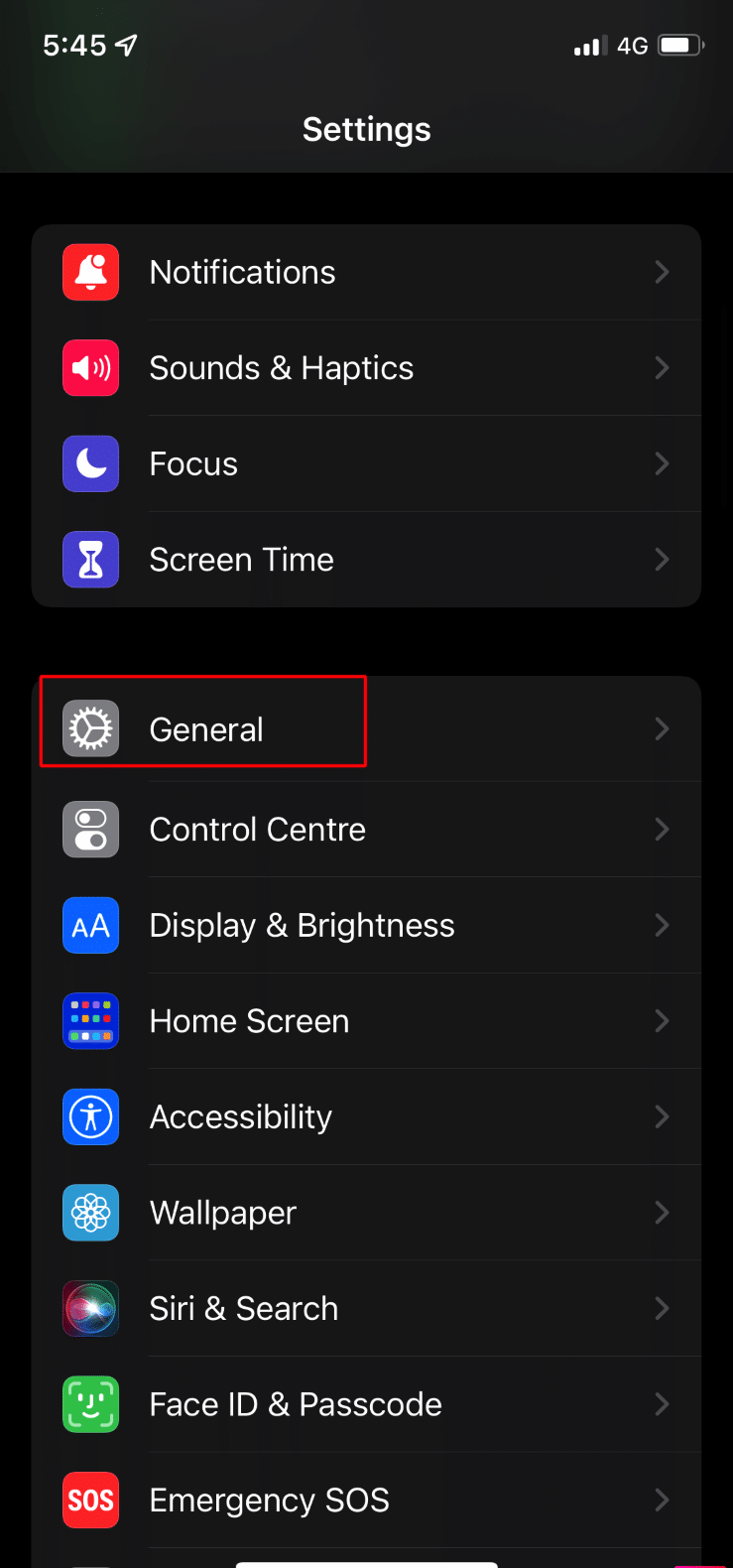
2. 然后,点击日期和时间选项并打开自动设置滑块。
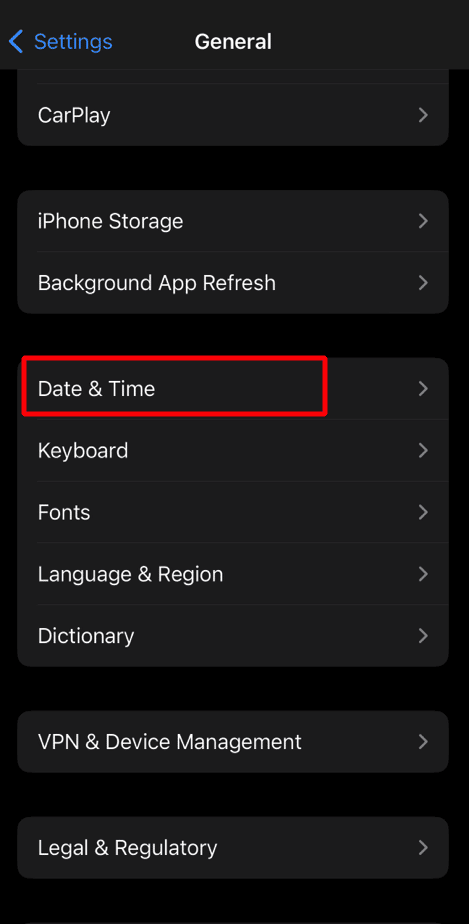
方法 4:禁用对焦模式
如果您的 iPhone 处于焦点模式,那么这可能会导致地图应用程序出现一些问题,因此请禁用 iPhone 上的焦点模式以修复 Apple 地图无法正常工作的问题。 为此,请阅读以下内容:
1. 启动设置应用程序,然后点击焦点选项。
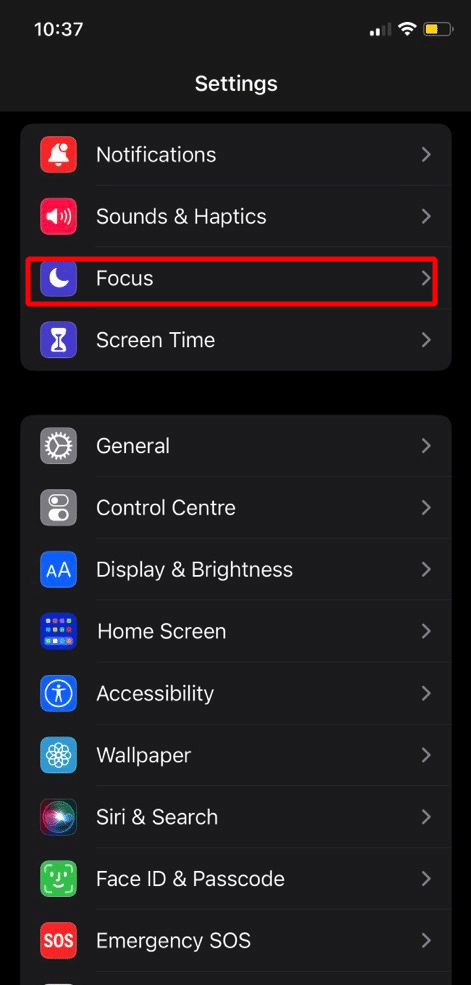
2. 接下来,选择“请勿打扰”等焦点预设并将其禁用。
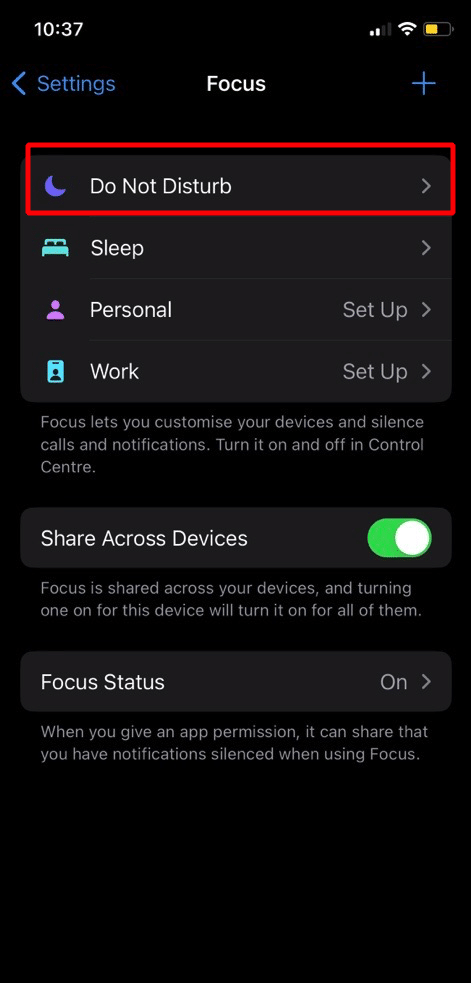
3. 之后,查看是否为 Focus 设置了时间表,如果是,则将其禁用。
4. 然后,启用手动或禁用自动开启,并重复其他对焦模式。
方法 5:更新运营商设置
设备上过时的运营商设置可能会导致设备上的地图应用无法正常运行。 因此,在这种情况下,请更新运营商设置。 按照下面提到的步骤操作:
1. 导航至“设置”应用。

2. 然后,选择常规选项,然后点击关于。
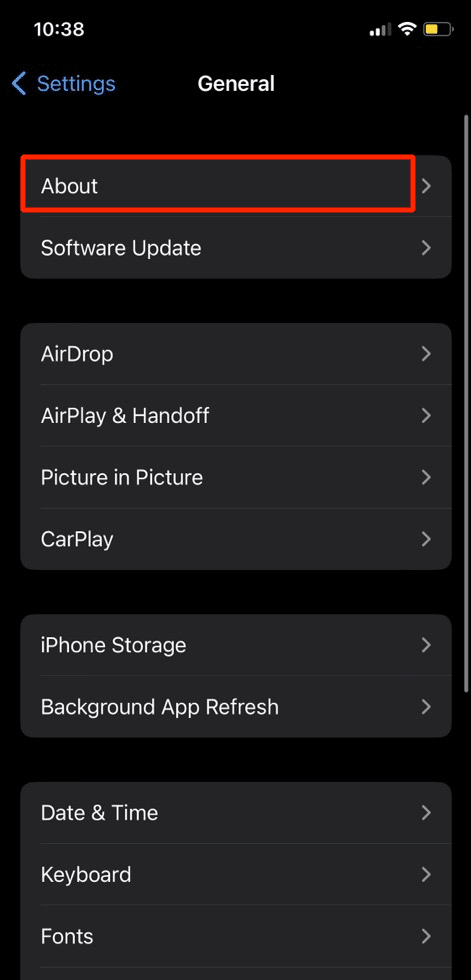
3. 此后,下载并安装可用的更新。
4. 之后,重新启动您的 iPhone,然后转到地图应用程序并确保它是否正常运行。
方法 6:重新启用对 Apple 地图的数据访问
如果您希望选择此方法来修复 iPhone 地图无法正常工作的问题,请按照以下步骤操作:
1. 打开 iPhone 上的“设置”应用,然后点击“地图” 。
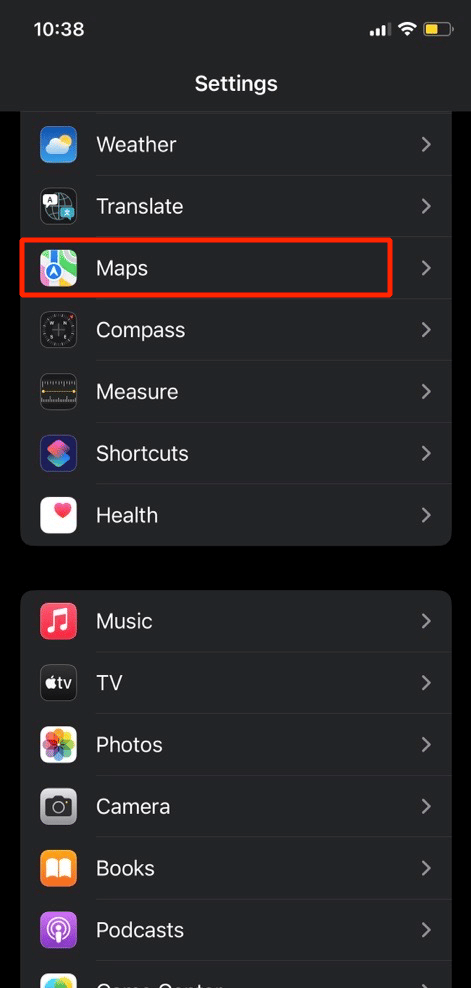

2. 此后,禁用蜂窝数据并强制重启您的设备。
3. 然后,禁用Wi-Fi并在 iPhone 上打开 Apple Maps应用程序。
4. 接下来,在需要数据访问时打开地图的蜂窝数据访问。
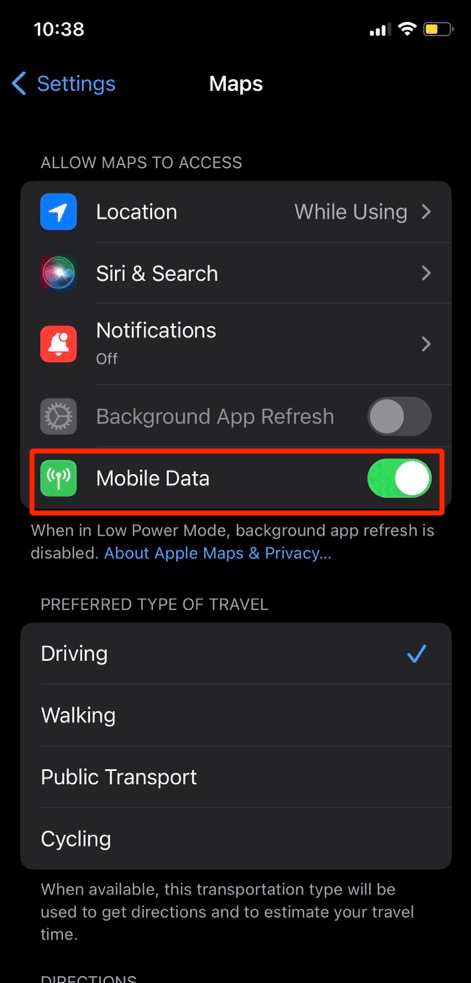
另请阅读:如何修复 iPhone 不接收来自 Android 的文本
方法 7:关闭和打开罗盘校准
如果指南针未在您的设备上校准,您可能会面临 Apple 地图不显示地图的问题。 要在 iPhone 上重新启用指南针校准,请按照下面讨论的步骤操作:
1. 打开 iPhone 上的“设置”应用,然后点击“隐私与安全” 。
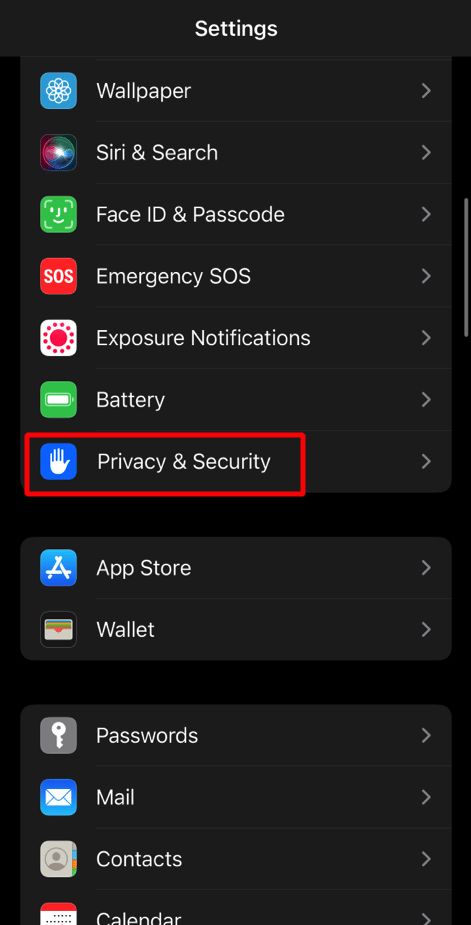
2.接下来,点击定位服务选项,然后选择系统服务。
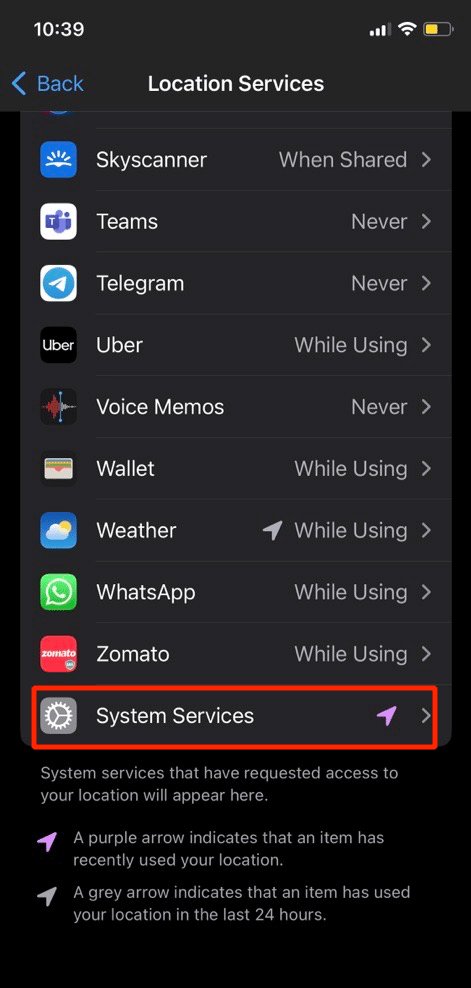
3. 然后,关闭罗盘校准滑块并强制重启您的 iPhone。
4. 现在,再次打开罗盘校准滑块。
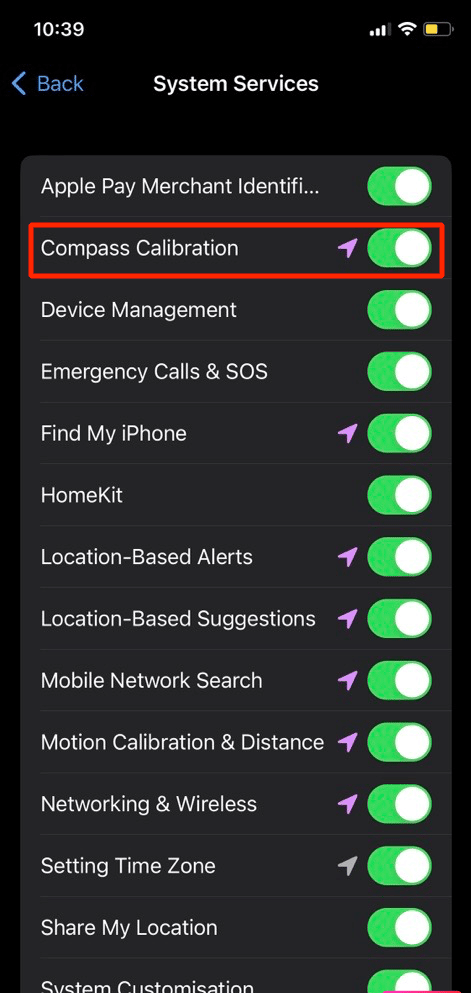
方法八:关闭后台应用刷新
要禁用后台应用程序刷新,请阅读给定的步骤。
1. 点击设置 > 常规选项。
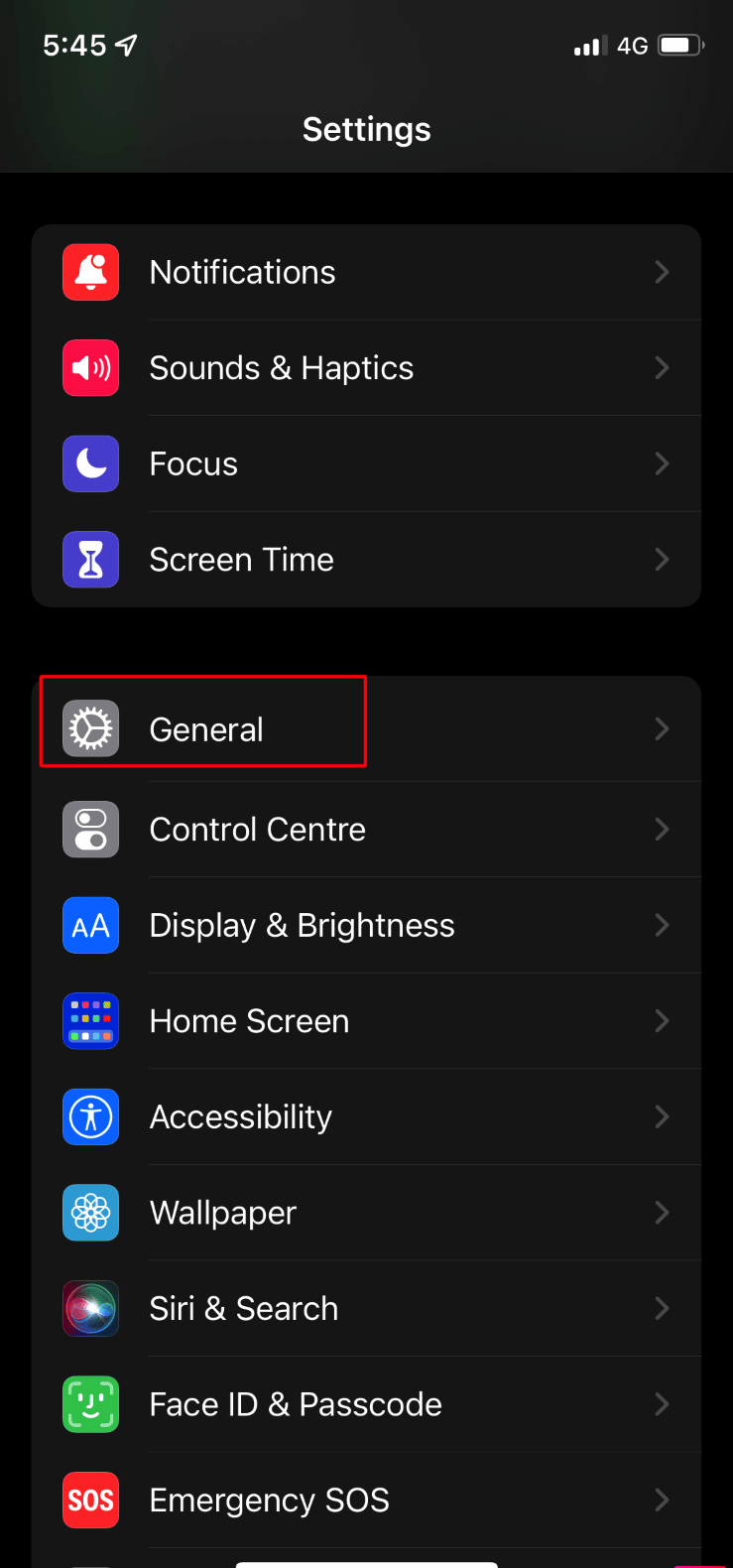
2. 现在,点击后台应用刷新并将其禁用。
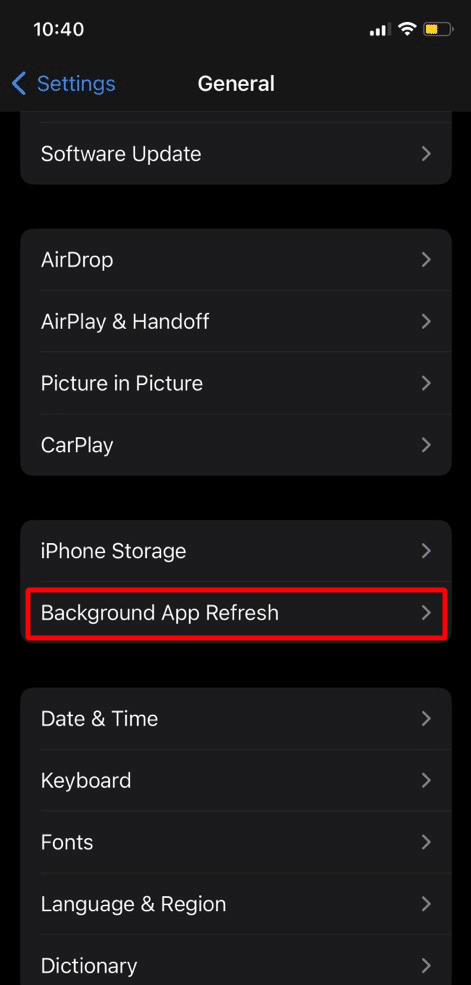
3. 之后,导航到地图应用程序并检查它是否工作正常。 如果是这种情况,请通过为其他应用程序一个一个地打开后台应用程序刷新,记下导致 Apple 地图应用程序出现问题的应用程序。
方法 9:重新启用位置权限
试试这个方法来解决问题,你遇到了。 按照以下提到的步骤修复 Apple 地图无法正常工作的问题:
1. 导航到 iPhone设置应用程序,然后点击隐私和安全。
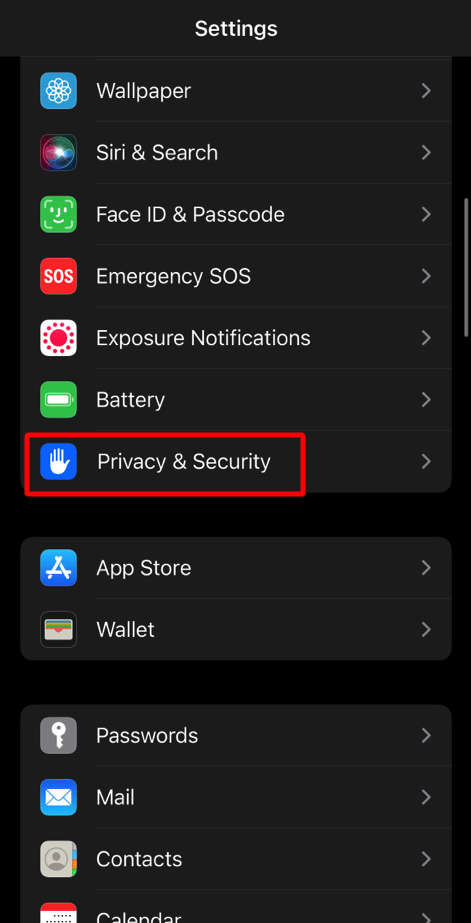
2. 现在,选择定位服务选项并点击地图。
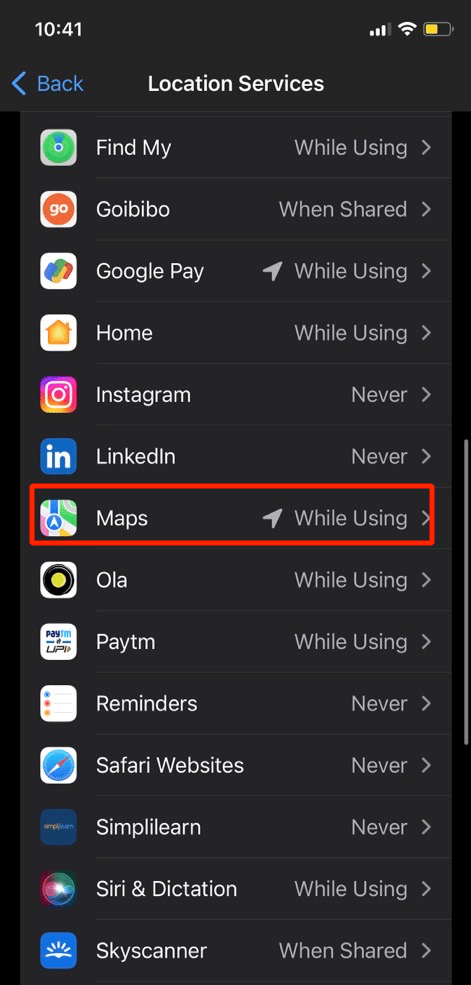
3. 然后,在允许位置访问标题下选择下次询问选项。
4. 之后,打开精确位置,然后打开 Apple 地图。
5. 如果请求位置权限,则授予所需的权限,然后确保问题是否已解决。
6. 如果问题仍然存在,则选择“使用应用程序时”选项。
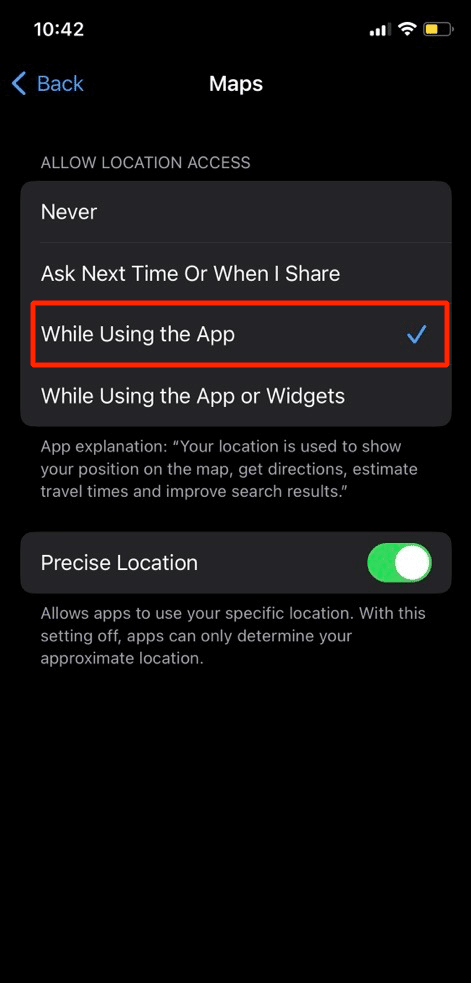
另请阅读:修复 iPhone 屏幕闪烁和无响应的 10 种方法
方法10:重新安装地图应用
尝试在您的设备上重新安装地图应用程序以解决问题。 要了解如何操作,请阅读以下内容:
1. 首先,点击并按住位于 iPhone 主屏幕上的地图应用程序图标。
2.之后,点击删除应用程序选项。
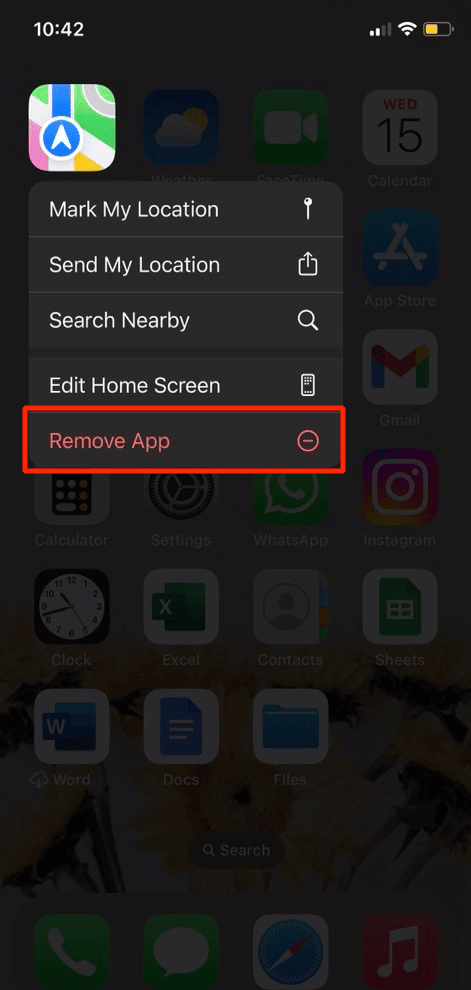
3.接下来,点击删除应用程序选项确认您的选择。
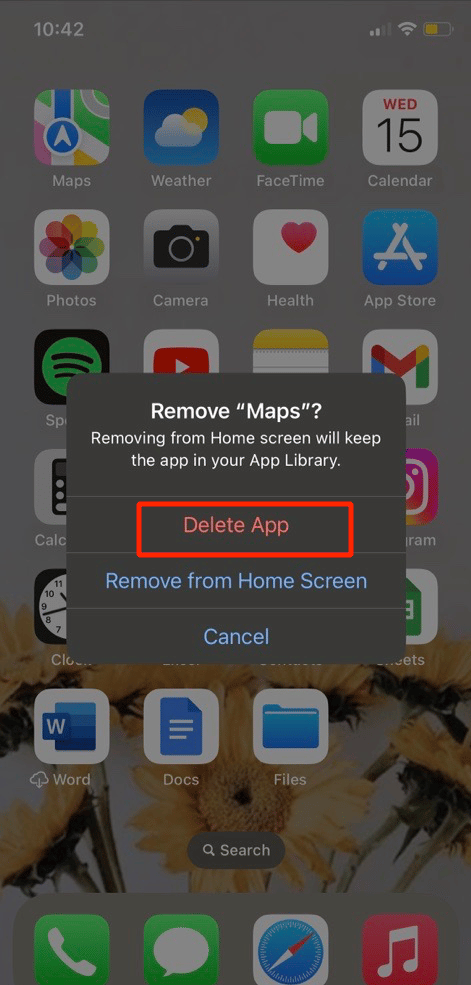
4. 然后,从 App store 重新安装应用程序。
方法 11:重置位置和隐私
重置设备上的位置和隐私设置以解决 Apple Maps 不工作的问题。 要深入了解如何执行此操作,请阅读以下步骤:
1. 首先,转到 iPhone设置应用程序。

2.接下来,点击常规选项。
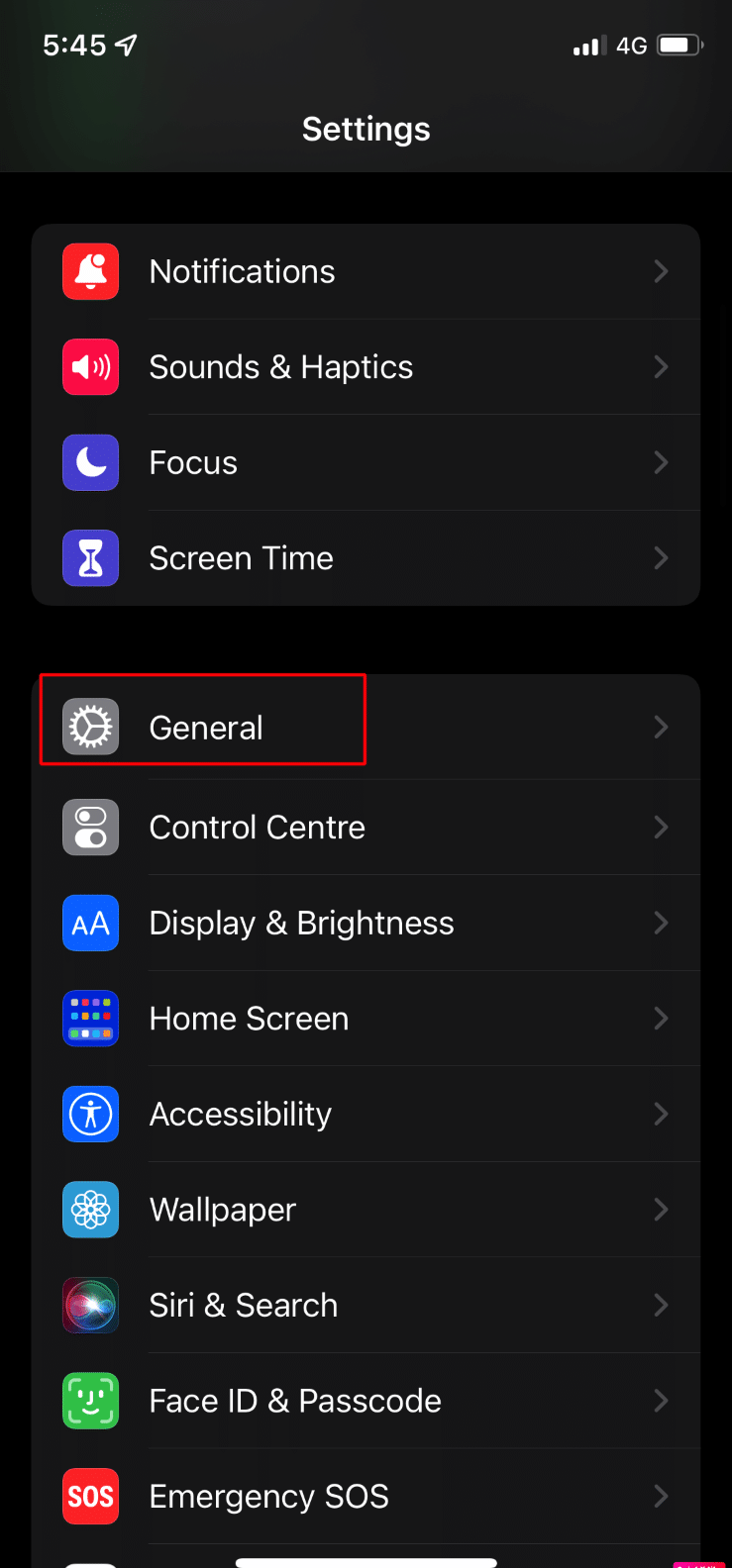
3. 之后,点击转移或重置 iPhone选项。
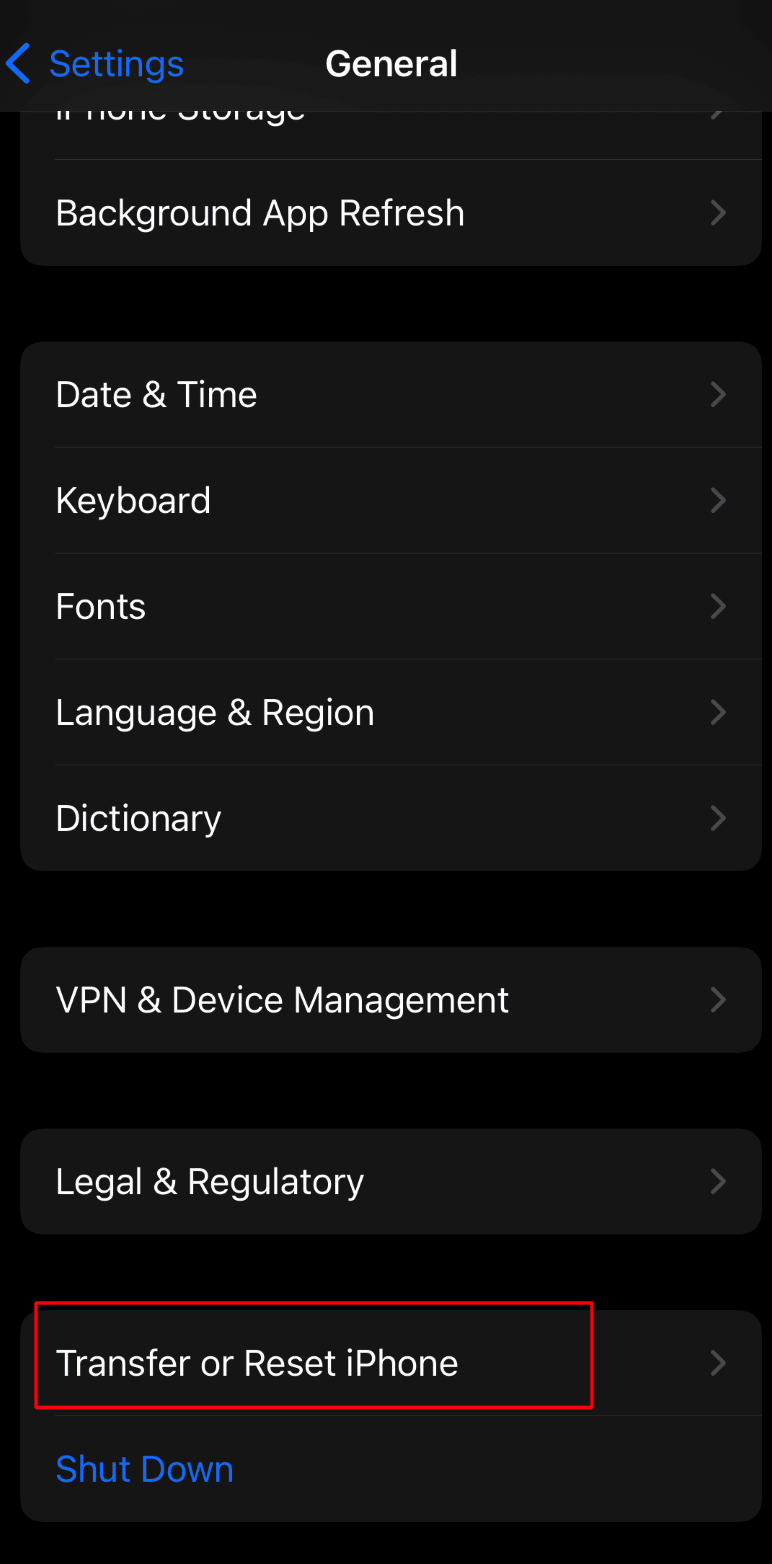
4. 然后,点击重置 > 重置位置和隐私选项。
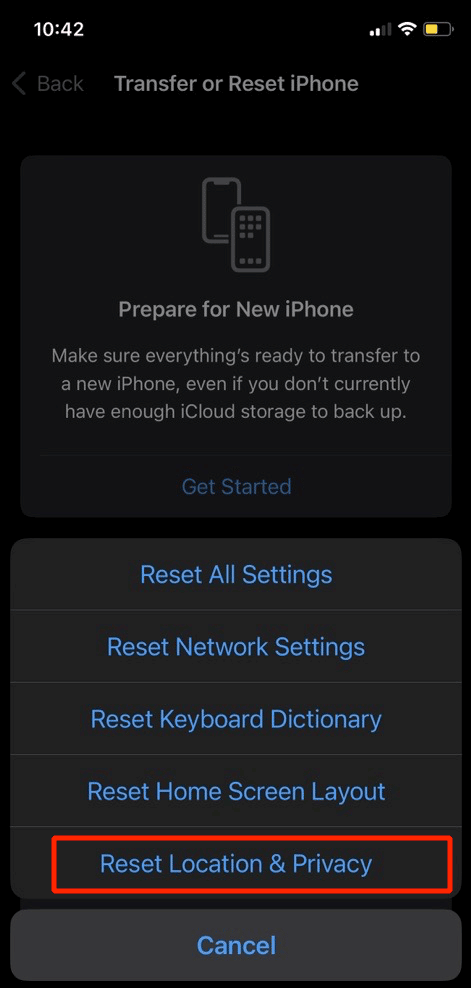
方法 12:重置网络设置
您可以尝试修复 Apple 地图不工作问题的另一种方法是这个。 要重置 iPhone 上的网络设置,请按照以下提到的步骤操作:
1. 导航到 iPhone设置应用程序。

2. 此后,点击常规选项。
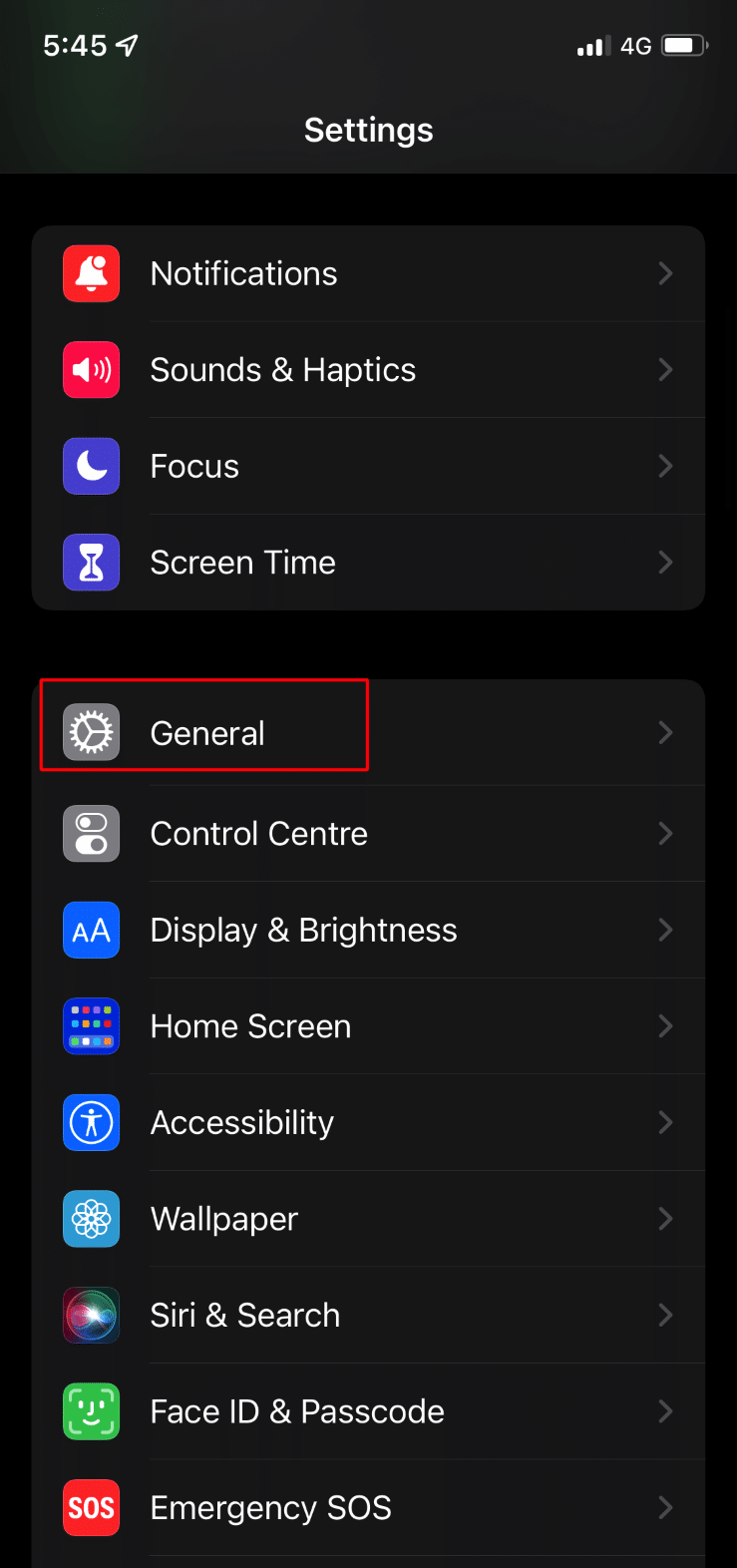
3. 然后,点击转移或重置 iPhone选项。
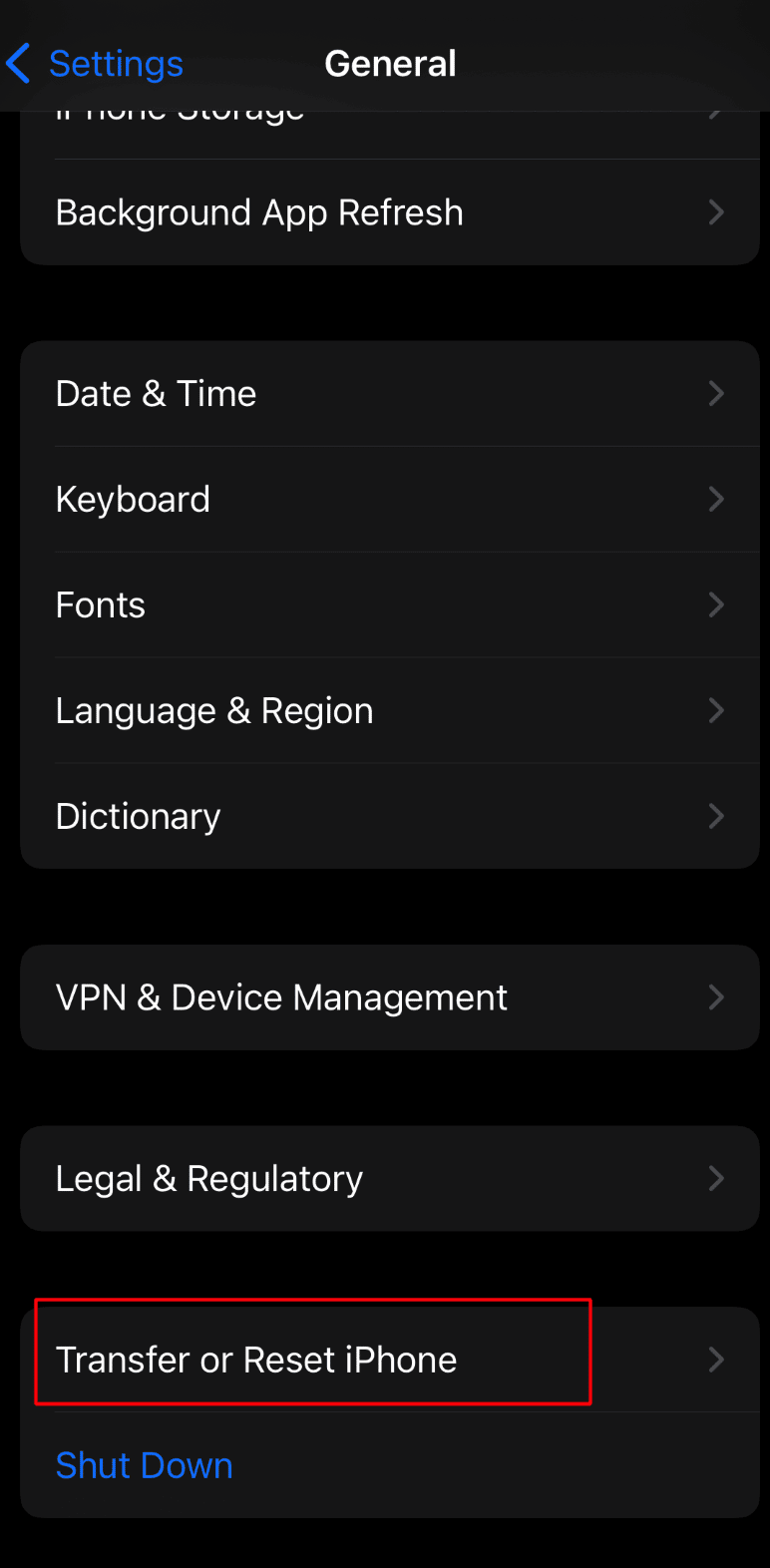
4. 接下来,点击重置 > 重置网络设置选项。
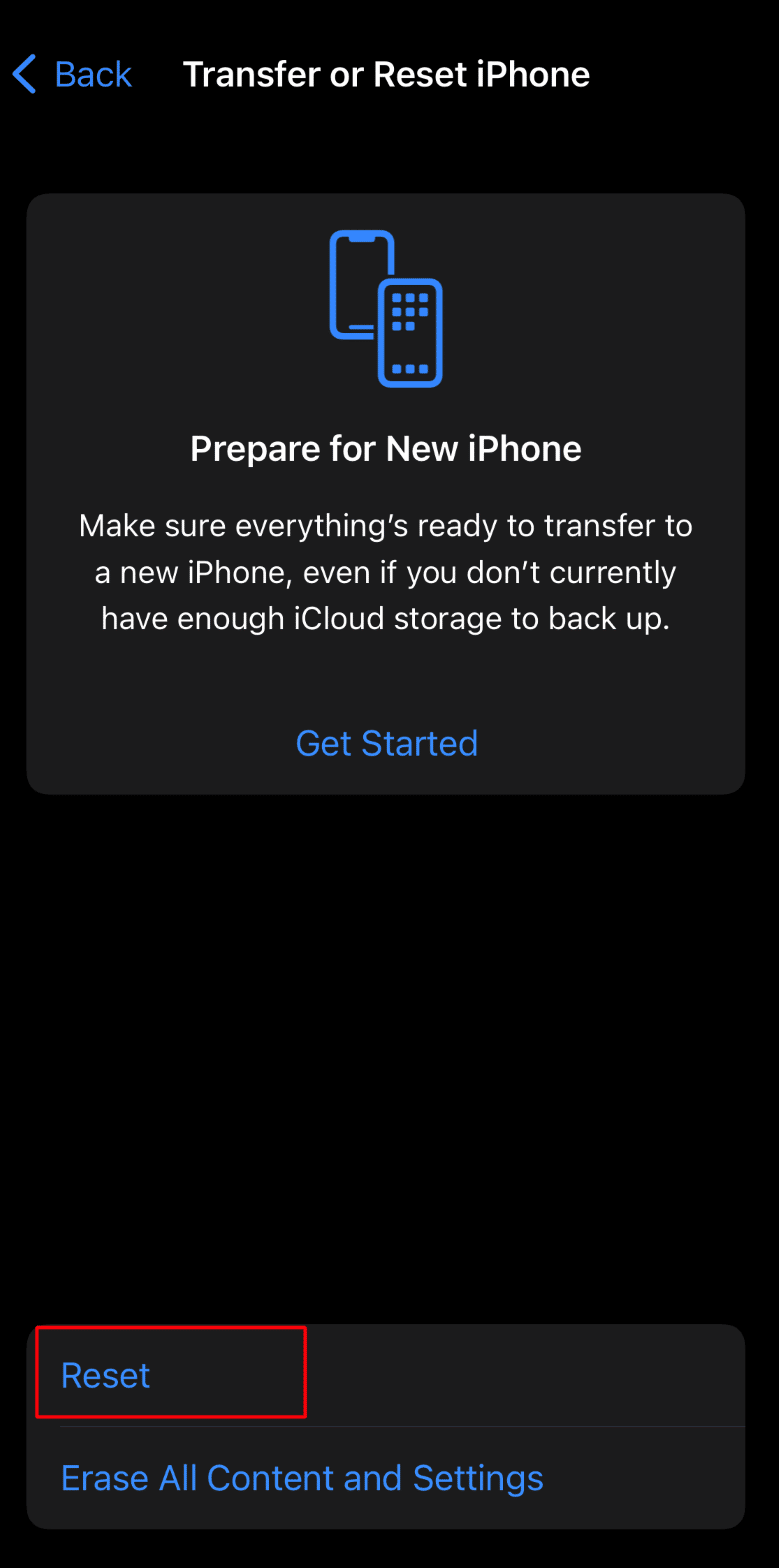
另请阅读:修复屏幕记录因 iPhone 上的 5823 而无法保存的 10 种方法
方法 13:出厂重置 iPhone
您可以选择的最后一招是将您的 iPhone 恢复出厂设置。 通过将您的设备恢复出厂设置,您可以解决 Apple 地图无法正常工作的问题。 但是请确保在执行恢复出厂设置之前创建备份,因为您的所有数据和信息都将被删除。 为此,请阅读我们关于如何将 iPhone X 恢复出厂设置并解决 iPhone 地图不工作错误的文章。
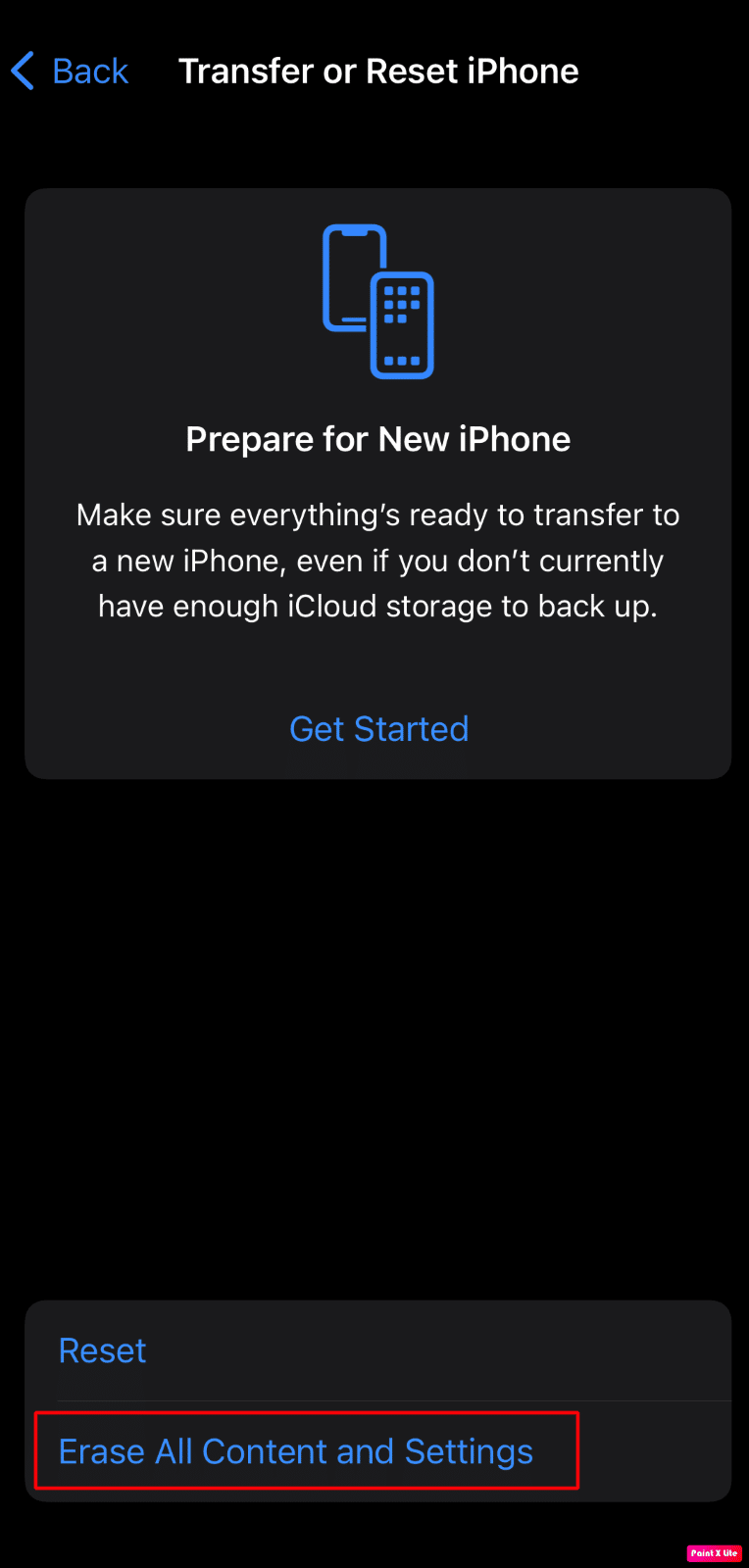
受到推崇的:
- 解决 Microsoft Office 安装程序错误代码 30180-4 的 8 种方法
- 如何使用第三方应用程序在 iPhone 上打开 ZIP 文件
- 如何修复未显示的 Apple Music 艺术品
- 如何修复 iPhone 共享我的位置显示为灰色
这使我们结束了文章。 我们希望在阅读我们的指南后,您能够解决 Apple 地图无法正常工作的问题。 您可以通过下面的评论部分与我们联系,提出您的建议和疑问。 此外,让我们知道您希望在我们的下一篇文章中深入了解哪个主题。
