修复 Steam 上的 AppHangB1 错误
已发表: 2022-10-31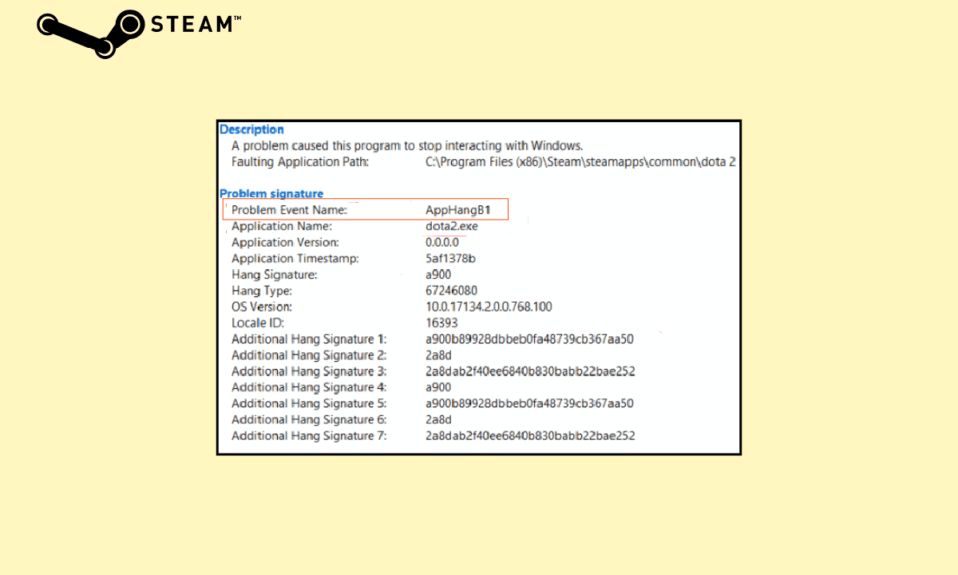
RGB 的过度使用和 Steam 的问题是将全球每位 PC 游戏玩家团结在一起的两件事。 您可能已经知道,Steam 目前是最受欢迎的数字游戏发行商,拥有超过 1.2 亿月活跃用户。 然而,众所周知,Steam 客户端应用程序时不时地行为不端。 AppHangB1 Windows 10 错误是最常报告的错误之一,会阻止用户在 Steam 中启动游戏。 有时,在打开 Steam 应用程序本身时也会遇到问题事件名称 AppHangB1。 在本文中,我们将介绍此 Steam 错误的所有潜在原因,并为您提供多种方法来修复 Steam 上的 AppHangB1 错误。
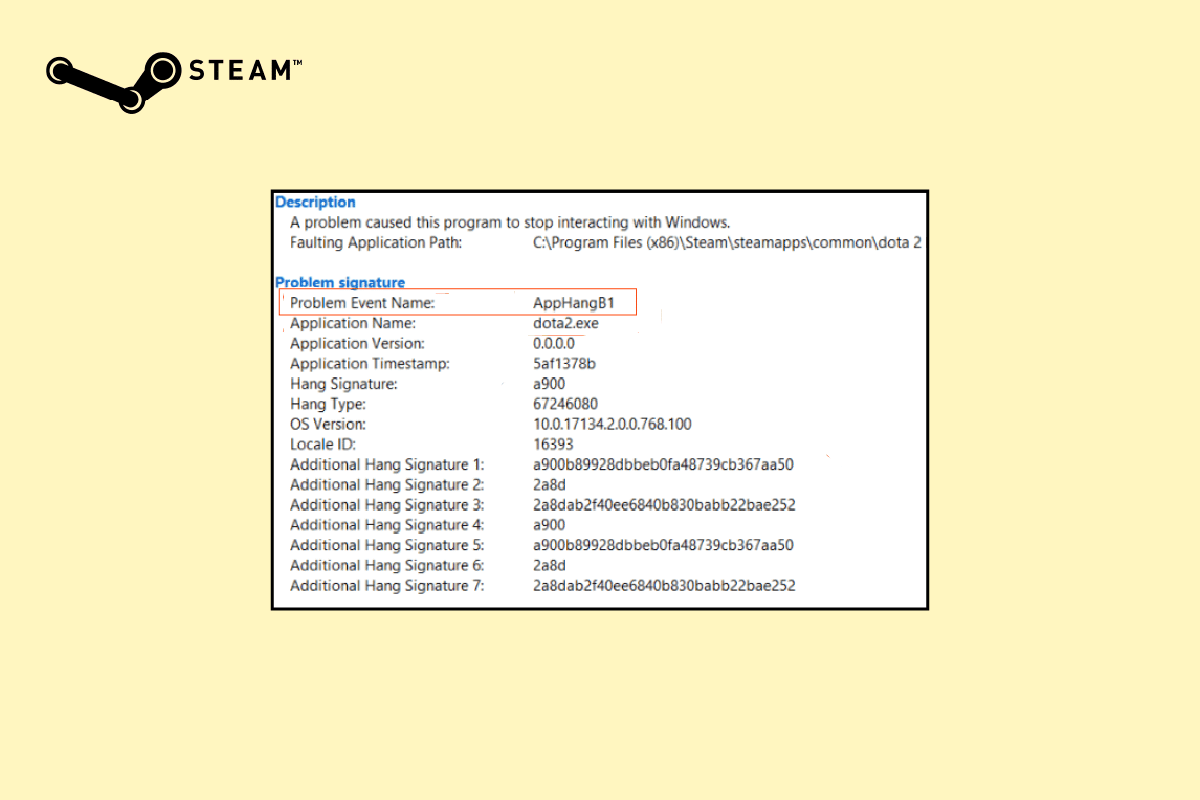
内容
- 如何在 Steam Windows 10 PC 上修复 AppHangB1 错误
- 方法 1:运行兼容性疑难解答
- 方法二:更新 Steam
- 方法三:验证游戏文件的完整性
- 方法四:修复 Steam 库
- 方法 5:刷新 Steam
- 方法六:修改 Steam 启动选项
- 方法七:修改游戏启动选项
- 方法 8:运行恶意软件扫描
- 方法9:修复系统文件
- 方法 10:禁用 Windows 防火墙(不推荐)
- 方法 11:禁用防病毒软件(如果适用)
- 方法 12:允许通过 Windows 防火墙
如何在 Steam Windows 10 PC 上修复 AppHangB1 错误
由于 Steam 的大受欢迎,每个已知问题都已被其用户群解开并解决。 AppHangB1 错误的情况也是如此。 以下是可能在您的计算机上提示此错误的各种原因:
- 严格的防病毒和防火墙设置
- 错误配置 Steam 的启动设置
- 损坏的游戏文件
- 损坏 Steam 的库文件
- 应用程序/应用程序文件中的错误
方法 1:运行兼容性疑难解答
如果最新版本的 Windows 不适用于该程序,您可能会遇到此问题。 在这种情况下,请运行兼容性疑难解答来解决它。 请按照以下步骤操作:
1. 右键单击 Steam 客户端并选择疑难解答兼容性。
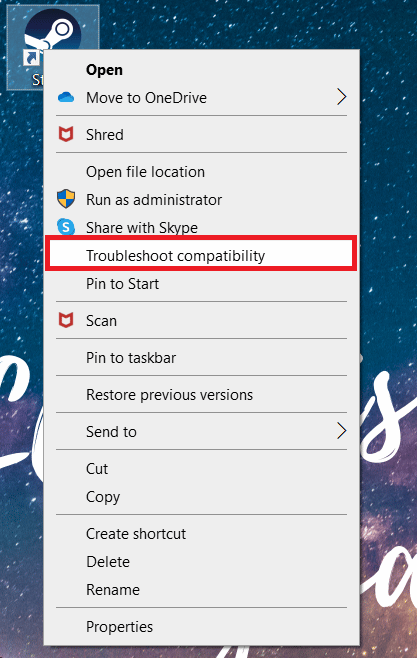
2. 选择尝试推荐设置。
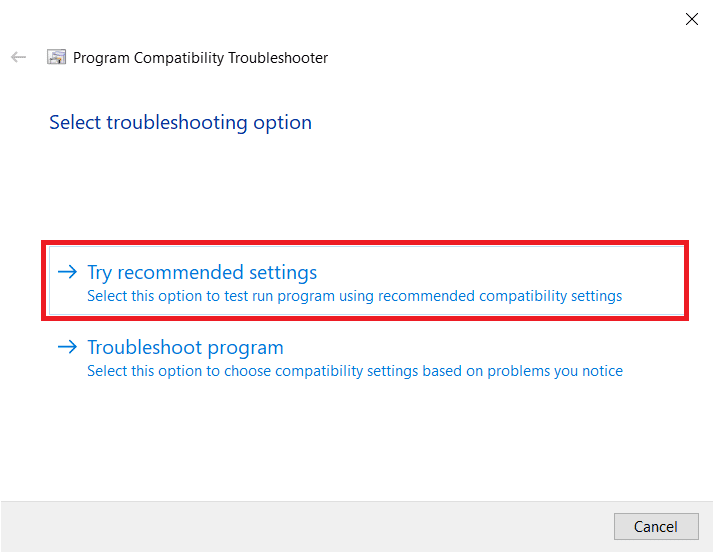
3. 点击测试程序...
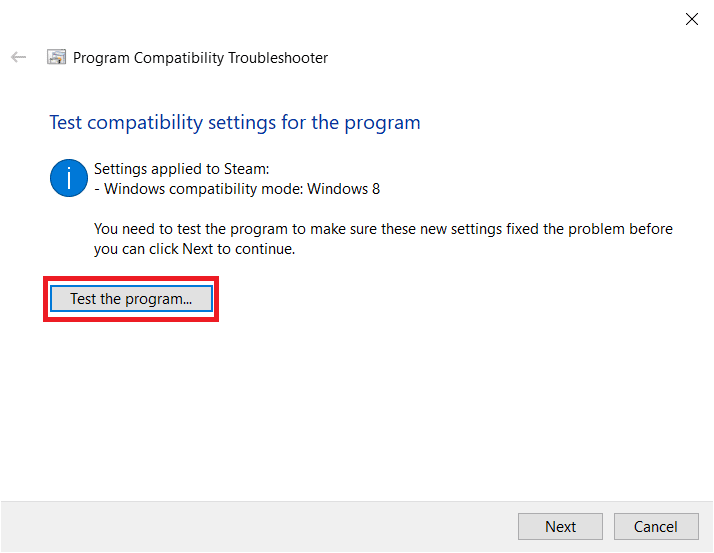
4. 测试完成后,点击Next 。
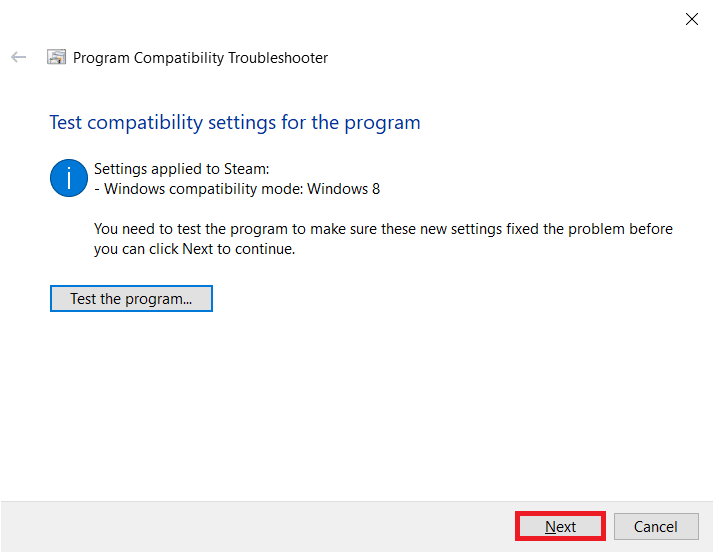
5. 单击是,保存此程序的这些设置。
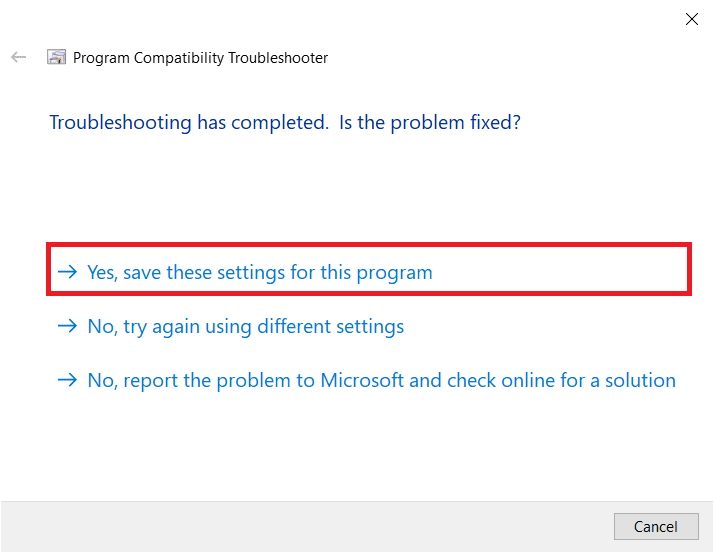
6. 单击关闭。
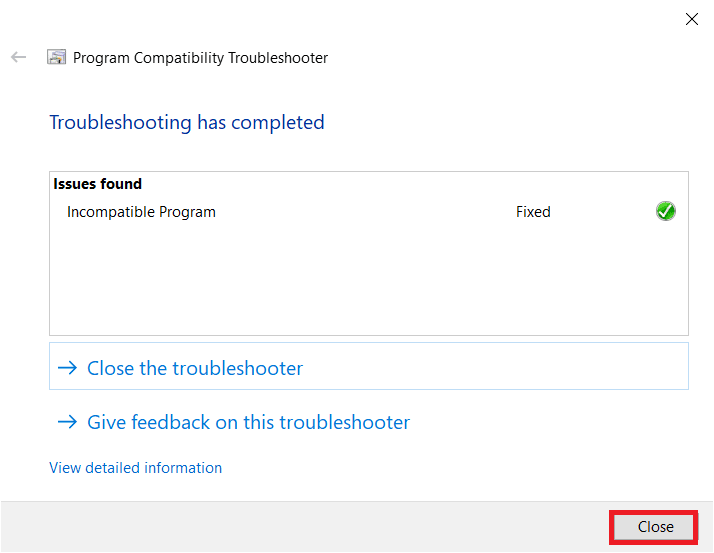
方法二:更新 Steam
开发人员会定期推出更新以修复现有应用版本的错误和问题。 因此,如果您有一段时间没有更新 Steam 应用程序,请考虑这样做。 您可以按照以下步骤手动更新应用程序:
1. 打开Steam 客户端。
2. 点击左上角的Steam并选择Check for Steam Client Updates...
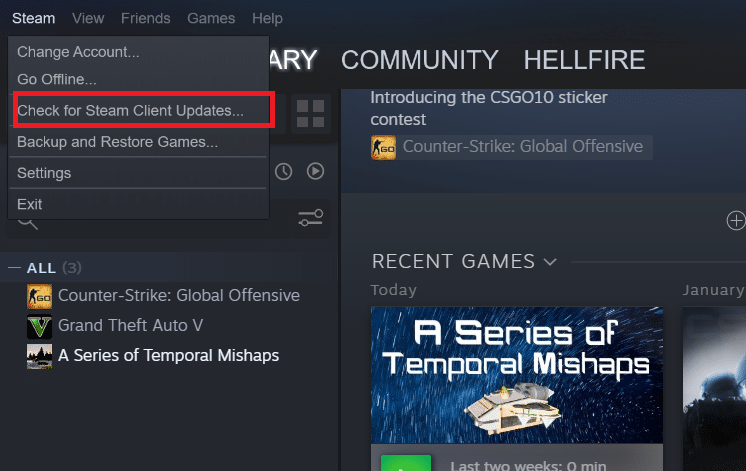
3A。 如果有任何新的更新可用,请等待更新完成并单击RESTART STEAM 。
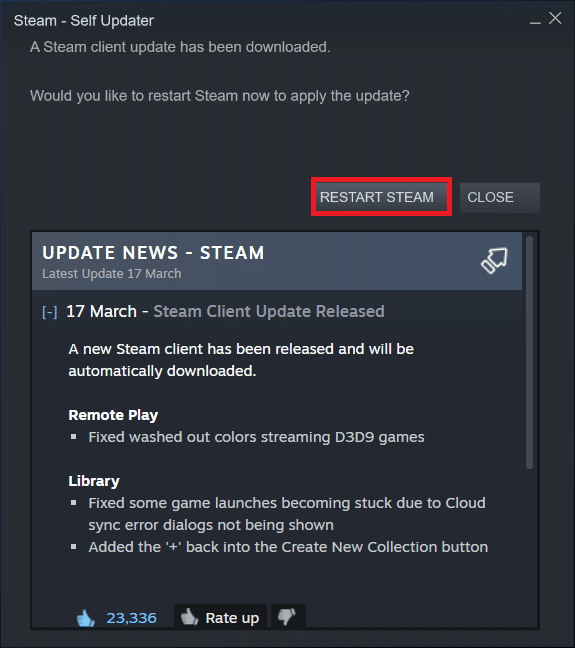
3B。 如果 Steam 客户端已经是最新的,它会显示Your Steam client is up-to-date 。
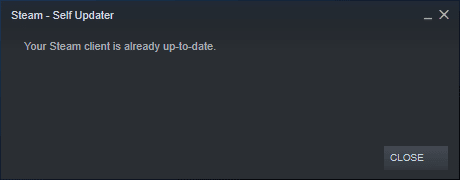
另请阅读:修复 Windows 10 中的错误代码 118 Steam
方法三:验证游戏文件的完整性
如前所述,启动特定 Steam 游戏时有时会遇到 AppHangB1 错误。 如果您遇到这种情况,此解决方案可能有助于解决错误。 随着游戏的不断更新,安装了无数的官方和第三方模组等等,重要的游戏文件有时可能会受到打击并被破坏。 因此,使用 Steam 的内置功能,确保游戏文件不被泄露。
阅读我们的指南,了解如何在 Steam 上验证游戏文件的完整性? 并实施相同的。
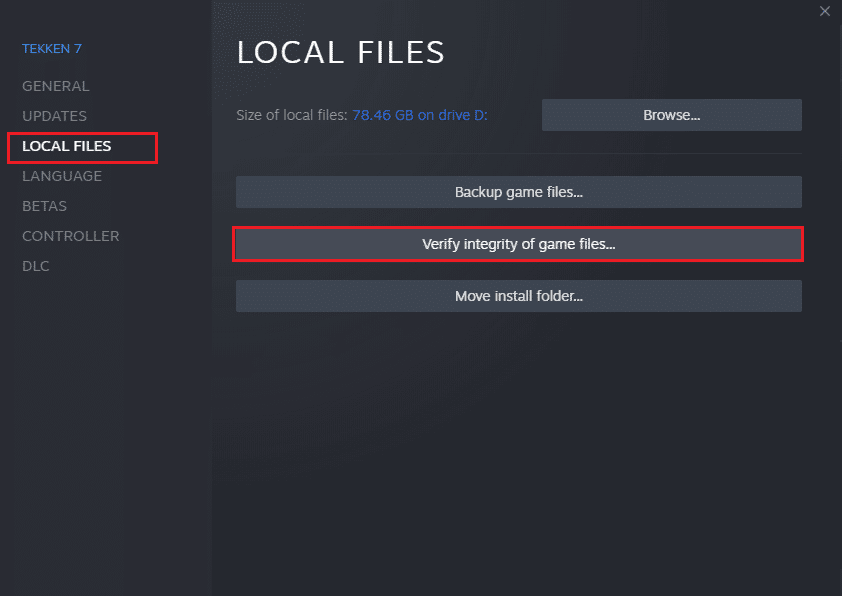
方法四:修复 Steam 库
虽然之前的方法专注于特定游戏,但您也可以尝试修复所有 Steam 库文件以解决 Steam 上的 AppHangB1 错误。 这样做的方法非常简单,如下所述:
1. 打开您的 Steam 应用程序,点击Steam并选择设置。
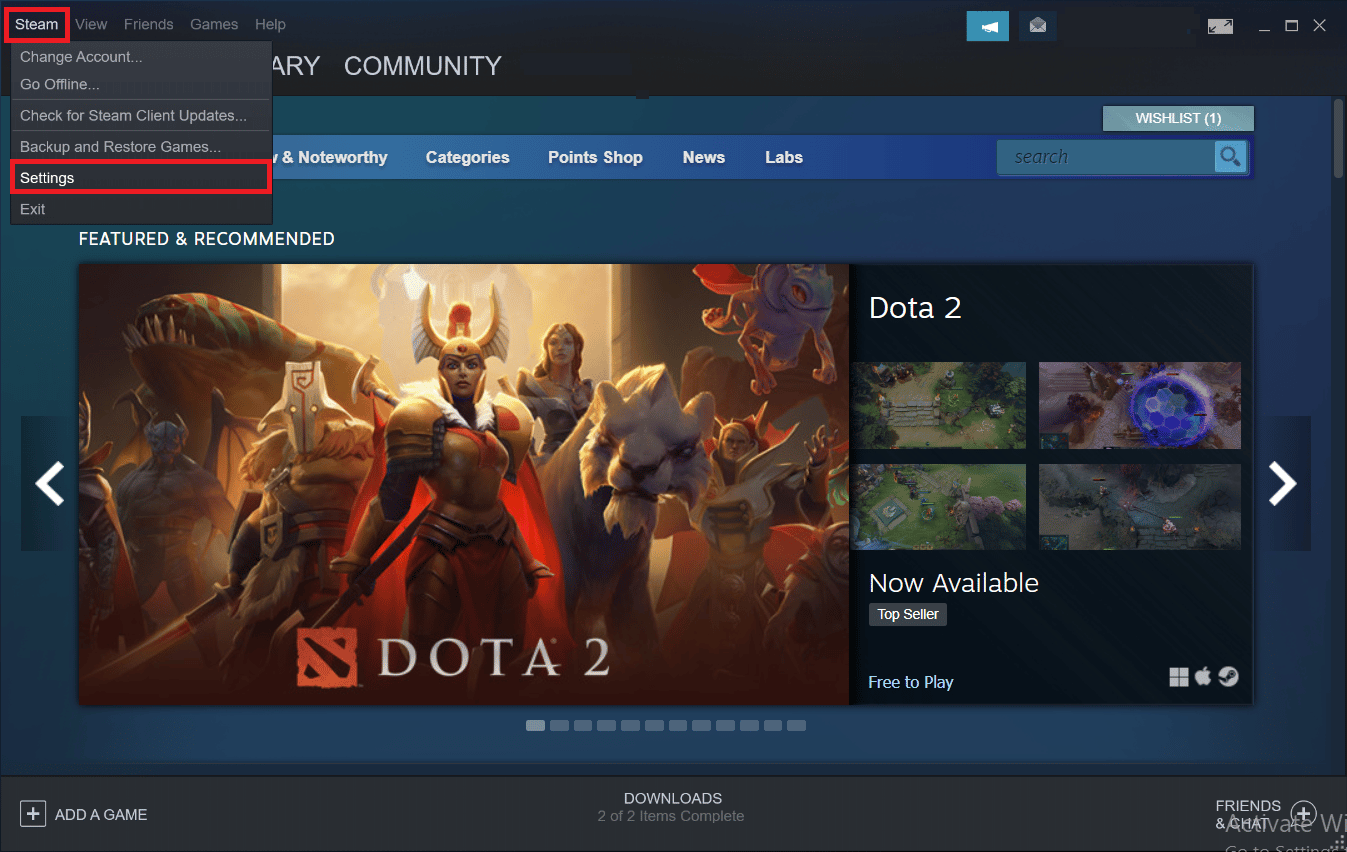
2. 单击索引菜单中的下载。
3. 单击内容库部分下的STEAM LIBRARY FOLDERS 。
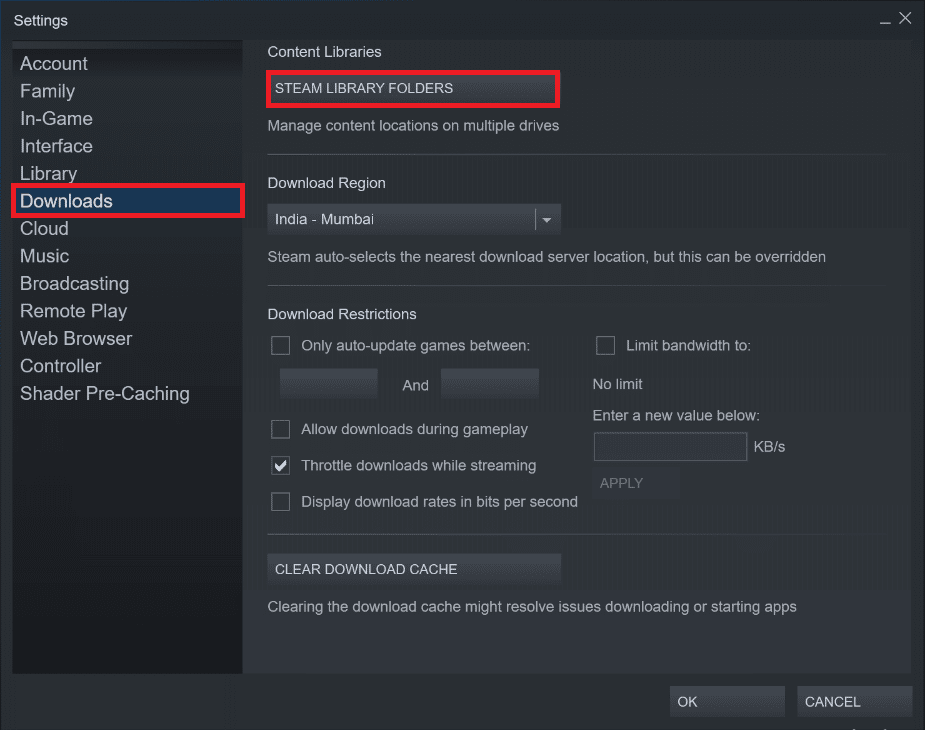
4.找出哪个驱动器包含您无法启动的游戏文件,然后单击三个点图标。 选择修复文件夹。
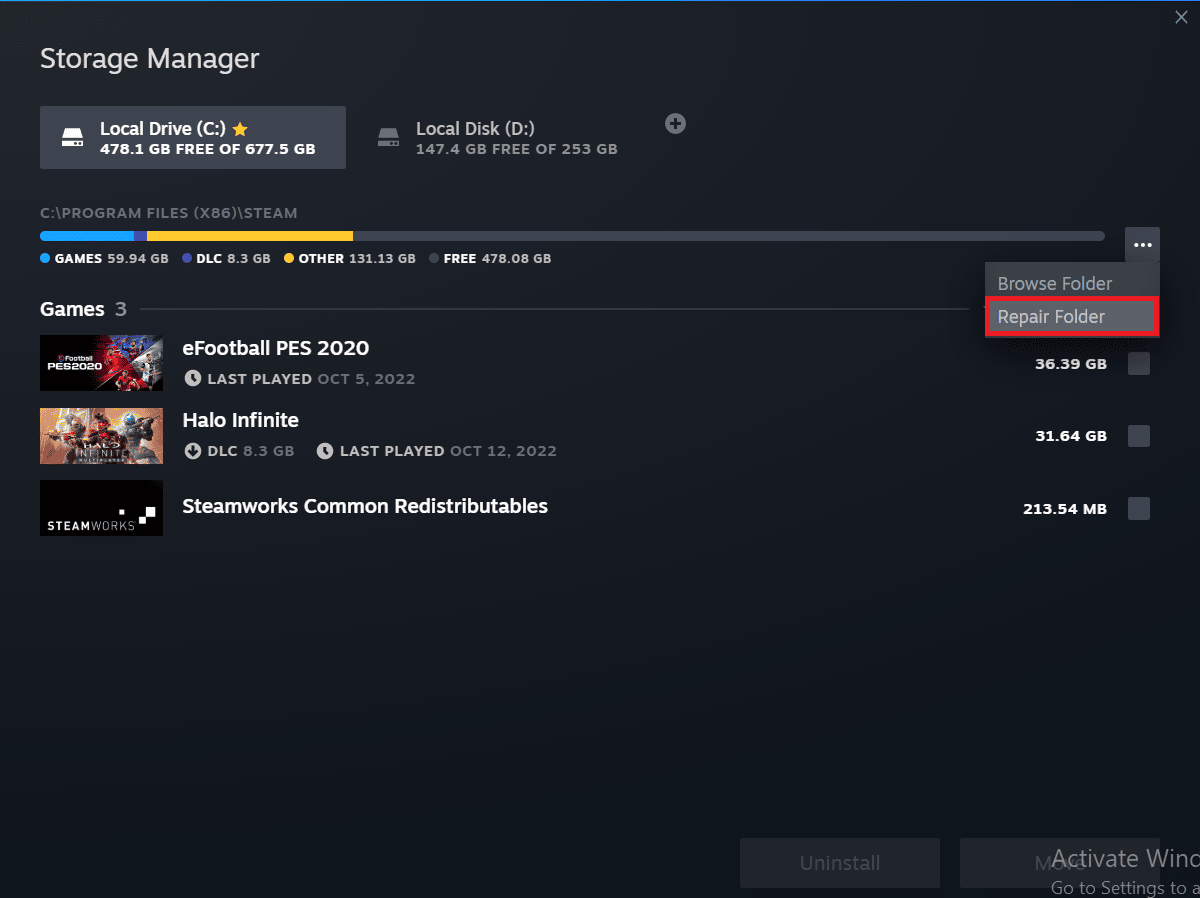
另请阅读:修复 Windows 10 中的 Steam VR 错误 306
方法 5:刷新 Steam
另一种似乎可以解决许多 Steam 应用程序相关问题的方法是刷新/重置 Steam。 您将通过手动删除所有 Steam 文件并强制 Steam 重新下载所有重要文件的新副本来删除任何损坏的文件。
1. 同时按下Windows 和 E 键启动文件资源管理器。
2. 导航到以下路径:
C:\Program 文件 (x86)\Steam
注意:Steam 安装文件夹也可以在其他文件夹中找到。 在这种情况下,导航到相应的文件夹。
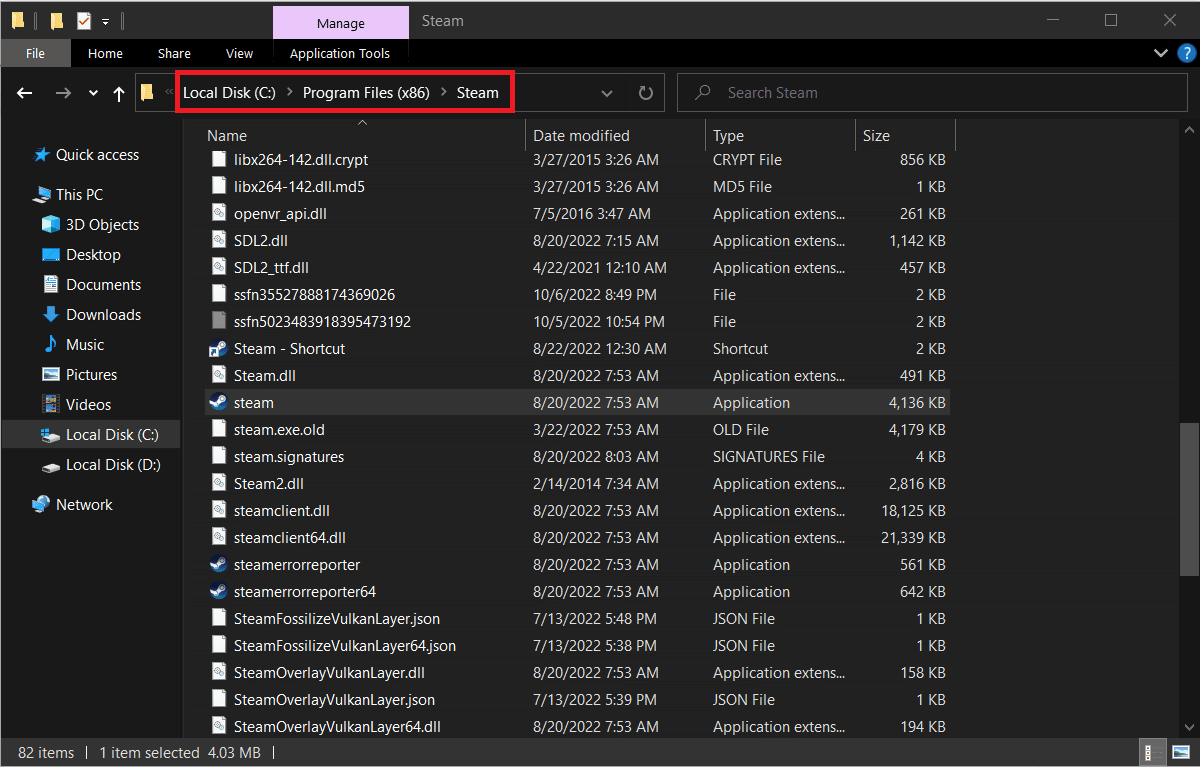

3. 选择除steamapps 文件夹、 userdata 文件夹和steam.exe 文件之外的所有项目。
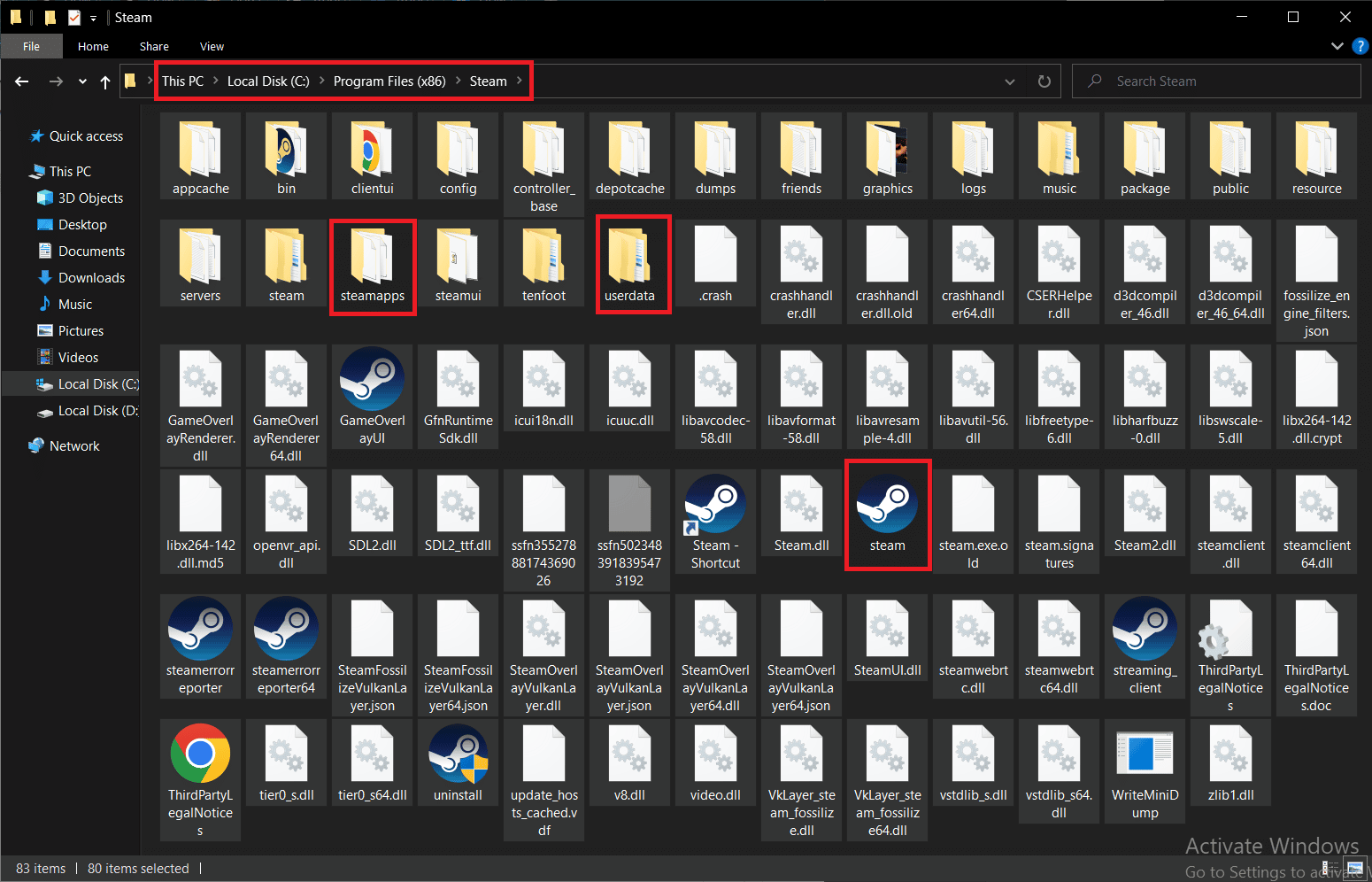
4. 右键单击它们并选择删除选项。
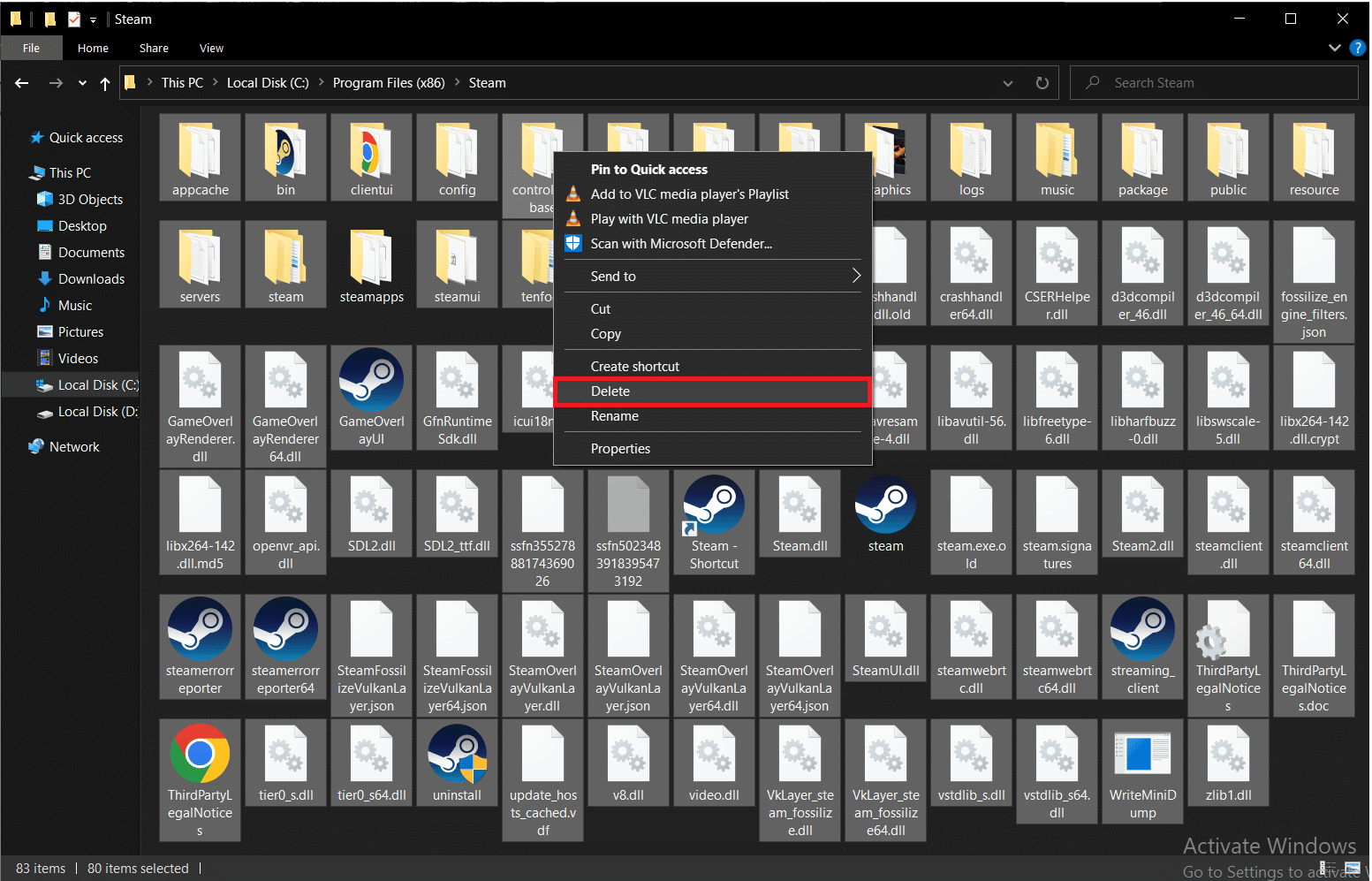
5.重启电脑和 Steam。
现在,Steam 将自动开始下载上一步中删除的所有文件,并下载所有待处理的更新。
方法六:修改 Steam 启动选项
要在 Windows 计算机上流畅运行游戏,您必须安装正确版本的 DirectX。 如果 Steam 使用旧版本的 DirectX 启动,您可能会遇到问题事件名称 AppHangB1 错误。 值得庆幸的是,您可以手动配置 Steam 及其游戏以使用特定版本的 DirectX 运行。
注意:在进行这些步骤之前,请确保在后台结束所有 Steam 程序。
1. 打开文件资源管理器。
2. 导航到以下位置路径中的Steam安装文件夹:
C:\Program 文件 (x86)\Steam
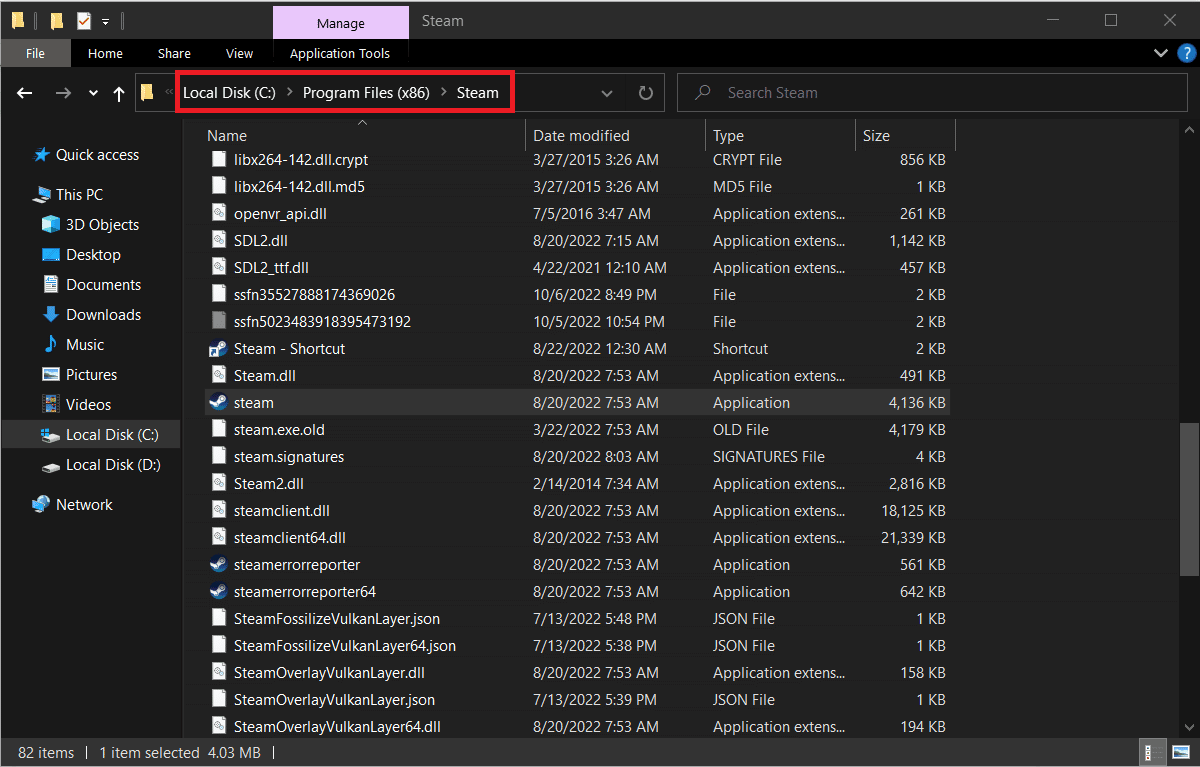
3. 右键单击 Steam应用程序文件并选择创建快捷方式。
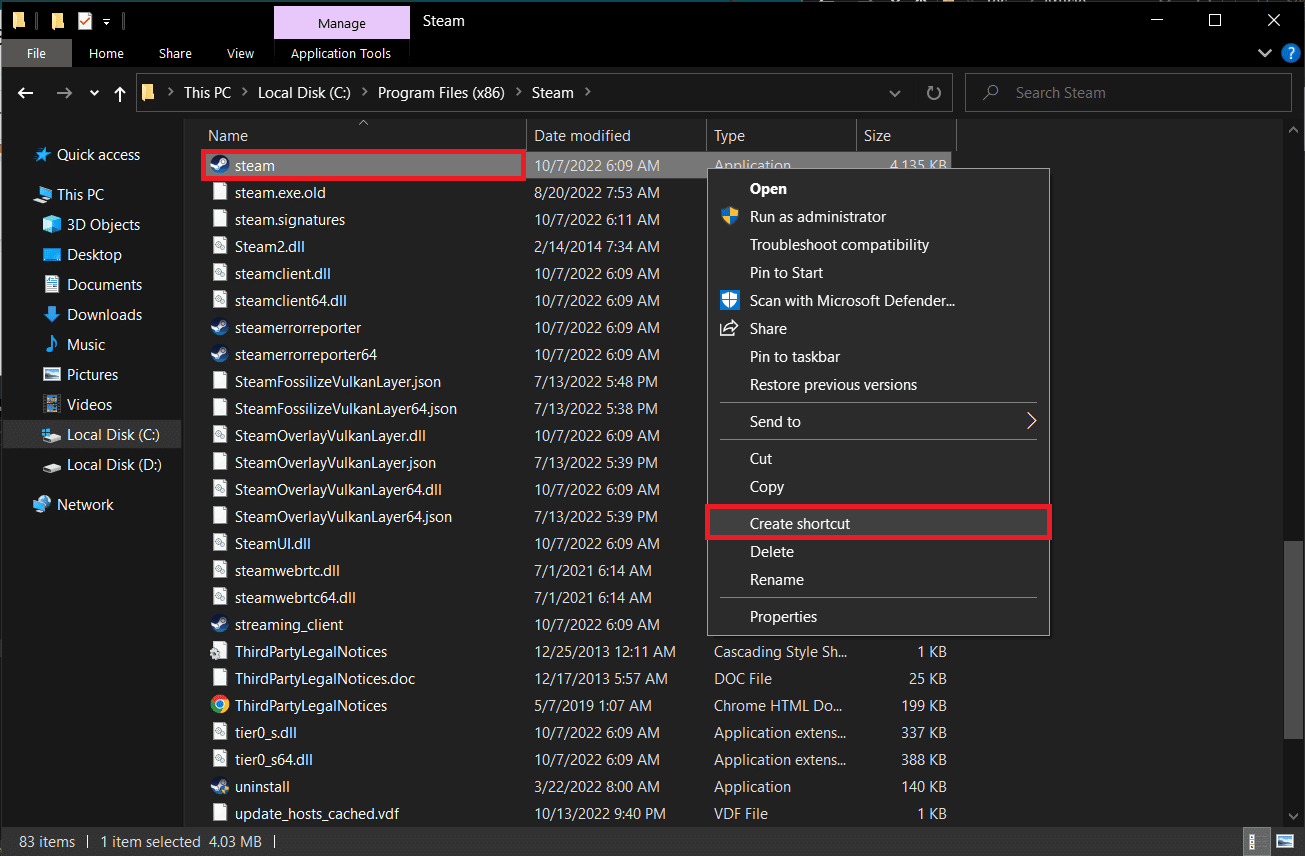
4. 右键单击新创建的 Steam 快捷方式并选择属性。
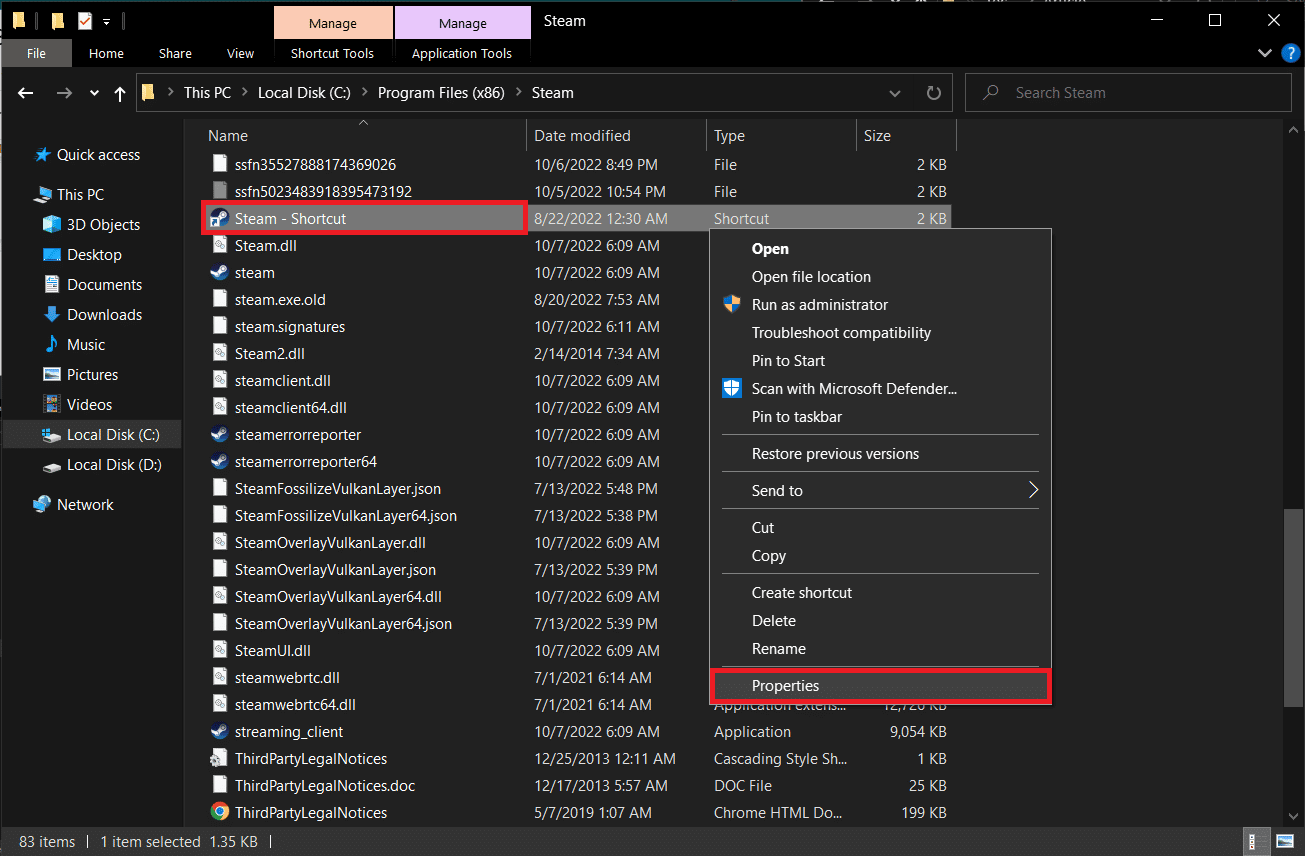
5. 移至属性窗口的快捷方式选项卡。
6. 将-dx9添加到目标文本框中现有条目的末尾。 最后的条目应为;
“C:\Program Files (x86)\Steam\Steam.exe” -dx9
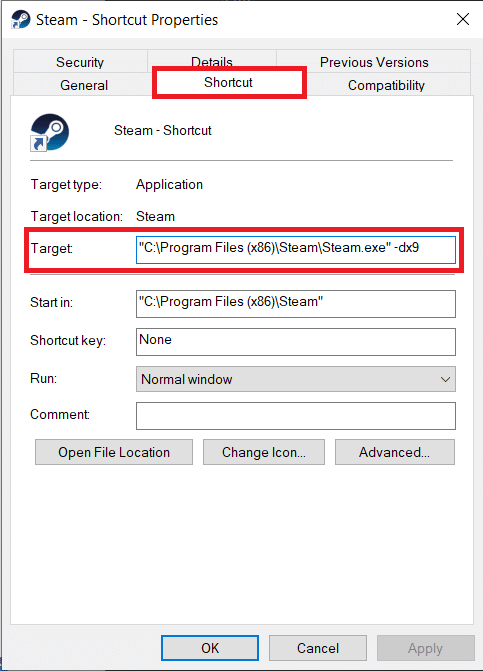
7. 单击应用 > 确定保存修改。
另请阅读:修复 Windows 10 上丢失的 steam_api64.dll
方法七:修改游戏启动选项
如果您在启动特定游戏时遇到此 Steam 错误,请按照以下步骤使用 DirectX 9 运行它。
1. 在您的设备上启动Steam 。
2. 点击图书馆。
3. 右键单击您遇到问题的游戏并选择属性。
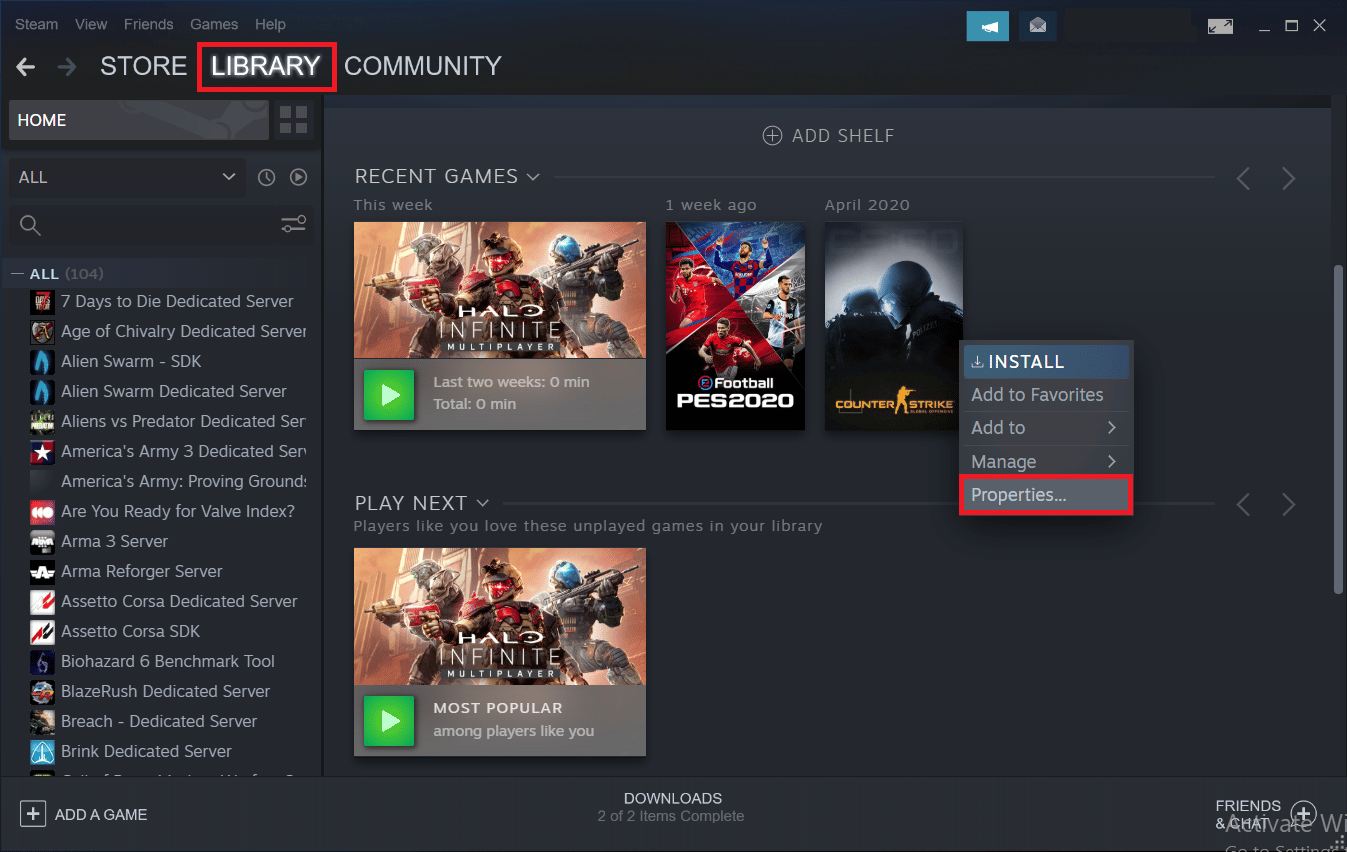
4. 在LAUNCH OPTIONS下的文本框中输入 -dx9并关闭窗口。
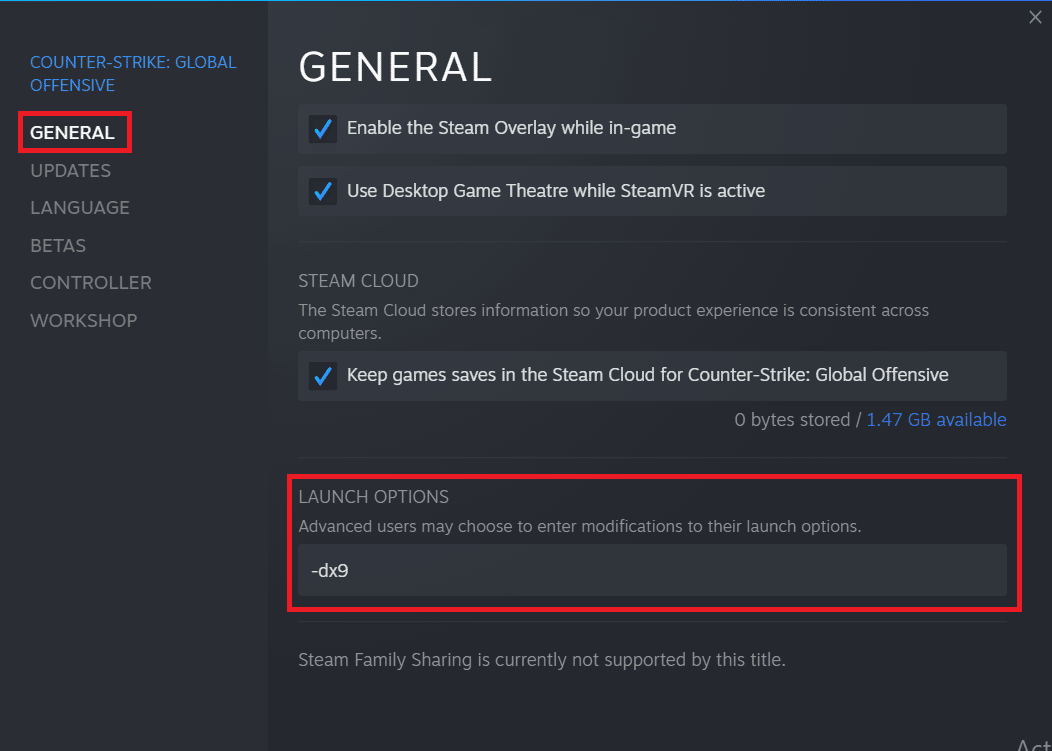
注意:如果使用 DirectX9 启动 Steam 和有问题的游戏无法解决问题,请尝试使用 DirectX11 启动它们(添加-dx11而不是 -dx9)。
另请阅读:修复无法在 Windows 10 中初始化 Steam API
方法 8:运行恶意软件扫描
如果上述任何一种方法都不能帮助您解决 AppHangB1 Windows 10 错误,则问题可能出在操作系统而不是 Steam 本身。 在您的计算机上执行彻底的恶意软件扫描,以排除病毒或恶意应用程序阻碍 Steam 及其进程的可能性。
阅读并按照我们的指南中有关如何在我的计算机上运行病毒扫描的说明进行操作。
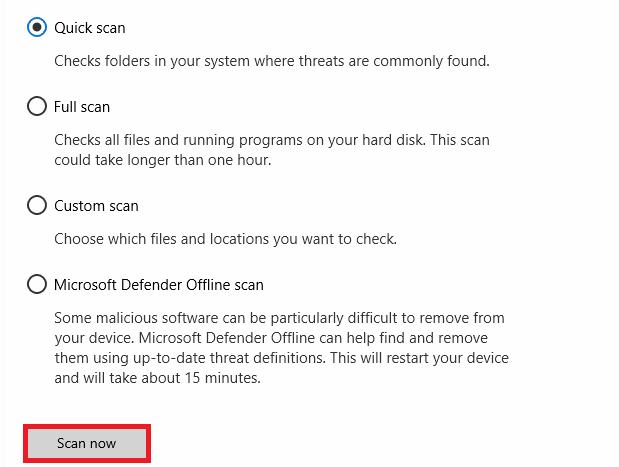
如果您想从您的计算机中删除恶意软件,请按照我们关于如何在 Windows 10 中从您的 PC 中删除恶意软件的指南并实施相同的操作。
方法9:修复系统文件
如果上述方法不起作用,您可以运行内置工具来修复导致 Steam 上出现此 AppHangB1 错误的损坏系统文件。 可以使用 Windows 10 PC 的内置实用程序修复损坏的错误配置文件,即系统文件检查器和部署映像服务和管理。 此外,如果最近更新后开始出现问题,请执行系统修复扫描以修复损坏的文件。 阅读我们关于如何在 Windows 10 上修复系统文件的指南,并按照说明的步骤修复所有损坏的文件。
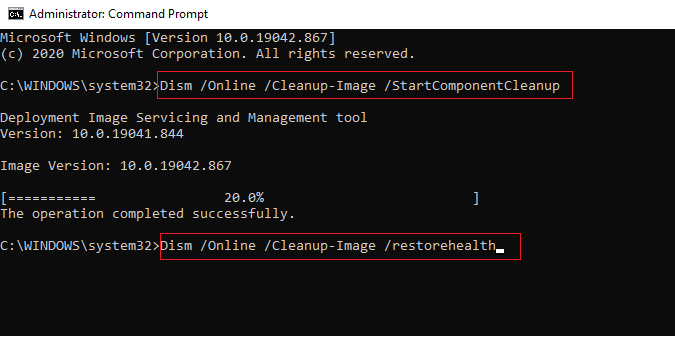
方法 10:禁用 Windows 防火墙(不推荐)
如果上述方法无法帮助您解决错误,因为它是使用较新版本创建的,您可以尝试在您的 PC 上禁用 Windows 防火墙。 Windows Defender 防火墙可防御可能使您的数据和系统面临风险的病毒和恶意软件。 即使不建议禁用 Windows 防火墙,因为它会使您的系统容易受到病毒攻击,但您可以尝试暂时禁用它以检查它是否是问题背后的具体原因。 我们关于如何禁用 Windows 10 防火墙的指南将帮助您以最大的安全性尝试此方法。
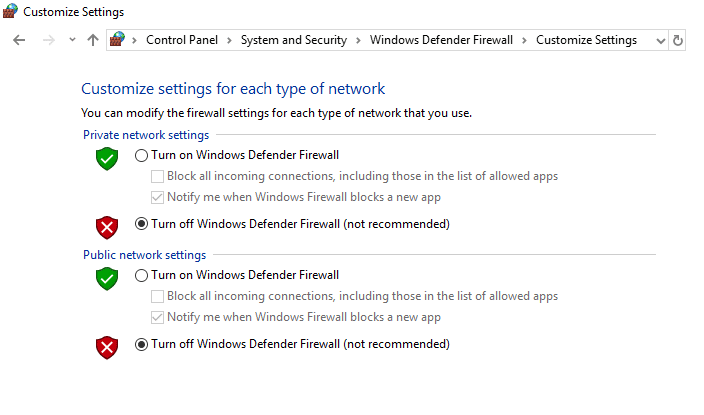
另请阅读:修复 Steam 内容文件锁定错误
方法 11:禁用防病毒软件(如果适用)
某些防病毒程序因过度保护您的计算机并将最无辜的应用程序标记为威胁而臭名昭著。 Steam 是一个严重依赖互联网来实现其功能的应用程序。 如果您的防病毒程序/防火墙限制 Steam 与其服务器通信,则可能会出现 AppHangB1 错误等问题。
您可以尝试暂时禁用防病毒程序/防火墙以检查错误是否继续发生。 阅读我们关于如何在 Windows 10 上临时禁用防病毒程序的指南,并按照说明在您的 PC 上临时禁用防病毒程序。
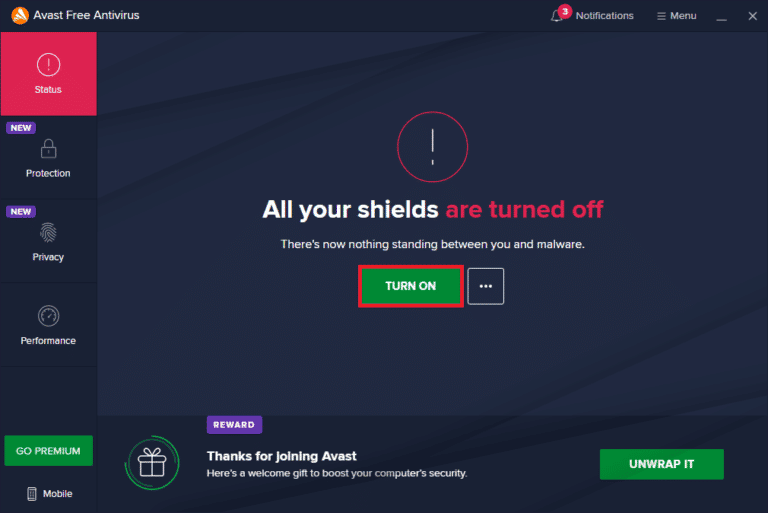
方法 12:允许通过 Windows 防火墙
如果您不想禁用防火墙,您可以允许游戏或 Steam 通过 Windows 防火墙。 要在您的 Windows Defender 防火墙中允许 Steam 或游戏,请按照我们关于通过 Windows 防火墙允许或阻止应用程序的指南并按照说明执行步骤。
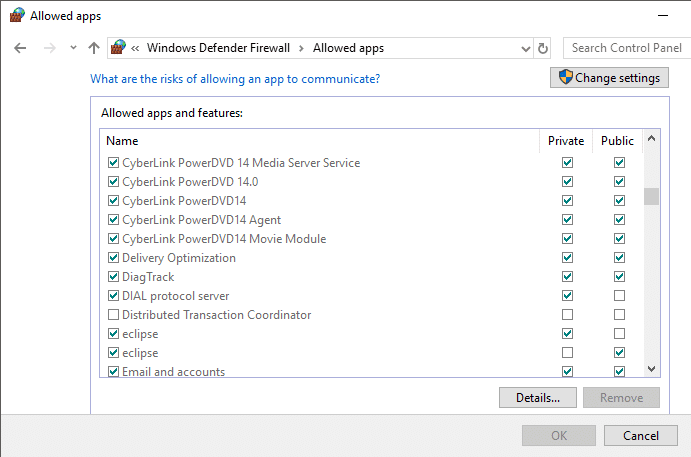
推荐的:
- 我的英雄 SEA 代码:立即兑换
- MZ正在关闭战争游戏吗?
- 修复 Windows 10 上的 Steam 错误 26
- 修复 Windows 10 中的 Steam 错误 53
我们希望您能够在 Steam 上修复 AppHangB1 错误并使用上述解决方案重新开始游戏。 在下面的评论部分让我们和其他读者知道哪种解决方案适合您。 如果您有任何疑问或疑问,请将它们放在评论部分。
