如何解决 Steam 中的“应用程序已运行”错误
已发表: 2021-05-13处理 Steam 问题并不总是那么容易。 但是,如果问题影响单个游戏,您的任务将不会是艰巨的。
“应用程序已运行”错误是您尝试启动游戏时出现的 Steam 问题之一。 虽然问题通常是由一款游戏触发的,但有时当您尝试在计算机上打开任何 Steam 游戏时它会出现。
错误信息如下:
“无法启动游戏(应用程序已在运行)。”
如果您在此网页上是因为您还没有弄清楚如何解决问题,那么您很幸运。 我们收集了有关如何消除错误的不同指南,其中一些您可能已经遇到过。 但请放心,您将在此处获得您一直在 Internet 上搜索的解决方案。
为什么 Steam 说我的游戏正在运行,而实际上它没有运行?
这是困扰每一个面临这个问题的游戏玩家的问题。
Steam 识别出游戏正在程序中运行,因为它可能是。 在大多数情况下,错误是软崩溃的结果。 上次会话后游戏可能无法正常关闭。 它也可以在您系统上的不同用户配置文件下运行。
另一个可能的错误原因是启动故障。 这主要是在您第二次尝试启动游戏后错误不断出现的情况。
如何修复 Steam 中的“无法启动游戏(应用程序已运行)”错误
有不同的方法可以解决这个问题,但对你有用的方法取决于系统错误的原因。 下面的指南将向您展示如何通过帮助您摆脱其根本原因来删除 Steam 中的“无法启动游戏(应用程序已运行)”通知。
使用任务管理器
您的 PC 视频游戏或其某些进程可能仍会在后台运行,尽管它会在您身上崩溃。 打开任务管理器以完全关闭它,然后再次运行它以检查问题是否已解决。 跟着这些步骤:
- 按 CTRL + Shift + Esc 键盘组合打开任务管理器或右键单击任务栏,然后从上下文菜单中单击任务管理器。
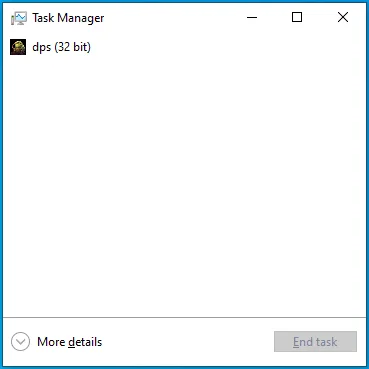
- 任务管理器窗口显示后,切换到进程选项卡。 如果您在任务管理器的第一页上没有看到任何选项卡,请单击更多详细信息。
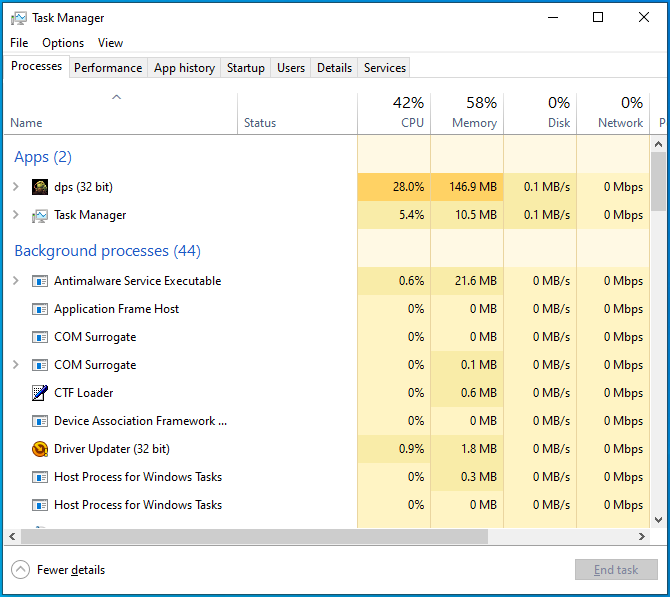
- 现在,找到游戏的进程,点击它,然后点击结束任务按钮。
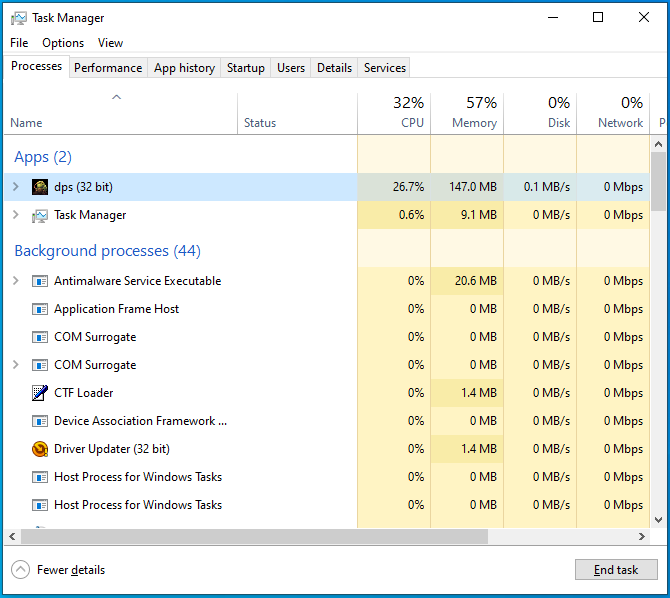
- 之后,启动游戏并检查是否弹出错误消息。
您也可以重新启动系统并启动游戏。 这样,您将关闭每个活动的应用程序并清除系统内存。
确保使用重新启动选项。 关闭系统可能没有用,尤其是在您的计算机上启用了快速启动的情况下。
退出 Steam 并登录
如果通过任务管理器结束游戏并重新启动设备不能解决问题,请退出您的 Steam 帐户并重新登录。 这样做将迫使客户端重新启动您的游戏库并重新初始化所有内容。 跟着这些步骤:
- 转到开始菜单并启动 Steam 客户端。
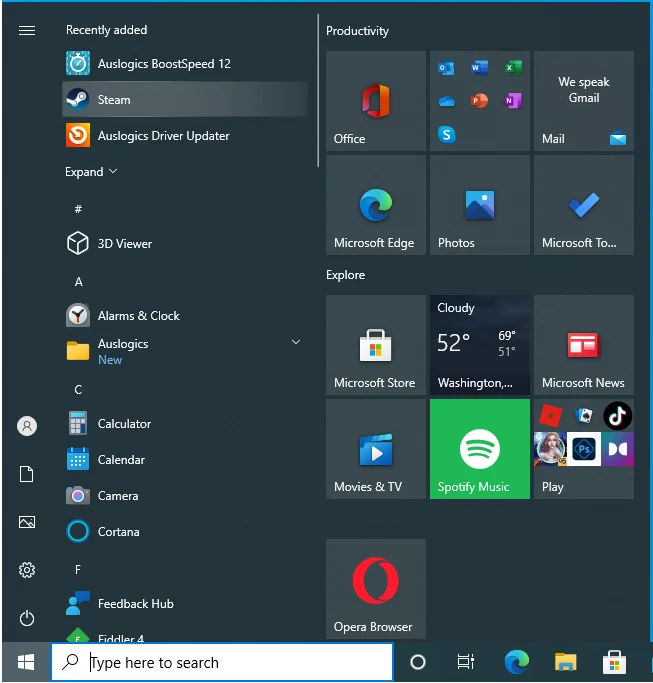
- Steam 打开后,转到左上角并单击 Steam。
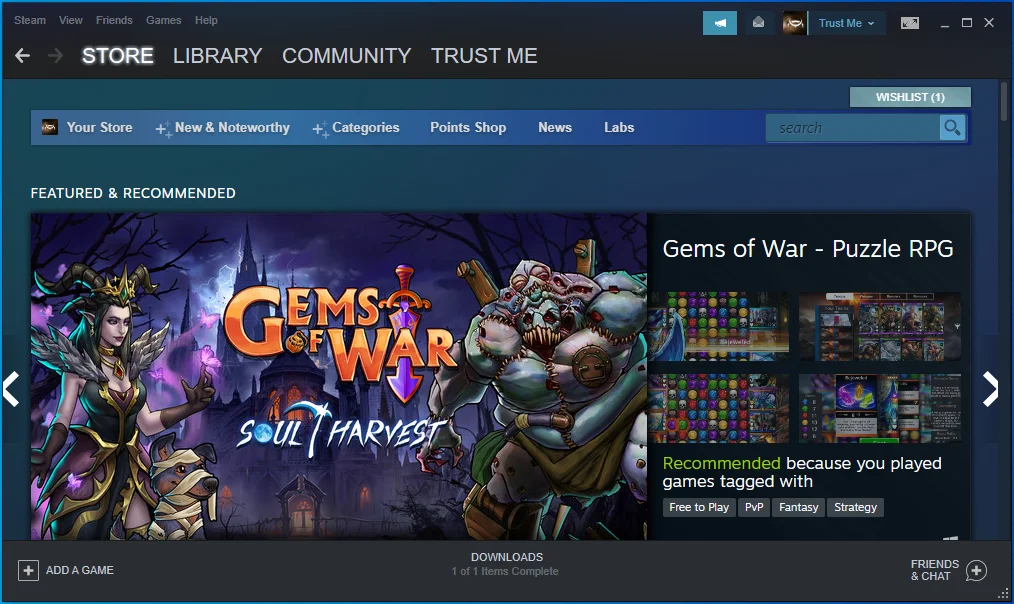
- 从菜单中选择更改帐户。
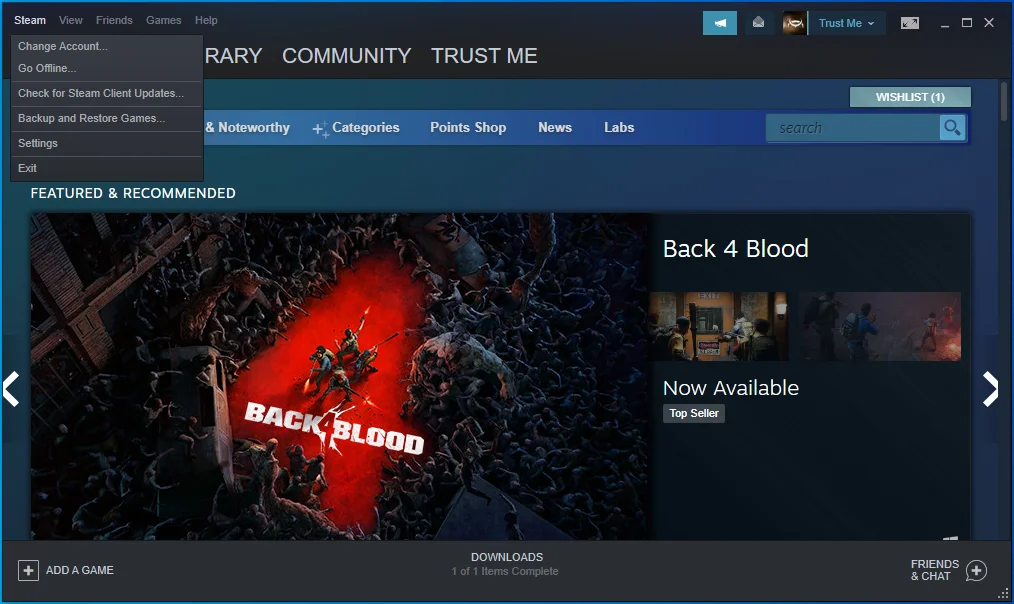
- 单击注销。
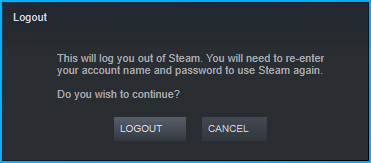
- 现在将出现登录屏幕。
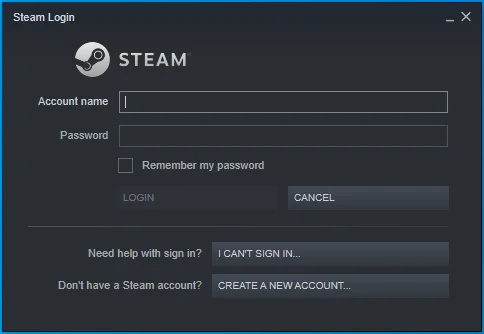
- 输入您的登录凭据以登录。
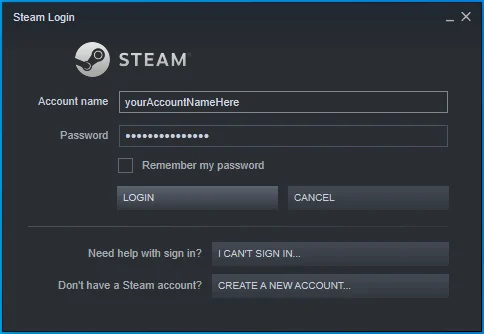
- 登录后,运行游戏。
确保游戏没有在其他用户帐户上运行
如果您的计算机上有多个用户帐户,请确保其余帐户均未激活。 另一个用户可能已经启动了该游戏。 关闭您的计算机应该可以解决问题,但首先,请确保您注销每个打开的用户帐户。
为此,请右键单击“开始”按钮以打开“高级用户”菜单。 菜单显示后,将鼠标光标悬停在“关闭或注销”上,然后单击“注销”。 进入用户帐户选择页面后,登录可能打开的其他用户帐户。 现在,前往任务栏并右键单击“开始”按钮。 将鼠标光标悬停在高级用户菜单中的“关闭或注销”上,然后单击“注销”。
以管理员身份启动游戏
游戏的启动问题可能会发生,因为它没有管理员权限来访问它所依赖的某些受保护的系统资源。 授予它访问权限,问题应该一劳永逸地解决。
现在,在您授予游戏管理员权限之前,您必须确保您已登录到管理员帐户。 完成后,找到游戏的安装文件夹并调整可执行文件。
跟着这些步骤:
- 首先,启动 Steam 客户端。
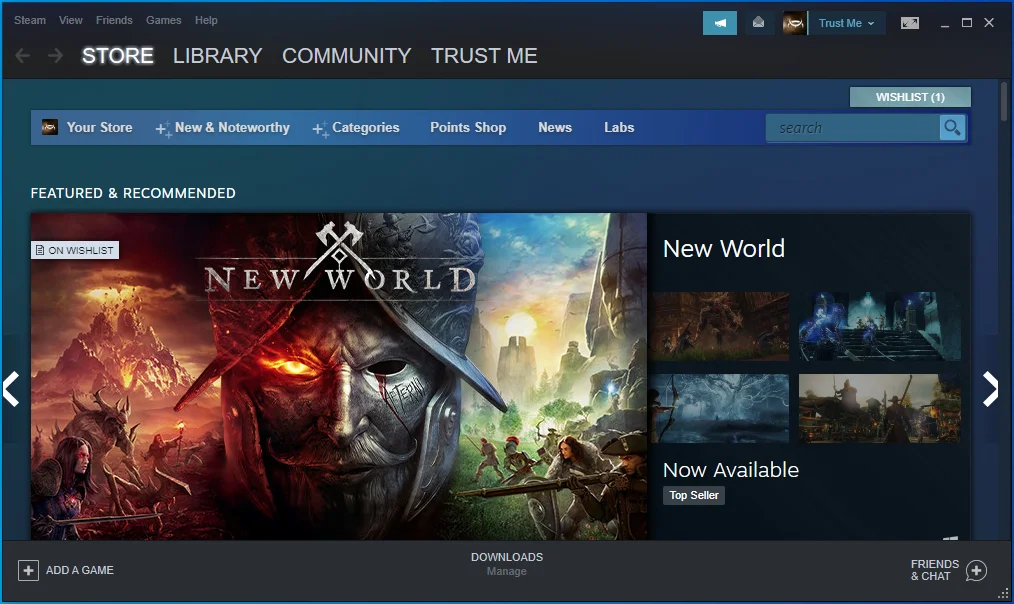
- 通过单击屏幕顶部的库打开游戏库。
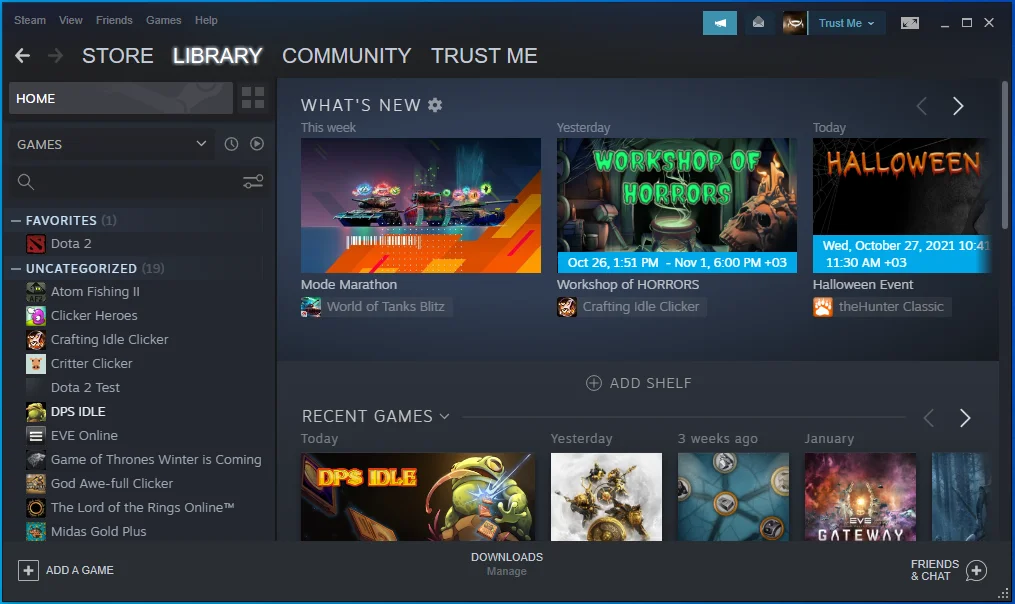
- 游戏列表显示在屏幕左侧后,找到有问题的游戏,右键单击它,然后选择属性。
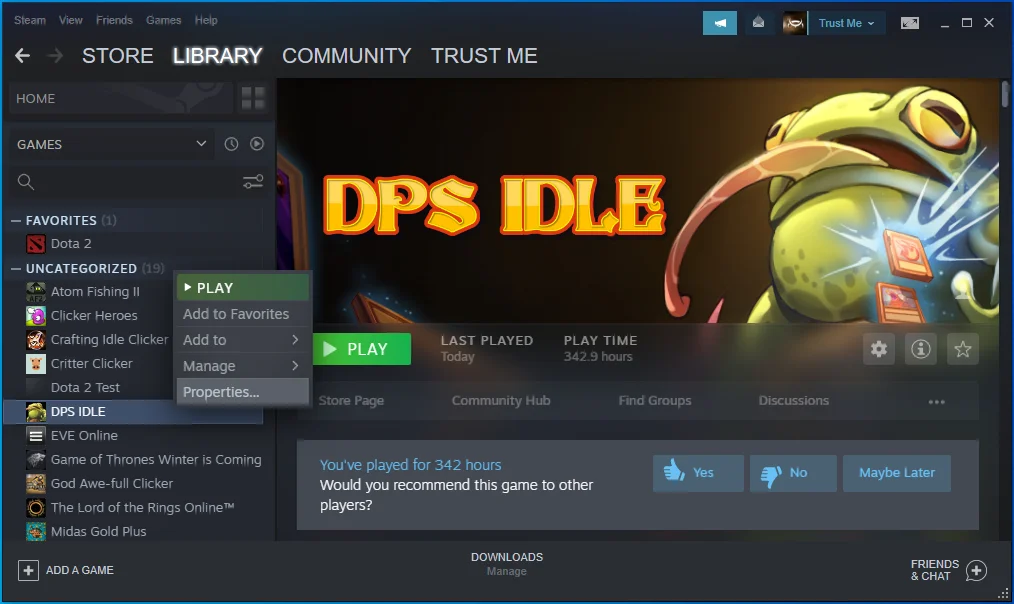
- 属性选项现在将填充窗口的右侧。
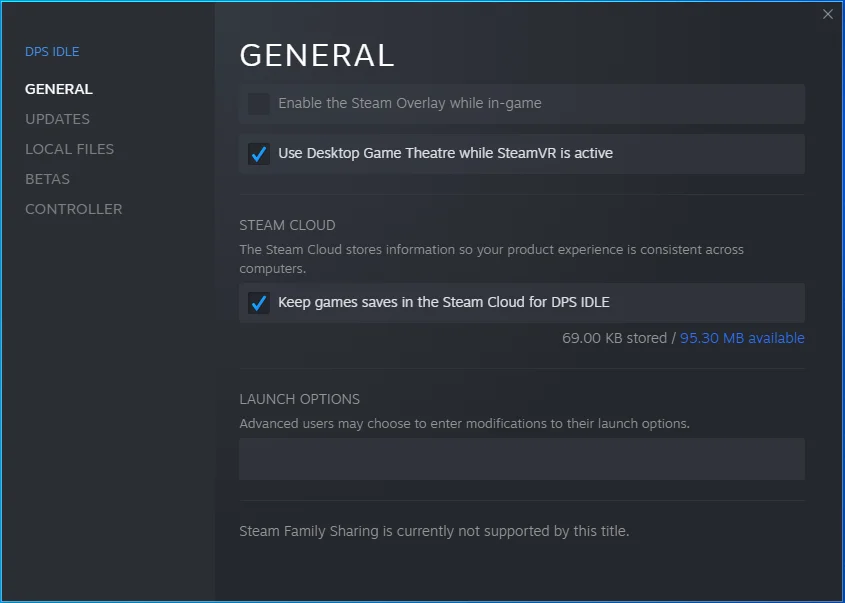
- 切换到本地文件选项卡。
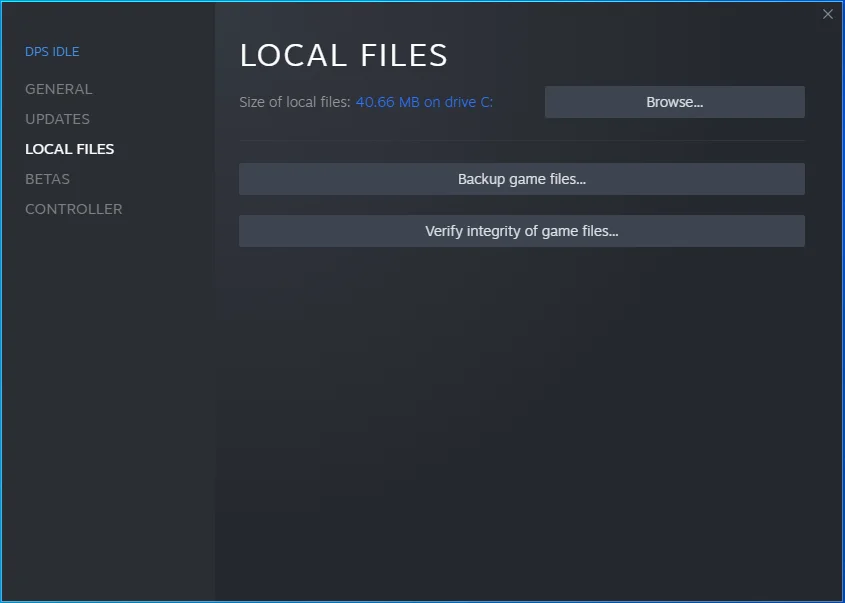
- 单击“浏览”按钮。
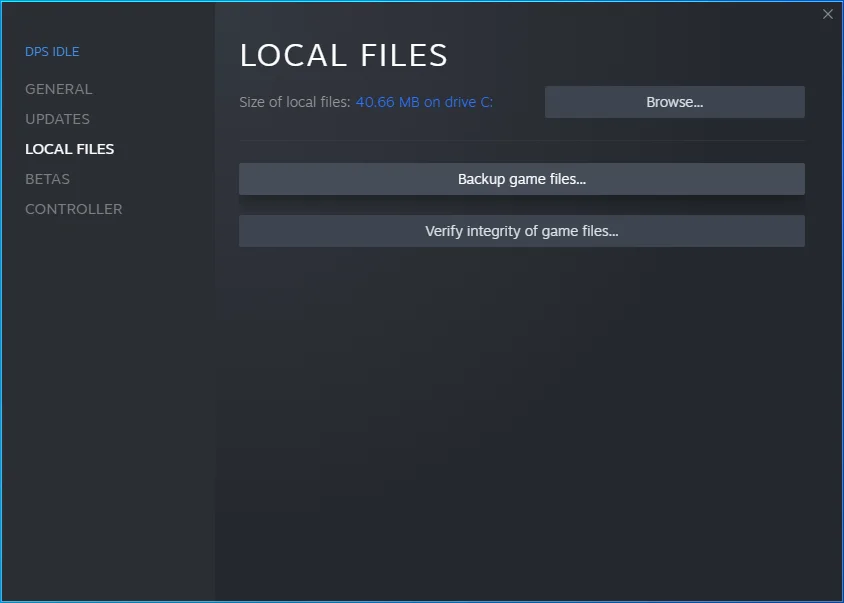
- 现在应该会出现游戏的安装文件夹。
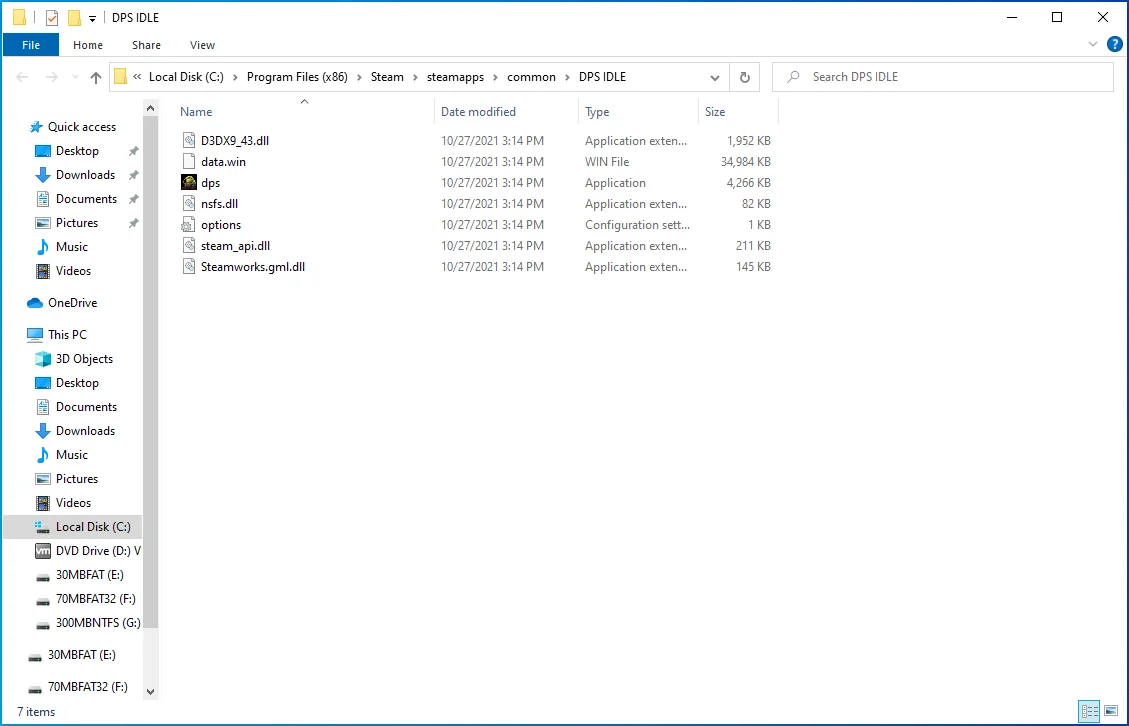
- 找到它的可执行文件并右键单击它。
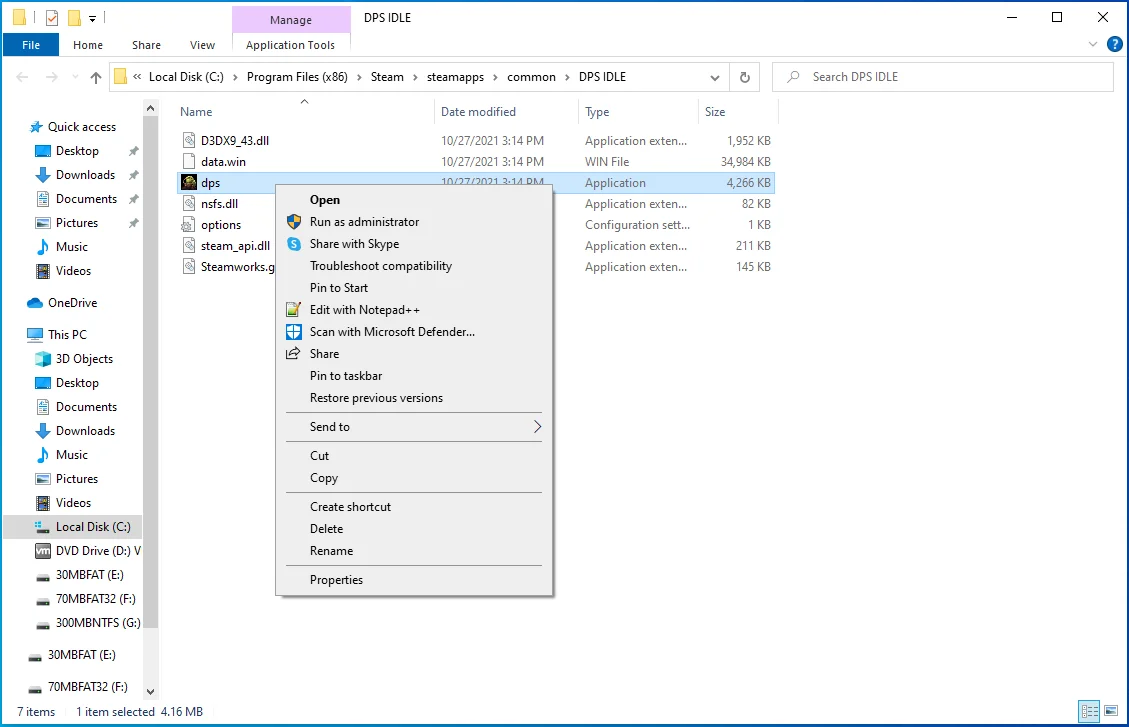
- 单击上下文菜单中的属性。
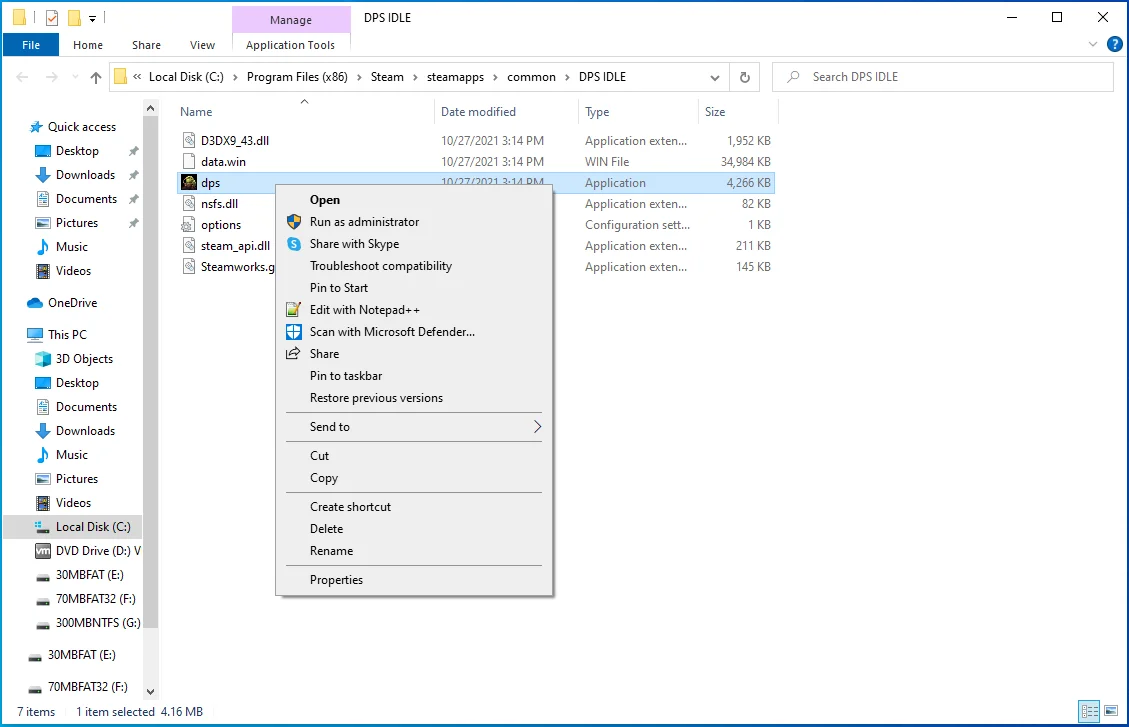
- 将弹出“属性”对话框窗口。
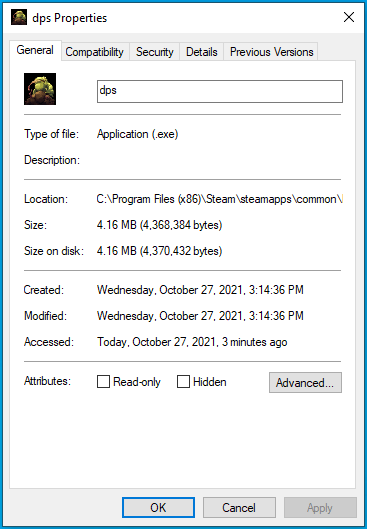
- 转到兼容性选项卡。
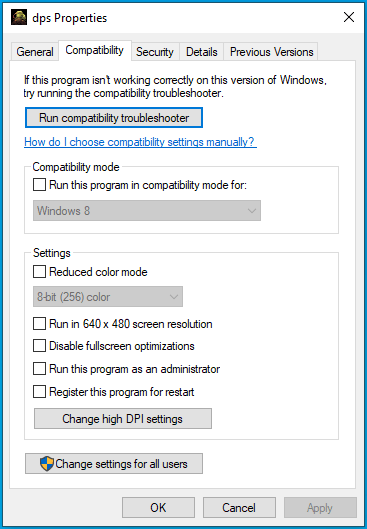
- 勾选“以管理员身份运行此程序”旁边的框,然后单击“确定”按钮。
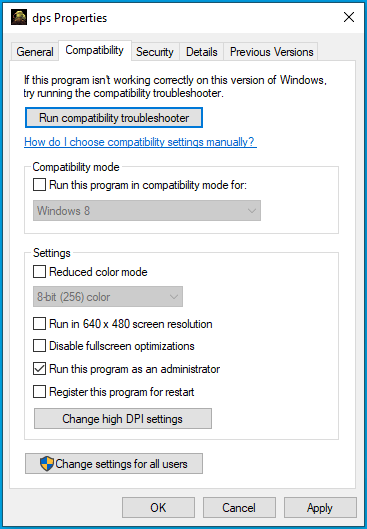
您还应该以管理员身份运行 Steam 客户端。 您可以右键单击其桌面快捷方式并单击“属性”,然后选中“兼容性”选项卡下的“以管理员身份运行此程序”框,然后单击“确定”。
退出 Steam 的 Beta 计划
Steam 运行一个测试程序来让用户测试即将推出的功能。 Beta 计划的重点是让用户找到并报告错误和漏洞,例如您面临的问题。 虽然 Beta 阶段的功能在一般意义上不会破坏游戏,但它们会影响单个游戏。 这可能是错误通知的原因。
选择退出 Beta 计划以检查它是否是问题的原因。 跟着这些步骤:
- 转到开始菜单并启动 Steam 客户端。

- 等到 Steam 打开。
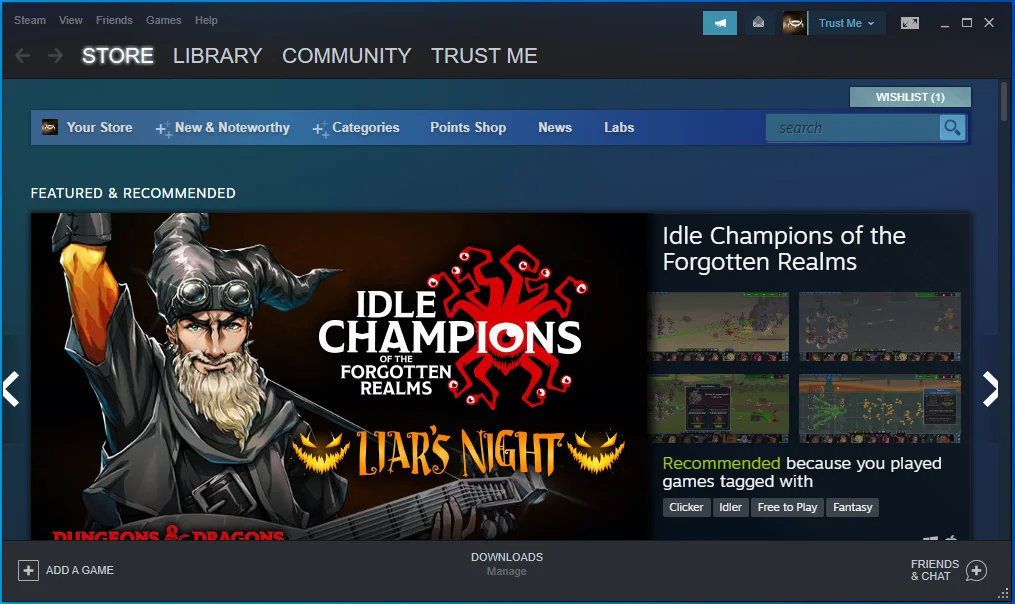
- 转到左上角,然后单击 Steam。
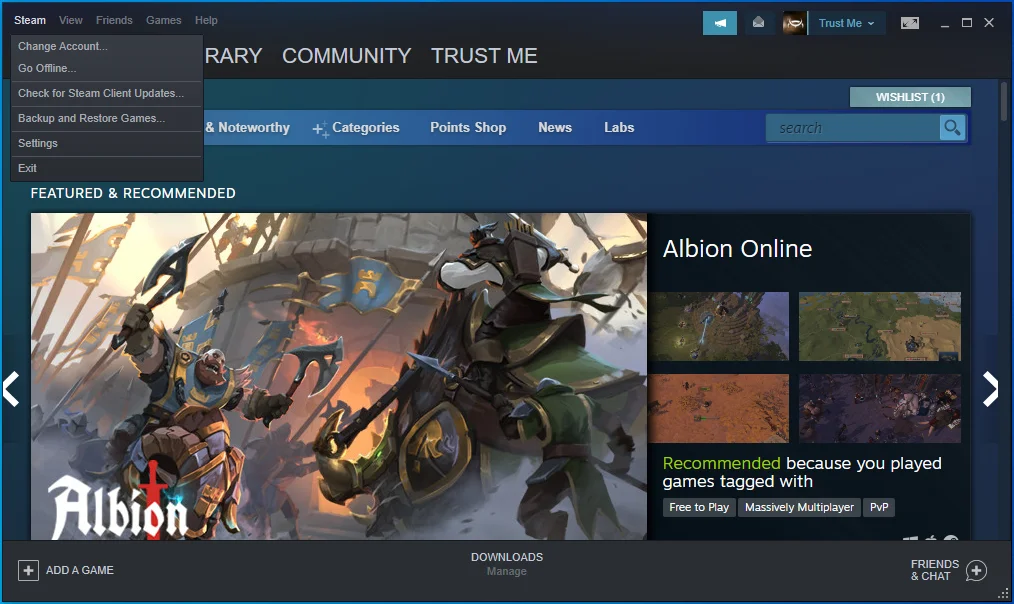
- 在 Steam 下的下拉菜单中选择设置。
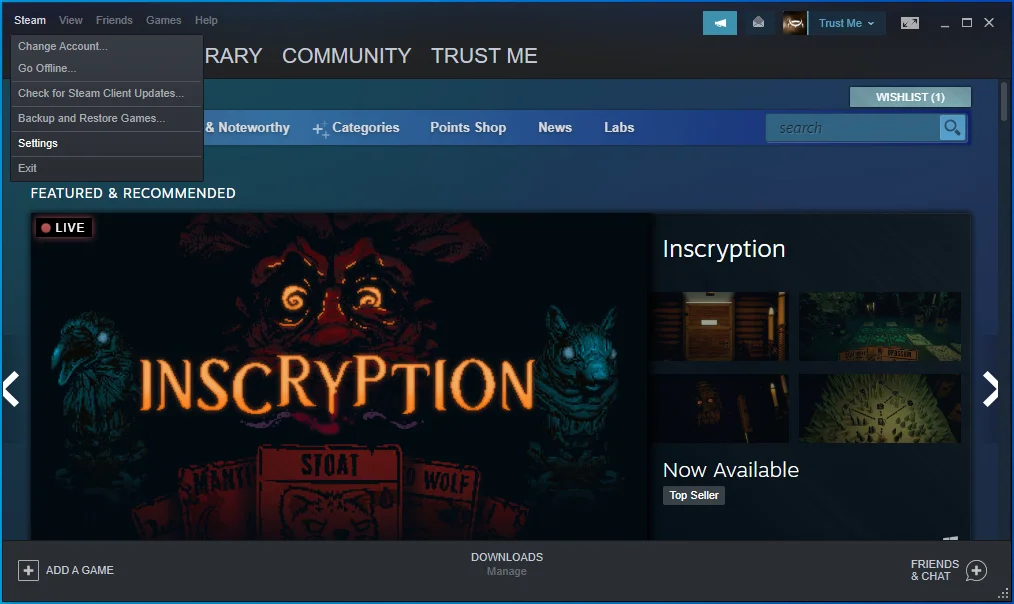
- 选择窗口左侧的帐户以切换到帐户选项卡。
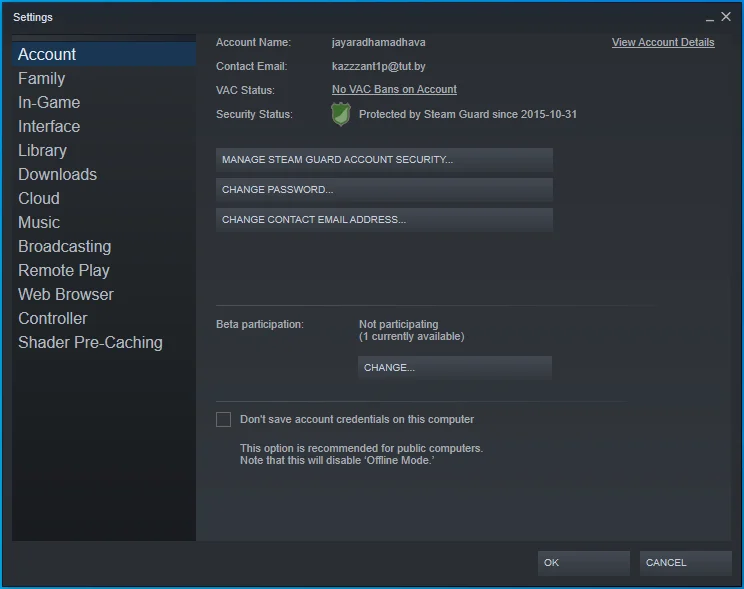
- 转到“Beta 参与”并单击“更改”按钮。
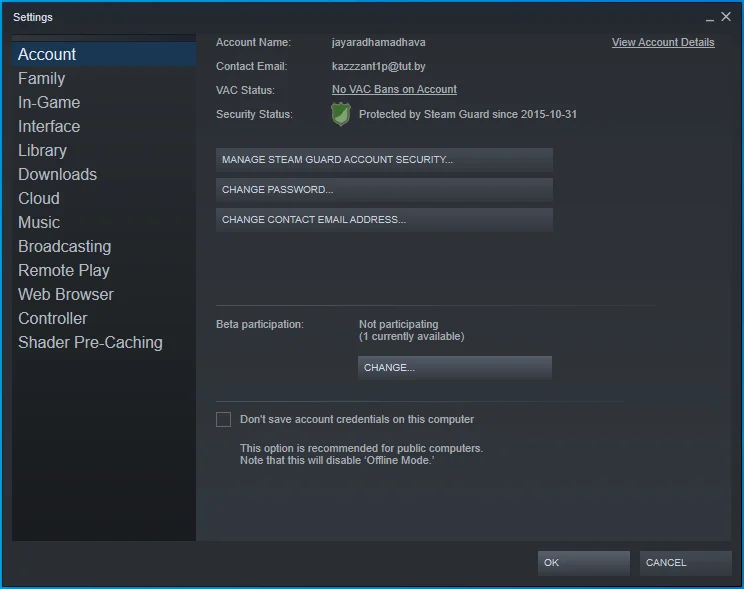
- 出现下拉菜单后,选择“无 - 退出所有测试版程序”。
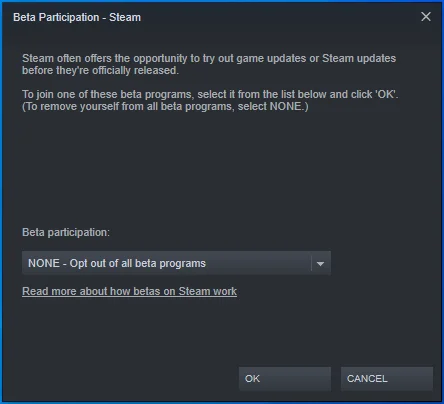
- 弹出窗口现在将提示您重新启动客户端。 点击重启 Steam。
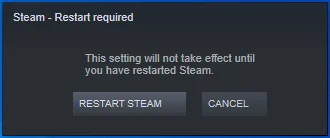
更新 Steam
由于您使用的是旧版本的 Steam,您可能会遇到“应用程序已在运行”错误。 检查更新版本并安装它,然后检查错误是否已解决。
要检查更新,请执行以下操作:
- 启动 Steam 客户端。
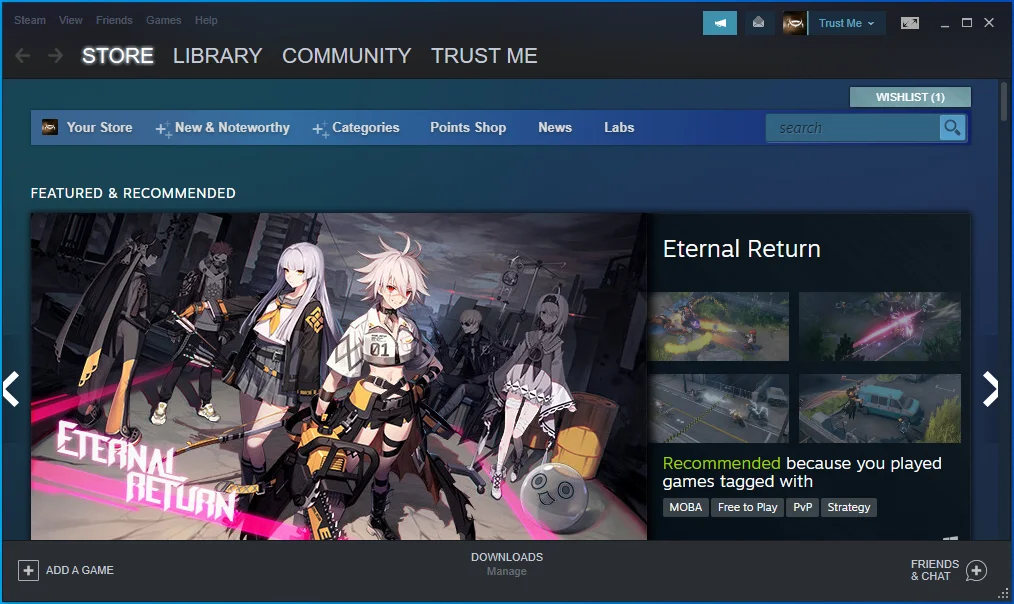
- 单击窗口顶部的 Steam,然后选择“检查 Steam 客户端更新”。
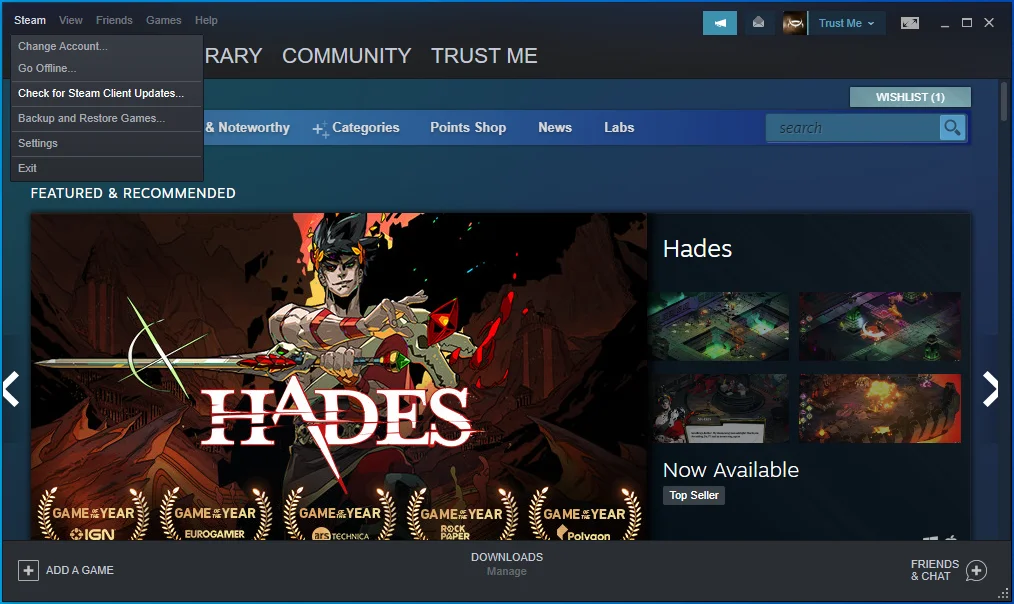
- 如果出现提示,请重新启动 Steam。
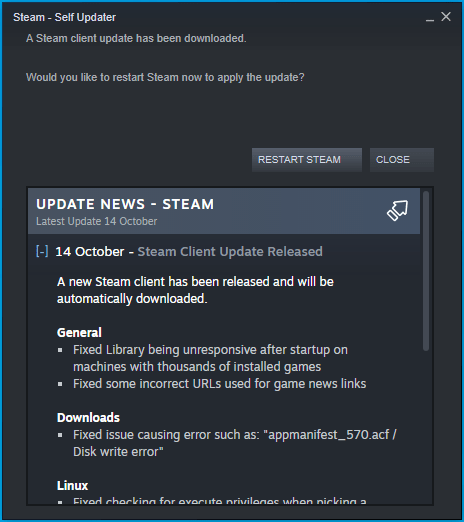 检查 Steam 是否已更新。
检查 Steam 是否已更新。 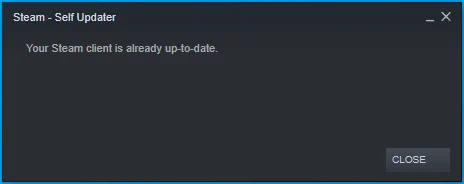
验证游戏文件的完整性
许多启动问题可以追溯到损坏或丢失的游戏文件。 如果文件不完整,您将无法运行任何游戏。 即使您通过了开始屏幕,它也会在游戏中途崩溃,导致 Steam 客户端在您尝试再次启动时产生错误。
游戏文件经常受到恶意软件或不完整的安装或更新的影响。 游戏模组也可能会弄乱一些游戏文件。 游戏文件损坏的另一个原因是在游戏过程中突然关闭。
要解决此问题,请打开 Steam 并验证游戏文件。 客户端将检查丢失和损坏的文件并替换它们。 跟着这些步骤:
- 首先,启动 Steam 客户端。
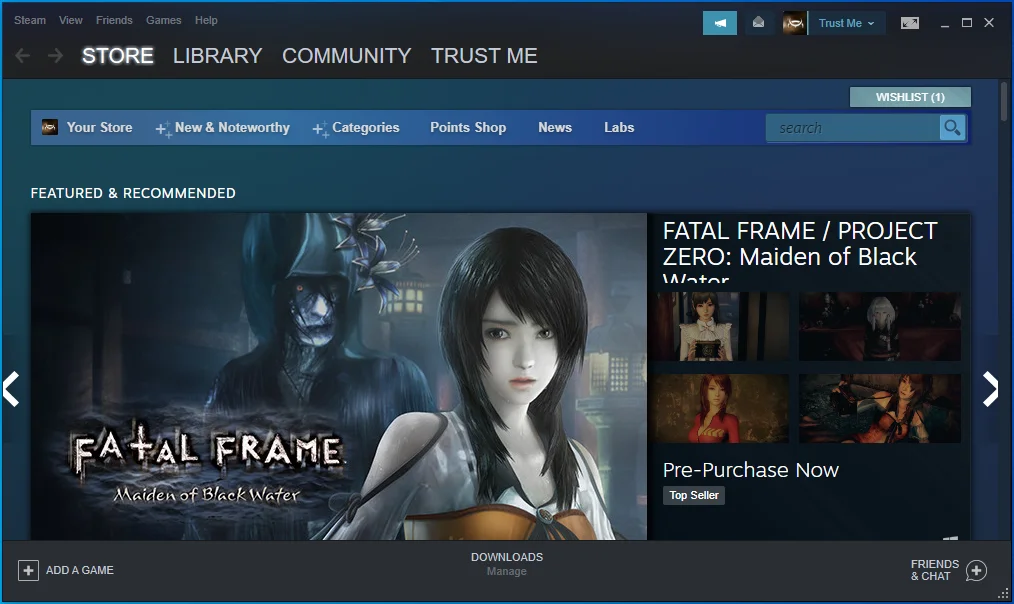
- 通过单击屏幕顶部的库打开游戏库。
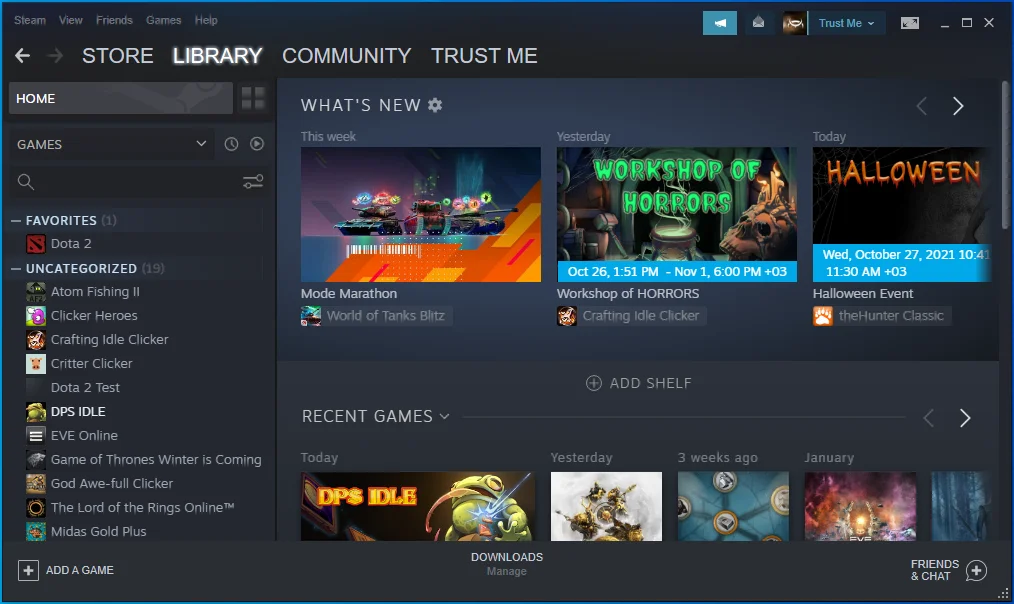
- 游戏列表显示在窗口左侧后,找到有问题的游戏,右键单击它,然后选择属性。
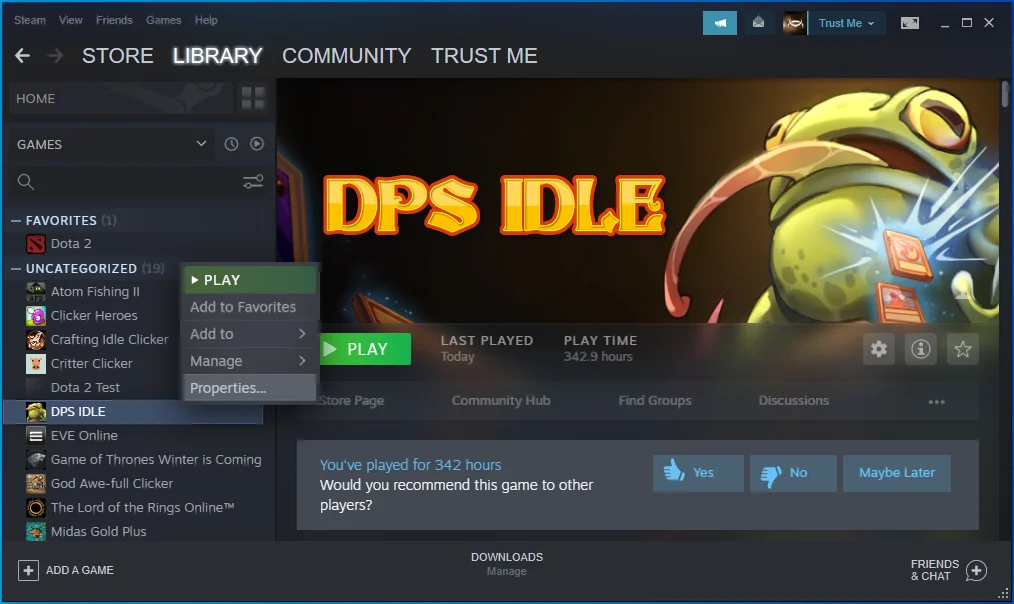
- 属性选项现在将填充窗口的右侧。
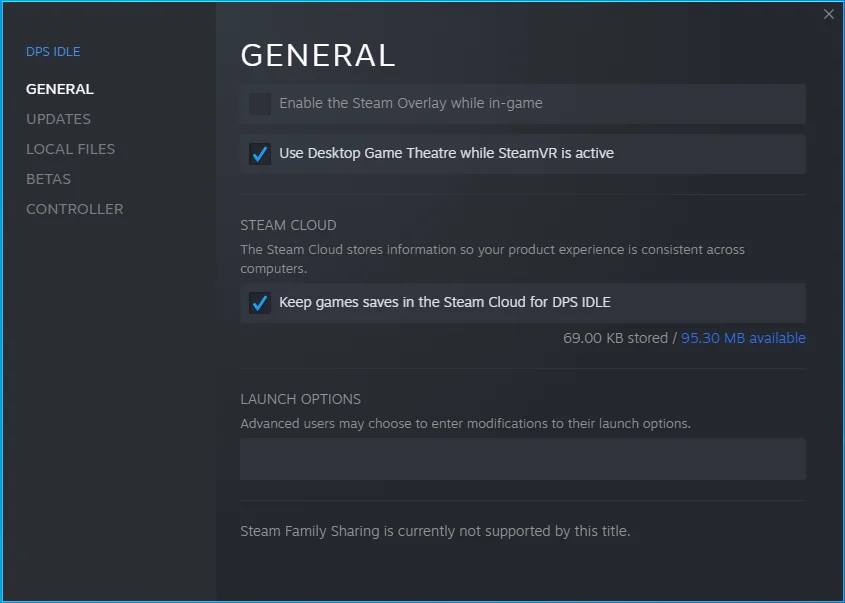
- 切换到本地文件选项卡,然后单击“验证游戏文件的完整性”按钮。
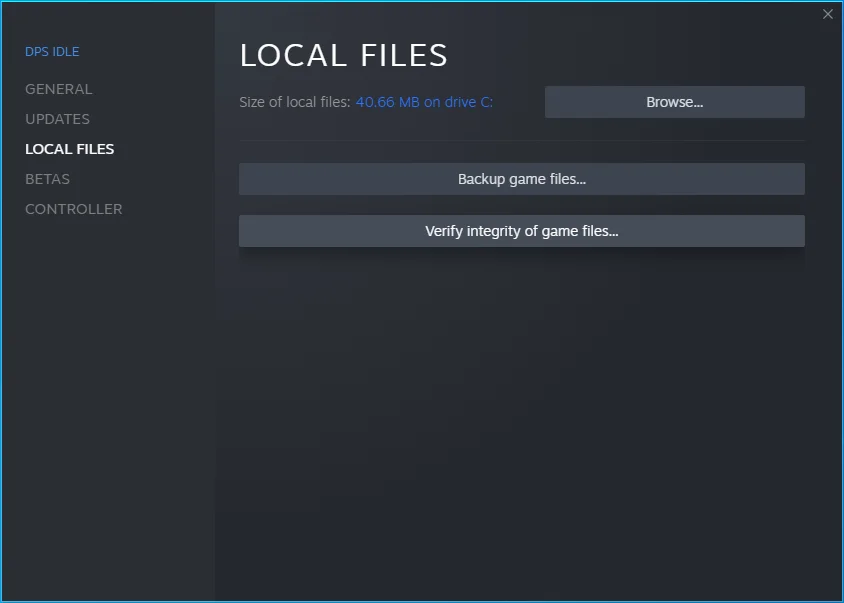
- Steam 现在将扫描您游戏的安装文件夹,以检查与 Steam 服务器上的更新版本不一致的文件。 客户端将替换任何违反完整性的文件。
- 验证和修复过程的持续时间取决于系统的处理能力、互联网连接速度以及正在扫描和修复的文件的大小。
- 该过程完成后,重新启动 Steam 并检查错误。
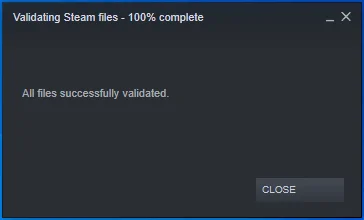
防止您的防病毒软件程序阻止游戏
您的防病毒程序可能会阻止您尝试启动的游戏,因为它将其视为安全威胁。 视频游戏通常是误报情况的受害者,其中防病毒程序将合法和安全的程序和文件误认为是恶意软件。
将有问题的游戏作为例外添加到您的保护程序并检查错误。 该过程取决于您使用的防病毒程序。 您可以查看该程序的网站以了解如何应用此修复程序。 但是,如果您使用 Windows Defender 作为您的主要防病毒程序,这些步骤将引导您完成该过程:
- 转到开始菜单并单击齿轮图标或同时按下 Windows 和 I 键盘按钮以打开设置。
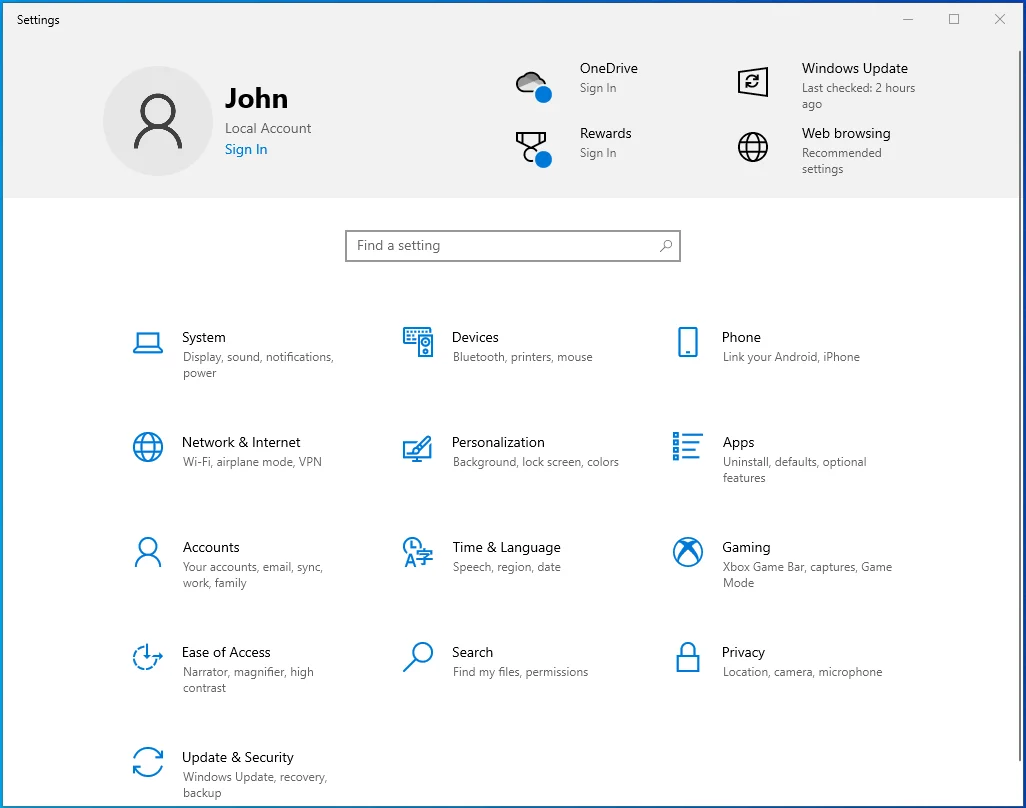
- 设置显示后,单击位于主屏幕底部的更新和安全图标。
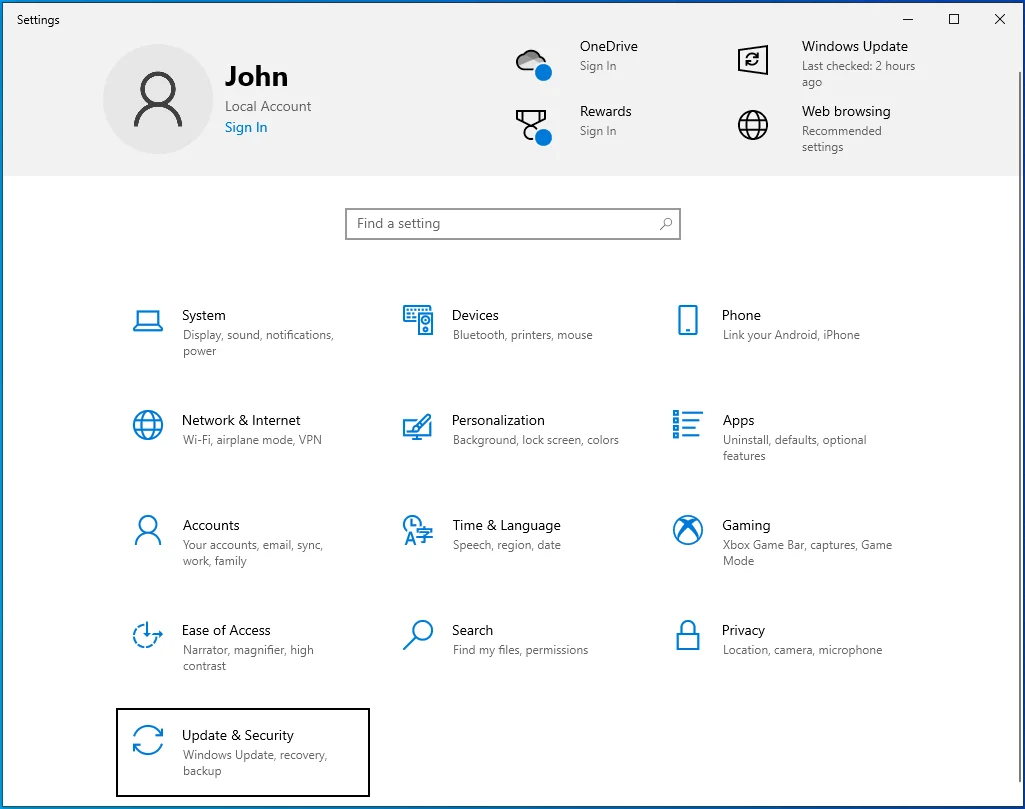
- 更新和安全页面将打开。
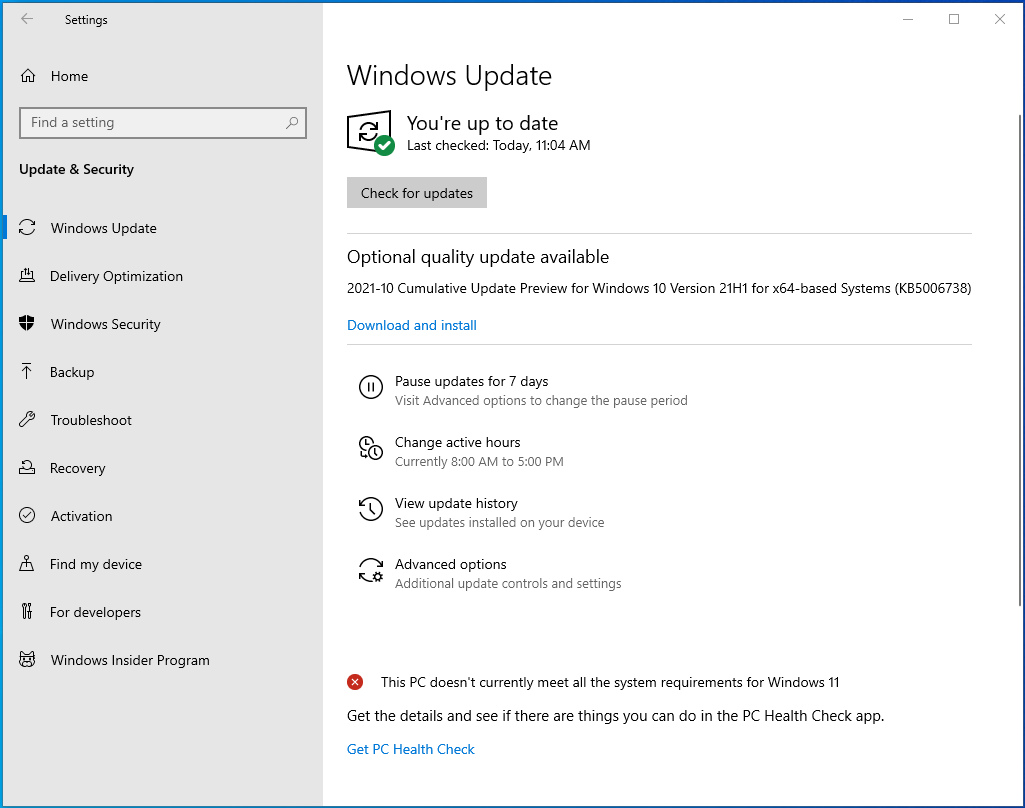
- 前往左侧并单击 Windows 安全性。
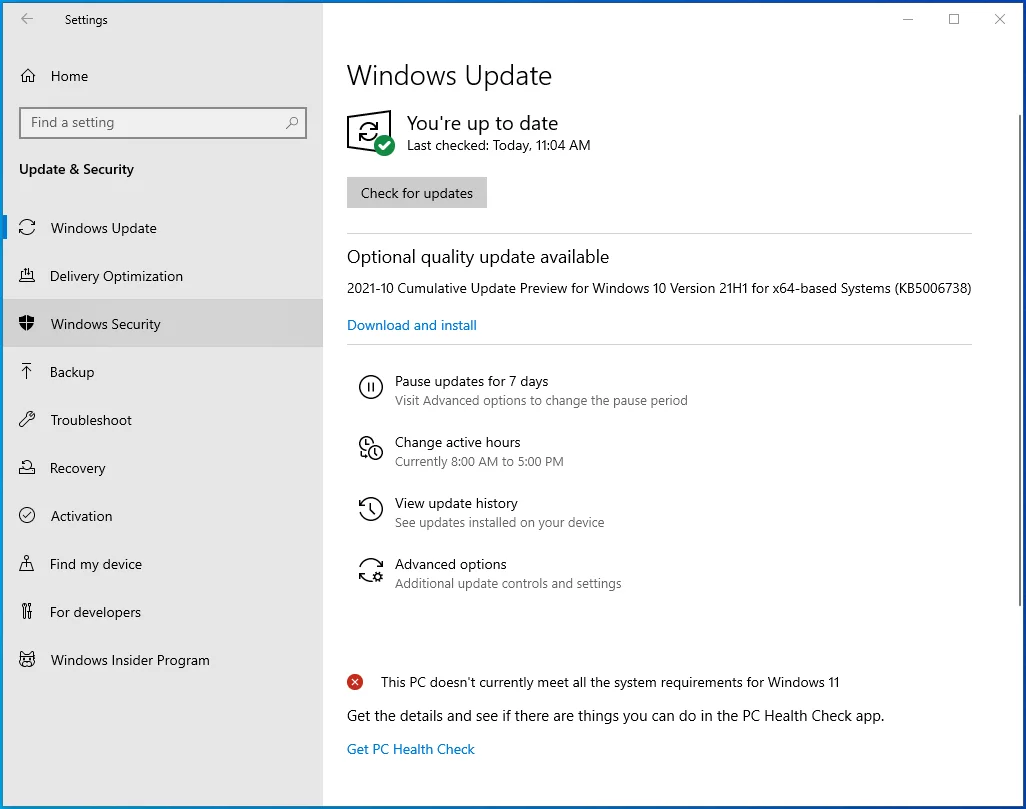
- 转到 Windows 安全页面,然后单击保护区域部分下的病毒和威胁保护。
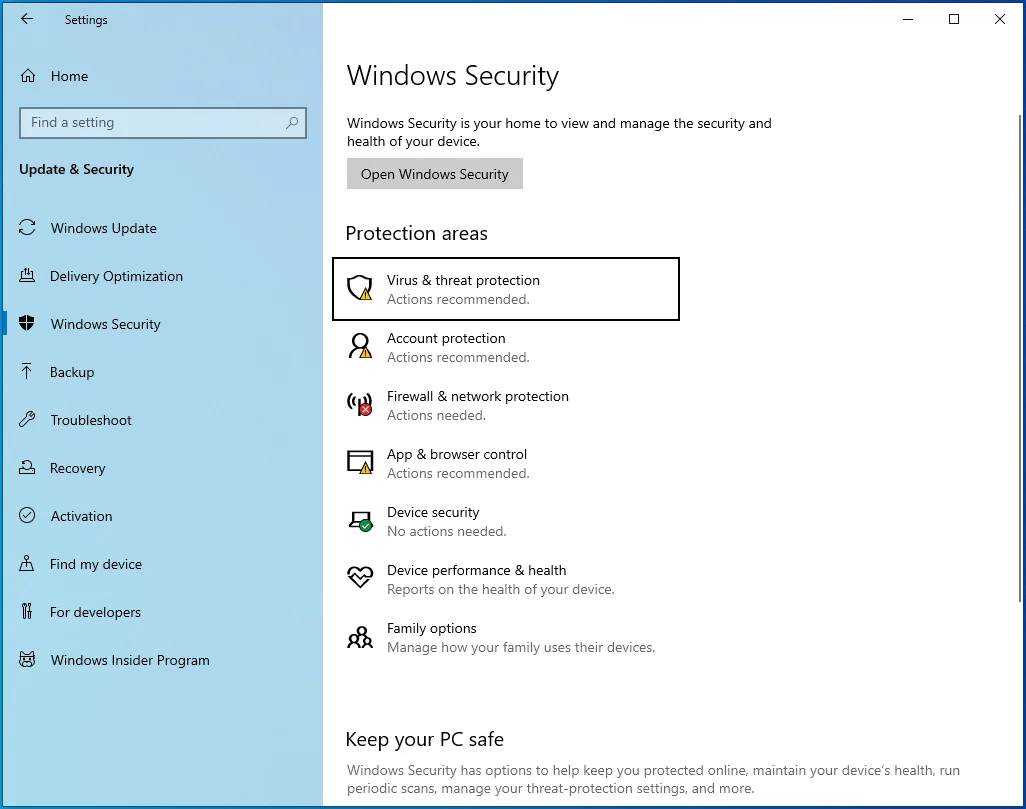
- 现在将显示“病毒和威胁防护”窗口。
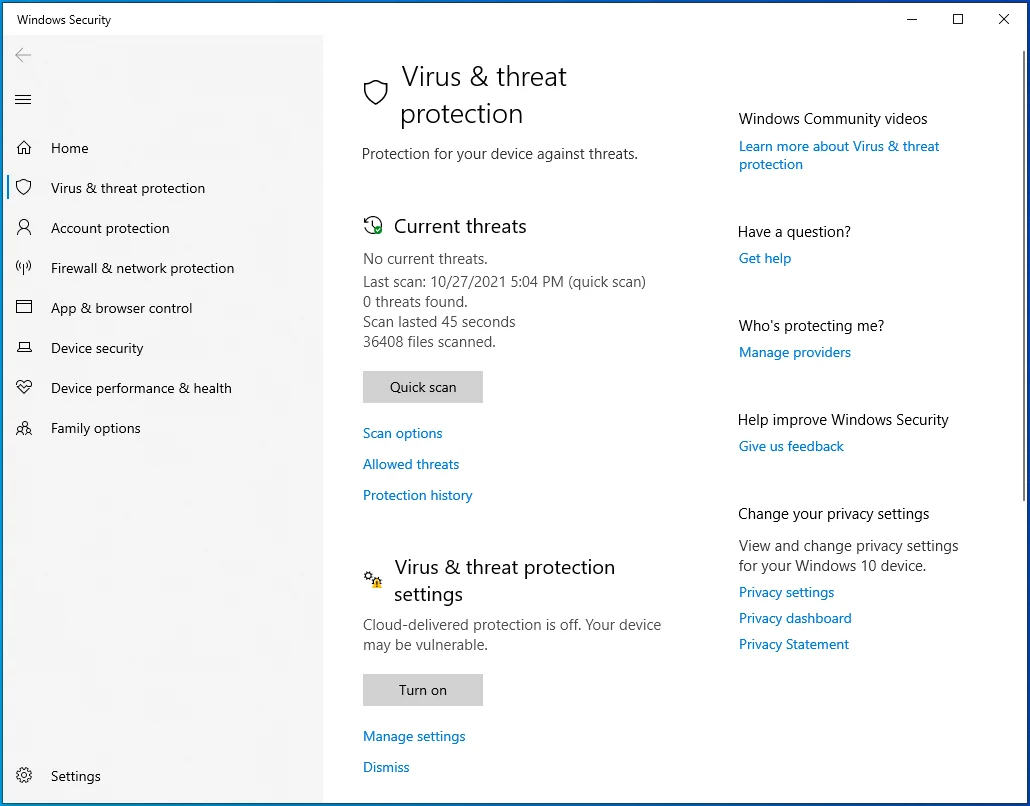
- 接下来,向下滚动到病毒和威胁防护设置部分,然后选择管理设置。
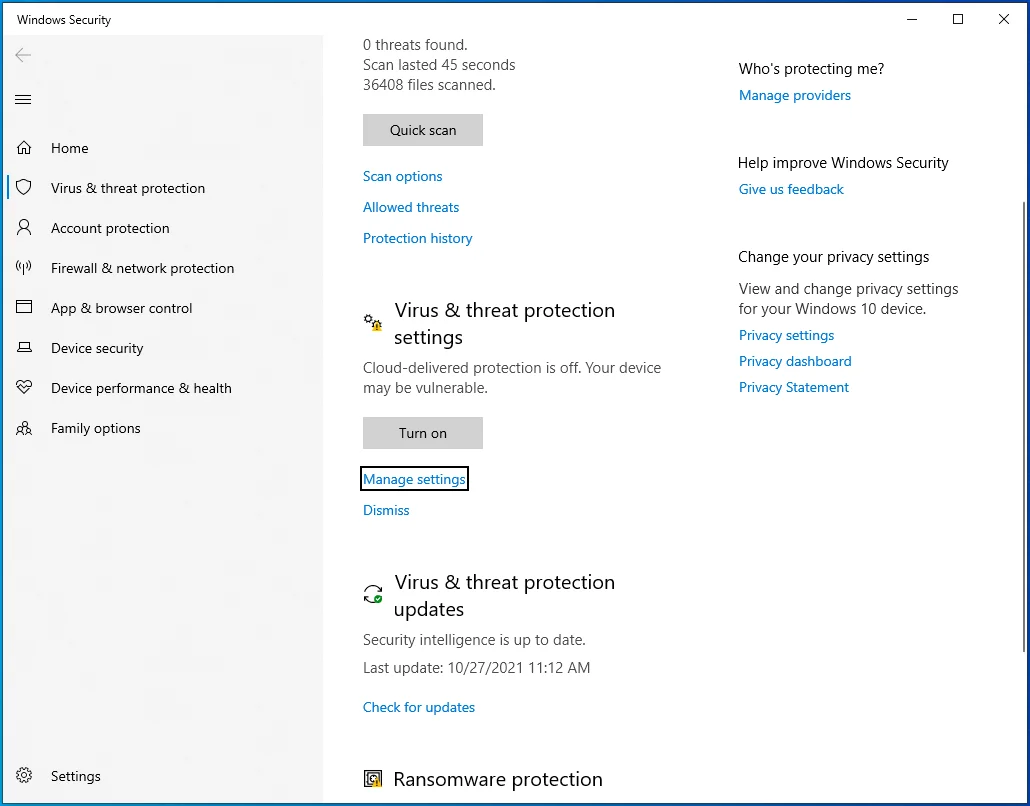
- 病毒和威胁防护设置窗口将打开。
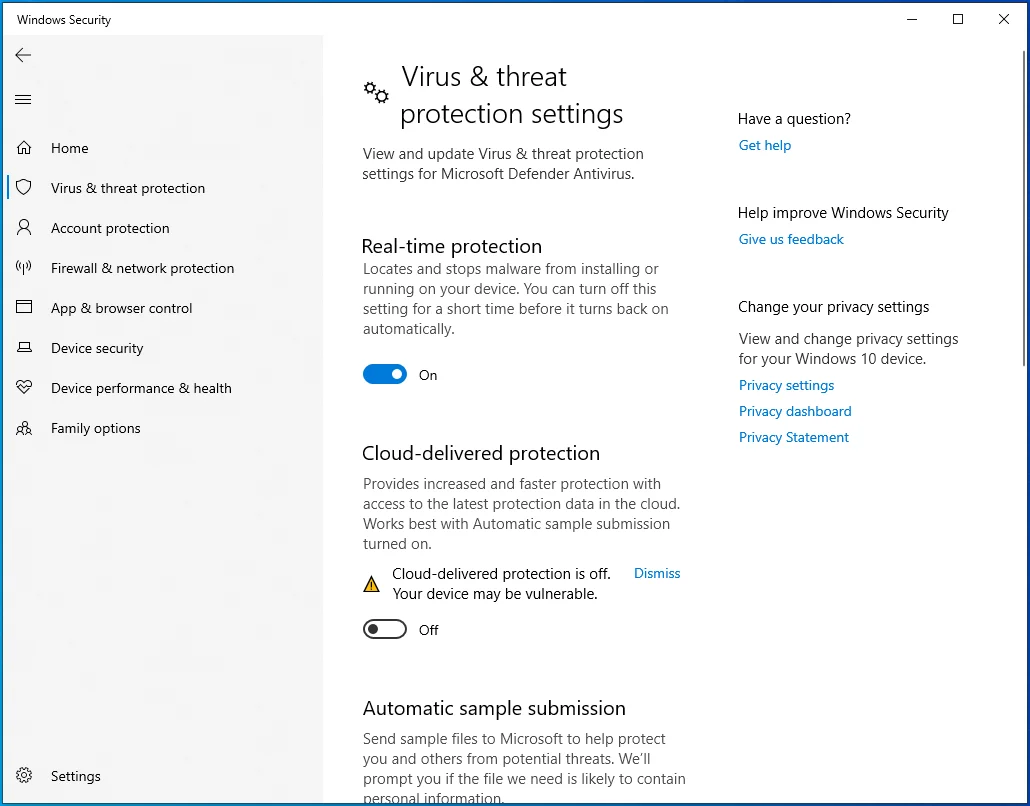
- 向下滚动到排除部分,然后单击“添加或删除排除”。
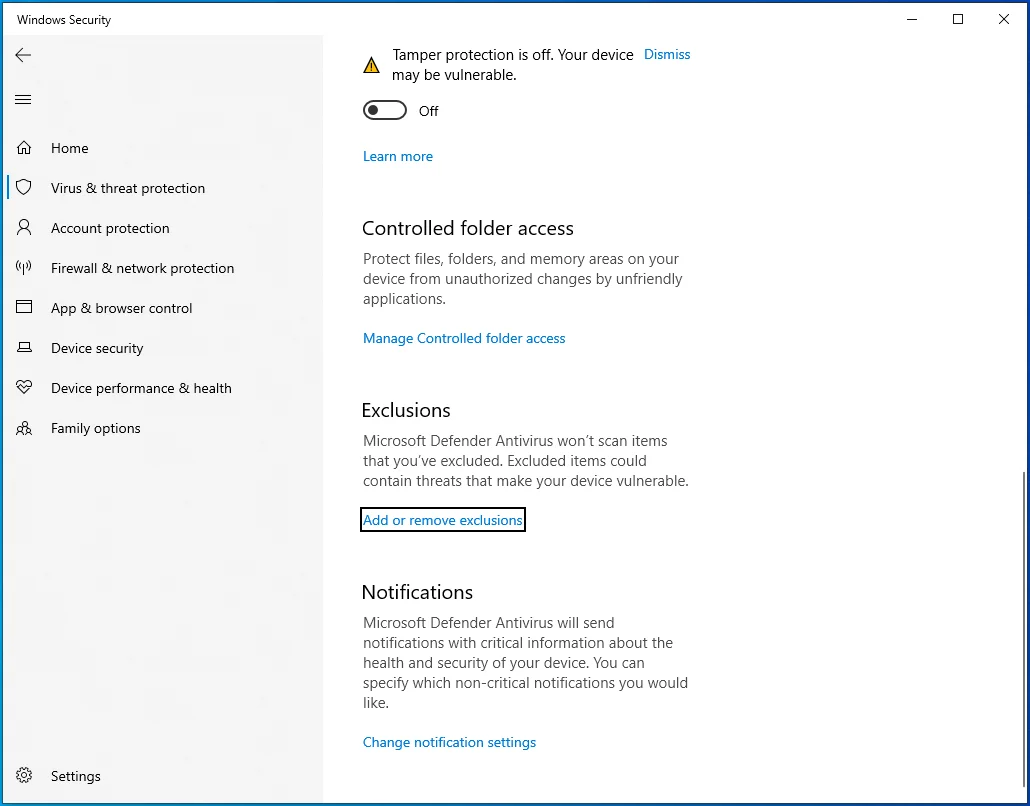
- 排除页面将打开。
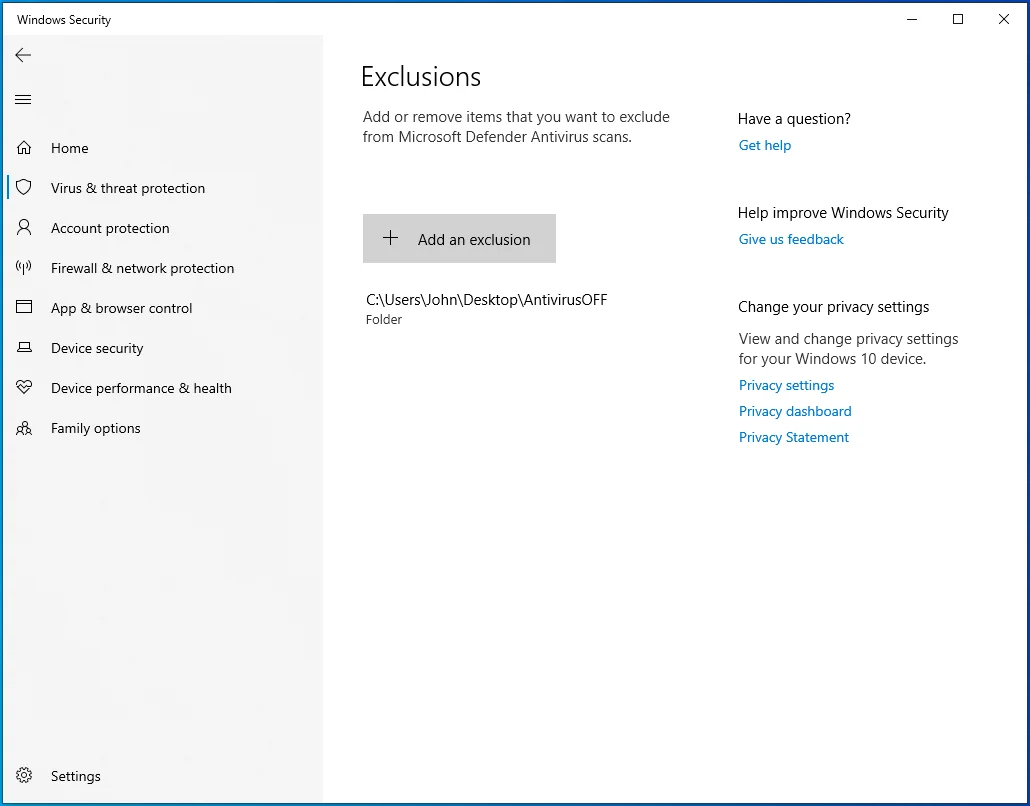
- 单击排除页面上的“添加排除”,然后单击下拉菜单中的文件夹。
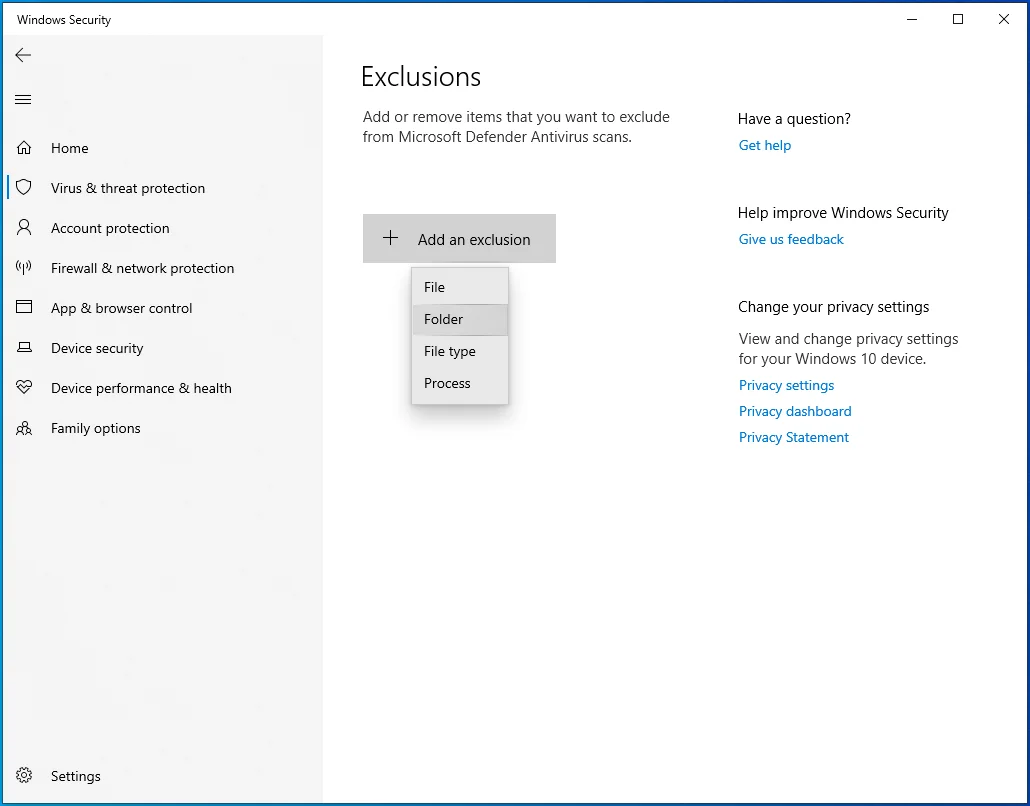
- 在“选择文件夹”对话框中浏览到游戏文件夹并选择它。
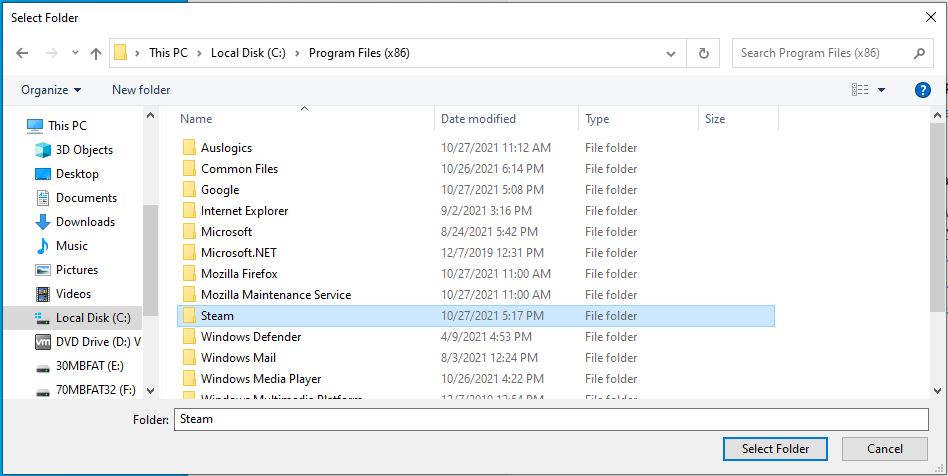
- 启动 Steam 并运行游戏以检查错误。

删除 GameOverlayRenderer.log 文件
GameOverlayRenderer.log 文件与 Steam 叠加层相关。 有时,它会妨碍游戏玩法并阻止游戏启动。 根据一些玩家的说法,删除文件后“应用程序已运行”错误消失了。 在删除文件之前,您必须关闭 Steam 客户端。
最好在执行此修复之前重新启动计算机。 请按照以下说明进行操作:
- 重新启动您的设备。
- 设备启动后,打开文件资源管理器窗口 (Win + E) 并前往 Steam 文件夹。 您可以在 C:\Program Files 或 C:\Program Files (x86) 中找到 Steam。
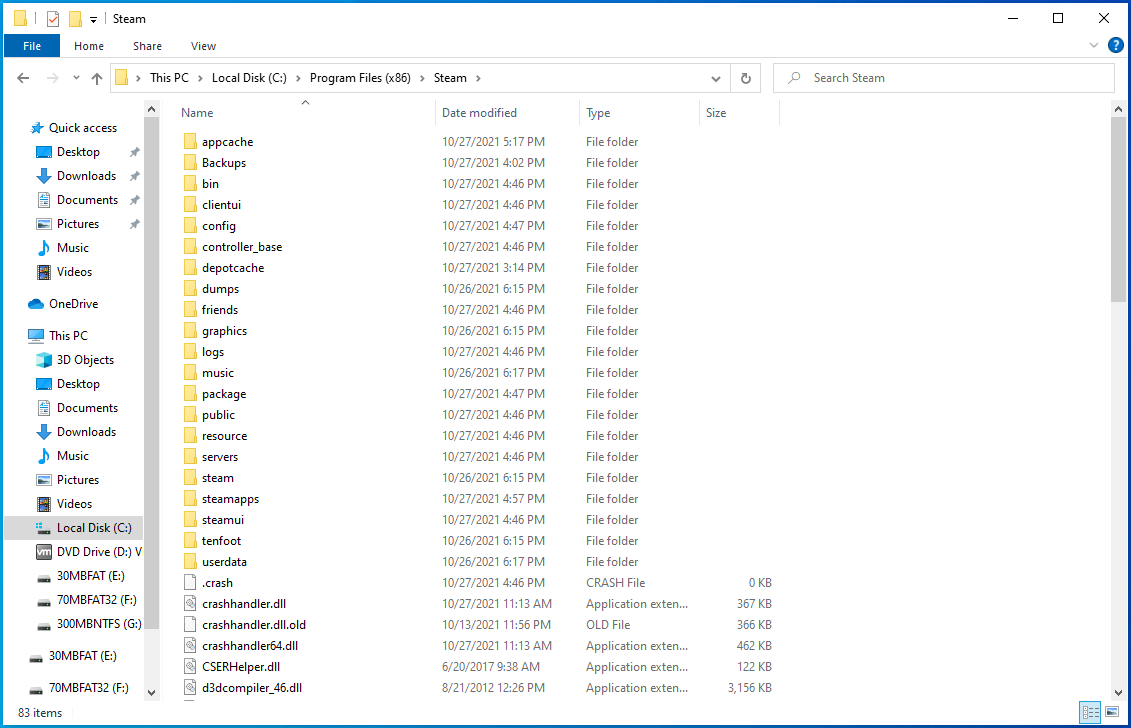
- 如果您将 Steam 安装在其他位置,请右键单击其桌面快捷方式并单击打开文件位置或使用文件资源管理器窗口中的搜索功能。
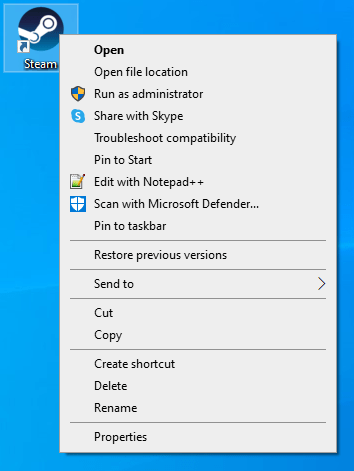
- 进入 Steam 文件夹后,找到 GameOverlayRenderer.log 文件并将其删除。
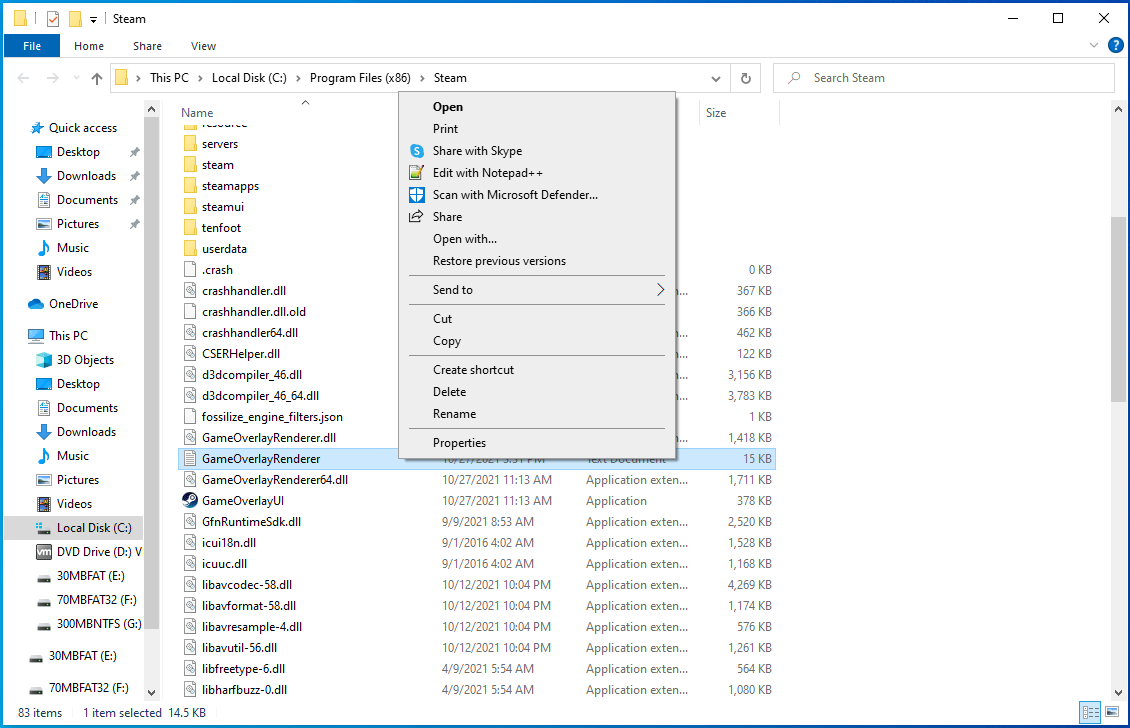
- 之后,启动客户端并检查问题。
禁用覆盖程序
Xbox Game Bar、Discord 覆盖和 Steam 覆盖等覆盖程序可能会导致 Steam 游戏出现启动问题。 这些覆盖程序允许您在游戏过程中与朋友聊天、浏览网页、广播和录制游戏画面以及拍摄游戏快照。
有时,会发生冲突并导致您的游戏崩溃,当您再次尝试运行时,会出现“应用程序已运行”错误。 其他覆盖程序也可能与 Steam 的覆盖冲突并触发启动错误。
要解决此问题,请禁用系统上的任何活动覆盖程序。 我们将向您展示如何禁用 Discord、Steam、NVIDIA GeForce Experience 和 Xbox Game Bar 中的覆盖功能。
禁用 Discord 覆盖:
- 启动不和谐。
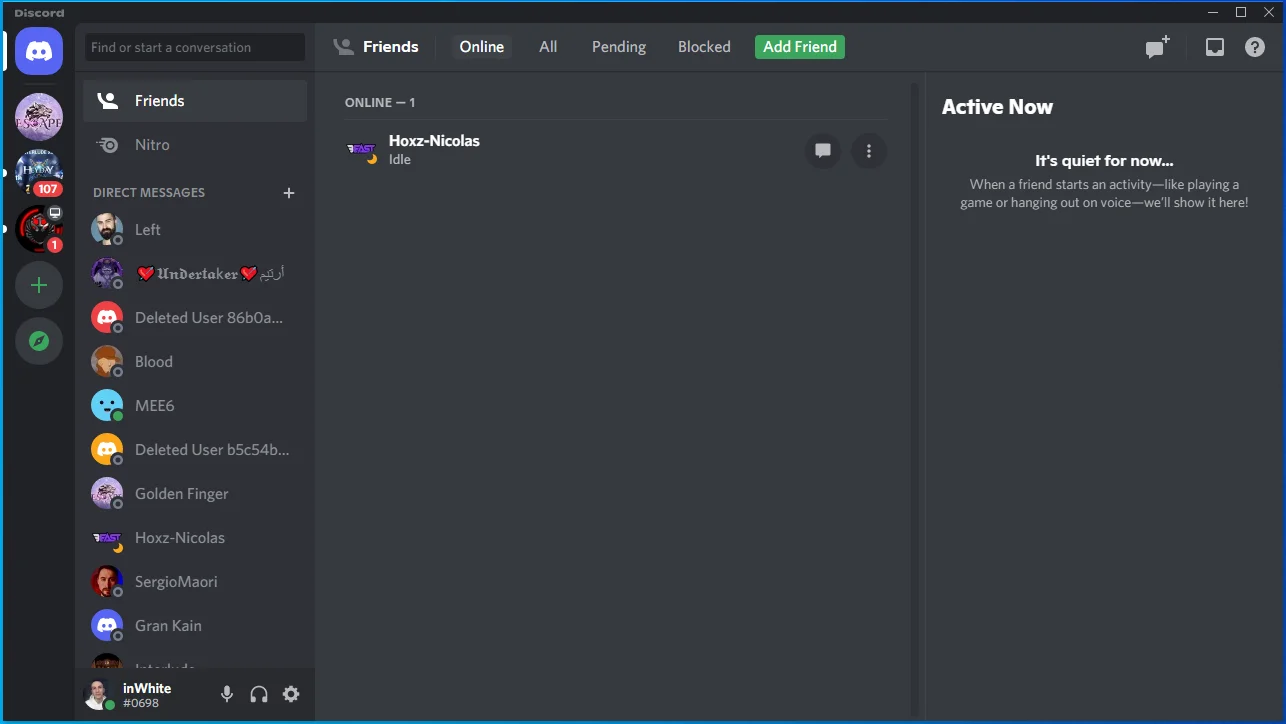
- 程序打开后,转到屏幕的左下角,然后单击齿轮图标。
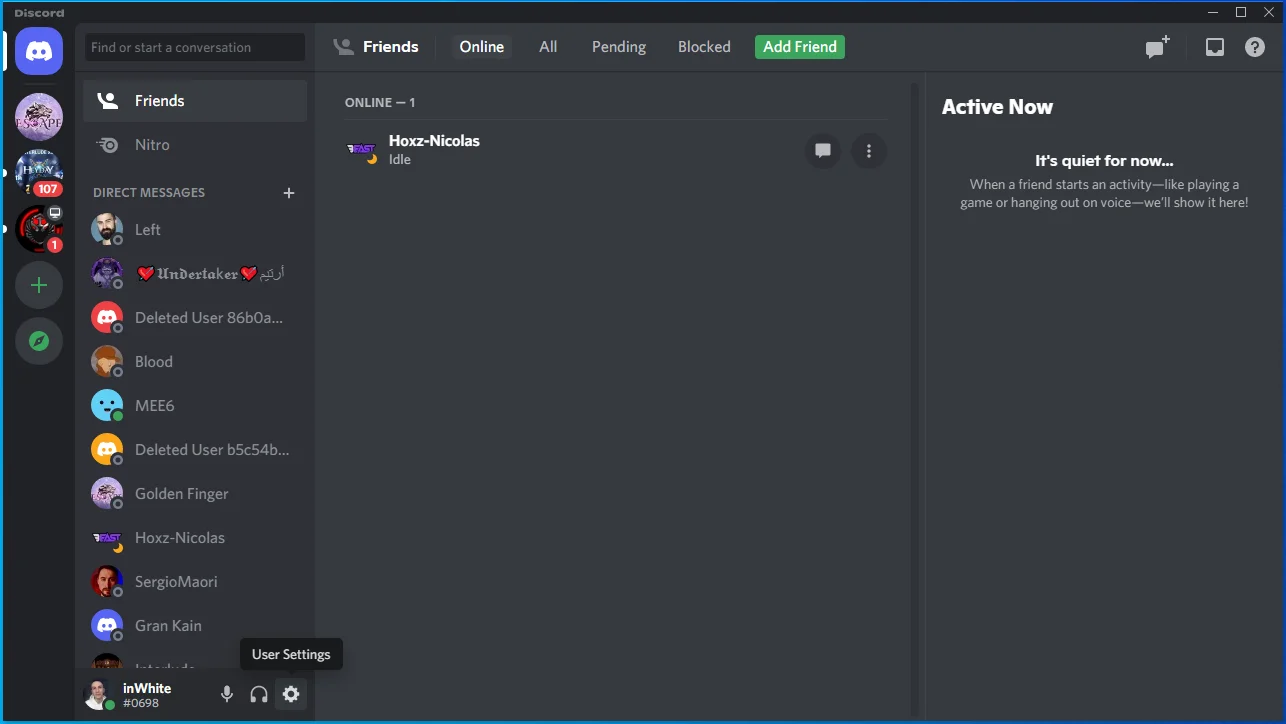
- 将显示“用户设置”页面。
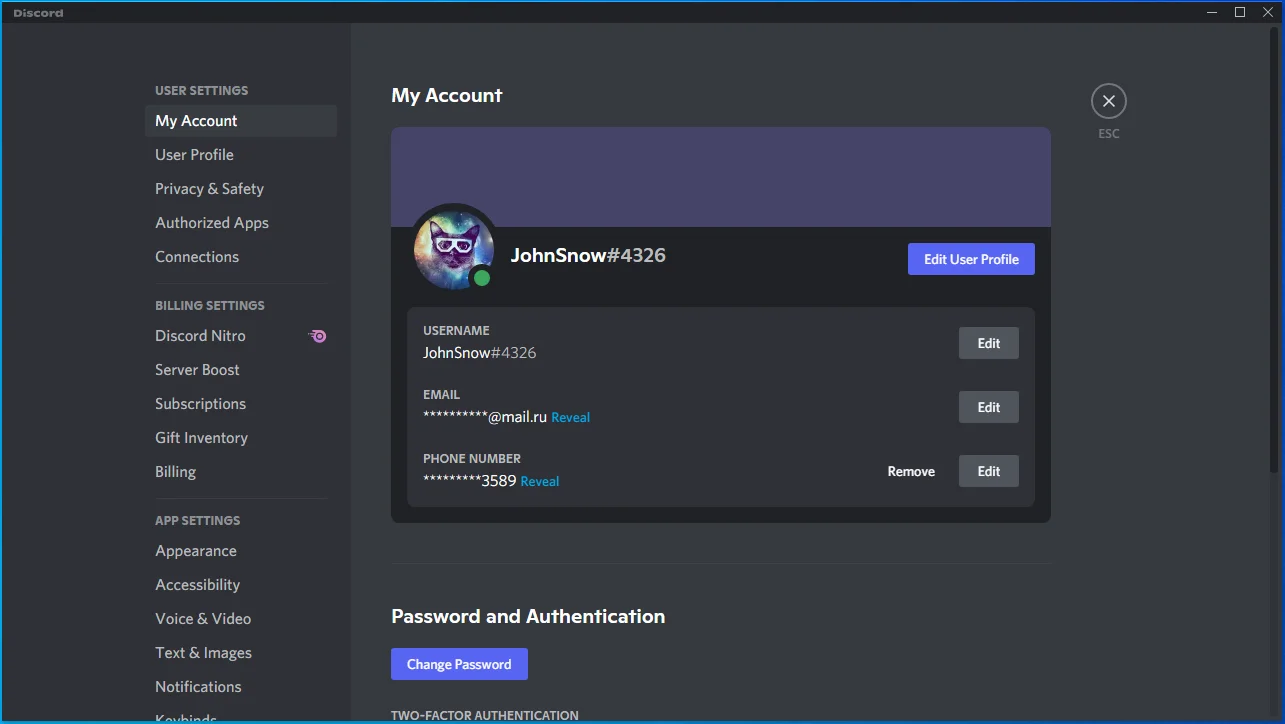
- 转到左侧,然后单击 Activity Settings 下的 Game Overlay。
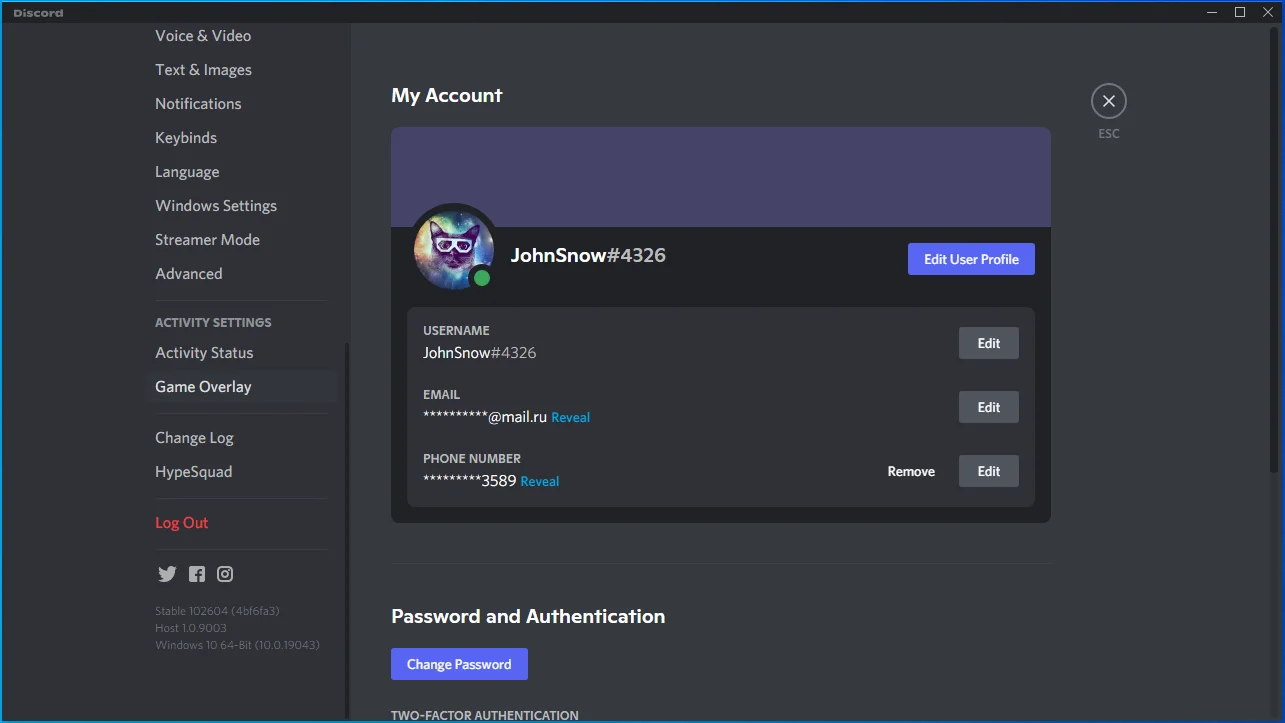
- 转到窗口的右侧并找到启用游戏内覆盖。
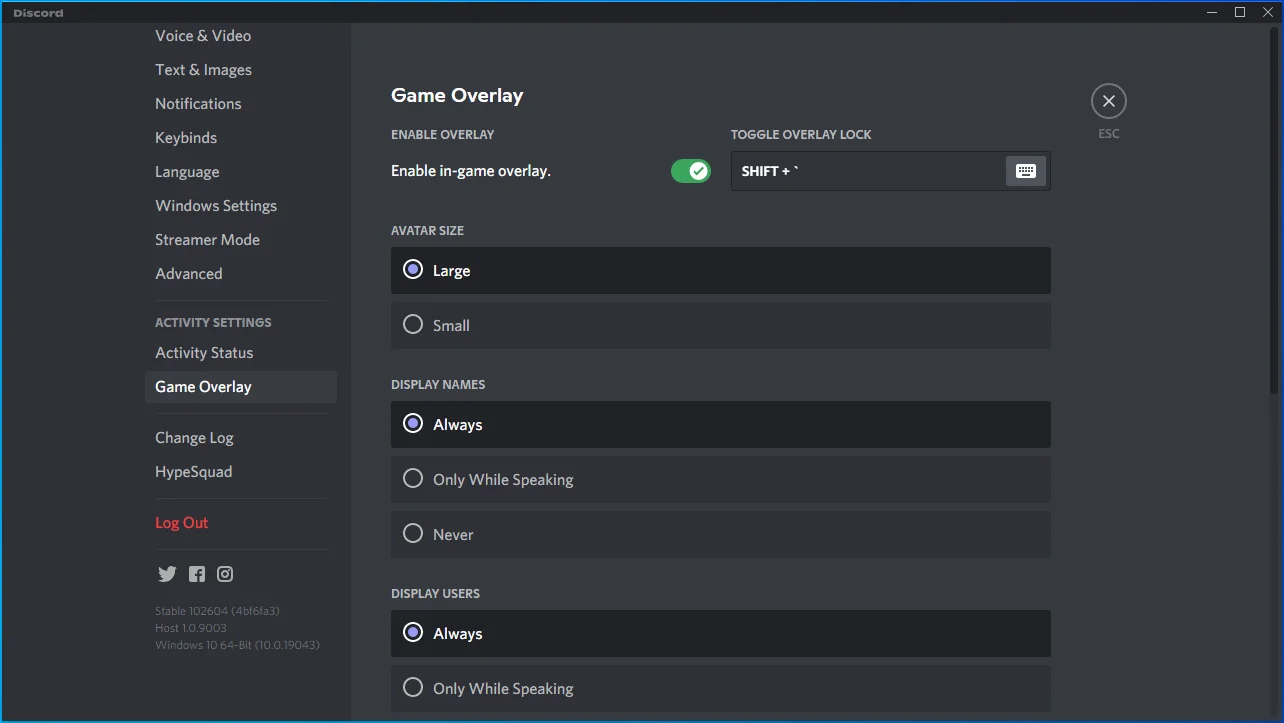
- 关闭它的开关。
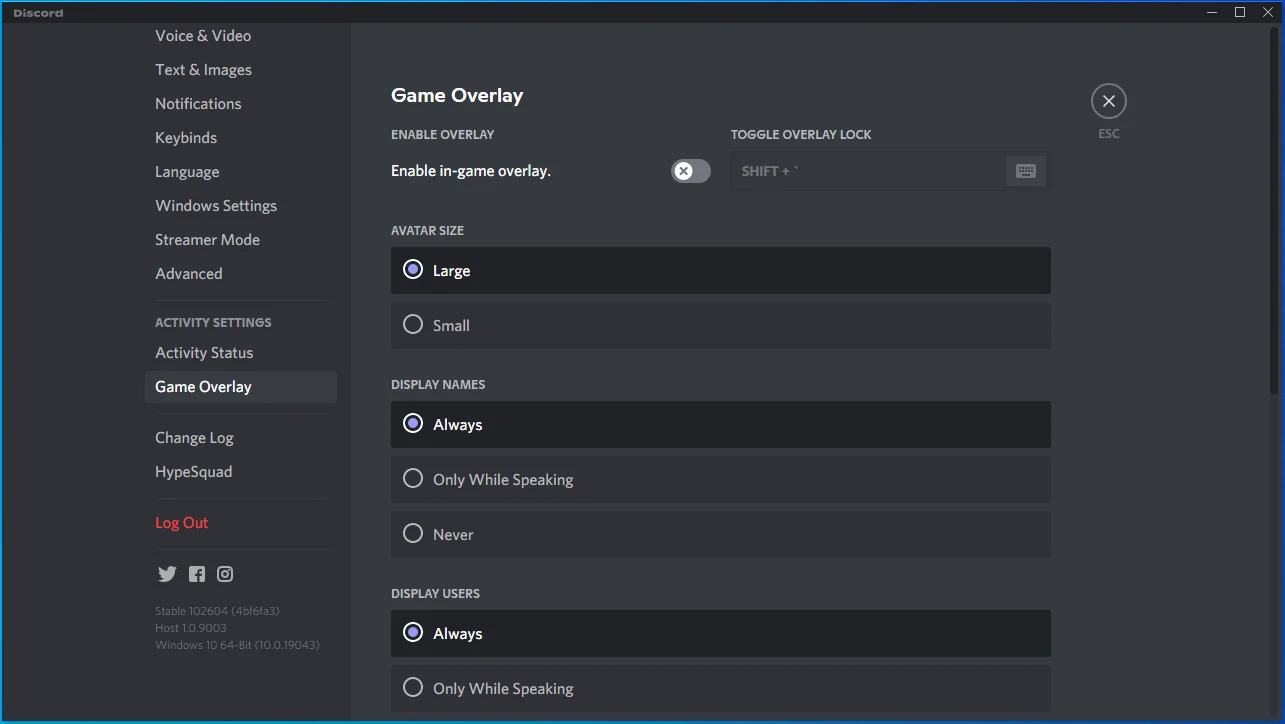
关闭 Enable In-Game Overlay 的开关会禁用 Discord 的所有游戏的覆盖功能。 如果您想为一款游戏禁用该功能,您必须执行以下操作:
- 转到“用户设置”页面的左侧窗格。
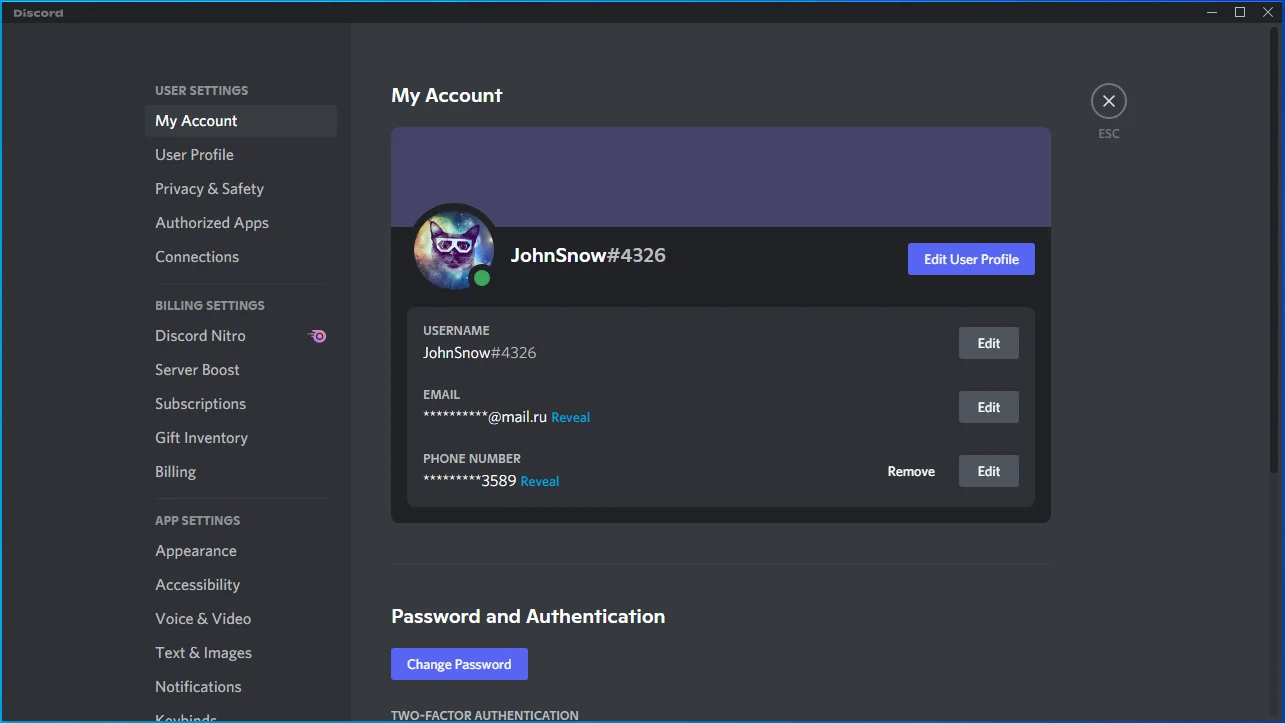
- 单击活动设置下的活动状态。
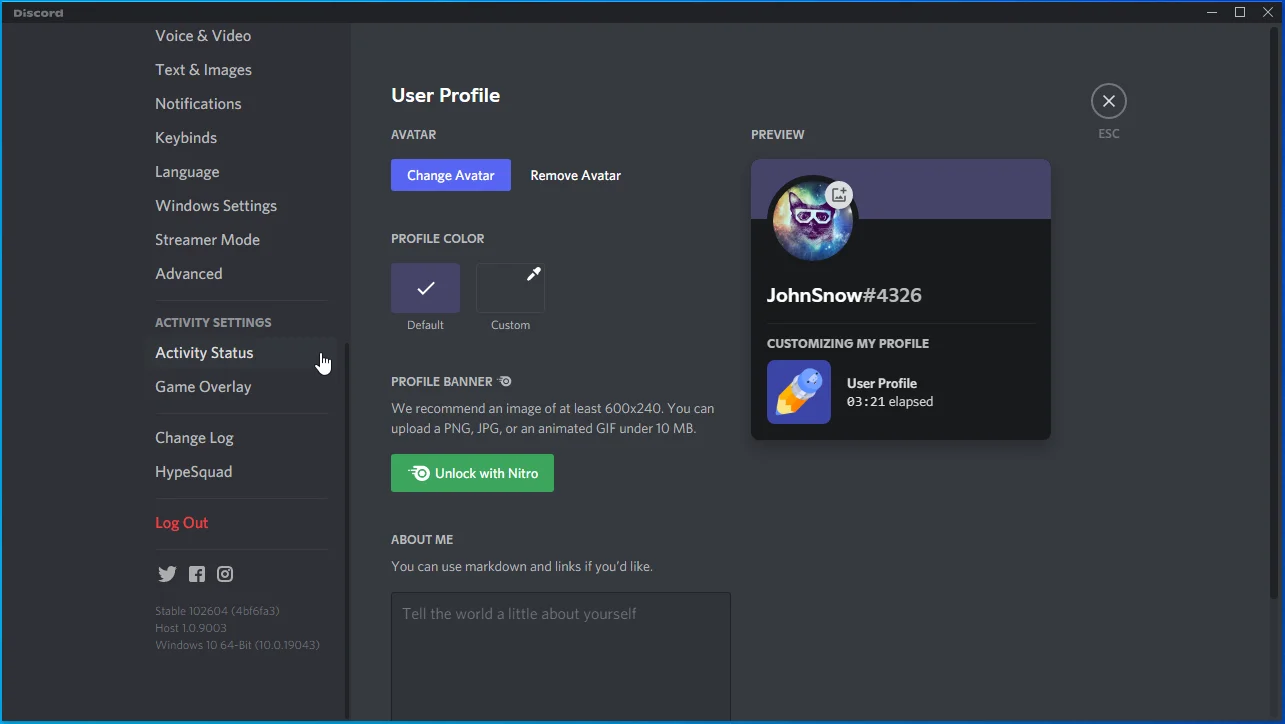
- 之后,前往窗口的右侧。
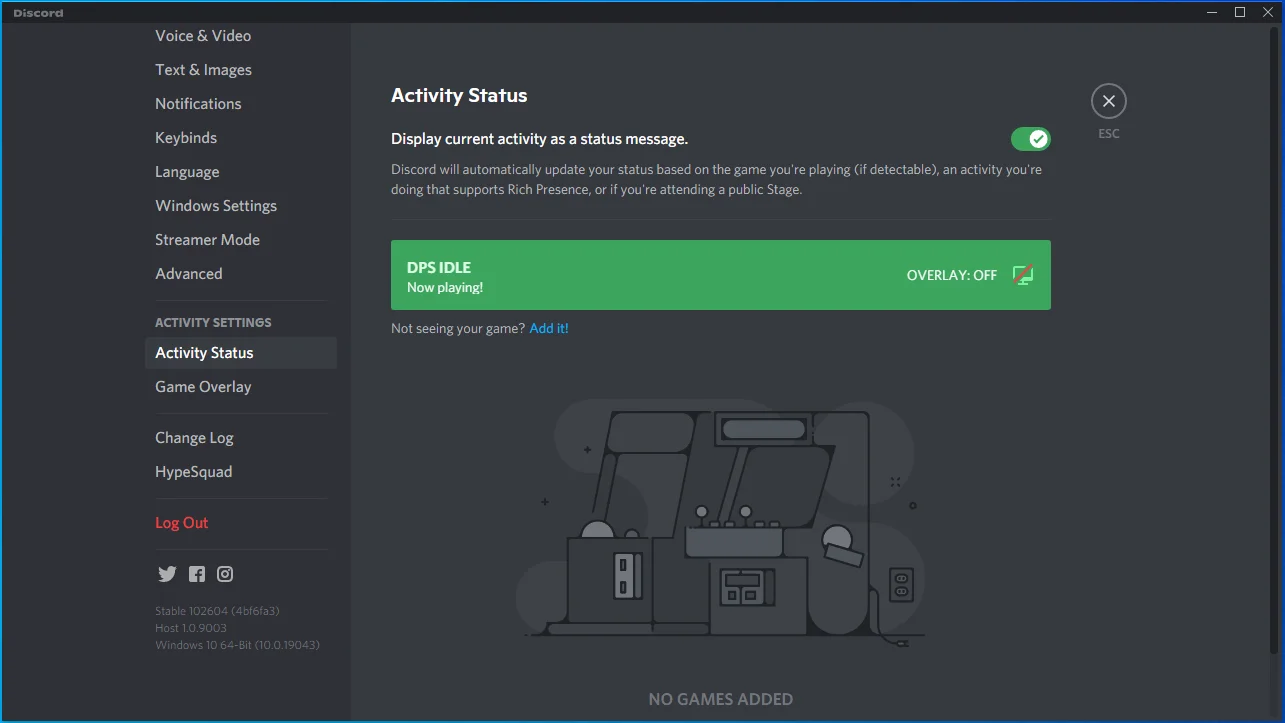
- 为您正在努力启动的游戏关闭覆盖功能。
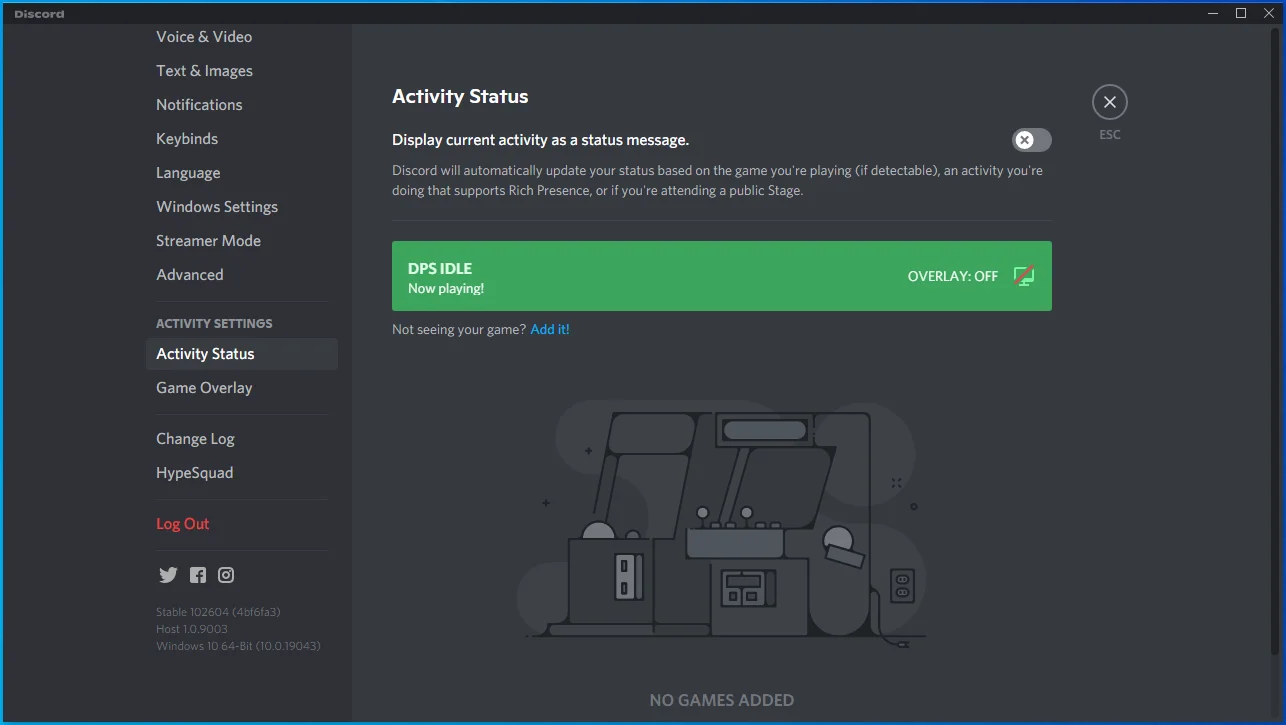
禁用 Steam 覆盖:
- 转到开始菜单并找到 Steam。
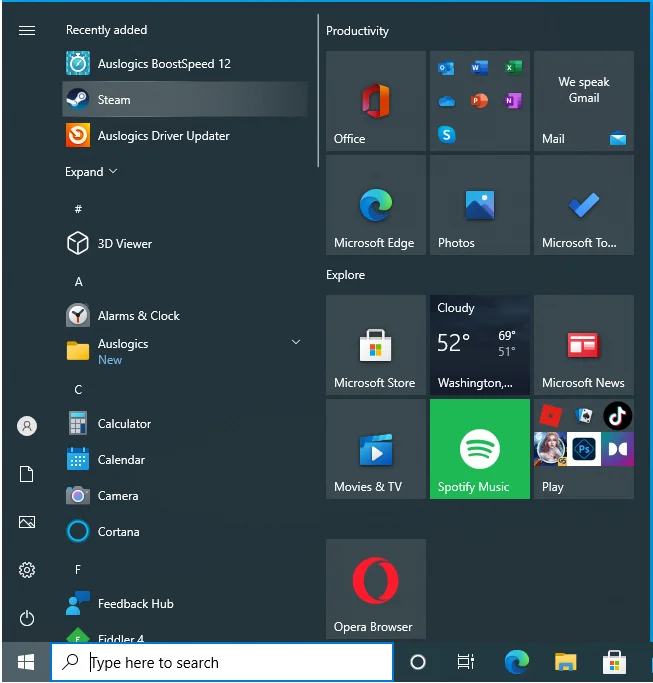
- 启动 Steam 客户端。
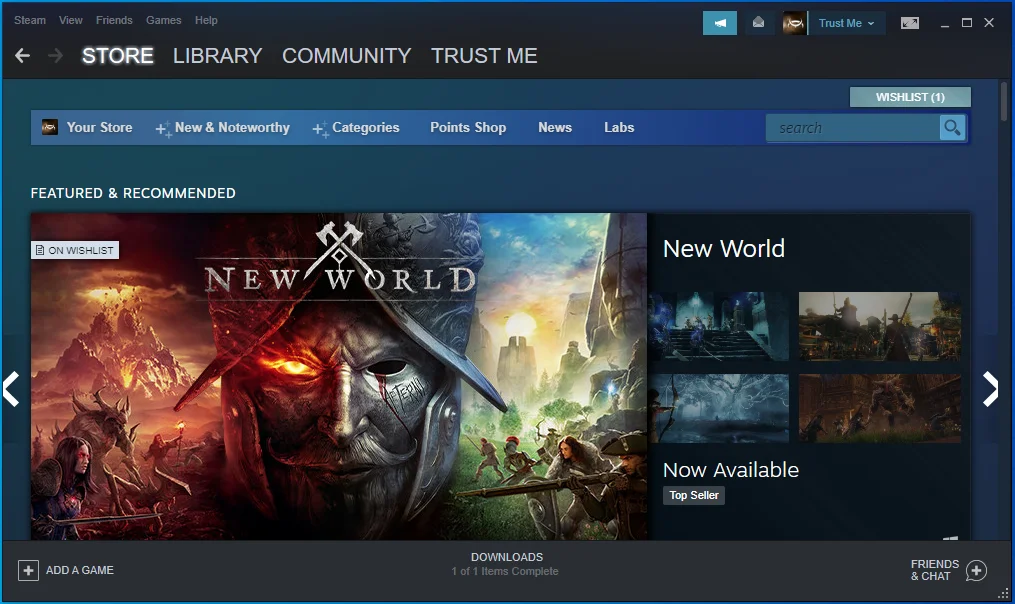
- Steam 打开后,转到左上角并单击 Steam。
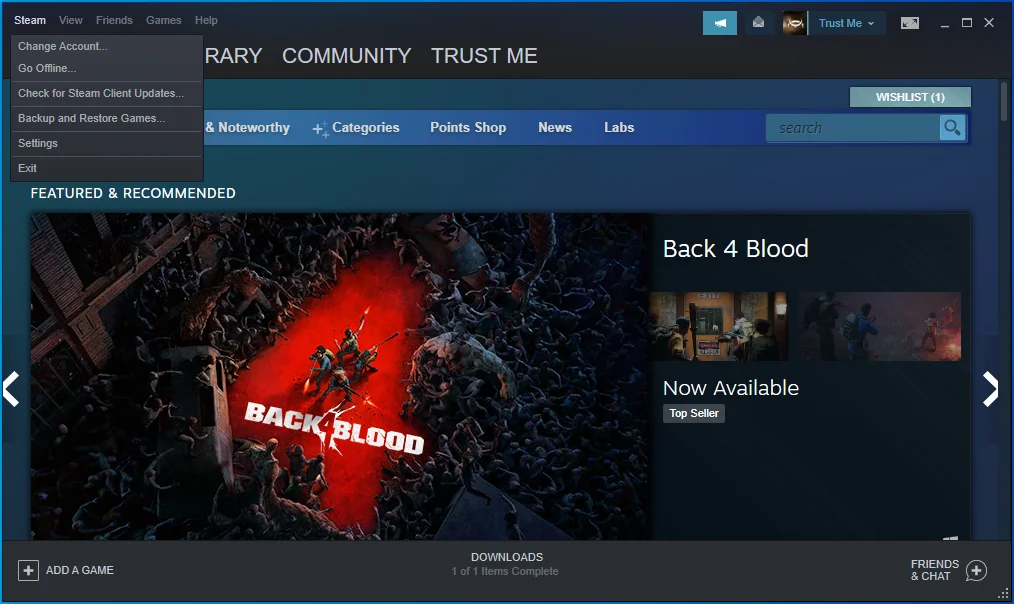
- 在 Steam 下的下拉菜单中选择设置。
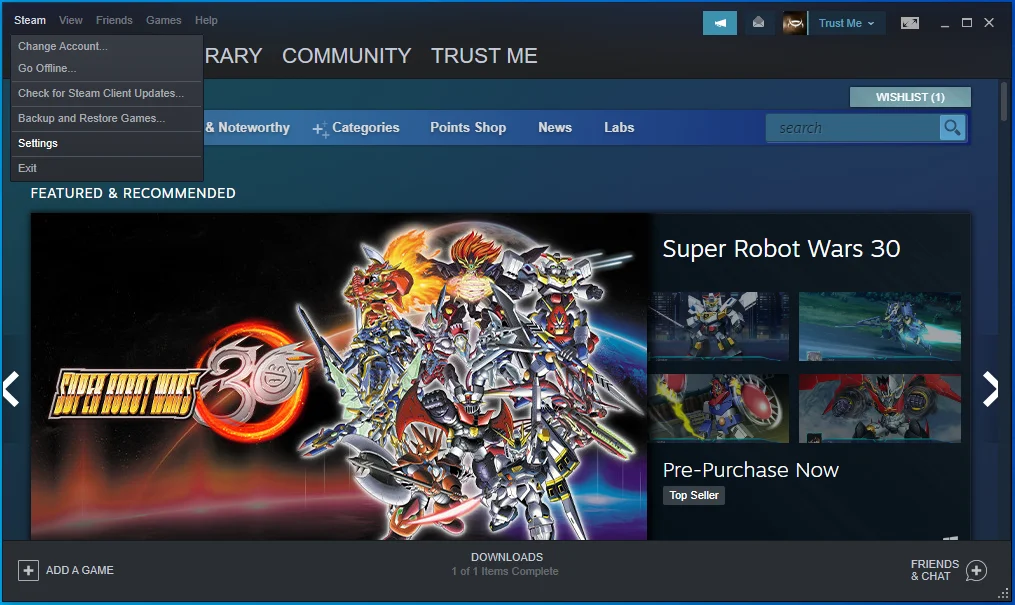
- 设置页面将打开。
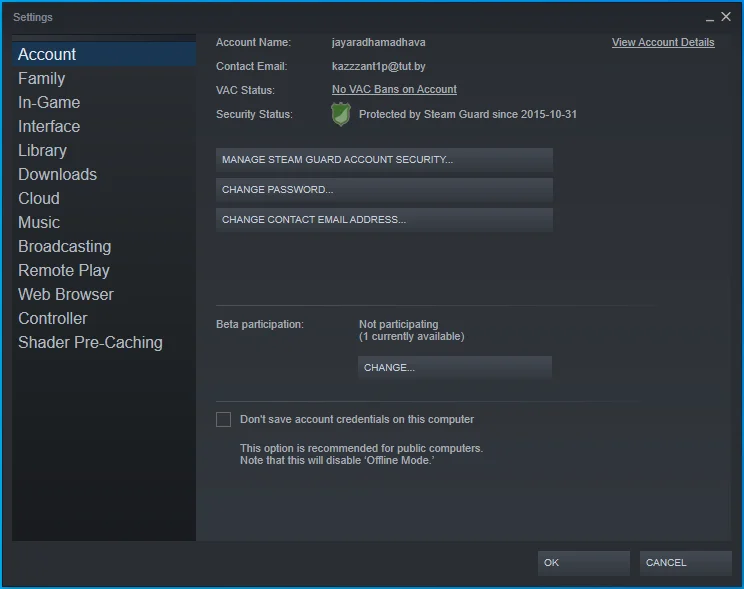
- 前往左窗格并单击游戏中。
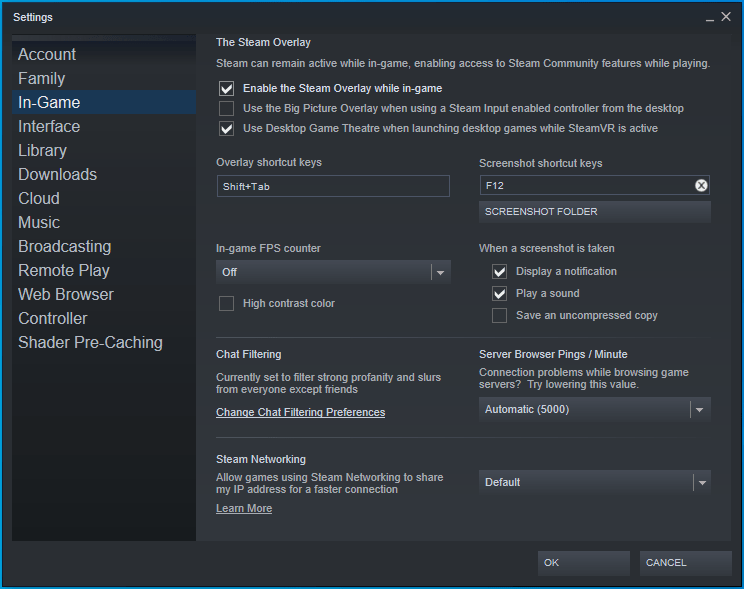
- 接下来,前往窗口右侧并取消选中“在游戏中启用 Steam 覆盖”框。
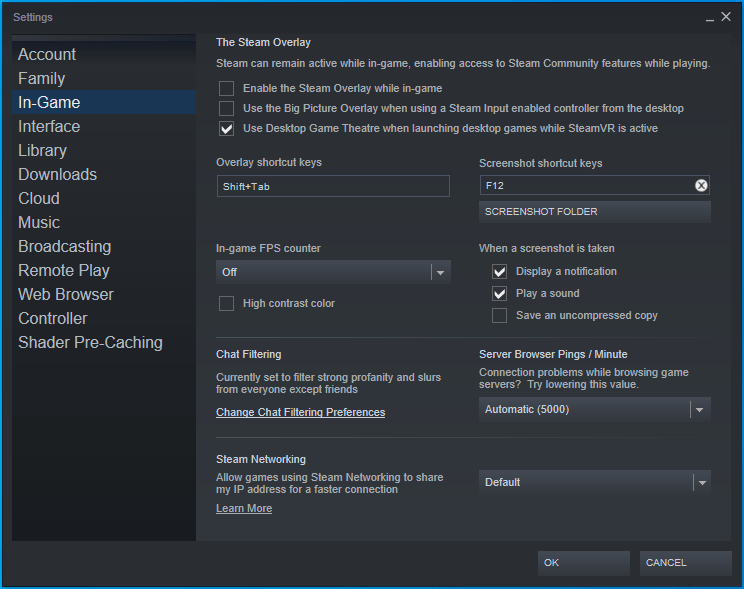
您还可以禁用单个游戏的 Steam 覆盖功能。 跟着这些步骤:
- 转到 Steam 主页的顶部。
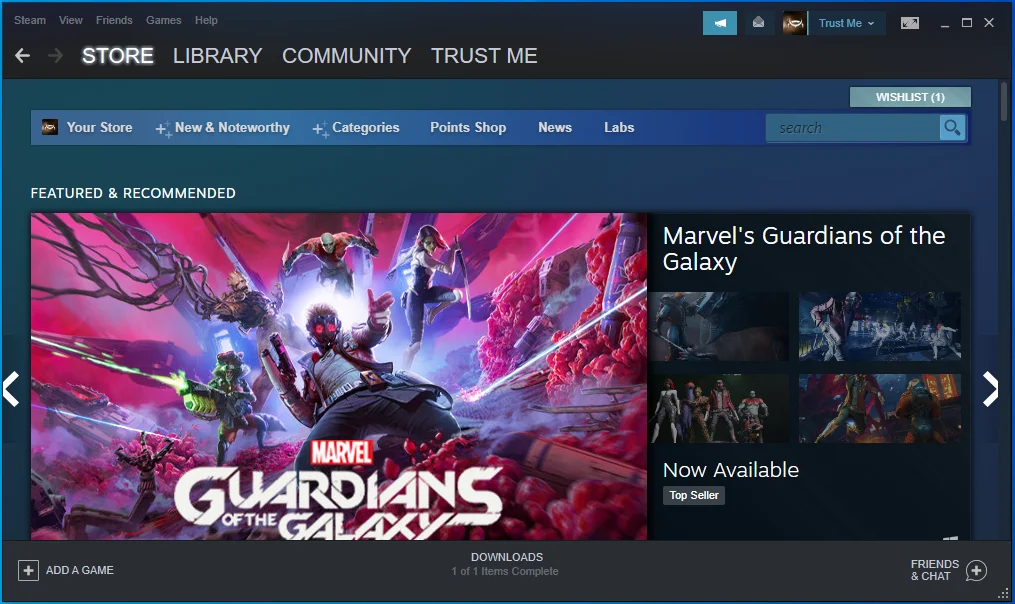
- 单击库。
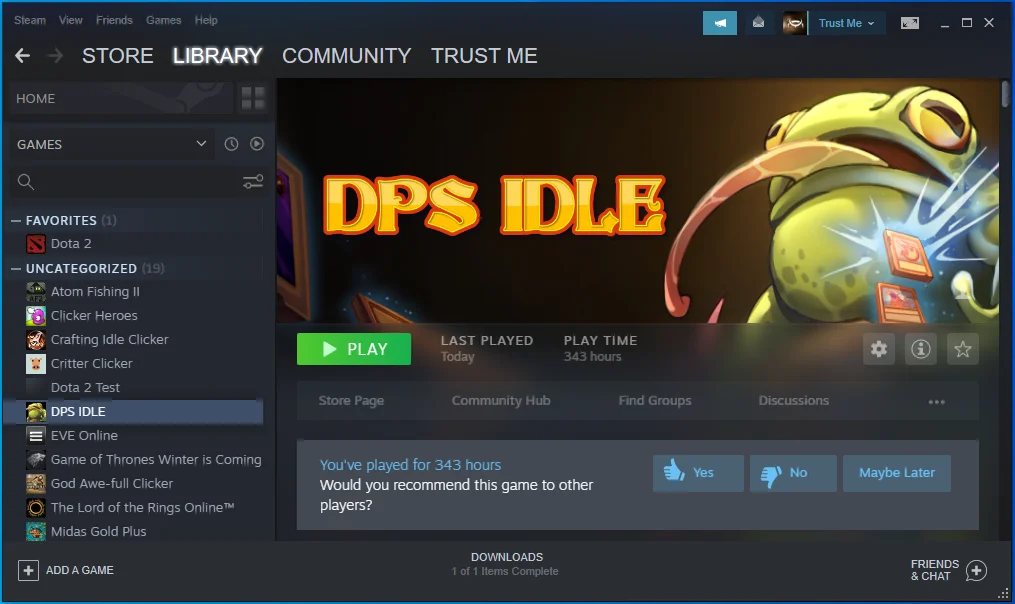
- 出现游戏库后,在左窗格中找到游戏,右键单击它,然后单击属性。
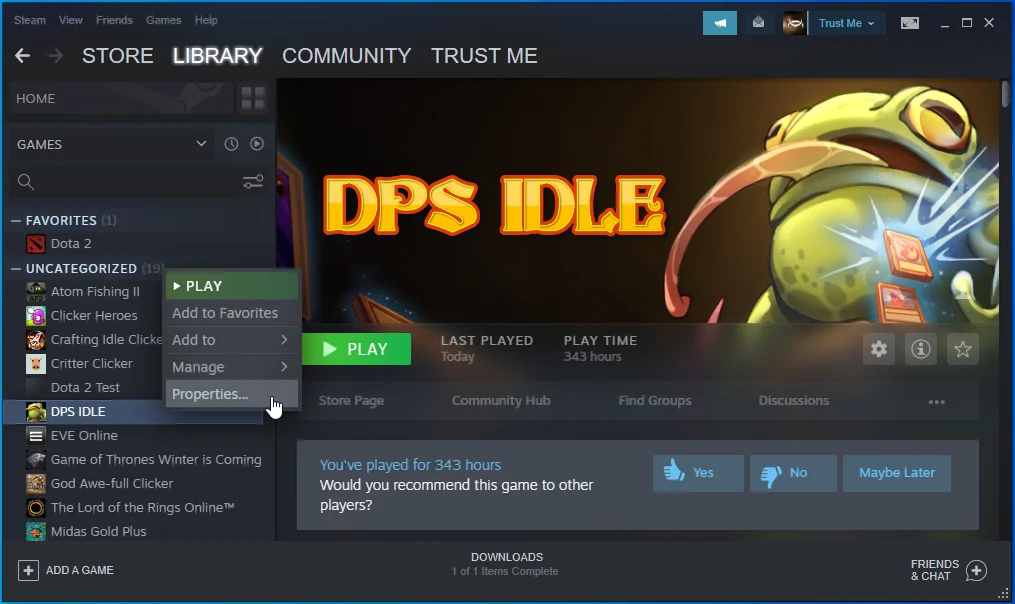
- 您将看到游戏的属性选项。
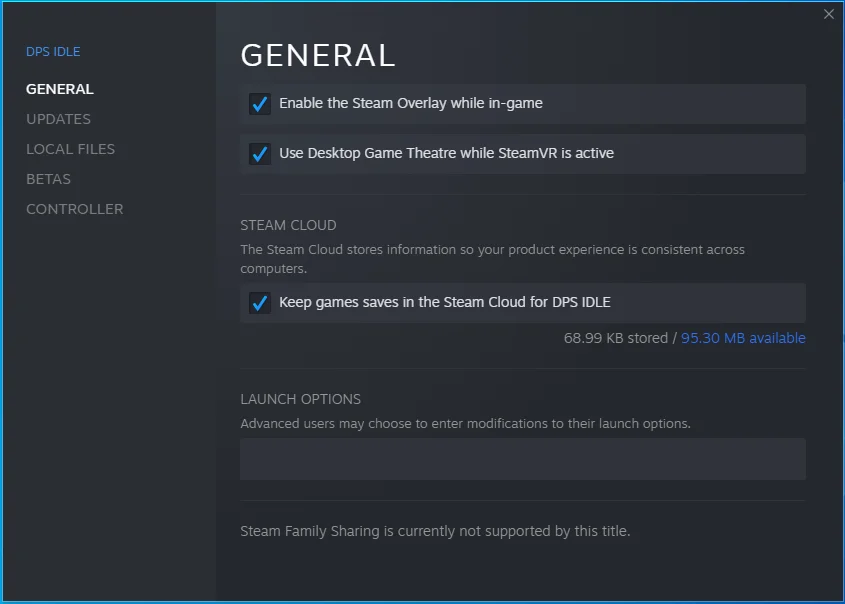
- 在窗口的右侧,取消选中“在游戏中启用 Steam 覆盖”复选框。
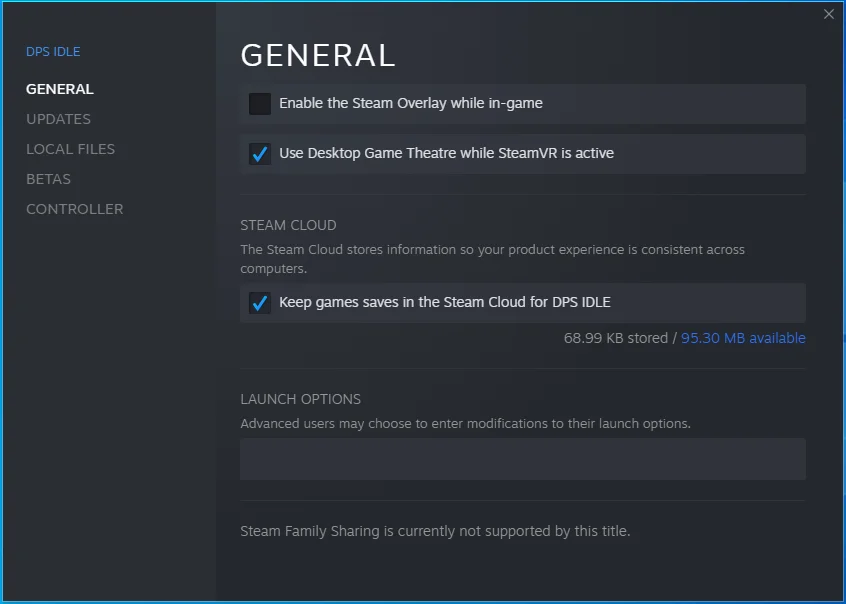
以下是禁用 Xbox 游戏栏的方法:
- 转到“开始”菜单并单击齿轮图标或同时按下 Windows 徽标和 I 键盘按钮以打开“设置”。
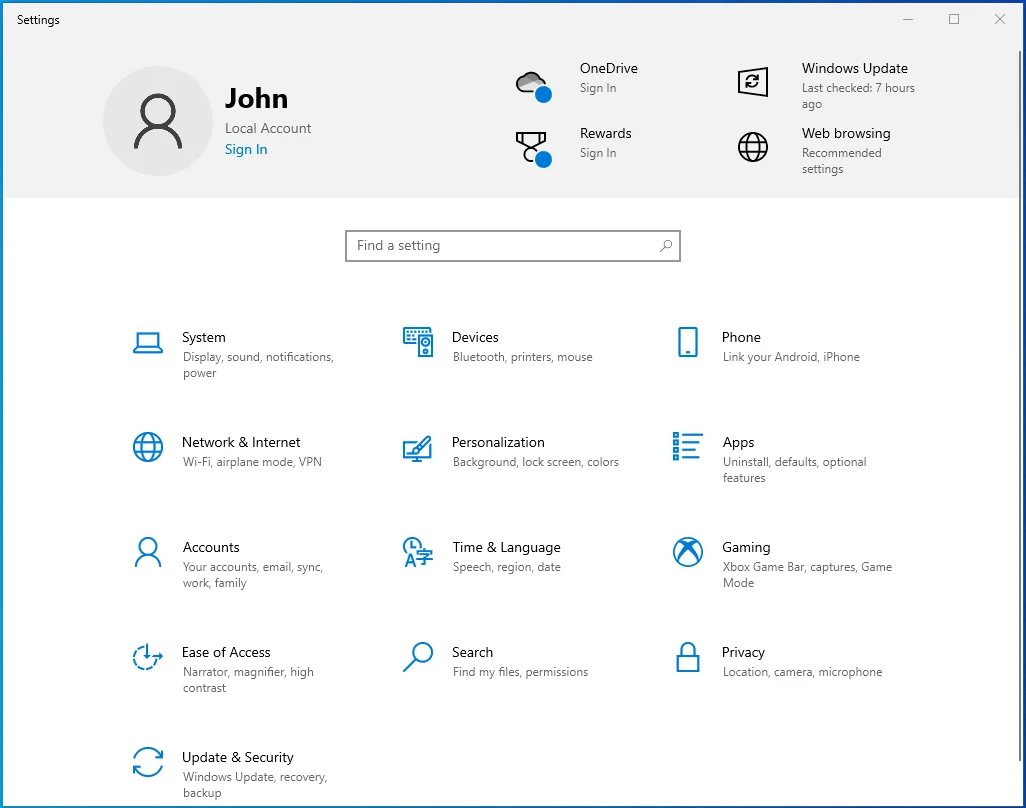
- 设置显示后,单击游戏。
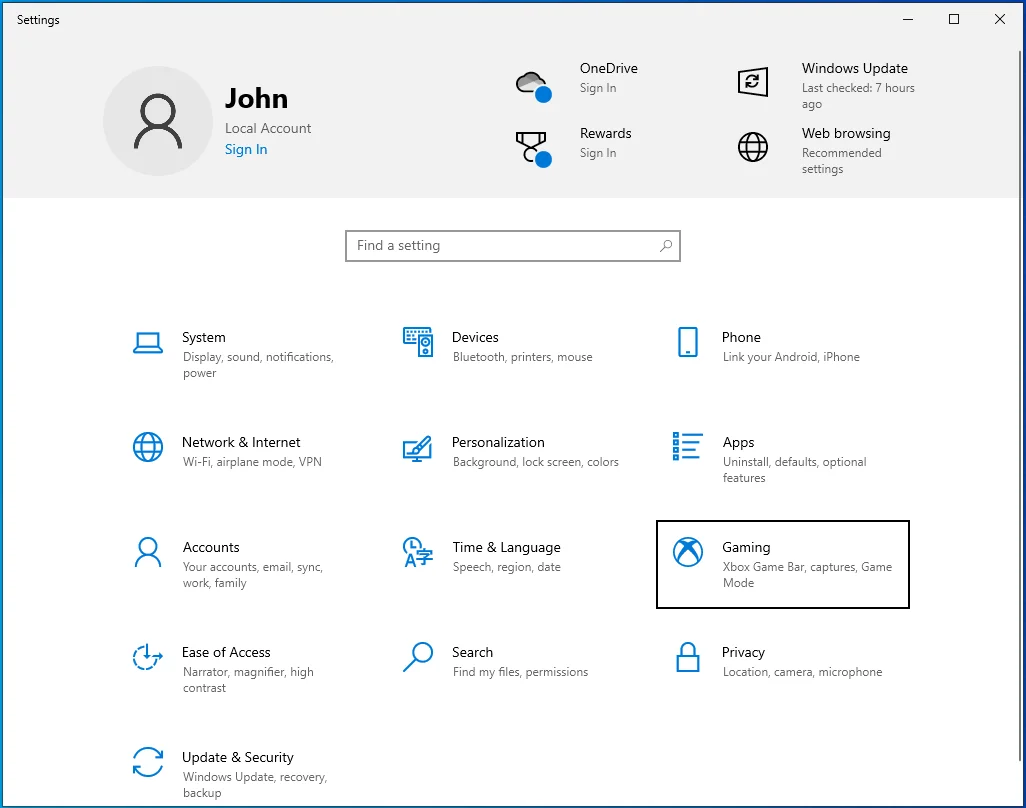
- 游戏页面打开后,转到 Xbox 游戏栏页面。
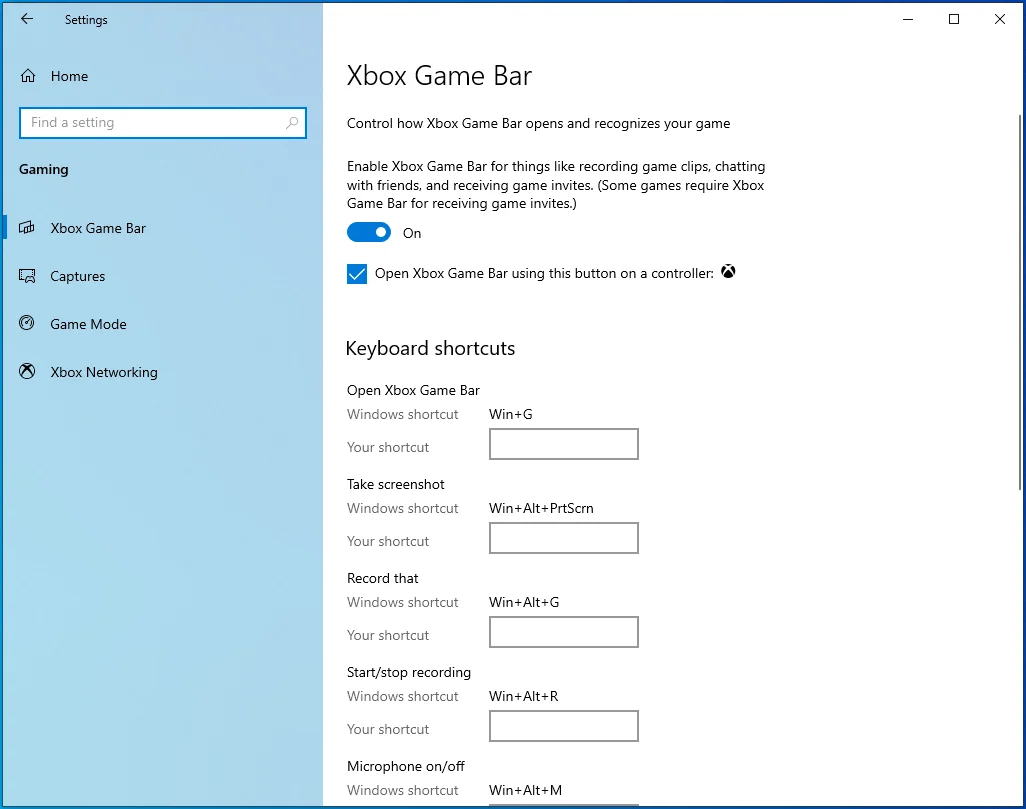
- 关闭“启用 Xbox Game Bar 以进行录制游戏剪辑、与朋友聊天和接收游戏邀请等操作”下的开关。 (有些游戏需要 Xbox 游戏栏才能接收游戏邀请。)”
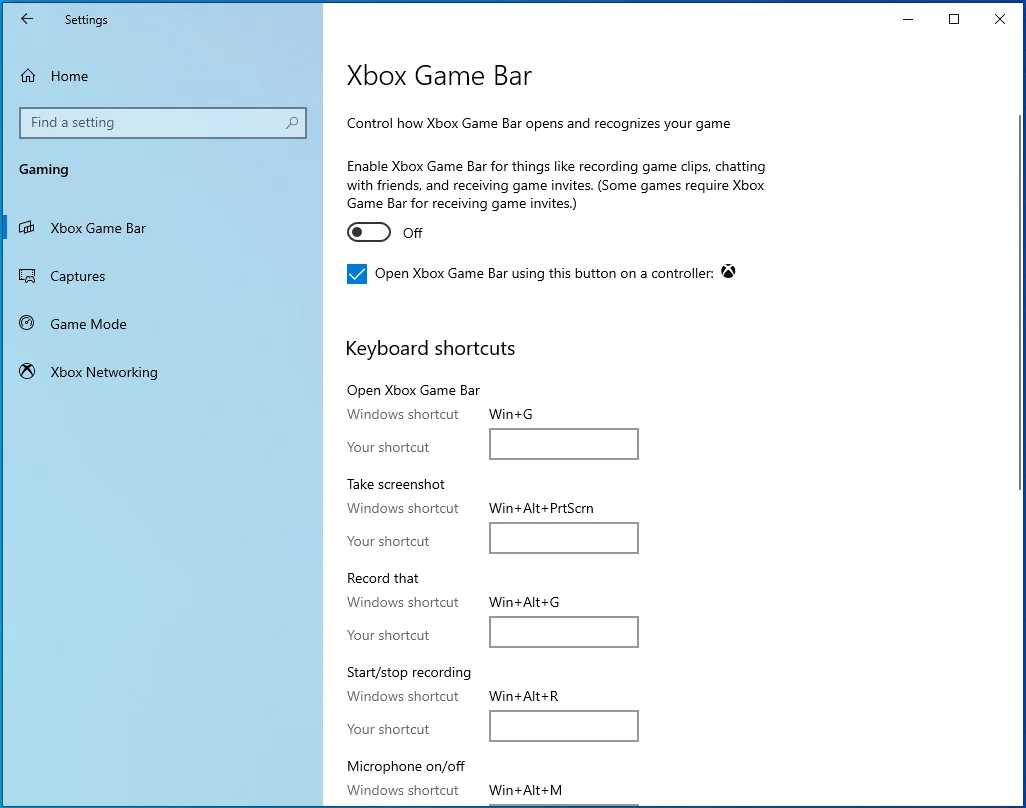
- 接下来,转到屏幕左侧,单击捕获,转到后台录制,然后关闭“在我玩游戏时在后台录制”下的开关。
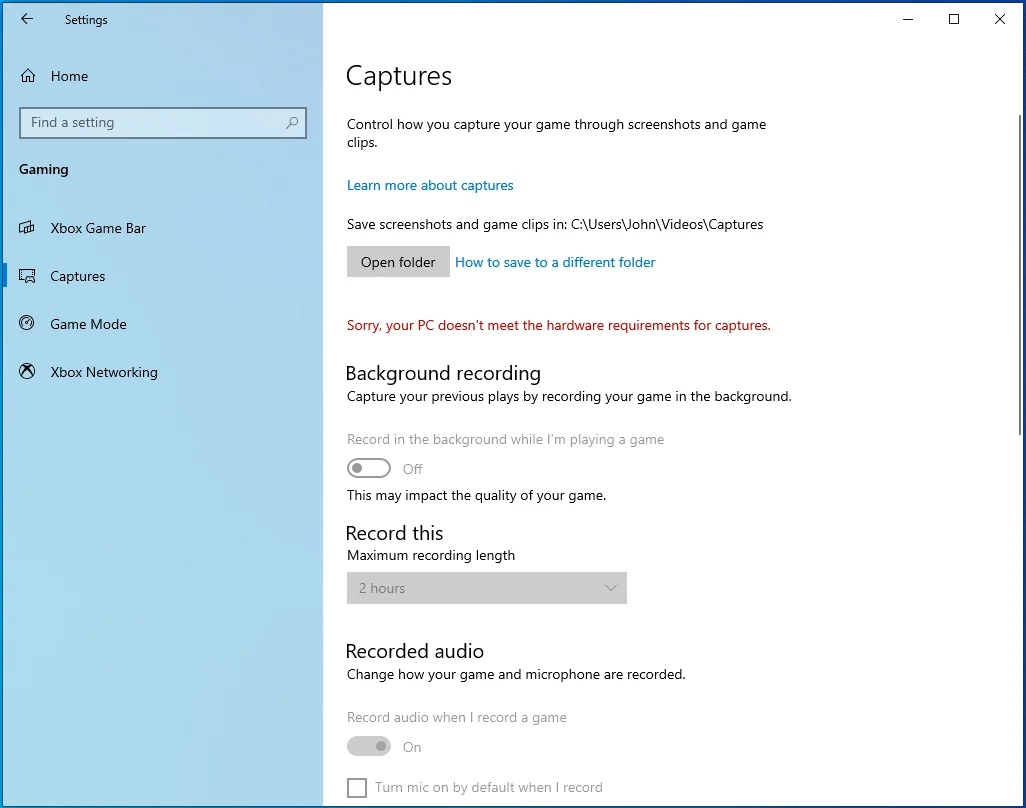
在 GeForce Experience 中关闭 NVIDIA Overlay:
- 启动 NVIDIA GeForce Experience,然后单击右上角的设置齿轮图标。
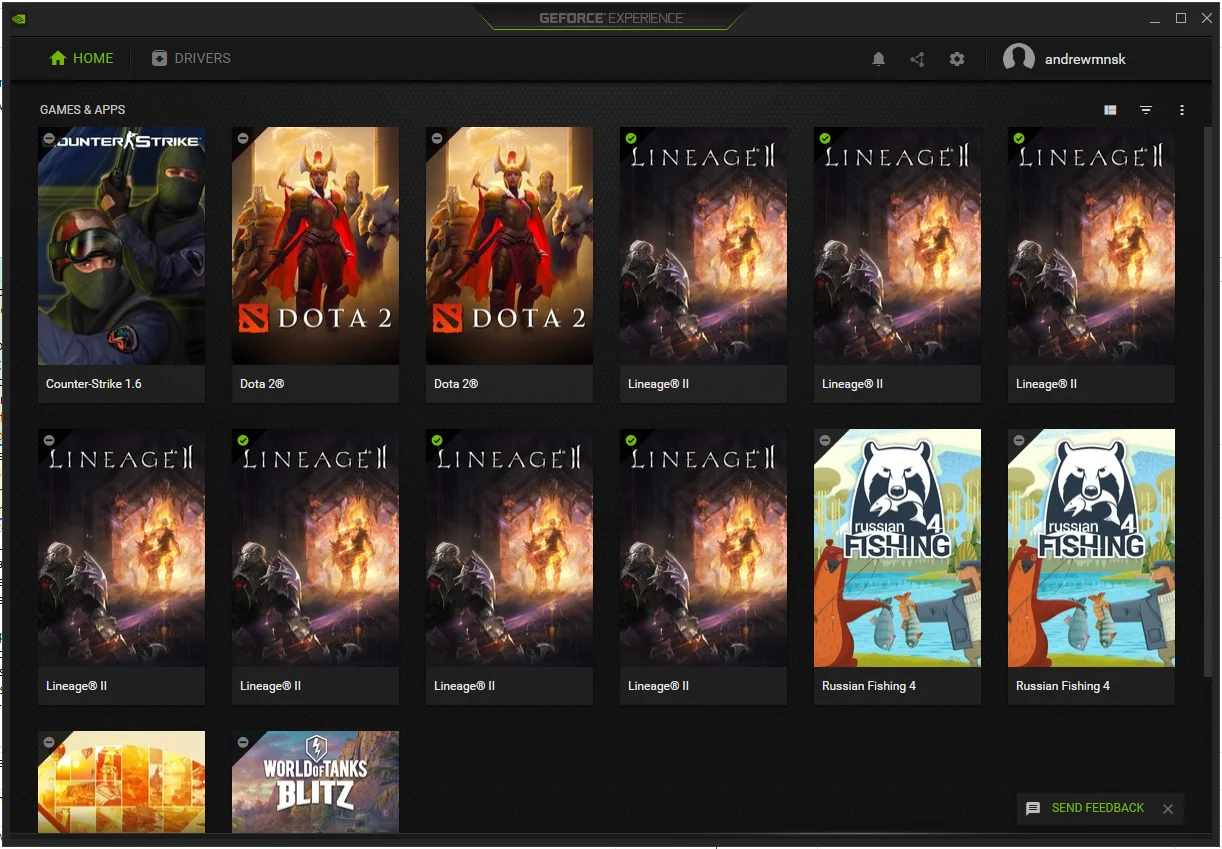
- 留在常规选项卡中并切换到窗口的右侧。
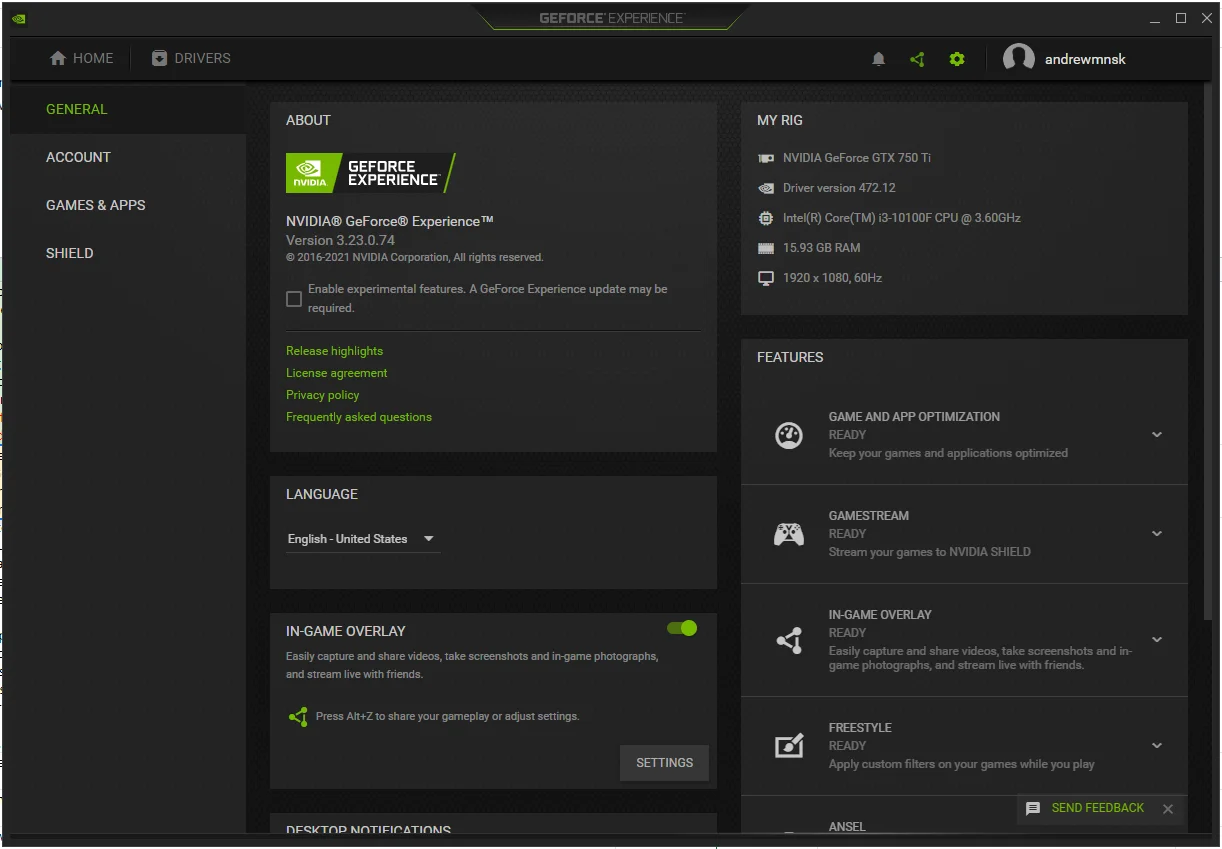
- 关闭游戏内覆盖。
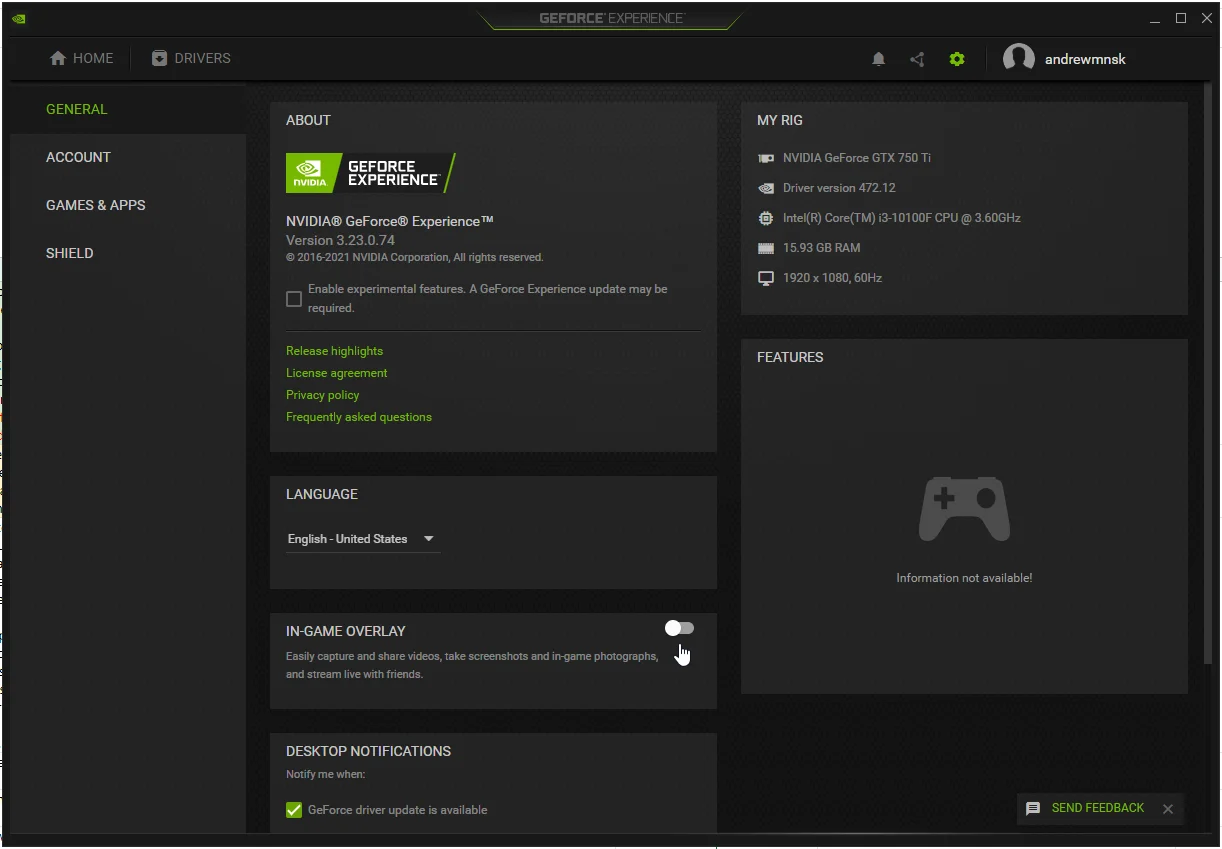
从 Steam 文件夹启动游戏并关闭它
根据一些用户的说法,运行游戏的 EXE 文件而不是通过 Steam 客户端运行它可能会解决问题。
Steam 游戏默认安装在 C:\Program Files\Steam\steamapps 中。 如果您将游戏安装在不同的目录中,请打开 Steam,单击库,右键单击游戏,然后选择属性,然后前往右侧的本地文件选项卡并单击浏览本地文件。 关闭 Steam 客户端并双击游戏的 EXE 文件。
游戏出现后,关闭它。 前往任务管理器以确保没有游戏进程仍在运行。
您现在可以打开 Steam 客户端并重新启动游戏。
执行干净启动
Windows 开始运行后启动的后台程序和服务可能会阻止游戏正常启动。 如果您的游戏在尝试启动时显示黑屏并崩溃,则后台应用程序可能是罪魁祸首。
要查找导致启动问题的程序,您必须执行干净启动。 干净启动过程包括禁用启动项(Windows 启动后启动的应用程序和服务)并检查问题。 如果在干净启动状态下启动计算机后错误未出现,则可以依次检查启动项以找到负责的应用程序。
请按照以下步骤执行干净启动:
首先,禁用启动程序:
- 按 Win + I 启动设置应用程序。
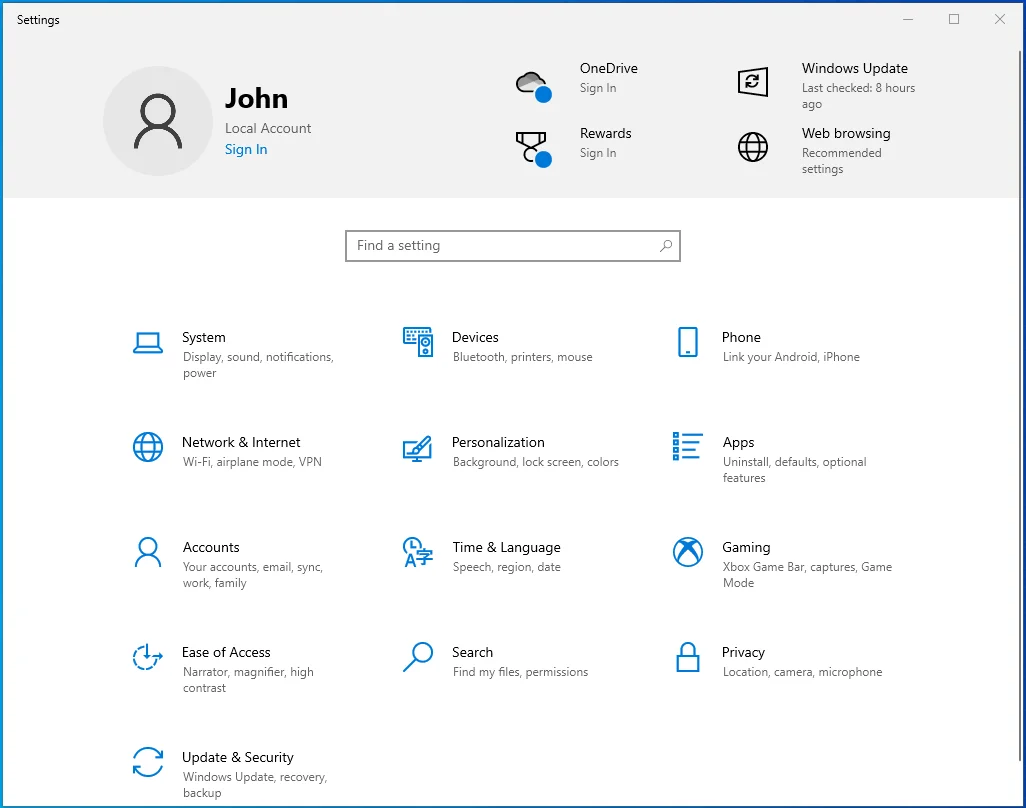
- 设置打开后,单击应用程序。
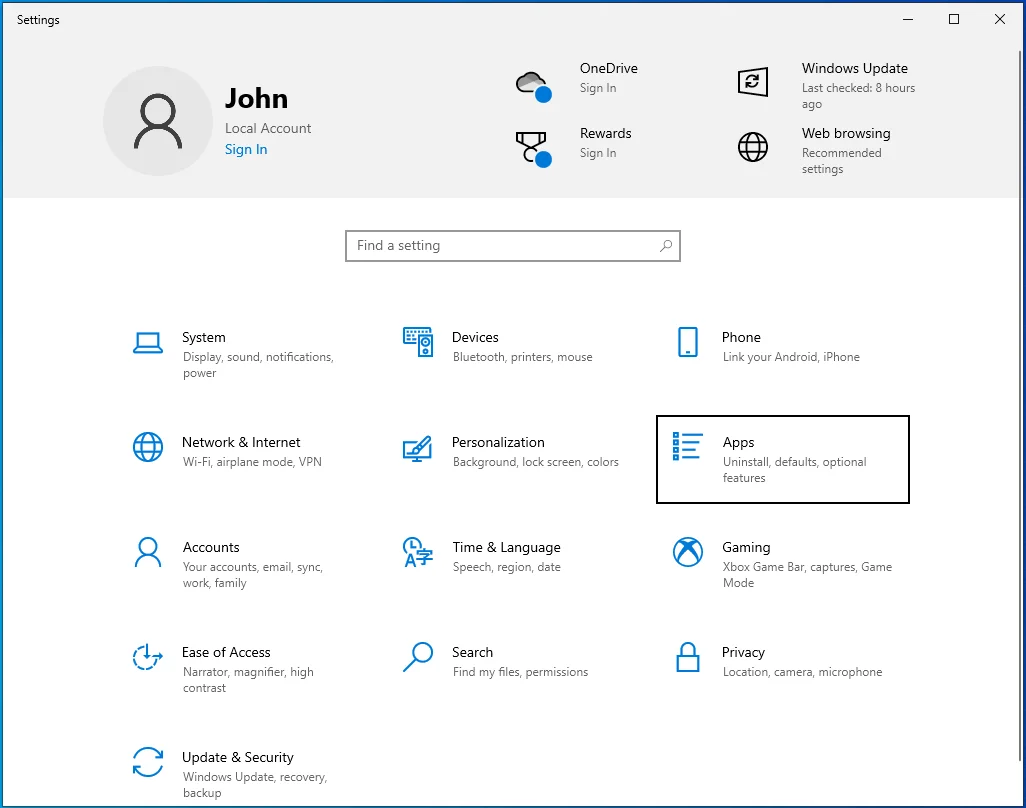
- 应用程序和功能屏幕将打开。
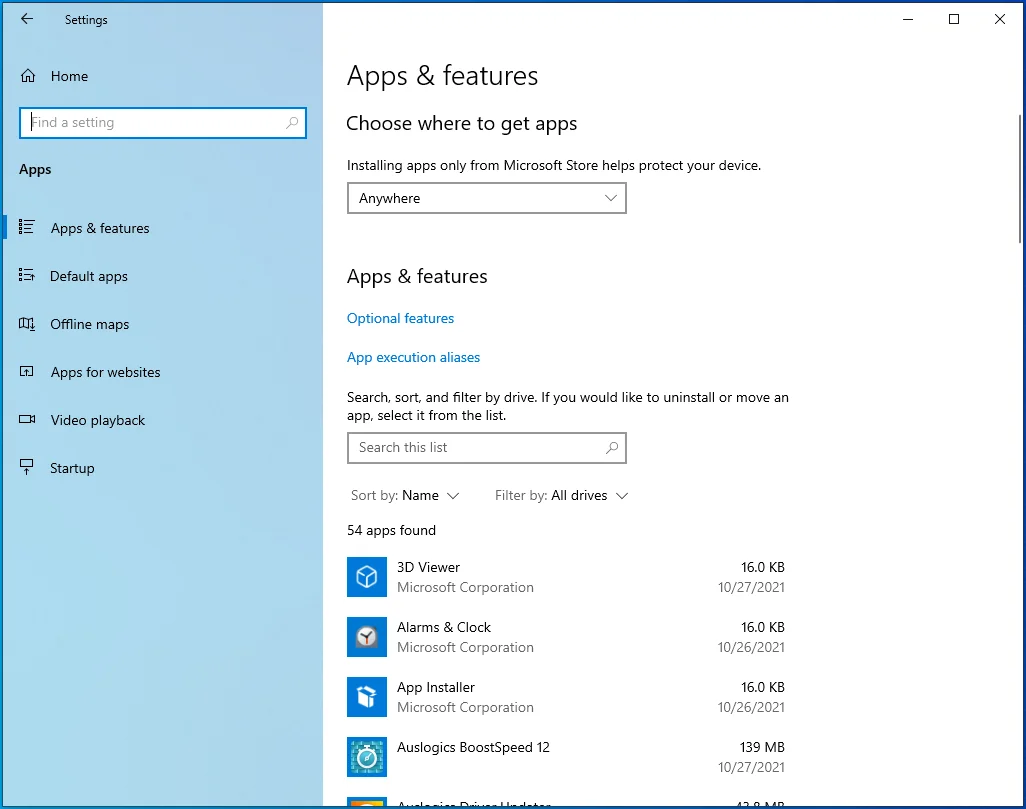
- 转到屏幕左侧,然后单击启动。
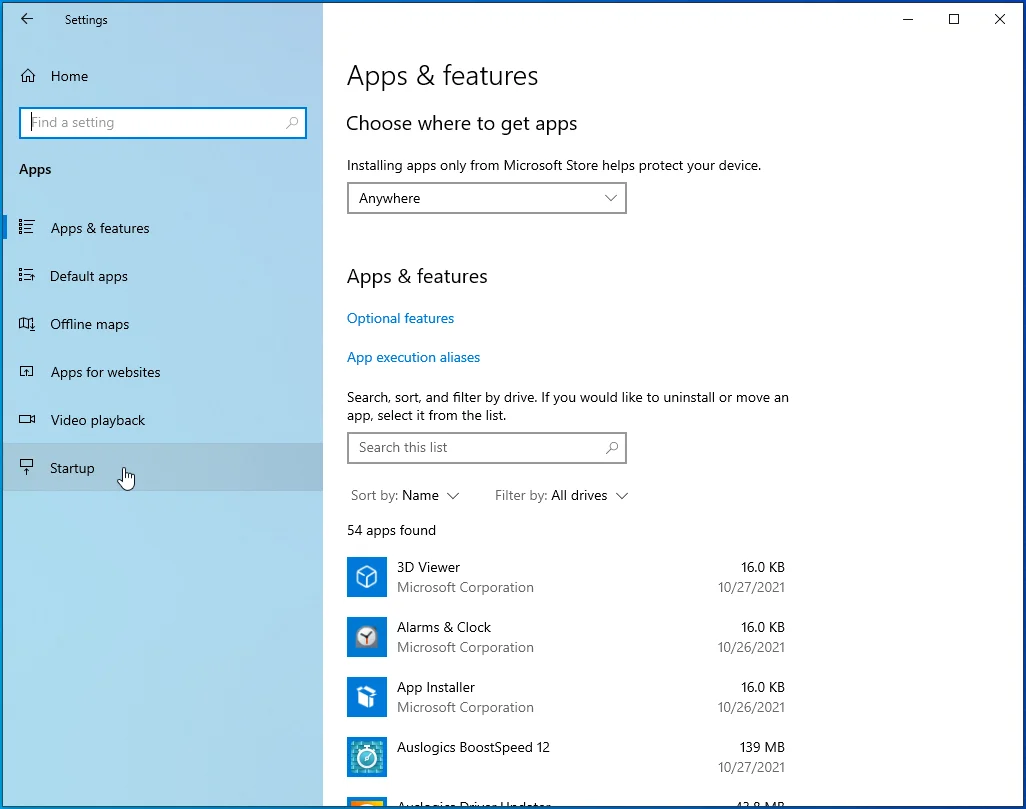
- 启动页面将打开。
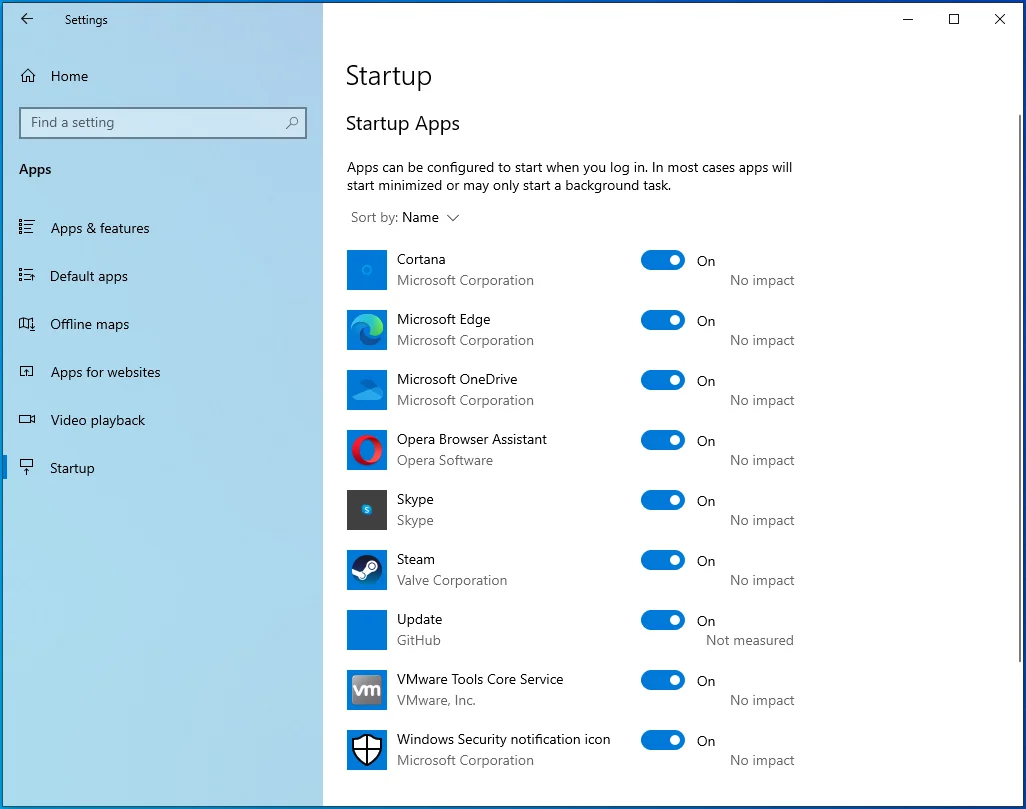
- 关闭启动应用程序下程序的开关。
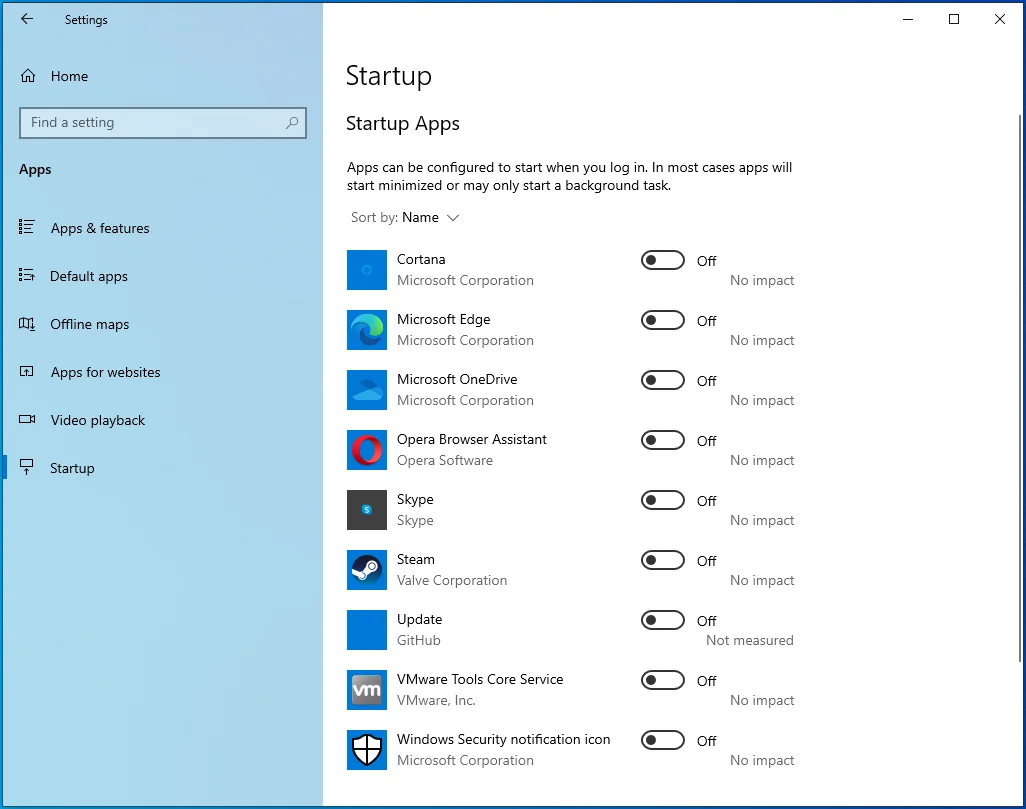
接下来,禁用启动服务:
- 按 Win + R 打开“运行”对话框。
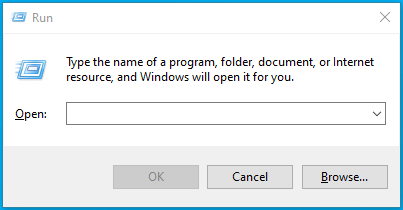
- 运行出现后,转到文本框,键入“msconfig”,然后单击确定按钮。
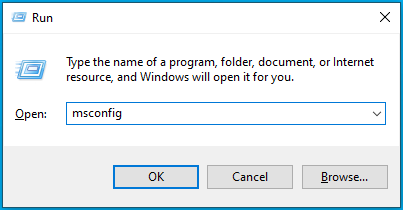
- 系统配置对话框窗口将打开。
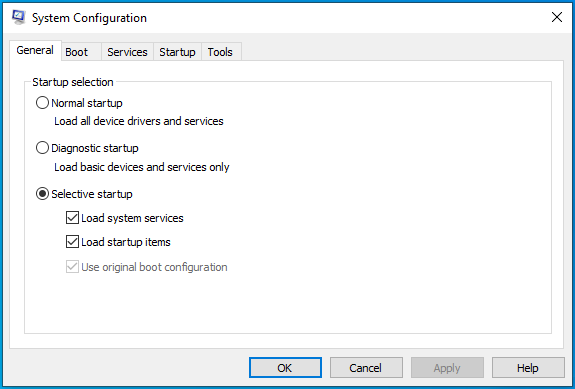
- 转到“服务”选项卡。
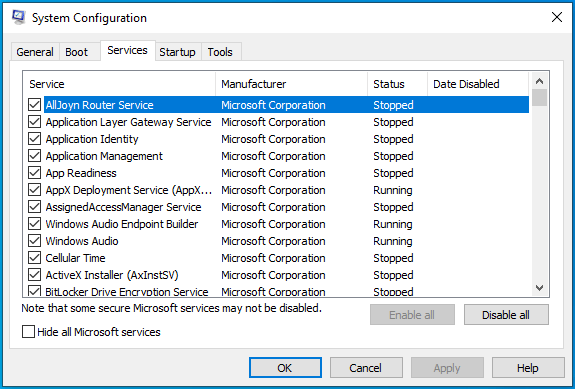
- 选中“隐藏所有 Microsoft 服务”复选框,然后单击“全部禁用”按钮。
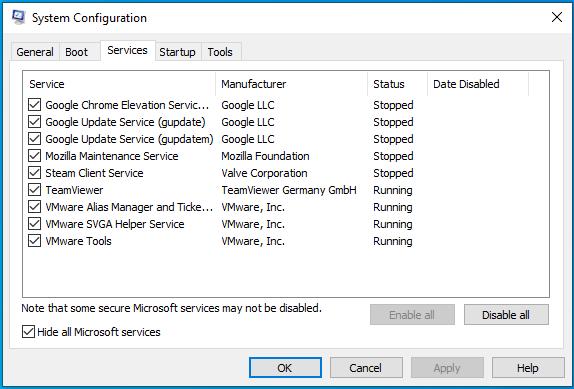
- 单击确定。
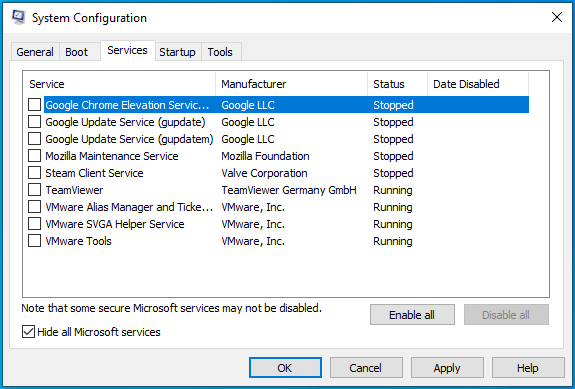
- 重新启动您的设备。
电脑启动后,启动 Steam 并打开游戏。 如果游戏运行时没有弹出错误消息,则您刚刚禁用的服务或程序之一是问题的原因。
要找到罪魁祸首,您必须启用其中之一,重新启动系统并检查错误。 如果第一个服务或程序没有触发“应用程序已运行”错误,则启用下一个。 一个接一个地继续浏览服务和程序(确保在启用每个服务和程序后重新启动系统),直到其中一个再次触发错误。
结论
这就是在 Windows 10 上修复 Steam 的“应用程序已运行”错误的方法。

使用 Auslogics BoostSpeed 解决 PC 问题
除了清洁和优化您的 PC 之外,BoostSpeed 还可以保护隐私、诊断硬件问题、提供提高速度的技巧并提供 20 多种工具来满足大多数 PC 维护和服务需求。
离别提示
通过使用 Auslogics BoostSpeed 将垃圾文件和有问题的注册表项拒之门外,您始终可以保持系统以最佳性能运行。
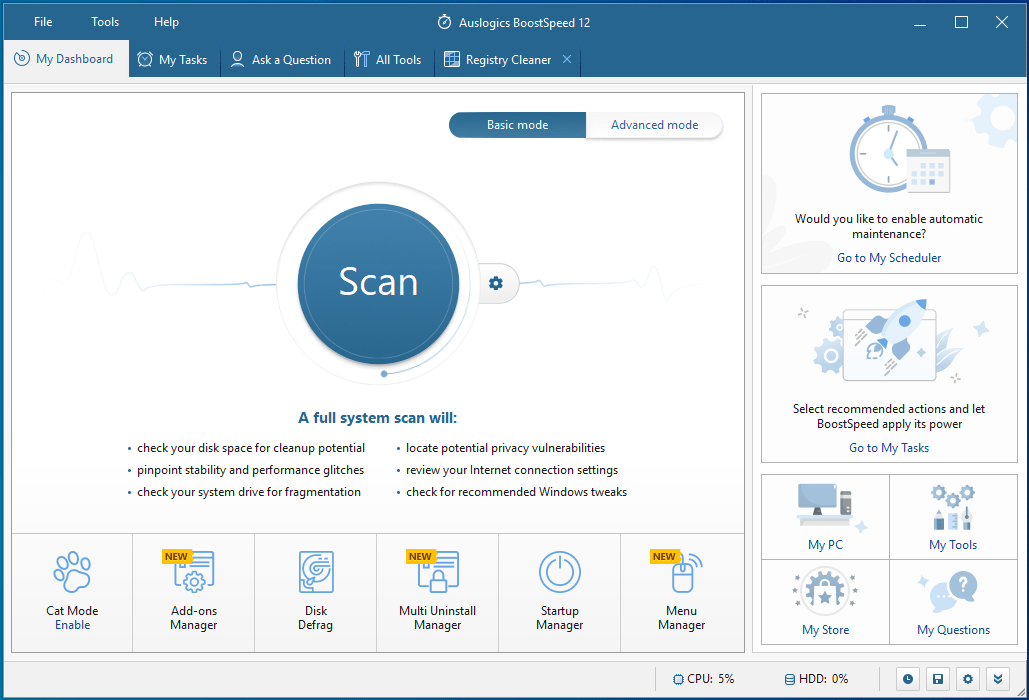
该程序与 Windows 10 兼容,它可以有效地完成工作,而不会引起任何类型的冲突。
