修复 Android USB 文件传输在 Windows 10 中不起作用
已发表: 2022-08-26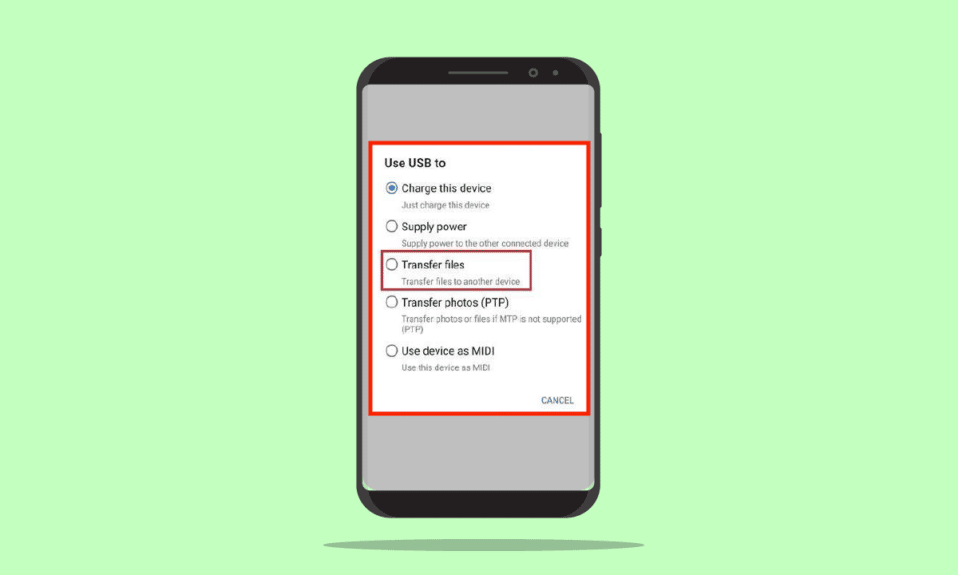
在这个技术时代,很少有活动可以毫无问题地由机器执行。 其中一项例行活动是使用 USB 电缆从 Android 手机向 Windows 10 PC 传输文件。 但是,在 Windows 10 PC 上可能会遇到 Android USB 文件传输无法正常工作的问题。 这个问题对于所有从事办公桌工作的人来说都是一场噩梦,因为这是他们工作的主要部分。 本文讨论了修复 Android 手机 USB 连接问题的方法。
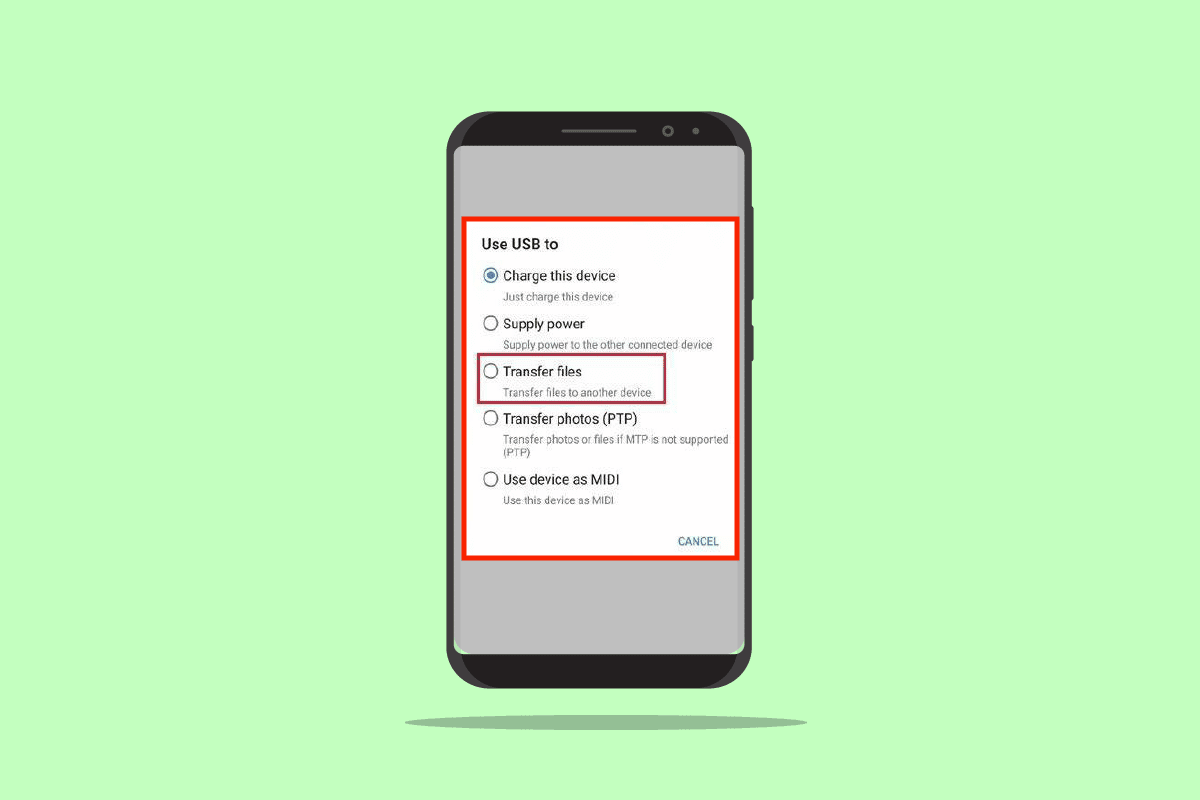
内容
- 如何修复 Android USB 文件传输在 Windows 10 中不起作用
- 方法一:基本故障排除方法
- 方法 2:更改 Android 手机上的 USB 首选项
- 方法三:使用开发者选项
- 方法四:清除设备缓存
- 方法五:安装MTP设备驱动
- 方法 6:更新设备驱动程序
- 方法 7:重新安装 ADB 驱动程序(如果适用)
- 方法 8:重启 ADB 命令(如果适用)
- 方法 9:安装 Windows Media 功能包
- 方法 10:为 Windows 安装 MTP 移植工具包
- 方法 11:卸载不需要的软件(如果适用)
- 方法 12:以 ODIN 模式重启三星手机(不推荐)
- 方法 13:联系制造商
如何修复 Android USB 文件传输在 Windows 10 中不起作用
本部分提供了使用 USB 电缆从 Android 手机传输文件到 Windows 10 PC 可能失败的可能原因。
- 硬件问题- 硬件设备可能存在一些问题,例如端口故障或 USB 电缆损坏。
- 过时的设备驱动程序 - 与 Android 手机对应的驱动程序可能已过时或损坏。
- 过时的操作系统 - 设备的操作系统可能已过时,并可能造成连接不兼容问题。 Android Phone 和 Windows PC 上的操作系统都需要更新到最新版本。
- 设置不正确- Android 手机上可能未启用媒体传输设置,这可能会导致文件传输出现问题。
- 第三方应用程序 - 用于传输文件的第三方应用程序可能会干扰常规的文件传输方法。
注意:由于智能手机没有相同的设置,并且可能因设备而异,因此在更改任何设置之前,请确保设置正确。 本文中介绍的方法是针对三星 Galaxy A21s手机,根据各种因素,其他型号的设置可能会有所不同。
方法一:基本故障排除方法
解决此问题的第一种方法是在连接的设备上尝试基本的故障排除方法。
1A。 解决硬件问题
该问题可能是由于连接设备的硬件缺陷引起的,检查硬件问题可以帮助解决问题。
- 检查您的 Windows PC 上的USB 端口是否状况良好或损坏。
- 将 USB 电缆连接到 Windows PC 上的不同 USB 端口。
- 使用随Android 手机提供的 USB 数据线。
- 尝试使用另一条兼容的 USB 数据线将 Android Phone 连接到 Windows PC。
- 使用牙签清洁 Android 手机上的充电端口。
- 确保将 USB 电缆正确且完整地插入两个设备上的端口。
- 如果您可以取出 Android 手机上的电池,请将其从插槽中取出并重新放入插槽中。
1B。 解锁安卓手机
您可能无法使用文件传输功能的原因之一是手机被密码锁定。 确保解锁您的手机,以便 Windows PC 可以访问您手机上的文件。
1C。 使用另一台 Windows PC
如果 Windows 10 PC 出现故障或与 Android 手机不兼容,则可能会导致此问题。 尝试将 Android 手机连接到另一台 Windows PC 并检查是否可以将文件传输到 PC。
1D。 将 Android 手机直接连接到 Windows PC
如果您使用任何 USB 集线器将 Android 手机连接到 Windows 10 PC,您可以尝试从集线器断开 USB 电缆并将 USB 电缆直接连接到 PC 上的 USB 端口以解决问题。
1E。 使用备用文件传输方法
绕过 Android 手机 USB 连接问题的另一种选择是使用另一种方法来传输文件以检查它是否在您的 Android 手机上运行。 打开两台设备的蓝牙,检查是否可以通过蓝牙连接传输文件。
选项一:在安卓手机上
1.转到Android手机上的设置选项
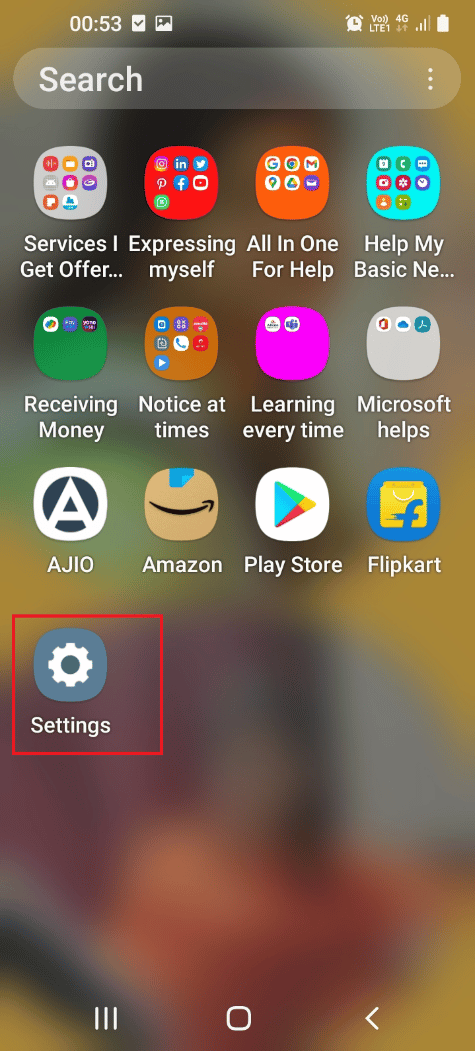
2.点击连接选项卡
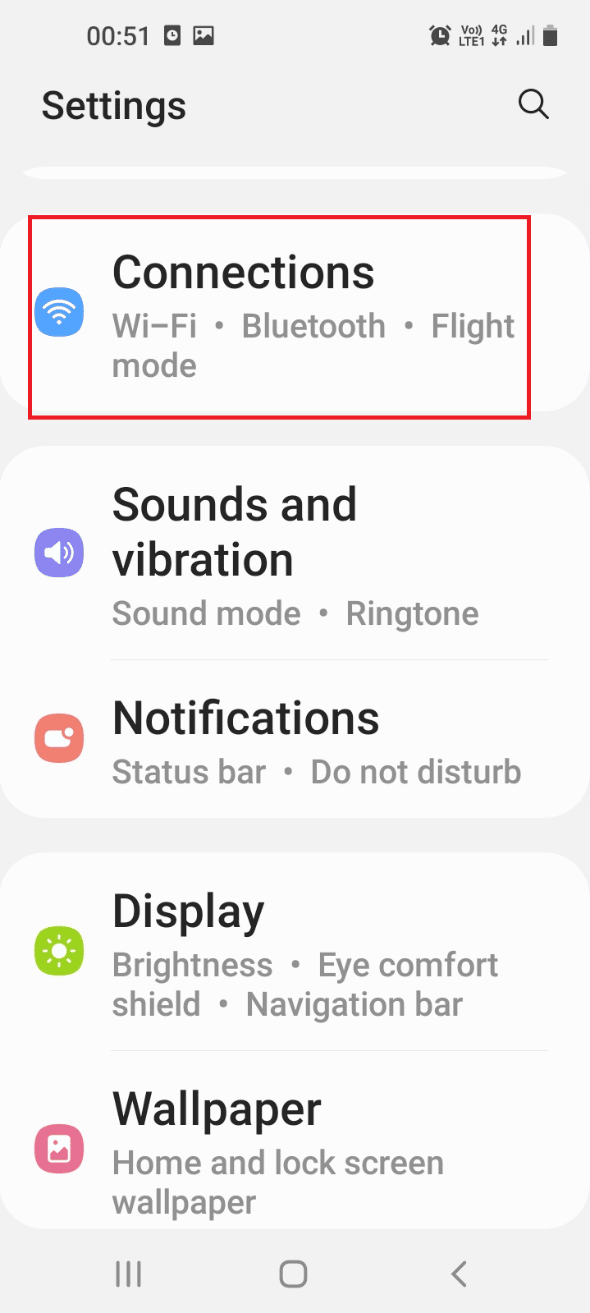
3.打开蓝牙开关。
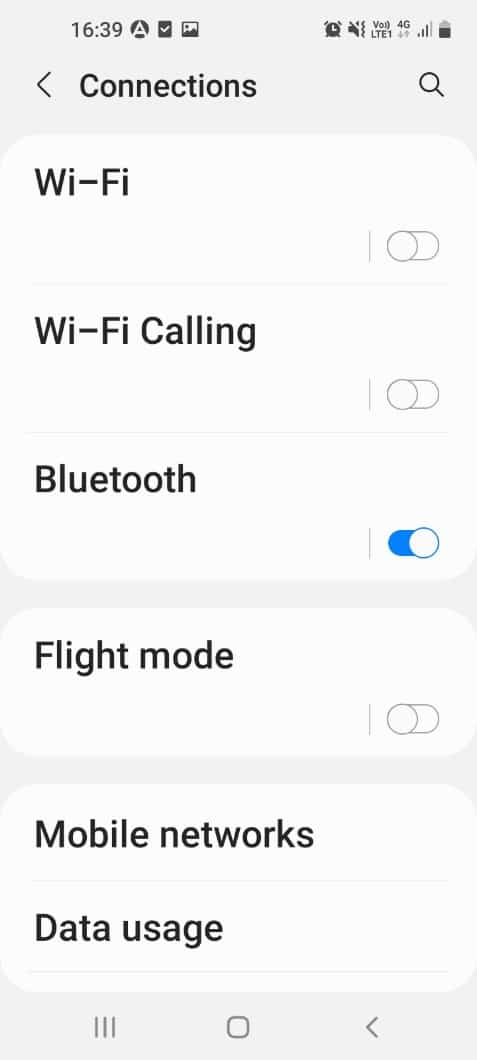
选项二:在 Windows 上
1. 同时按下Windows + I 键打开设置。
2. 点击设备设置。
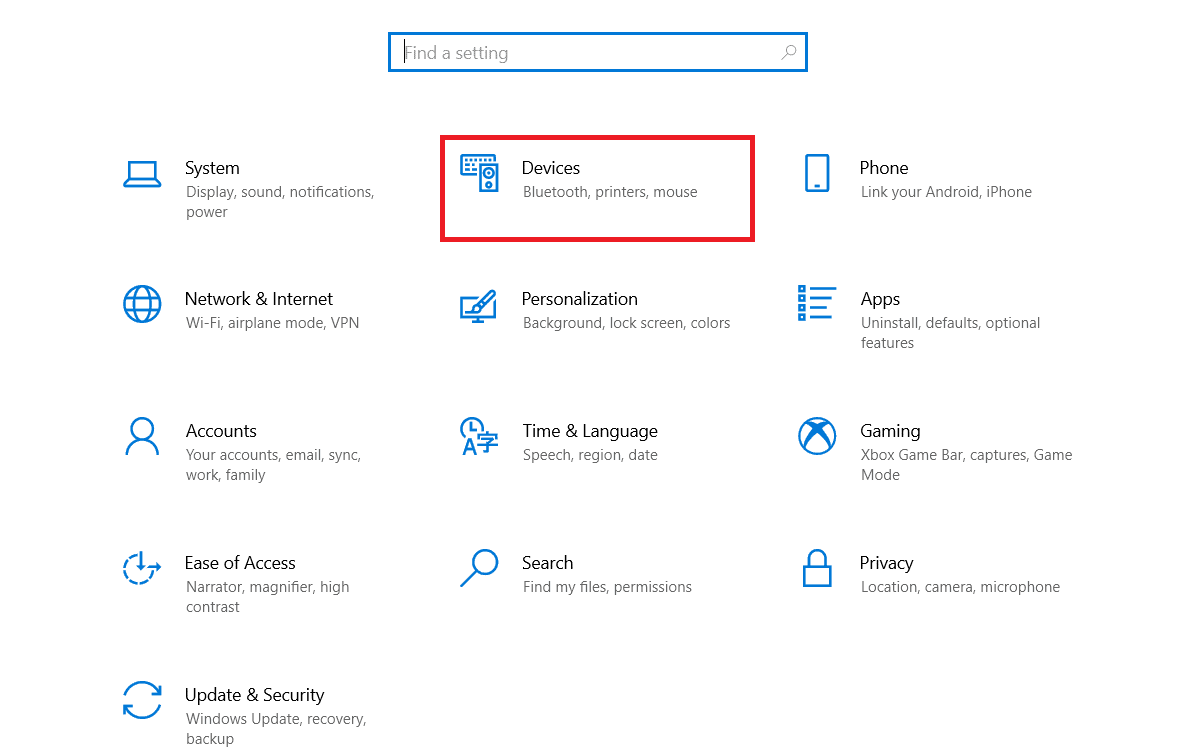
3.打开蓝牙开关
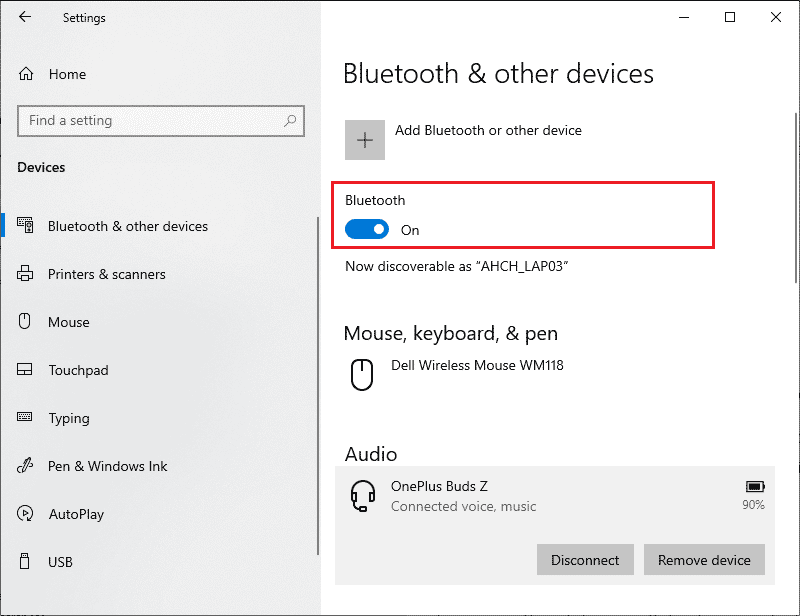
1F。 断开连接到 Windows PC 的外部设备
此 Android 手机 USB 连接问题的另一个可能原因是来自其他媒体和外部设备的干扰。 尝试断开设备与 PC 的连接,然后将 Android 手机单独连接到 PC。
1. 同时按下Windows + E 键打开文件资源管理器。
2. 打开这台电脑,右键单击USB 设备,然后单击弹出选项。
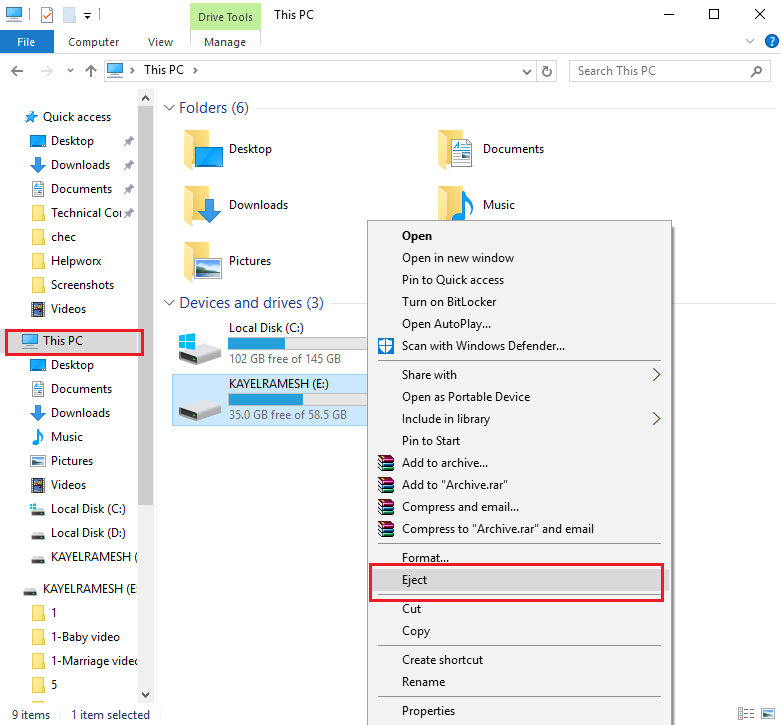
1G。 在 Windows PC 上运行硬件疑难解答
Android USB 文件传输无法正常工作 Windows 10 PC 问题可能是由于 PC 上的小故障引起的。 如果 Windows PC 上存在小错误,您可以使用 Windows 硬件疑难解答轻松清除它们。 阅读此处提供的链接中的文章,了解运行 Windows 疑难解答以诊断问题的方法。
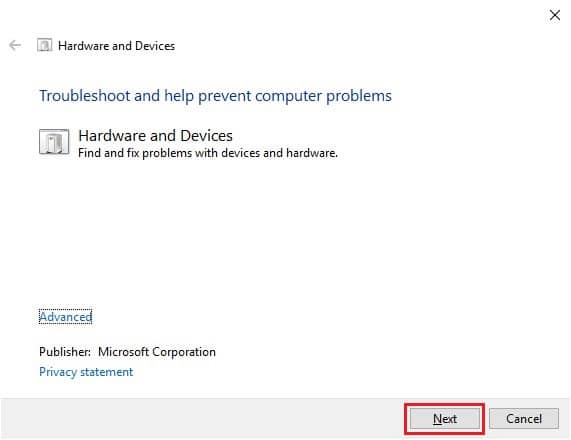
1H。 开启飞行模式
在传输文件时,一些外部干扰可能会干扰 MTP 或媒体传输协议。 开启飞行模式可以防止传输文件时受到外界干扰。
选项一:安卓手机
下面讨论在您的 Android 手机上打开飞行模式的方法。 您可以打开该模式,然后从手机传输文件。
1. 从 Android 手机的菜单中打开设置应用程序。
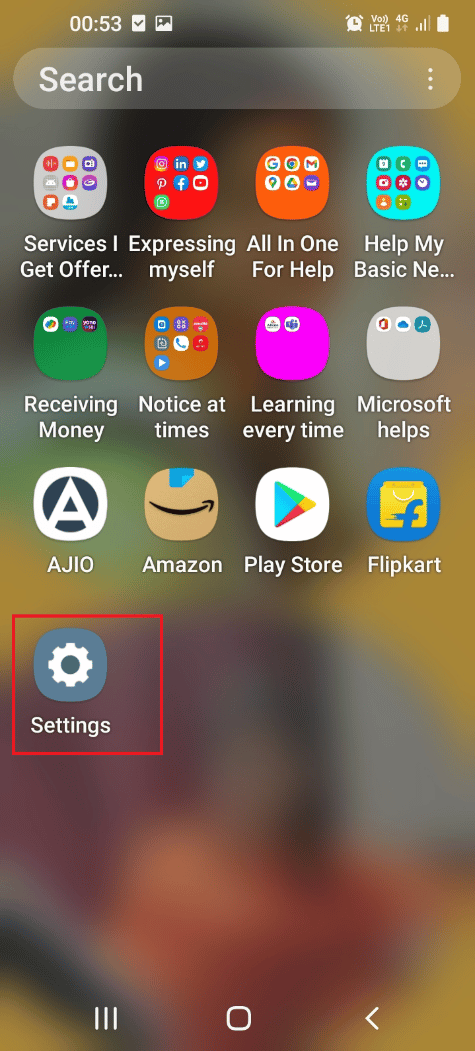
2. 点击连接选项卡。
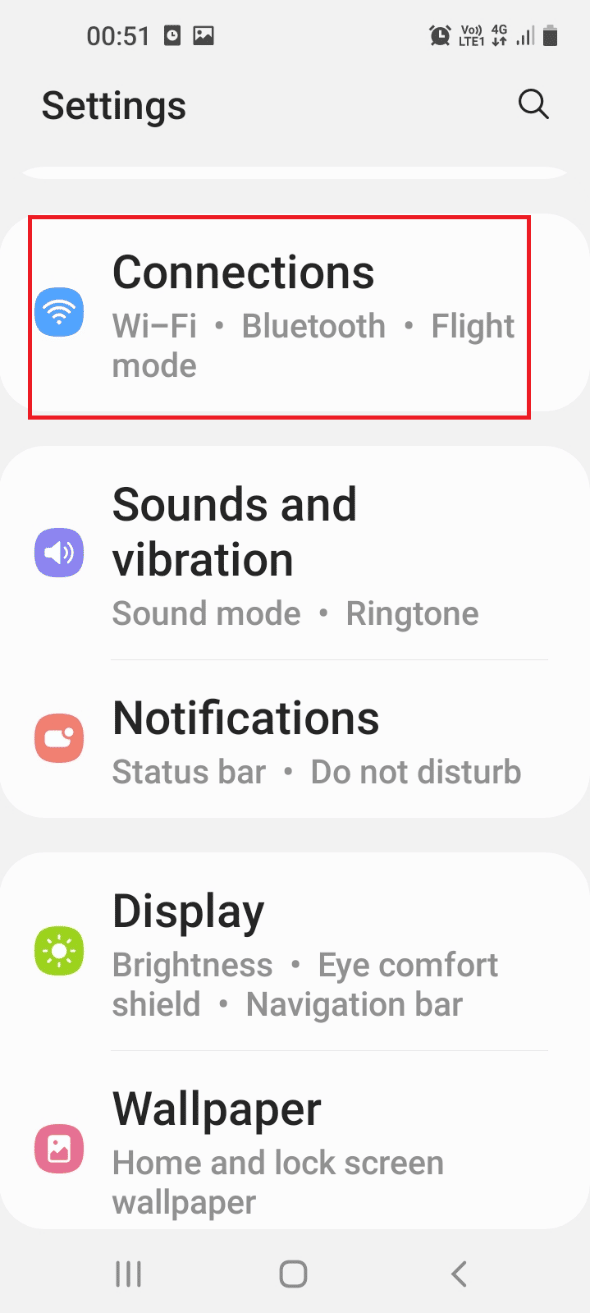
3.切换飞行模式选项。
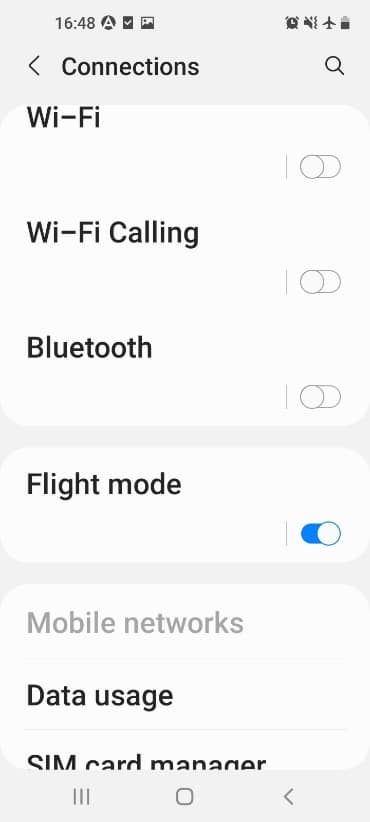
另请阅读:修复 Android Wi-Fi 身份验证错误
选项二:Windows PC
您可以按照以下步骤在 Windows 10 PC 上打开飞行模式,然后尝试传输文件。
1. 同时按下Windows + I键打开设置应用程序。
2. 单击菜单中的网络和 Internet设置。
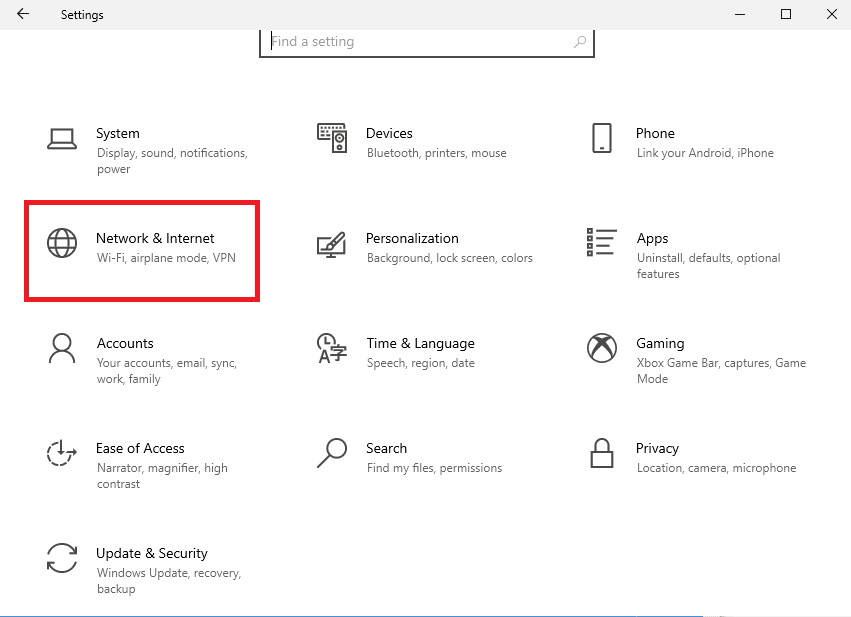
3.单击飞行模式选项卡并切换飞行模式选项。
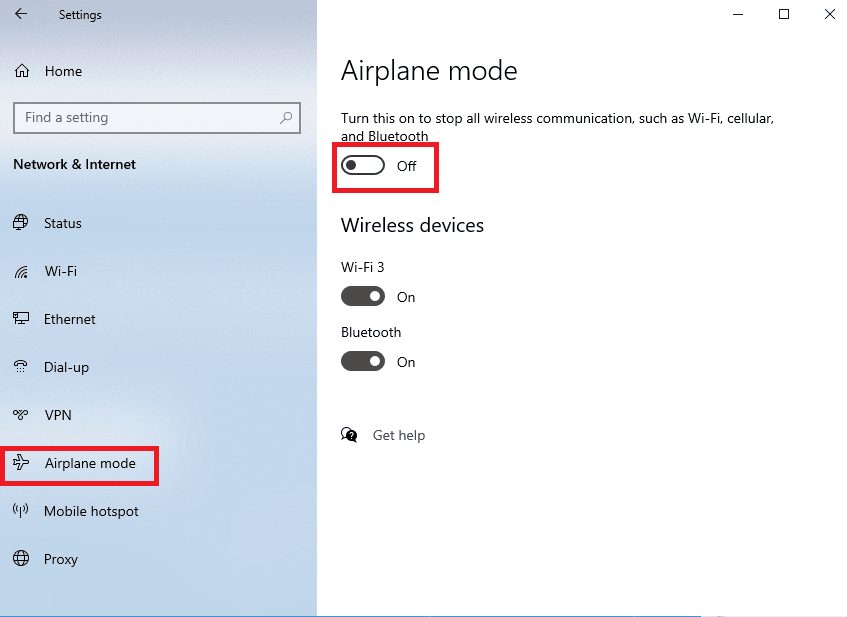
1I。 重启设备
通用方法可用于解决此问题。 您可以尝试重新启动设备以清除过程中的所有故障和错误。
选项一:在安卓手机上
请按照以下方法中的步骤重新启动您的 Android 手机。
1. 从 USB 数据线中拔下 Android 手机,按下电源按钮,然后点击重新启动选项。
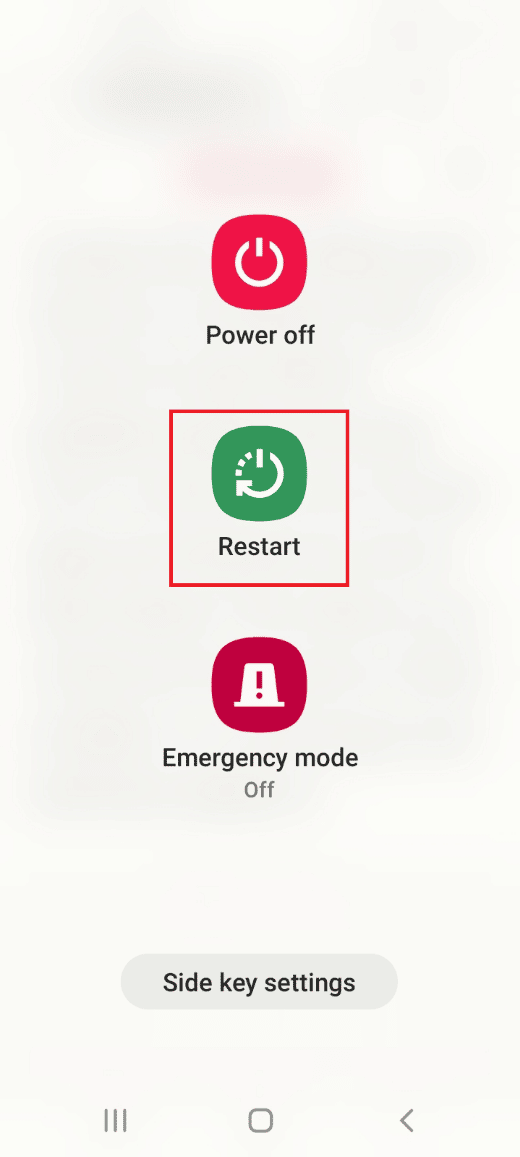
2. 点击重启选项重启您的手机。
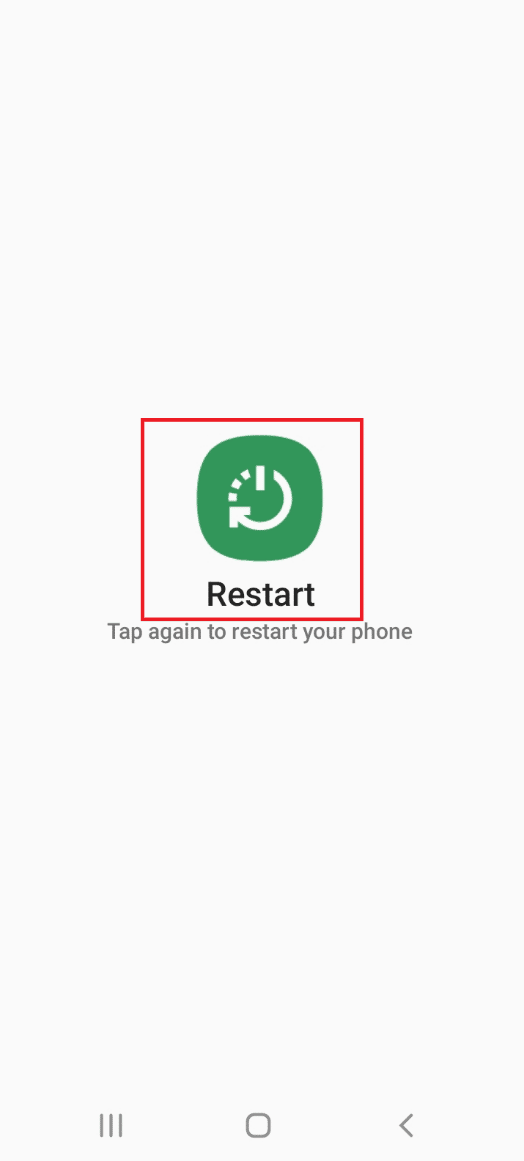
另请阅读:修复 USB OTG 在 Android 设备上不起作用
选项二:Windows PC
您可以按照以下步骤重新启动 Windows 10 PC。
1. 从 USB 端口拔下 USB 电缆,然后按Windows 键。
2. 单击底部的电源图标,然后选择重新启动选项以重新启动您的 PC。
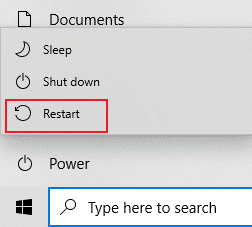
1J。 更新设备
文件传输问题可能是由于设备上的操作系统损坏或过时。 要解决此问题,您可以尝试将操作系统更新到最新版本。
选项一:在安卓手机上
使用过时版本的 Android 操作系统可能会导致该问题,您可以更新操作系统以解决该问题。 阅读此处给出的链接中的文章,了解如何手动将 Android 手机更新到最新版本。
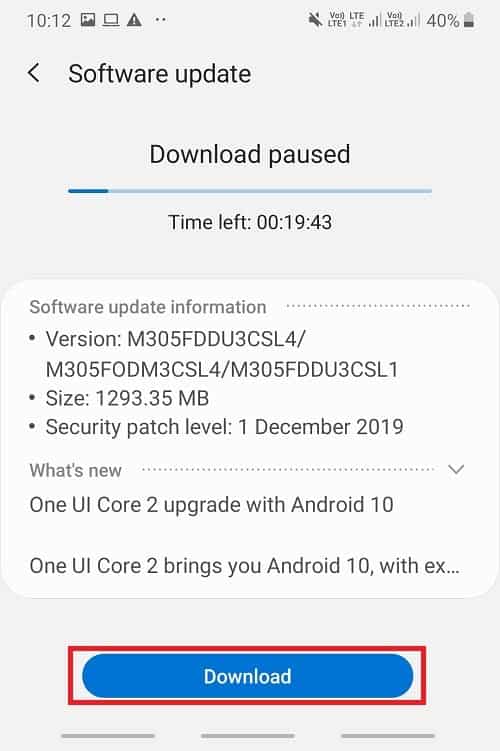
选项二:在 Windows PC 上
由于兼容性问题,Windows PC 可能不支持 Android 手机。 在这种情况下,您可以将 Windows 操作系统更新到最新版本以修复 PC 问题。 使用此处提供的链接了解有关此方法的更多信息。
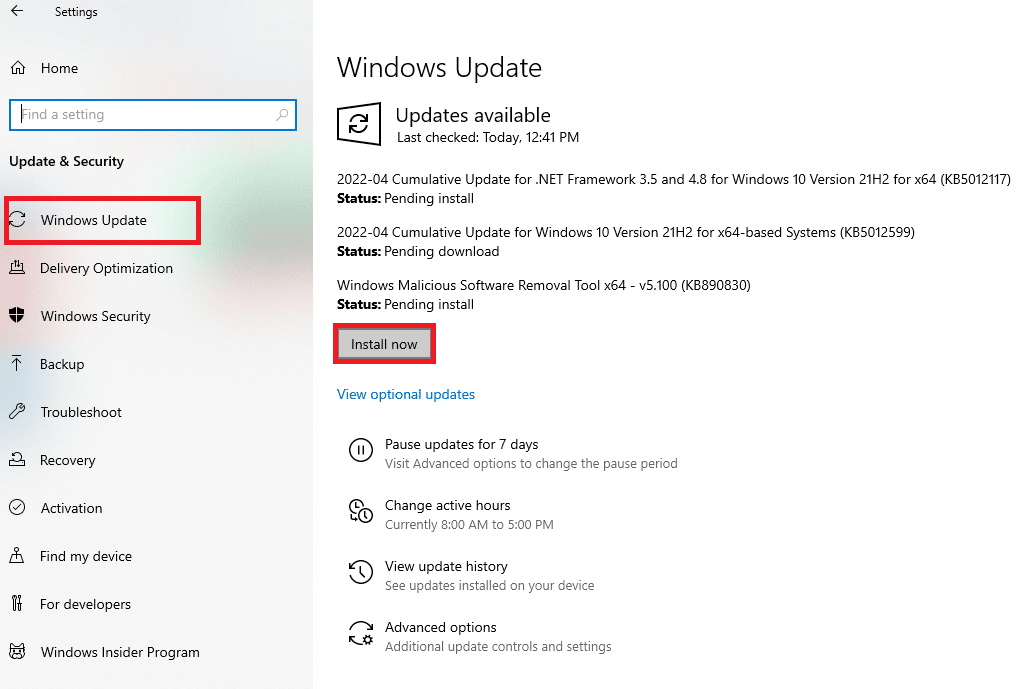
方法 2:更改 Android 手机上的 USB 首选项
解决文件传输问题的基本方法之一是检查文件传输选项是否已启用。 您可以尝试使用以下方法在您的 Android 手机上启用传输文件选项。
选项 I:允许访问电话数据
允许文件传输的第一个选项是在您的 Android 手机上的弹出消息中允许它。 将 Android 手机连接到 Windows PC 后,将立即显示此消息。
1. 默认情况下,当 Android Phone 连接到您的 Windows PC 时,您将收到允许访问手机数据。 信息。
2. 点击消息中的允许选项。
选项二:USB 选项
如果您的手机上没有显示弹出消息,您可以从手机的快速访问菜单中启用文件传输选项。
1. 向下滑动屏幕以查看快速访问菜单并点击USB 进行文件传输选项。
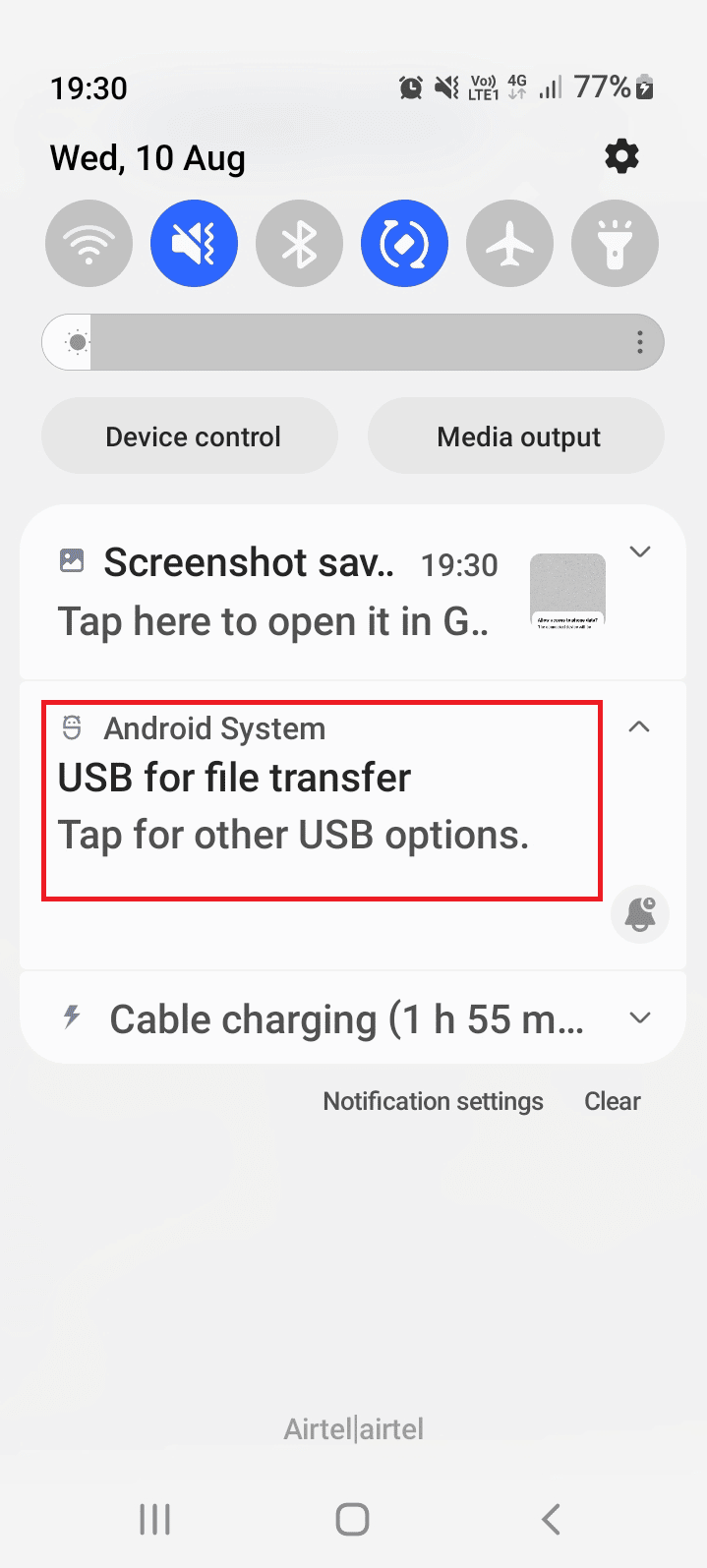
2. 点击使用 USB部分中的传输文件/Android Auto选项。

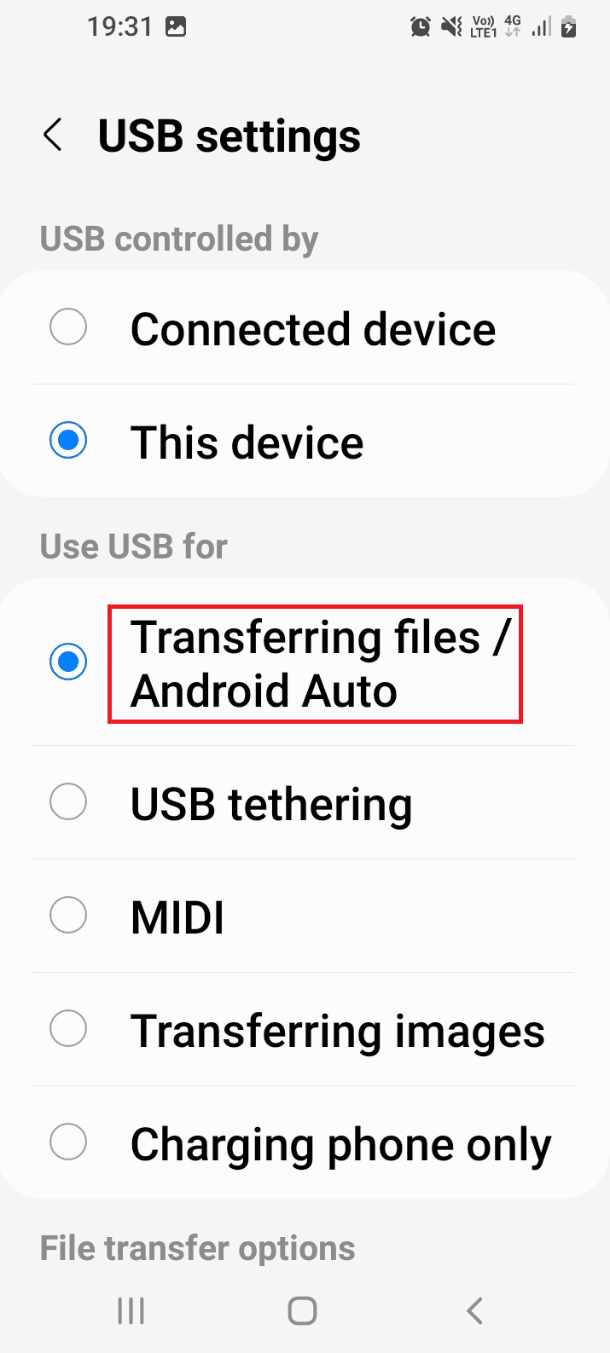
另请阅读:修复系统 UI 已停止 Android 上的黑屏
方法三:使用开发者选项
作为修复 Android USB 文件传输无法正常工作的 Windows 10 PC 问题的替代方法,您可以尝试启用文件传输是从 Android 手机上的开发人员选项中启用它。
第 I 步:启用开发人员选项
此选项的第一步是启用手机上的开发人员选项。 阅读带有此处给出的链接的文章,了解如何在手机上启用开发者选项。
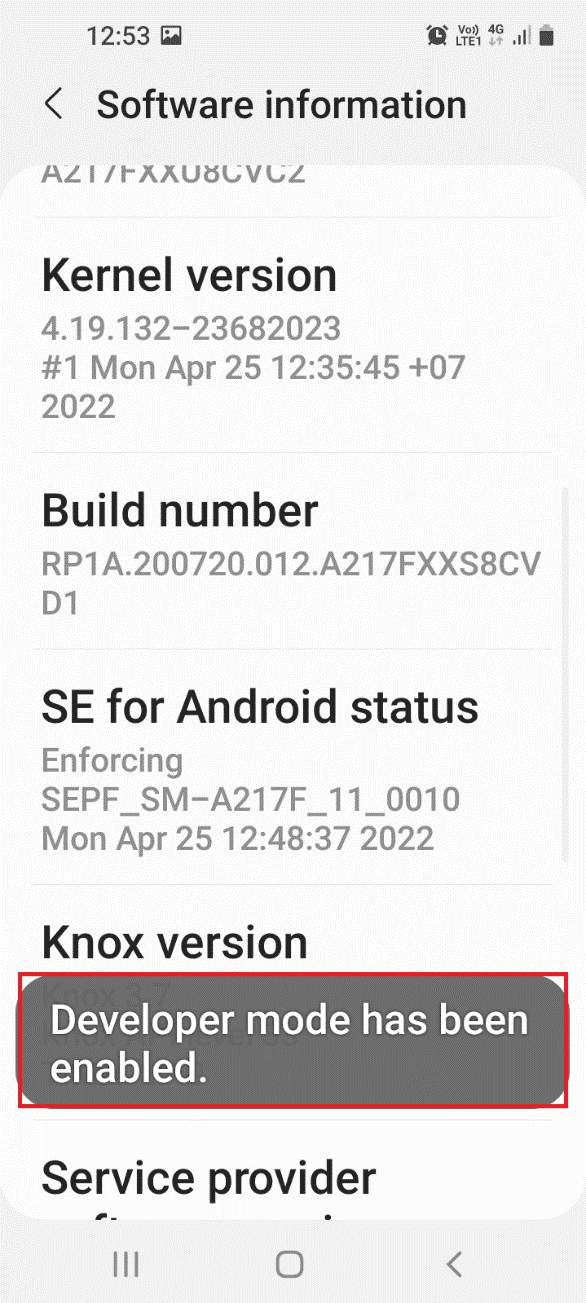
第二步:启用文件传输选项
此选项的第二步是在设置应用程序的开发人员选项中启用文件传输选项。
1. 在设置应用程序中,点击开发人员选项选项卡。
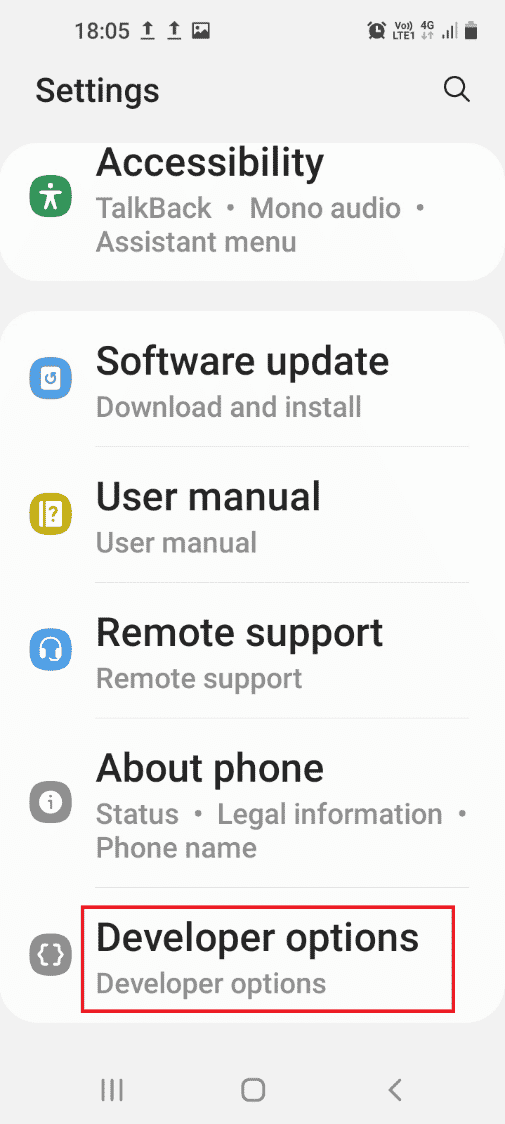
2. 点击默认 USB 配置选项卡。
3. 点击传输文件选项。
步骤 III:启用 USB 调试选项(如果适用)
此步骤是在开发者选项中启用手机上的 USB 调试选项。 此选项应立即修复 Android 手机 USB 连接问题,因为您可以作为开发人员传输文件。 只有在启用文件传输选项后无法传输文件时,才需要尝试此步骤。
1. 在设置应用程序中,点击开发人员选项选项卡。
2. 在调试部分中,打开USB 调试选项。

3. 点击确定选项。
方法四:清除设备缓存
如果 Android 手机上安装的应用程序中有大量外部存储文件,您可能无法传输文件。 您可以清除应用程序上的缓存数据以修复 Android USB 文件传输无法正常工作的 Windows 10 PC 问题。
1. 在您的 Android 手机上打开设置应用程序。
2. 点击应用程序选项卡。
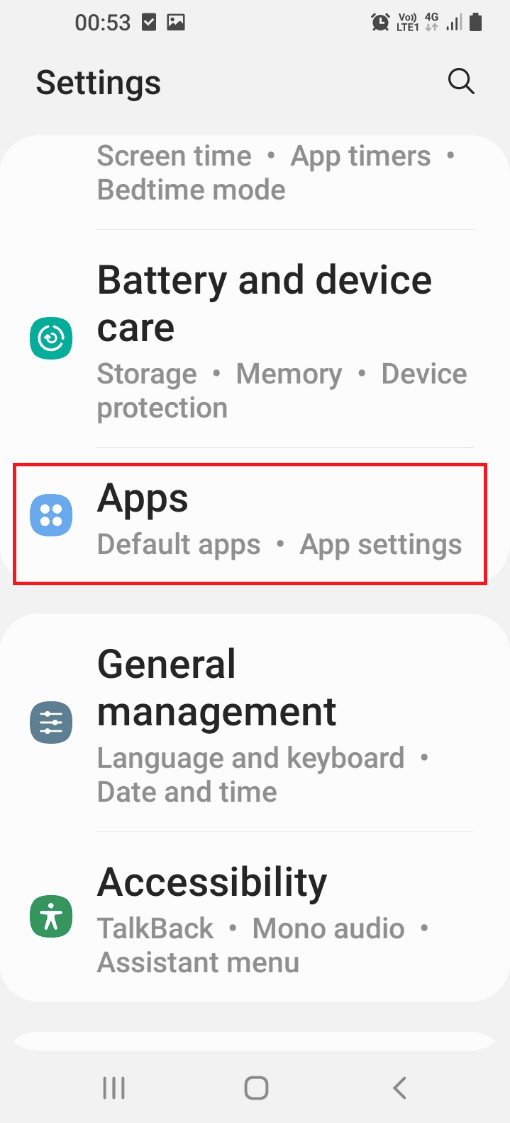
3.在列表中一一点击应用。
注意:出于说明目的,选择了三星互联网应用程序。
4. 点击使用部分中的存储。
5.点击底部的清除缓存选项。
方法五:安装MTP设备驱动
Android 手机和 Windows PC 之间文件传输不成功的原因之一是缺少 MTP 设备驱动程序。 Windows PC 上必须安装 MTP 设备的驱动程序或 Android 手机的媒体传输协议。
步骤 I:检查 MTP 驱动程序
此方法的第一步是检查您的 PC 上是否安装了 MTP 设备驱动程序。
1. 点击Windows 键,输入设备管理器并点击打开。
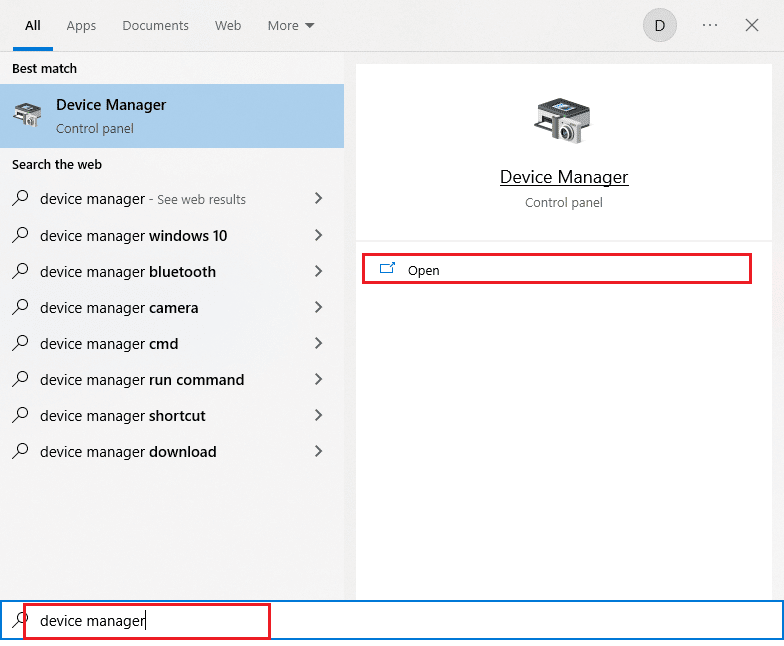
2.展开便携式设备,右键单击Android手机,然后单击属性选项。
3. 移动到驱动程序选项卡并单击驱动程序详细信息按钮。
4. 如果您在驱动程序文件部分看到驱动程序,则驱动程序已安装在您的 PC 上。
注意:如果驱动程序在该部分中不可用,请将 Android 手机重新连接到您的 Windows PC。
第二步:手动安装MTP驱动
修复 Android USB 文件传输不工作 Windows 10 PC 问题的下一步是在您的 PC 上手动安装设备的 MTP 驱动程序。
5. 打开运行对话框,输入%systemroot%\INF并单击确定按钮。
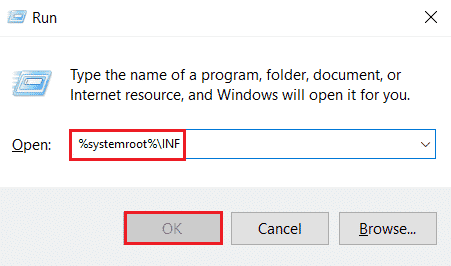
6. 右键单击 wpdmtp.inf文件并单击安装选项。
7. 等到驱动程序安装完毕,然后从开始菜单重新启动您的电脑。
方法 6:更新设备驱动程序
解决文件传输问题的下一个方法是更新 Windows PC 上的设备驱动程序。 要更新设备驱动程序,请参阅我们的指南如何更新设备驱动程序。
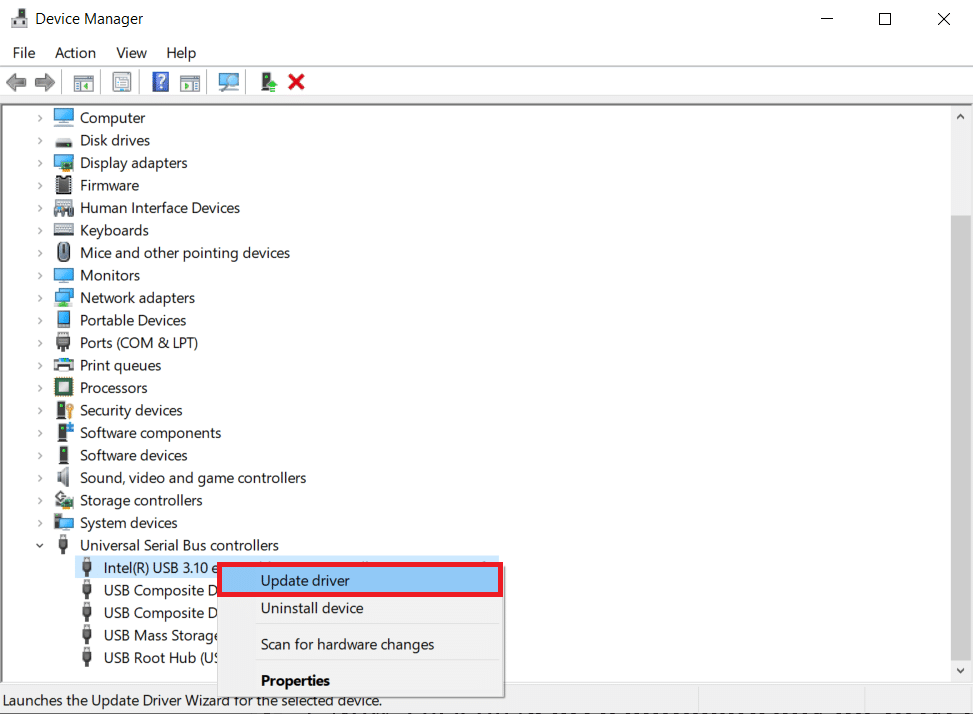
另请阅读:修复 Windows 10 中的未知 USB 设备
方法 7:重新安装 ADB 驱动程序(如果适用)
此方法中修复 Android USB 文件传输不工作 Windows 10 PC 问题的第二个选项是卸载或重新安装 Android Composite ADB 接口驱动程序。 如果您使用的是带有 ADB 接口的 Android 手机,这会很有用。 要卸载和重新安装驱动程序,请参阅我们的指南如何卸载和重新安装驱动程序。
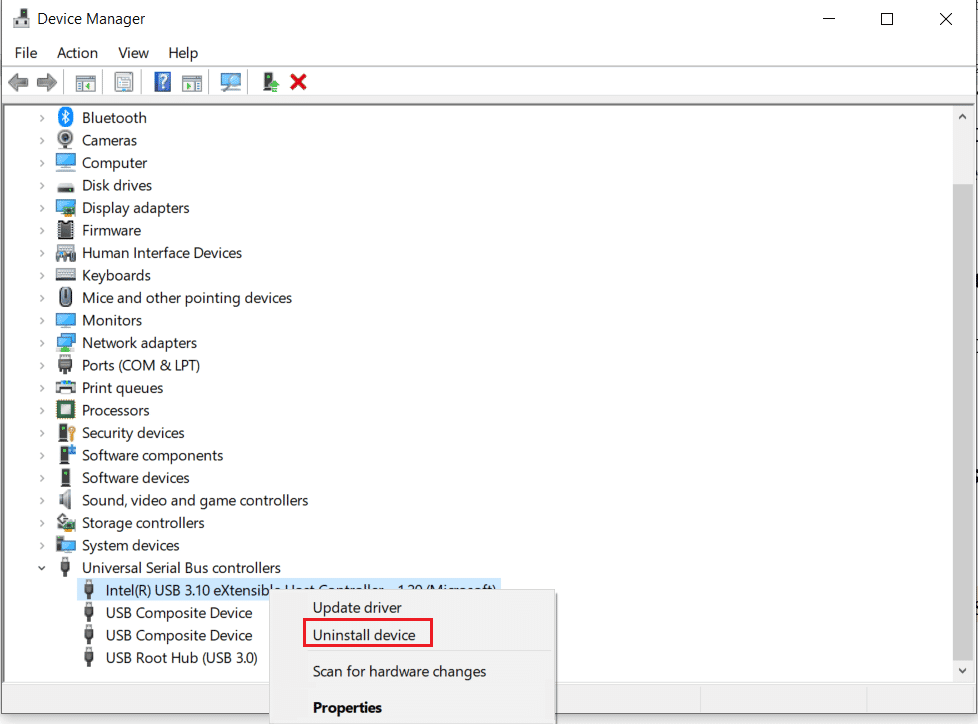
方法 8:重启 ADB 命令(如果适用)
作为附加步骤,您可以关闭所有使用当前 ADB 驱动程序运行的进程,并提示它使用更新的驱动程序。 这将确保修复 Android USB 文件传输中的所有故障 Windows 10 PC 问题。
1. 按Windows 键,键入命令提示符,然后单击以管理员身份运行。
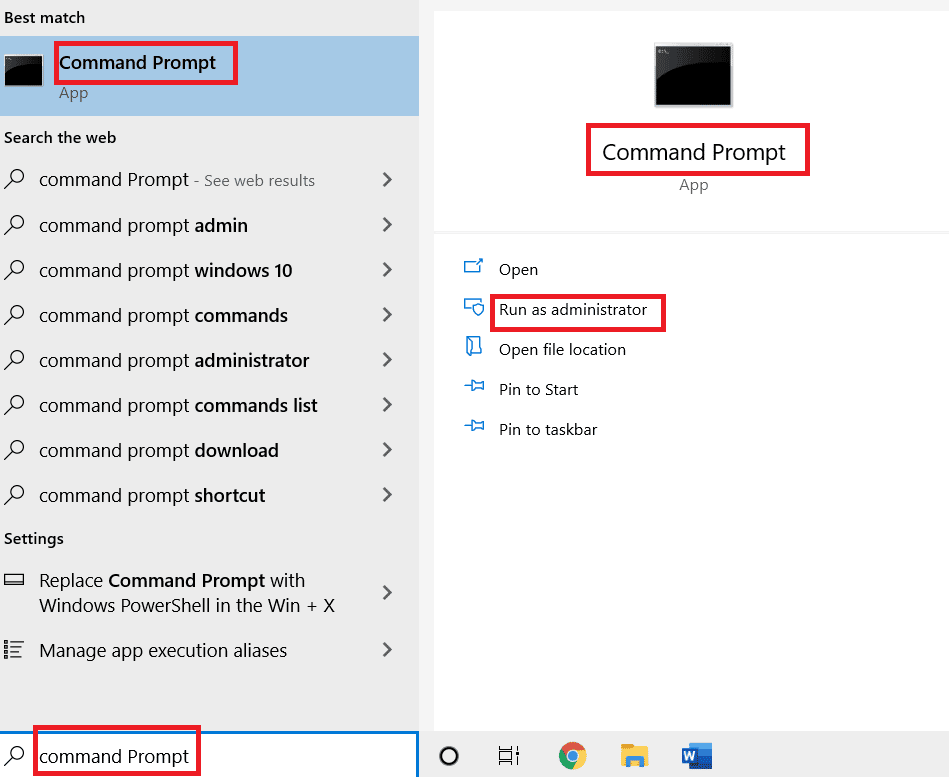
2. 键入以下命令并按Enter 键关闭现有的 ADB 进程。
adb 杀死服务器

3. 键入以下命令并按Enter 键启动 ADB 服务器。
adb 启动服务器

4. 执行adb devices命令检查通过 ADB 服务连接的 Android 设备。

5. 尝试使用 USB 数据线从您的 Android 手机传输文件。
另请阅读:修复 USB 不断断开和重新连接
方法 9:安装 Windows Media 功能包
如果您使用的是 Windows 10KN 和 10N 版本,则可以安装 Windows Media Feature Pack 以解决连接问题。
1. 从搜索栏中打开Google Chrome网络浏览器。
2、打开Windows Media Feature Pack官网,登录微软账号。
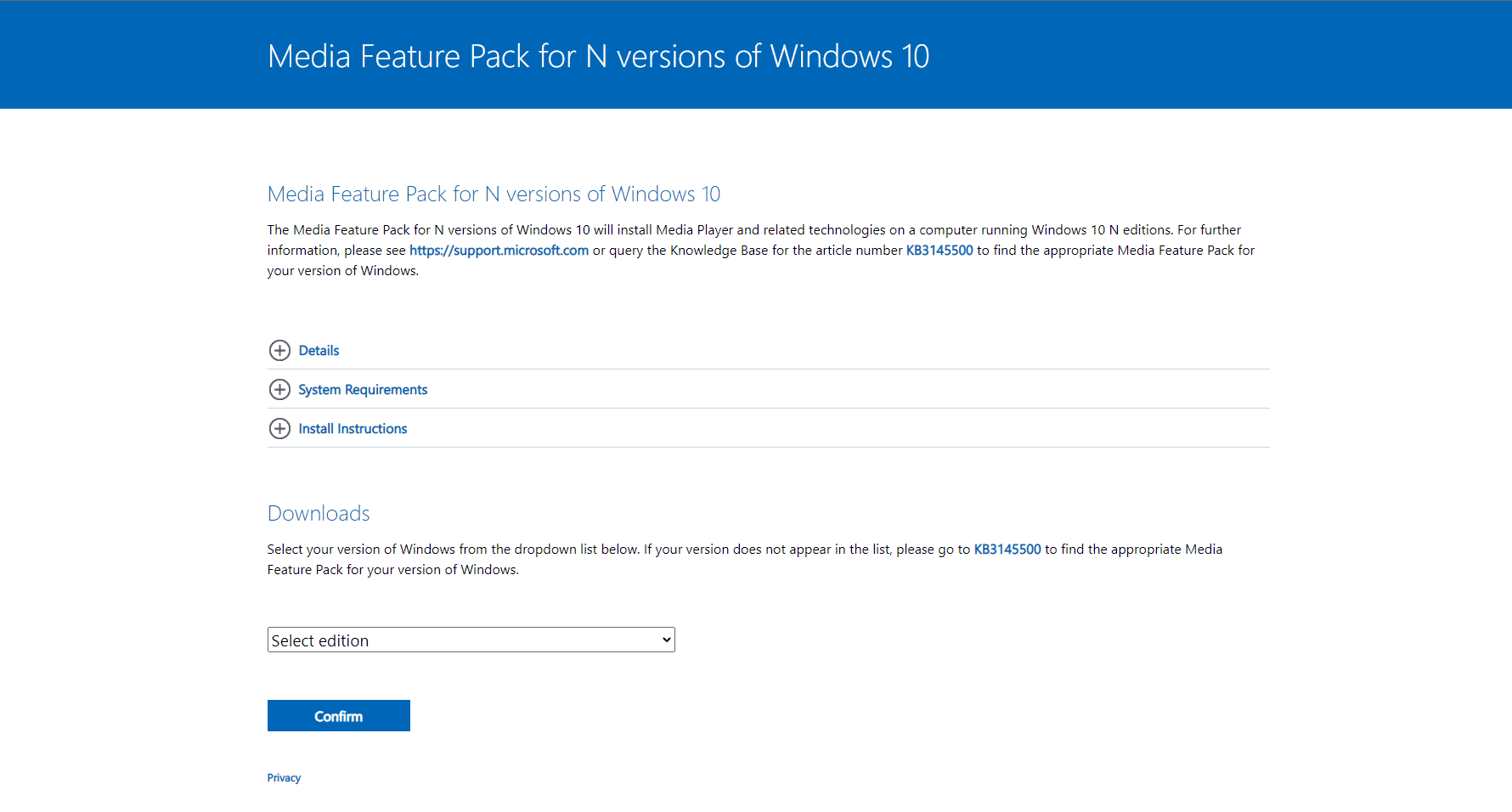
3. 在下载部分的下拉菜单中选择媒体功能包 - 版本 1903(2019 年 5 月) ,然后单击确认按钮。
4. 单击64 位下载按钮并按照屏幕上的说明安装包。
注意:如果 Windows 体系结构是 32 位,您必须单击32 位下载按钮。 要了解系统类型,请使用Windows+ I键打开设置应用程序,然后单击显示选项。 单击关于选项卡并检查窗口右窗格中的系统类型。
方法 10:为 Windows 安装 MTP 移植工具包
要解决此问题,您可以在 Windows PC 上安装媒体传输协议移植工具包。
1. 下载媒体传输协议移植工具包 12.0。
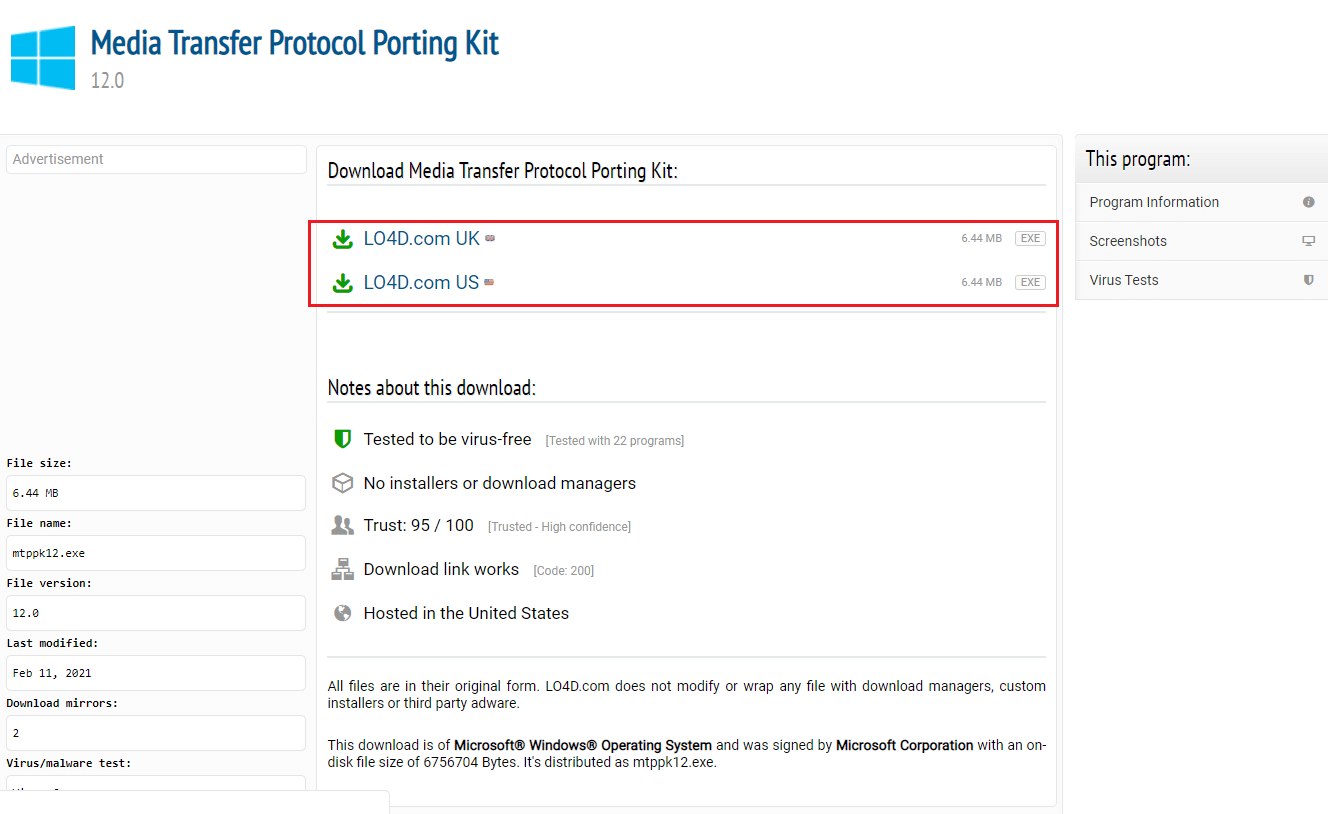
2. 按照安装向导上的说明安装套件。
方法 11:卸载不需要的软件(如果适用)
有时,Windows PC 上不必要的软件可能会与传输文件的常规方法发生冲突。 您可以卸载这些应用程序和软件来修复 Android 手机 USB 连接问题。
选项一:三星凯斯软件
Samsung Kies 文件传输软件用于将文件从 Android 手机传输到 Windows PC。 您可以使用控制面板应用程序卸载软件来解决问题。
注意:该软件仅在您使用三星 Galaxy S4/ S5/ S6/ S7/ S8/ S9/ S9+/ Note 5/ Note 8 Android 手机时使用。
1. 按Windows 键,键入控制面板,然后单击打开。

2. 在右上角的查看方式下拉菜单中选择选项类别。
3. 单击程序类别中的卸载程序。

4. 选择Samsung Kies软件,单击顶部的卸载按钮,然后按照屏幕上的说明进行操作。
选项二:三星 SideSync 连接工具
一些 Android 手机带有内置的连接工具,例如三星 SideSync。 您必须卸载该工具才能修复 Android 手机 USB 连接问题。
1. 从 Windows PC 的搜索栏中打开控制面板应用程序。

2. 在右上角的查看方式下拉菜单中选择选项类别。
3. 单击程序类别中的卸载程序。

4. 选择Samsung SideSync工具,单击顶部的卸载按钮,然后按照屏幕上的说明进行操作。
另请阅读:如何从应用程序屏幕禁用三星发现选项
方法 12:以 ODIN 模式重启三星手机(不推荐)
如果您在普通模式下无法从手机传输文件,您可以尝试使用 ODIN 模式传输文件。 阅读此处给出的链接上的文章,了解如何在 ODIN 模式下重新启动三星手机。
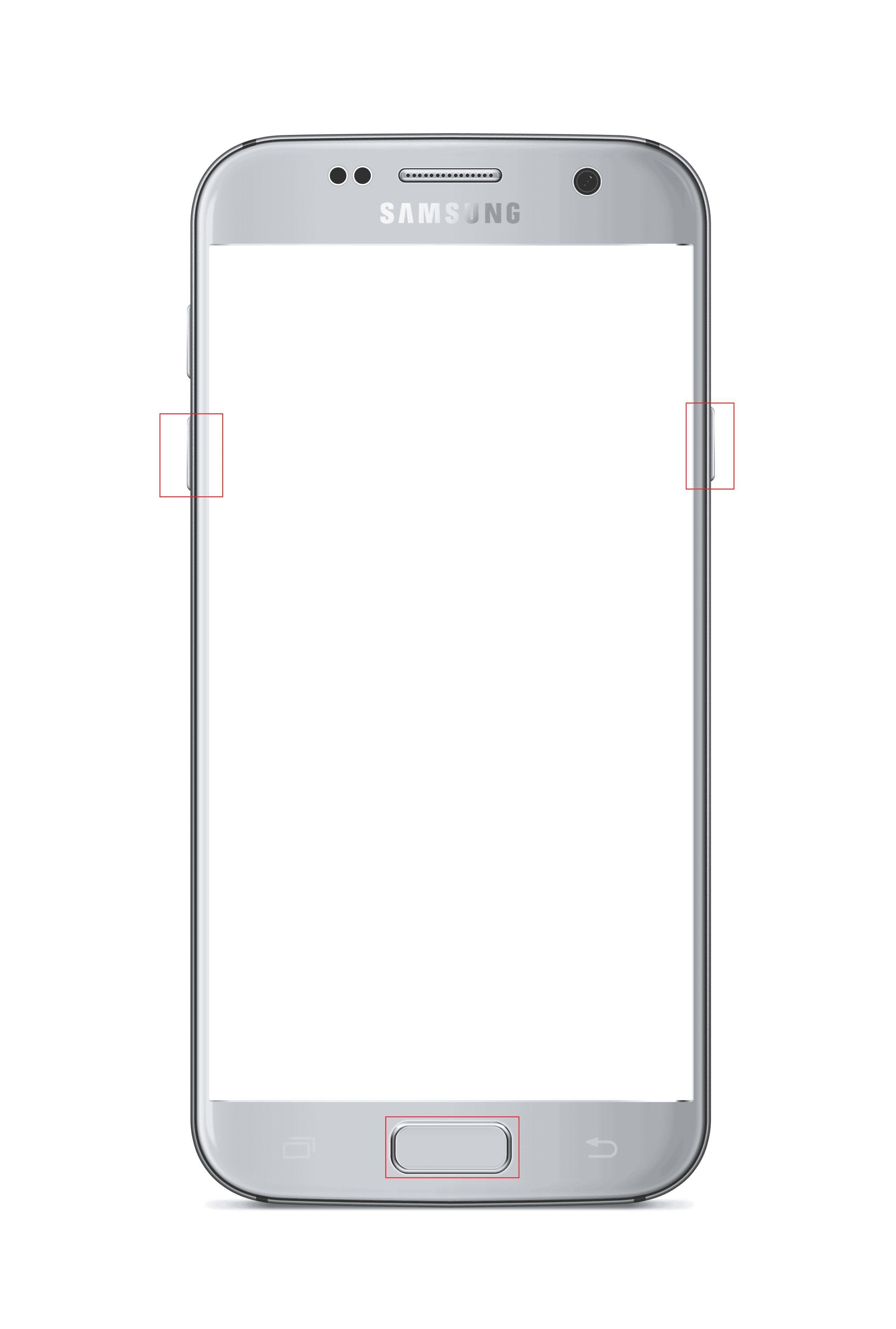
注意:作为传输文件的另一种方法,您可以尝试在 Android 手机上安装 AirDroid 应用程序。 这使您可以通过 PC 上的 Web 界面访问手机上的文件。
方法 13:联系制造商
最后的手段是访问您购买 Android 手机的制造商商店,并就 Android 手机 USB 连接问题向他们寻求帮助。
推荐的:
- 修复 PS4 WiFi 代理服务器错误
- 修复 Windows 10 中的 Hulu 开关配置文件错误
- 如何绕过 ADB 设备未经授权的消息
- 修复 Windows 10 上的进程无法访问文件错误
本文解释了修复Android USB 文件传输无法正常工作的 Windows 10 PC 的方法。 请在评论部分让我们知道您的想法、建议和疑问。
