修复 Chrome OS 恢复发生意外错误
已发表: 2022-09-10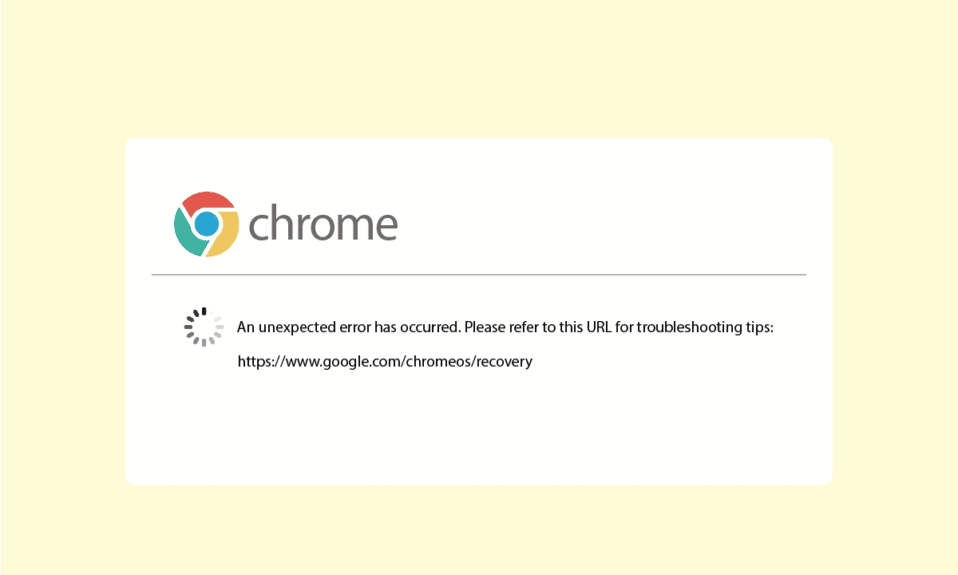
尝试在您的设备上安装 Google Chrome 时,您通常可能会遇到 Chromebook 错误。 Chromebook 恢复实用程序是 Chrome 系统的一项重要功能,它可以帮助任何设备恢复 Chrome 操作系统。 Chromebook 恢复实用程序不工作错误可能会阻止您在设备上运行 Chrome。 您需要修复发生意外错误 Chrome OS 恢复才能解决此问题。 本指南中讨论了解决此问题的各种原因和方法。
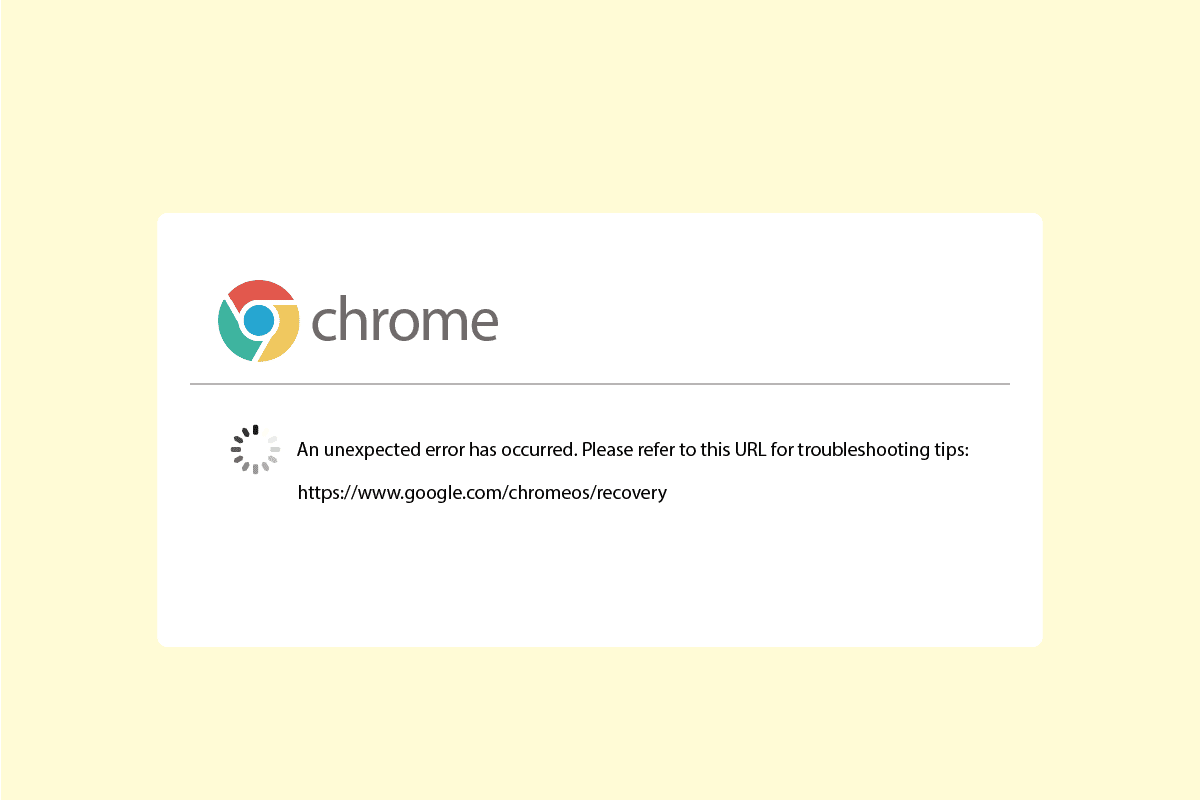
内容
- 如何修复发生意外错误 Chrome OS 恢复
- 方法 1:排除网络连接故障
- 方法二:正确连接U盘
- 方法三:多次启动设备
- 方法 4:确保足够的驱动器空间
- 方法 5:以管理员身份运行恢复实用程序
- 方法6:格式化USB或SD卡
- 方法 7:下载较旧的恢复映像
- 方法 8:在安全模式下创建 USB 恢复驱动器
- 方法 9:使用不同的 USB 或 SD 驱动器
如何修复发生意外错误 Chrome OS 恢复
发生 Chromebook 错误的原因可能有多种; 下面的列表中提到了一些原因。
- 尝试在您的计算机上安装 Chrome 操作系统时,网络连接问题可能会导致错误
- 如果您的计算机上没有足够的空间,您在尝试安装时很可能会遇到 Chrome 操作系统错误
- 有故障的 USB 和 SD 卡可能会在将它们安装到 USB 和 SD 卡时导致 Chromebook 错误
- 计算机中丢失的 Chrome 操作系统文件可能会导致在恢复 Chrome 操作系统时出现意外错误
以下指南将为您提供修复 Chrome OS 恢复发生意外错误的方法。
方法 1:排除网络连接故障
在大多数情况下,Chromebook 错误是由 WiFi 或互联网提供商触发的网络连接不良引起的。 如果 WiFi 或网络连接不稳定,在您的系统上安装 Chrome 操作系统时可能会导致各种错误,例如下载 Chrome 操作系统时出现中断。 如果问题是由不稳定的网络连接引起的,您可以咨询您的网络提供商或重新启动您的 WiFi 路由器。 请按照以下步骤重新启动路由器。
1. 找到路由器/调制解调器背面的电源按钮。
2. 按一下按钮将其关闭。

3. 现在,断开路由器/调制解调器电源线,等待电容器完全耗尽电力。
4. 然后,重新连接电源线并在一分钟后将其打开。
等待网络连接重新建立,然后再次尝试登录。
如果此方法无法修复出现意外错误 Chrome OS 恢复问题。 尝试继续下一个方法。
方法二:正确连接U盘
通常,错误是由 USB 驱动器配置不当引起的,请确保您已将驱动器正确安装到 USB 端口。 如果驱动器未连接或松动,您将无法运行恢复实用程序。

另请阅读:修复 Windows 10 中的未知 USB 设备
方法三:多次启动设备
有时,如果设备中的电池已耗尽,则此错误是由电池问题引起的。 但是,您可以通过多次重启设备来修复 Chrome OS 恢复中发生的意外错误。 通常,用户发现他们必须至少重新启动设备 30 次才能解决此错误。
1.将充电器插入系统。
2. 然后,重新启动Windows 10 PC。
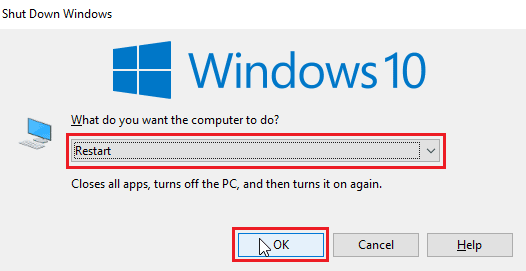
3. 继续重启设备,直到 Chromebook 恢复实用程序不工作错误得到解决。
方法 4:确保足够的驱动器空间
Chromebook 恢复实用程序无法正常工作的一个常见原因是磁盘空间不足。 如果您的设备空间不足,Chrome OS 将无法下载和安装文件。 因此,请确保您有足够的空间,通常建议至少有 8 GB 的可用磁盘空间来将 Chrome OS 下载到您的系统。 阅读我们的指南以在 Windows 10 中使用磁盘清理并确保有足够的驱动器空间。
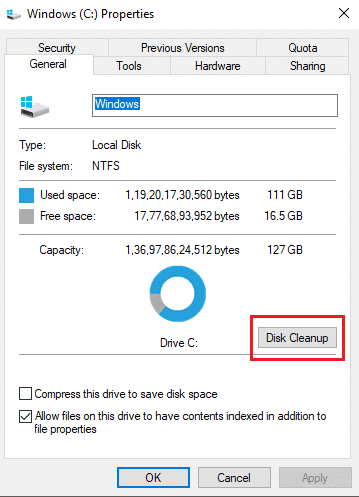
另请阅读:如何从 Chromebook 中删除帐户
方法 5:以管理员身份运行恢复实用程序
当您在 Windows PC 上运行 Chrome 恢复实用程序时,请确保该实用程序以管理员身份运行并且允许对您的系统进行更改。
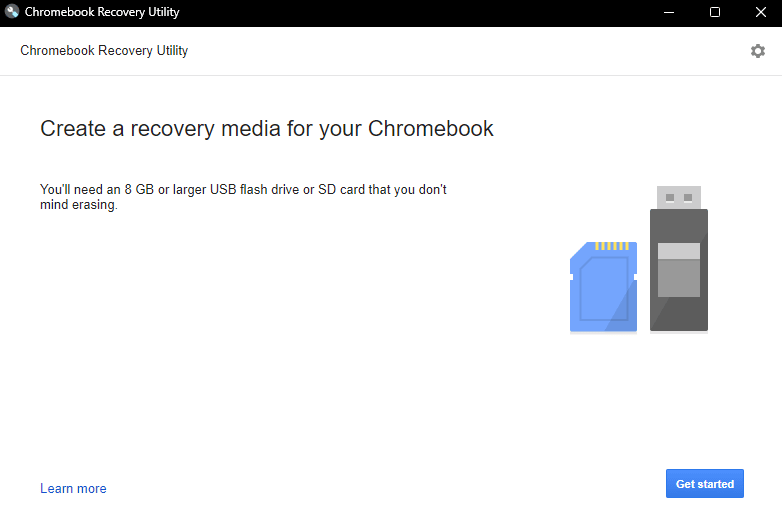
方法6:格式化USB或SD卡
通常发生意外错误 Chromebook 的 chrome OS 恢复问题是由 USB 卡或 SD 卡引起的,如果这些驱动器中的任何一个损坏,您可能会在尝试解压缩文件时发现错误。 为了消除由于驱动器损坏而导致错误的可能性,您可以在安装 Chrome OS 之前尝试格式化 USB 或 SD 卡。

1. 将USB/SD 卡插入系统。
2. 同时按下Windows + E键打开文件资源管理器。
3. 导航到此 PC并找到插入的驱动器。
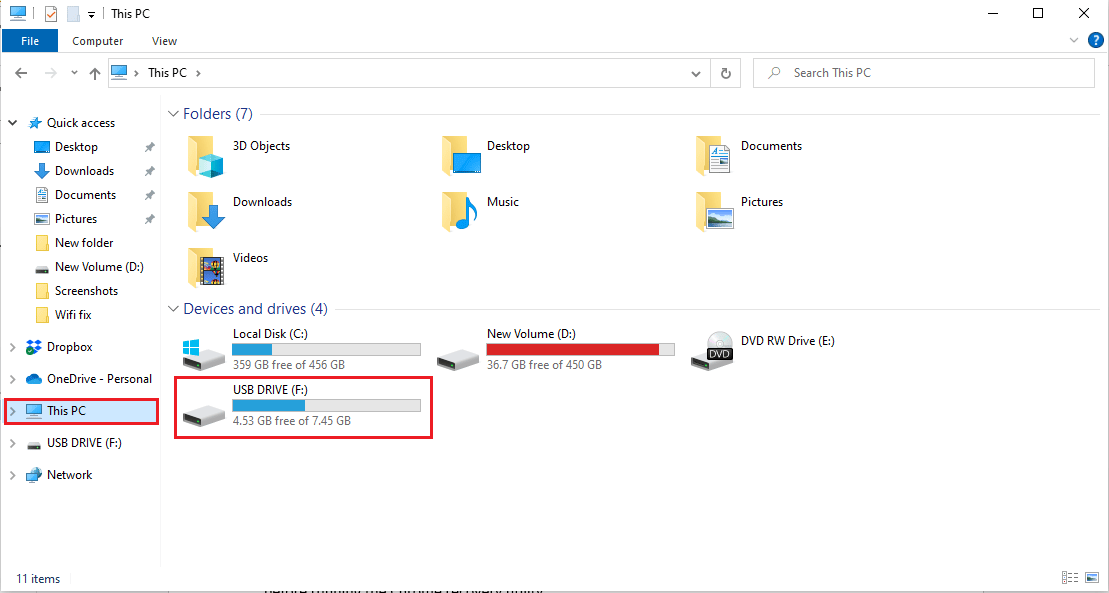
4. 右键单击驱动器,然后单击Format 。
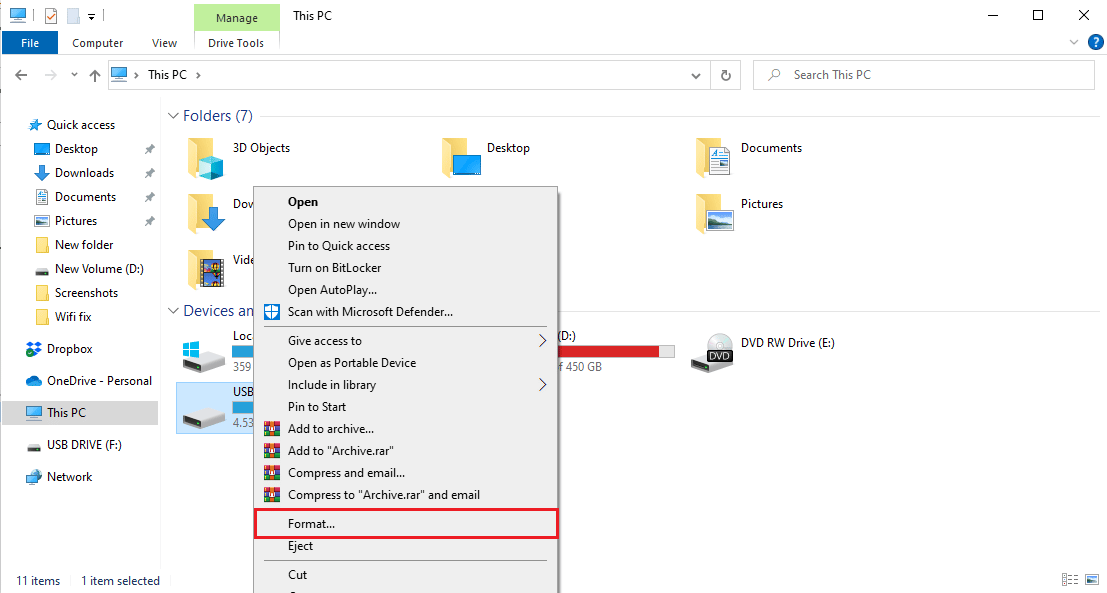
5.确认驱动器格式并等待它清理。
6. 最后,将 Chrome OS 安装到驱动器上。
另请阅读: Chrome 菜单按钮在哪里?
方法 7:下载较旧的恢复映像
如果 Google 提供的恢复映像损坏,则会导致 Chrome OS 恢复中的恢复实用程序错误。 要修复发生意外错误的 Chrome OS 恢复问题,您必须下载较旧的恢复映像。
1. 找到损坏或损坏的恢复映像并将其删除。
2. 打开您的Web 浏览器并转到 cros-updates 网站。
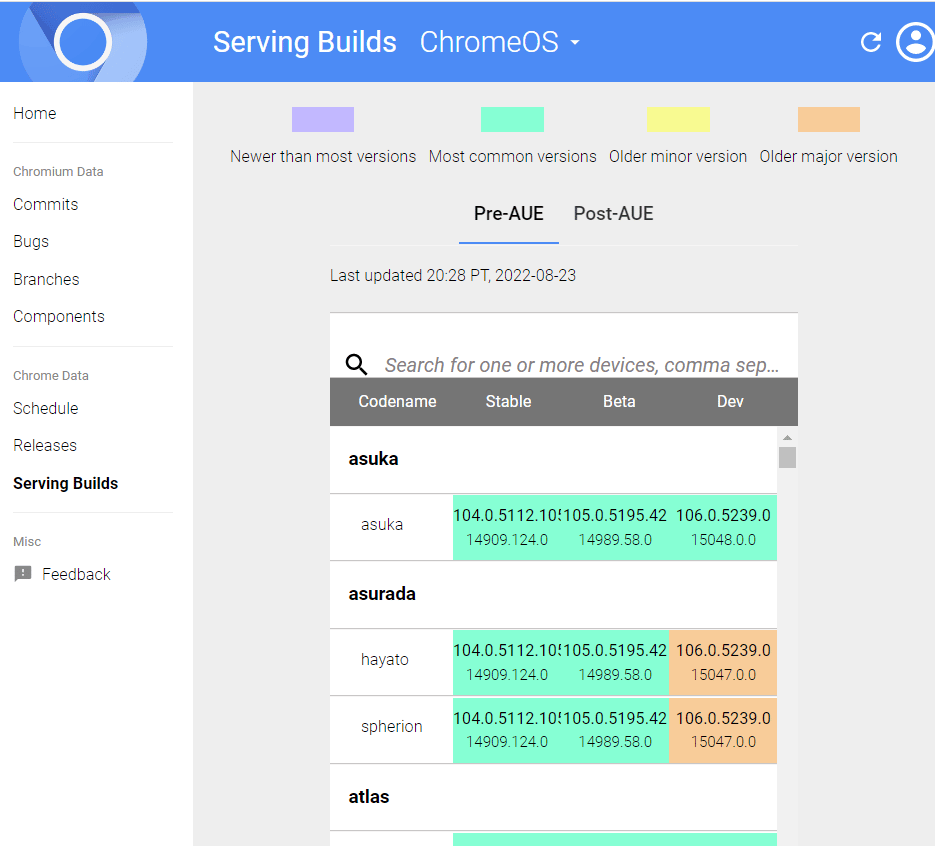
3. 转到品牌名称列,找到您设备的恢复映像并下载它们。
4. 尝试使用此恢复映像恢复 Chromebook。
检查是否可以通过此方法修复发生意外错误的 chrome OS 恢复。
另请阅读:解决 Chrome 中的主机错误的 10 种方法
方法 8:在安全模式下创建 USB 恢复驱动器
可用于修复 Chromebook 恢复实用程序无法正常工作问题的有效方法之一是在安全模式下创建 USB 恢复驱动器。
注意:创建 USB 恢复驱动器可能需要很长时间,还要确保您没有使用其他闪存驱动器以避免在创建恢复驱动器时出现混淆。
1. 按电源键,直到出现电源按钮。
2.长按电源键,然后选择安全模式。
3. 现在,打开文件资源管理器。
4. 导航到此 PC并找到插入的驱动器。
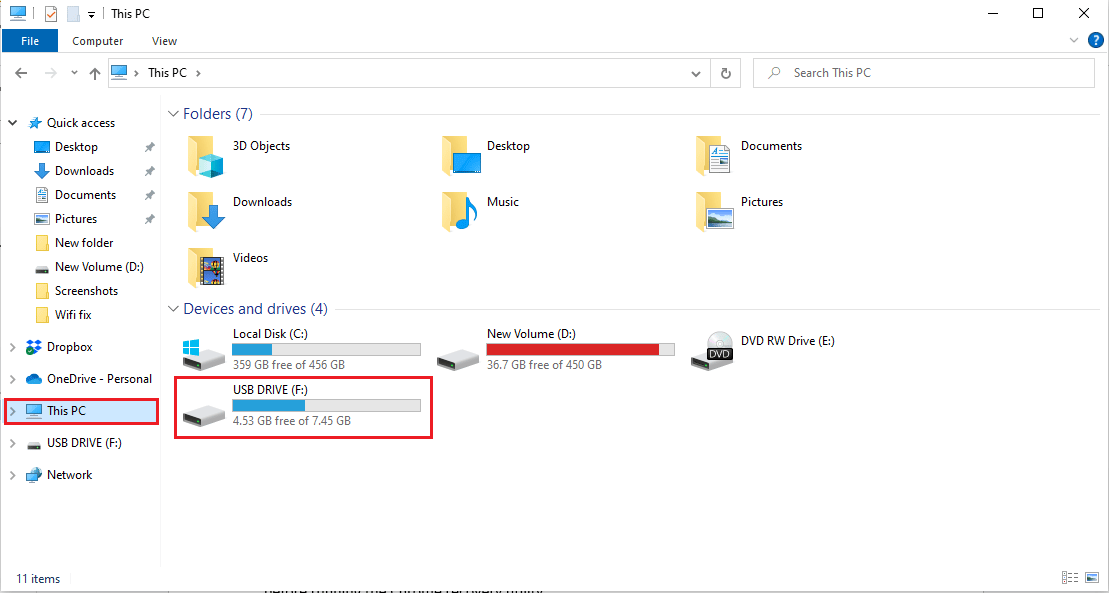
5. 右键单击驱动器,然后单击Format 。
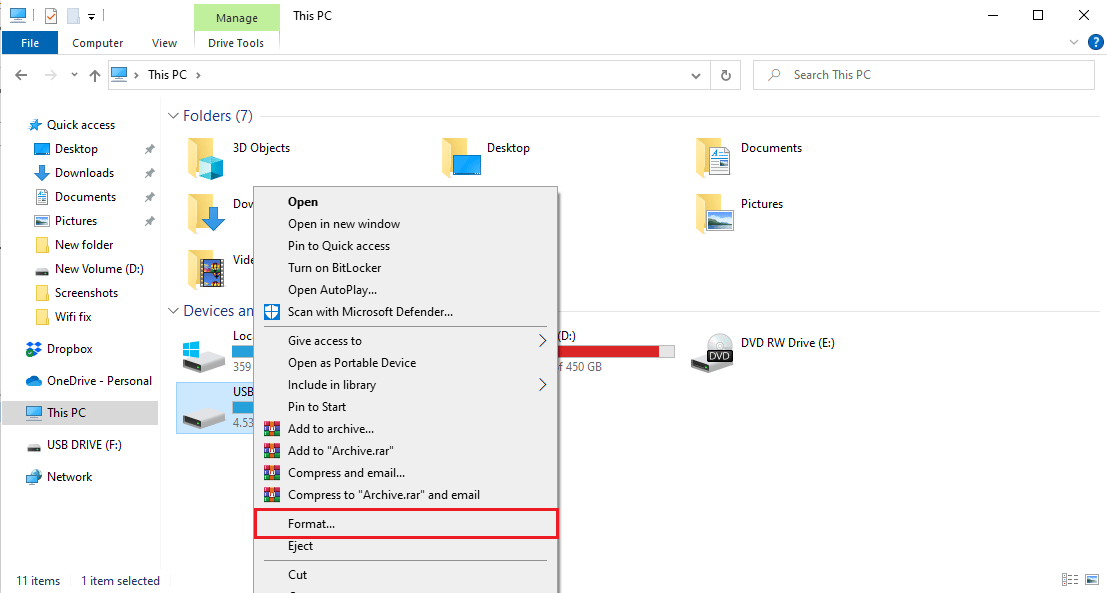
6.确认驱动器格式并等待它清理。
7. 将 Chrome OS 安装到驱动器。
8. 在开始菜单搜索类型恢复驱动器。
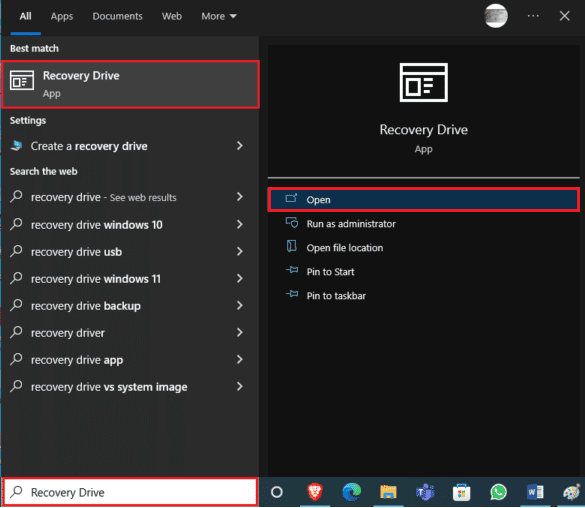
9. 选中将系统文件备份到恢复驱动器选项框,然后单击下一步。
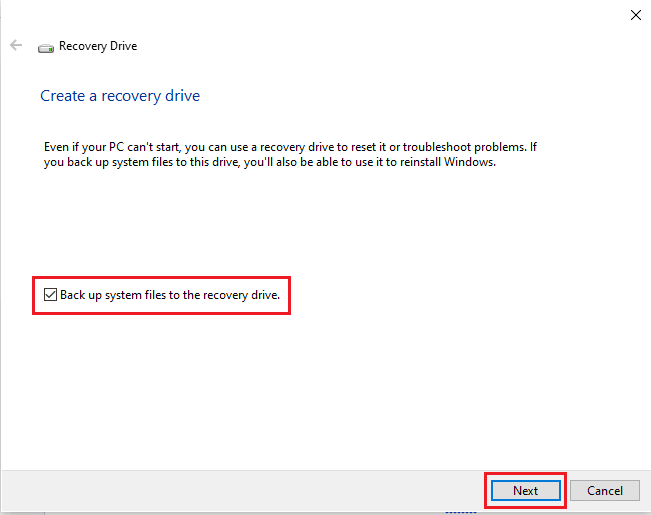
10. 等待系统找到 USB 驱动器。
11. 单击驱动器将其选中,然后单击下一步。
12. 单击创建以确认该过程。
13. 等待该过程完成并单击完成,然后安全地移除驱动器。
方法 9:使用不同的 USB 或 SD 驱动器
如果格式化 USB 驱动器无法修复出现意外错误 Chrome OS 恢复问题,您可以尝试更换 USB 驱动器。 当尝试恢复 Chrome 但 USB 驱动器没有 Chrome 操作系统时,通常会出现 Chrome 恢复实用程序不工作错误。 在这种情况下,要么更改 USB 驱动器,要么在运行 Chrome 恢复实用程序之前在 USB 驱动器上安装 Chrome OS。
常见问题 (FAQ)
Q1。 为什么我不能使用 Chrome 操作系统恢复实用程序?
答。 此问题可能有多种原因,包括 USB 驱动器损坏或计算机上缺少 Chrome 操作系统文件。
Q2。 我可以做些什么来恢复 Chrome 操作系统?
答。 Chromebook 恢复实用程序是一款可帮助您恢复 Chrome 操作系统的工具,该实用程序可帮助您在设备上重新安装 Google Chrome 而不会丢失数据。
Q3。 如何修复计算机上的 Chromebook 错误?
答。 有多种方法可以修复 Chromebook 错误; 最常见的错误是由不良或不稳定的网络引起的,只需重新启动 WiFi 路由器即可修复。
推荐的:
- 修复 Android 上的 Wyze 错误代码 06
- 修复 Google Chrome 中的 YouTube 错误 400
- 如何绕过学校 Chromebook 上的管理员
- 如何执行 Chrome Openload 修复
我们希望本指南对您有所帮助,并且您能够修复发生意外错误的 Chrome 操作系统恢复问题。 让我们知道哪种方法最适合您。 如果您有任何建议或疑问,请写在下面的评论部分。
