修复 Windows 10 上的 AMD Radeon WattMan 崩溃
已发表: 2022-06-09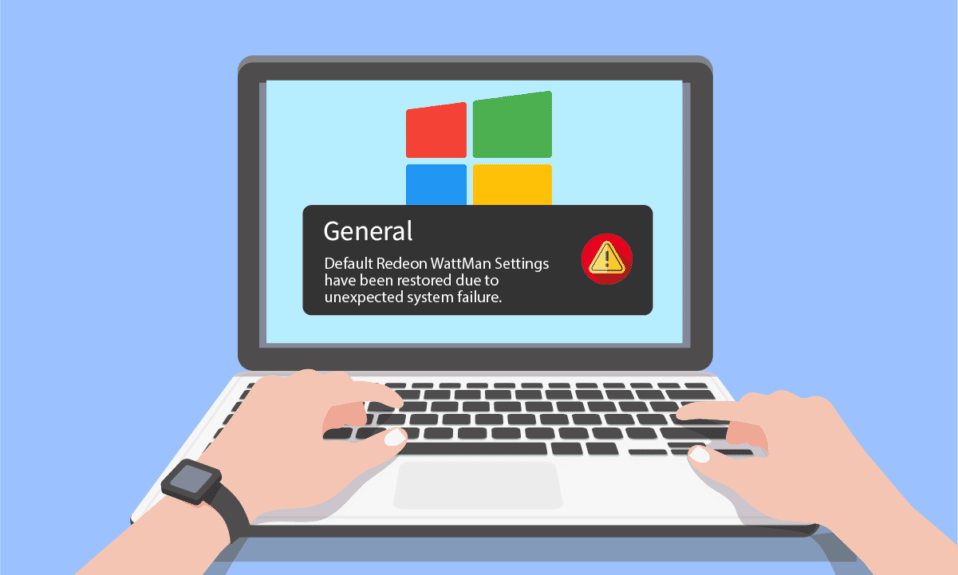
一些 PC 用户抱怨他们的 PC 上突然发生 Radeon WattMan 崩溃。 在安装了 AMD Radeon 显卡的计算机上出现此错误的原因可能有很多。 如果您还想解决此意外错误,请继续阅读本文直到最后。 您将详细了解什么是 Radeon WattMan 以及修复默认 Radeon WattMan 错误的方法。 因此,请继续阅读以修复 AMD WattMan 崩溃问题。
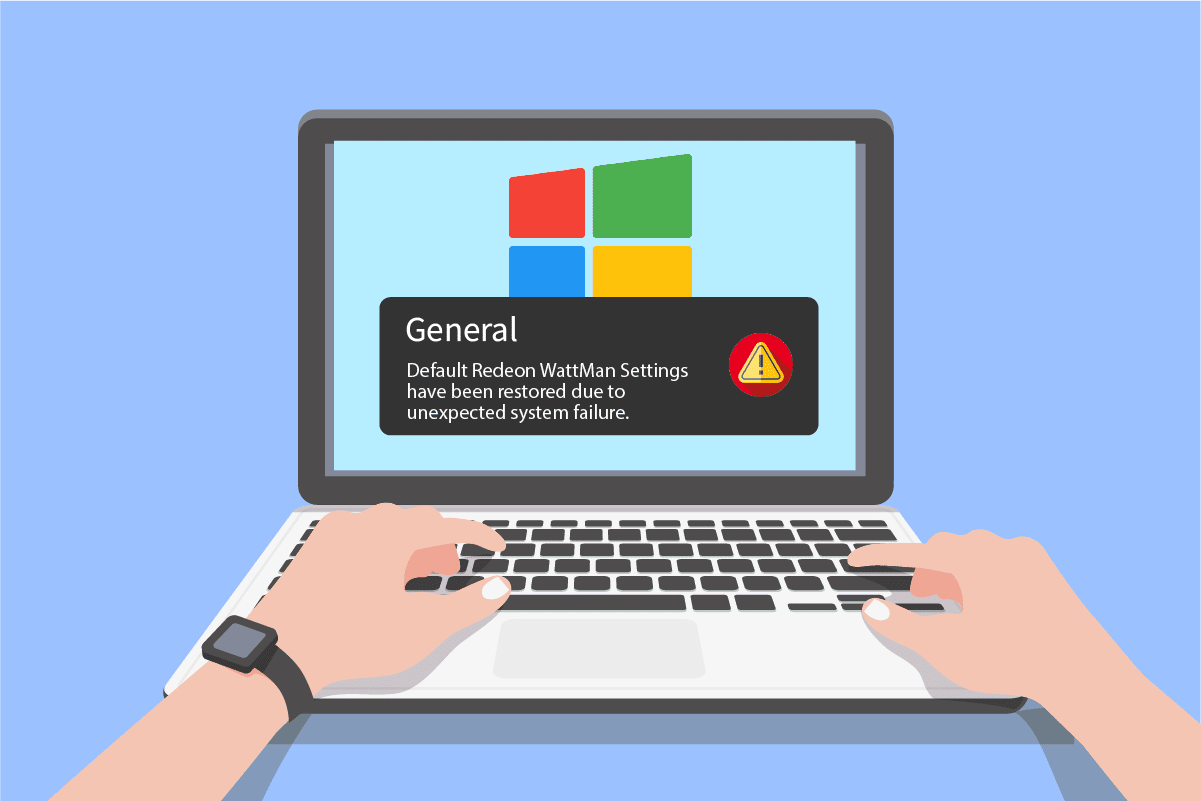
内容
- 如何修复 Windows 10 上的 AMD Radeon WattMan 崩溃
- 方法一:禁用快速启动
- 方法 2:重新安装图形驱动程序
- 方法 3:不要超频 GPU
- 方法4:修复系统文件
- 方法5:卸载超频程序
- 方法六:更换显卡
如何修复 Windows 10 上的 AMD Radeon WattMan 崩溃
那么,您可能会问,什么是 Radeon WattMan? Radeon WattMan 是 AMD 的一款电源管理实用程序,可控制引擎和内存时钟、风扇速度、GPU 电压和温度。 它用于为 PC 提供超频功能。 它还以其在超频规则中表现出的严谨性而闻名。 因此,在您提出更多疑问之前,让我们先看看为什么 Radeon WattMan 崩溃会在您的计算机上发生的原因。
- 启用快速启动功能
- 损坏的系统文件
- 超频 GPU
- 显卡驱动相关问题
- 有缺陷的显卡
这些是您在 PC 上遇到上述问题的一些原因。 现在,让我们开始编写解释如何解决问题的方法。
方法一:禁用快速启动
如果您的 PC 上启用了快速启动选项,您的 PC 可能无法通过快速启动正确加载图形驱动程序。 它会产生图形驱动程序问题,并可能进一步导致 Radeon WattMan 崩溃。 要修复此错误,您必须禁用快速启动功能才能在计算机上正确加载图形驱动程序。 禁用此功能后,您可以立即解决 AMD WattMan 崩溃问题。
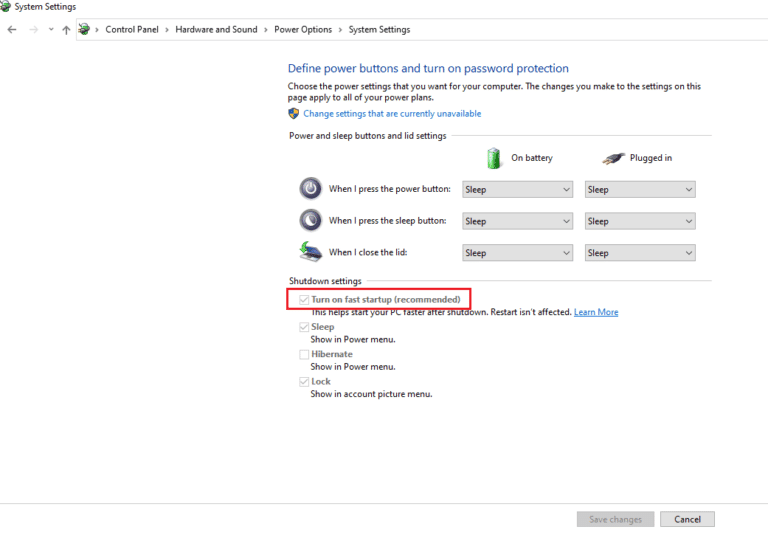
方法 2:重新安装图形驱动程序
如果您在 PC 上禁用了快速启动选项,但仍面临由于意外系统故障错误而恢复的 Radeon WattMan 设置,请尝试安装最新的显卡驱动程序。 此方法将用新版本的驱动程序替换旧的和损坏的图形驱动程序。 请按照以下步骤在您的 PC 上执行相同操作并修复 Radeon WattMan 崩溃问题。
1. 在 Windows 搜索栏中键入设备管理器,然后单击打开选项,如图所示。
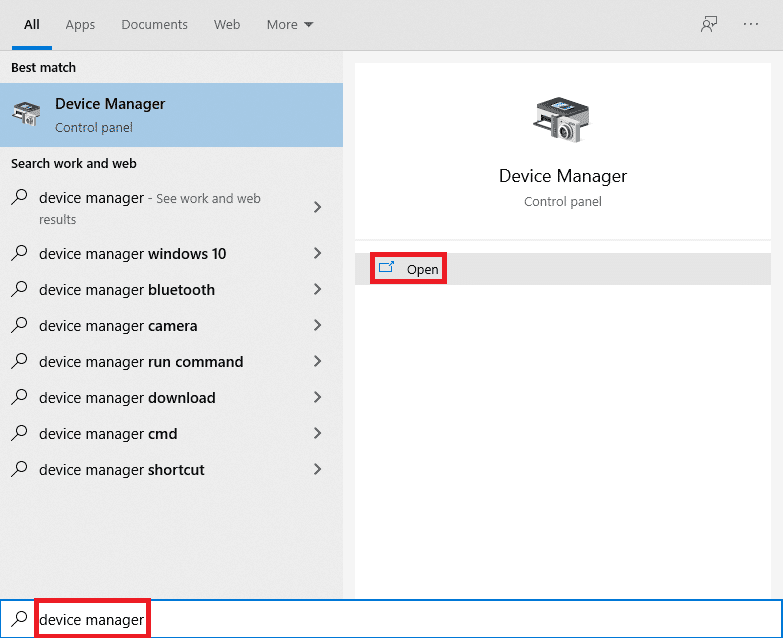
2. 单击显示适配器选项将其展开。
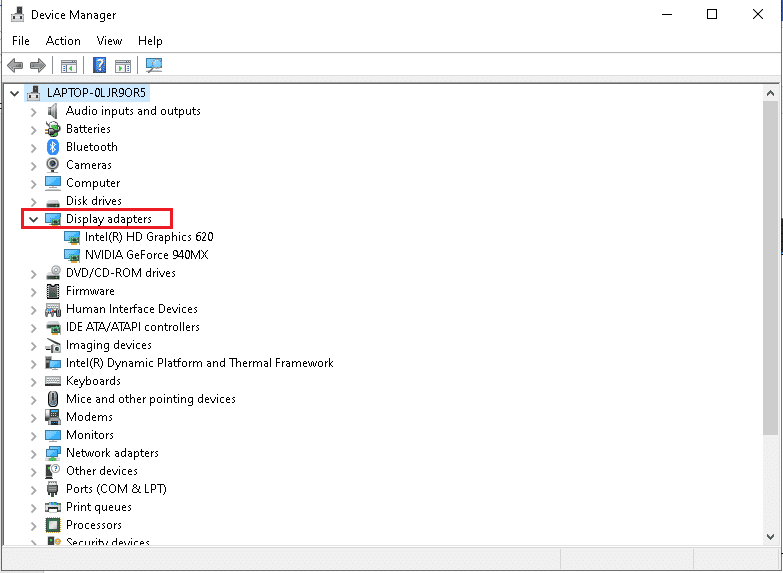
3. 右键单击所需的图形驱动程序,然后单击卸载设备。
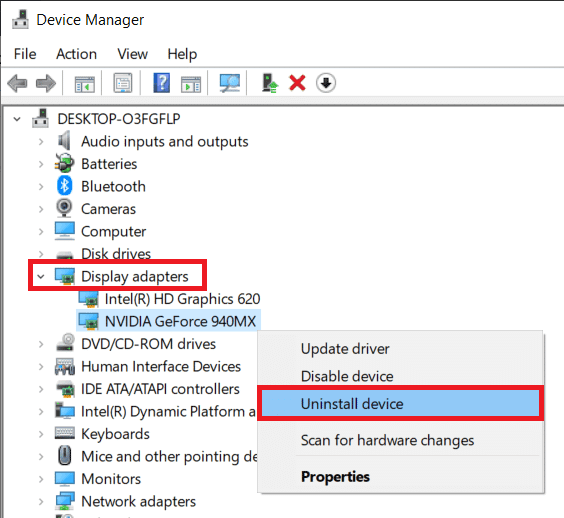
3. 选中删除此设备的驱动程序软件复选框,然后从确认弹出窗口中单击卸载。
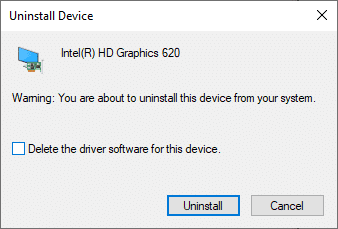
4. 现在,访问 AMD 支持页面以查找并下载显卡驱动程序。
5. 从列表中为您的设备选择正确的图形驱动程序,如下所示,然后单击提交。

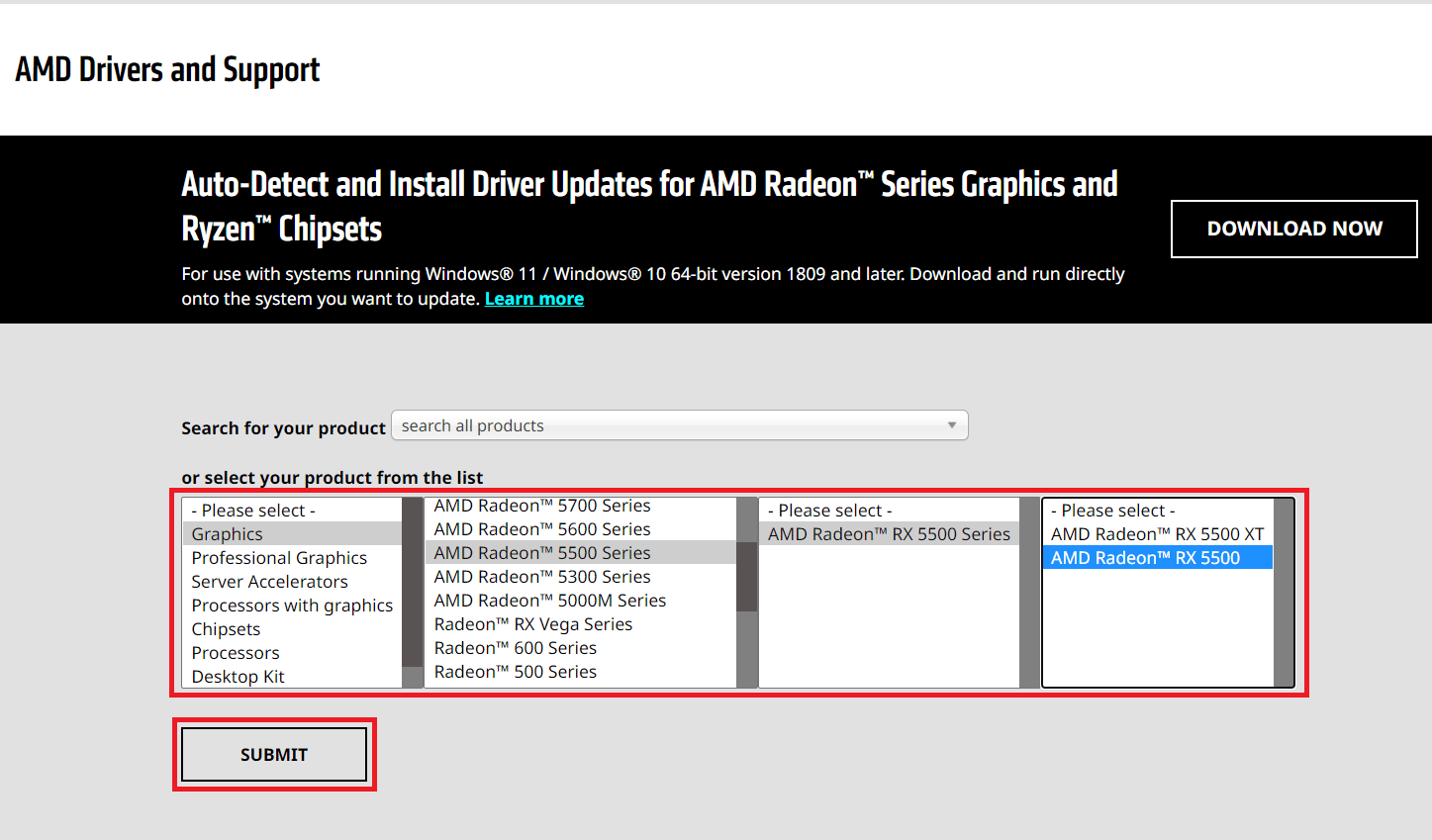
6. 单击要下载驱动程序的设备的合适操作系统。
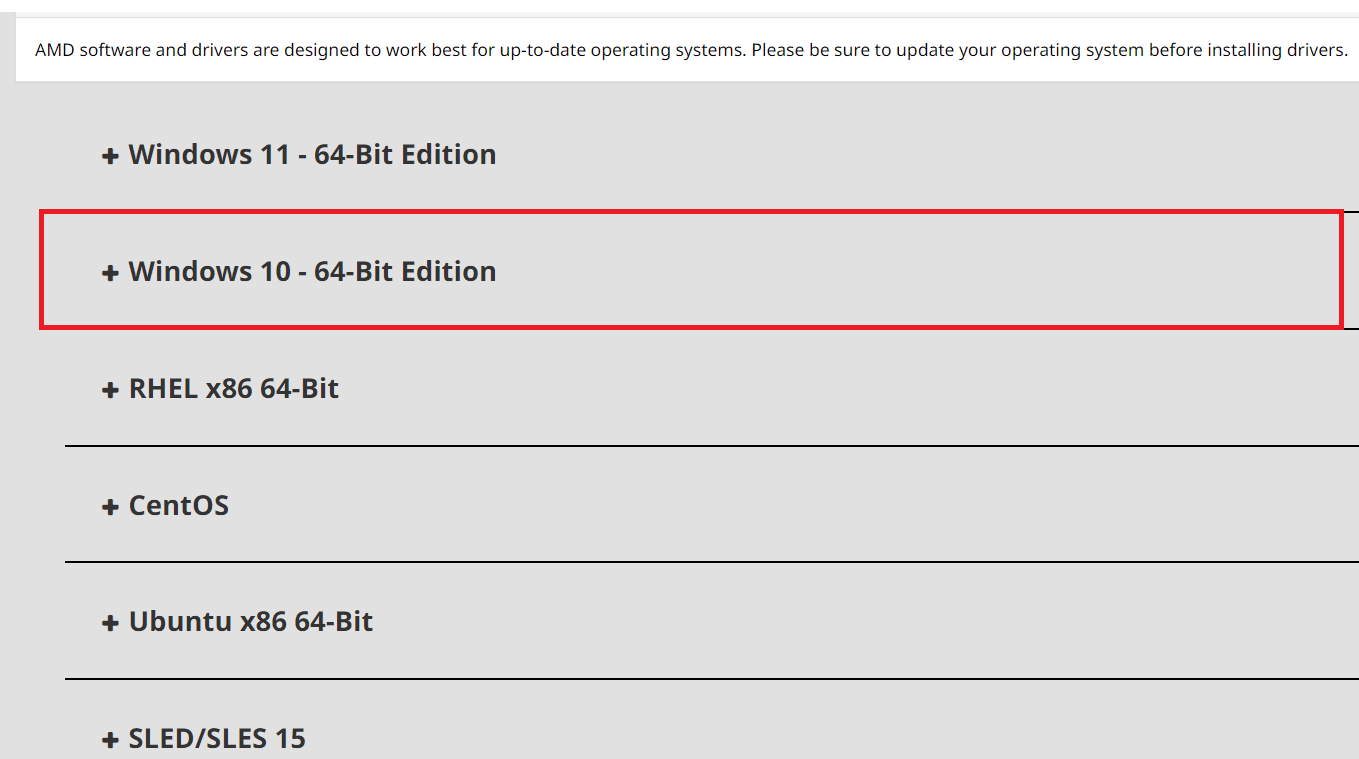
7. 单击下载选项开始下载过程。
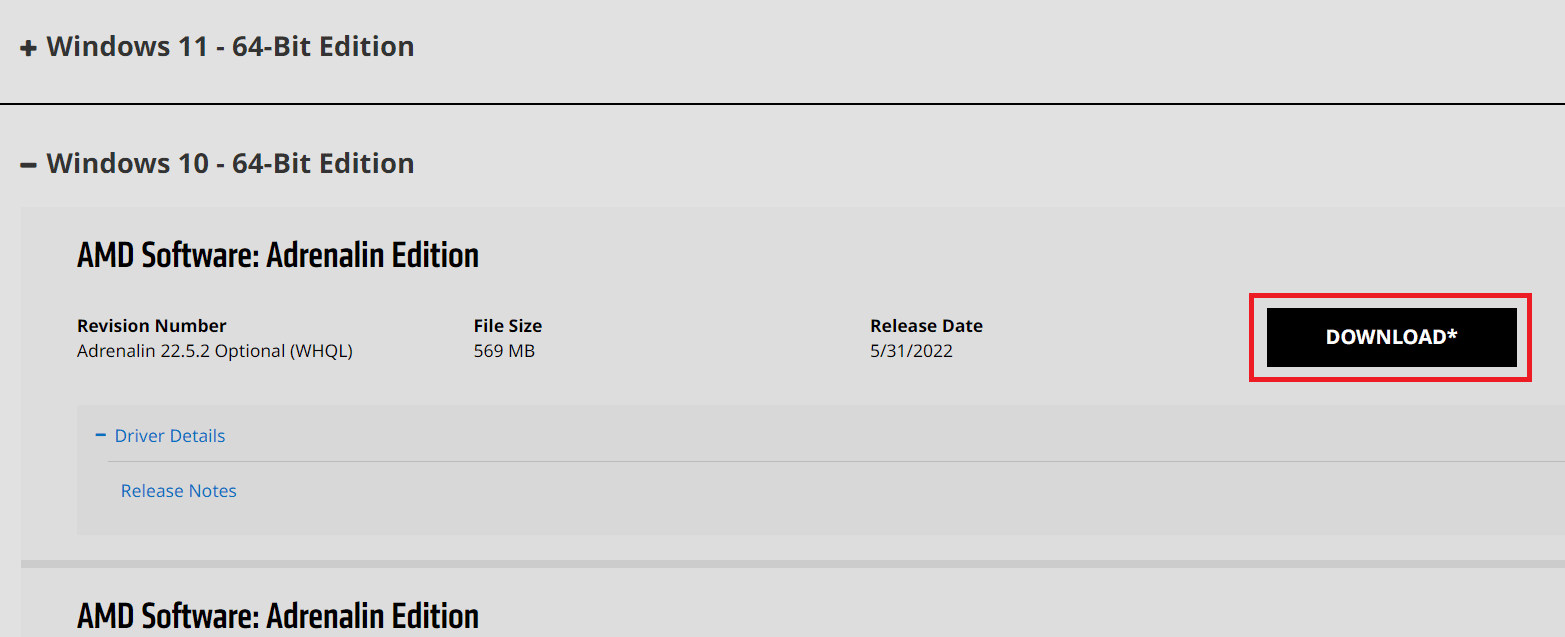
8. 按照屏幕上的说明安装驱动程序。 在此之后,检查 Radeon WattMan 崩溃错误是否已解决。
另请阅读:修复 AMD Catalyst Control Center 丢失
方法 3:不要超频 GPU
如果计算机上的图形频率增加到制造商设置的建议限制以上,则可能会出现 Radeon WattMan 崩溃错误。 尽管它为您的 PC 带来了性能提升,但这种超频也可能导致大多数用户不想面对的问题和错误。 因此,建议您不要对 PC 上的 GPU 进行超频以避免错误,例如由于意外系统故障而恢复的 Radeon WattMan 设置。
方法4:修复系统文件
有时,如果系统文件已损坏且无法正常工作,则在具有 AMD Radeon 显卡的 PC 上可能会发生此 Radeon WattMan 崩溃错误。 您可以通过使用 DISM 工具或 SFC 立即扫描命令修复文件来修复此错误。 按照我们关于如何在 Windows 10 上修复系统文件的指南来修复损坏的系统文件并解决默认的 Radeon WattMan 错误。
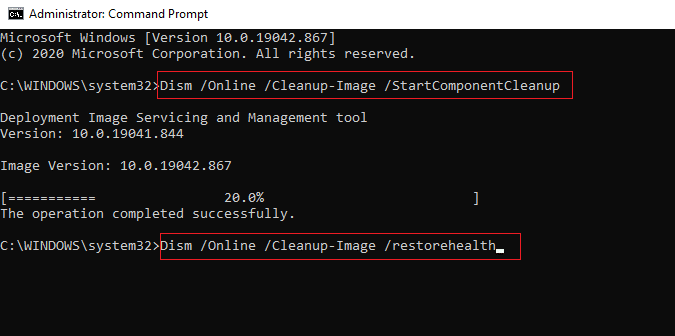
另请阅读:修复 AMD 错误 Windows 找不到 Bin64 –Installmanagerapp.exe
方法5:卸载超频程序
我们知道 Radeon WattMan 是一个超频工具,它显然不能很好地与您 PC 上的其他一些超频工具配合使用。 请按照以下步骤卸载另一个超频程序以修复上述错误。
1. 按Windows 键,键入控制面板并单击打开。
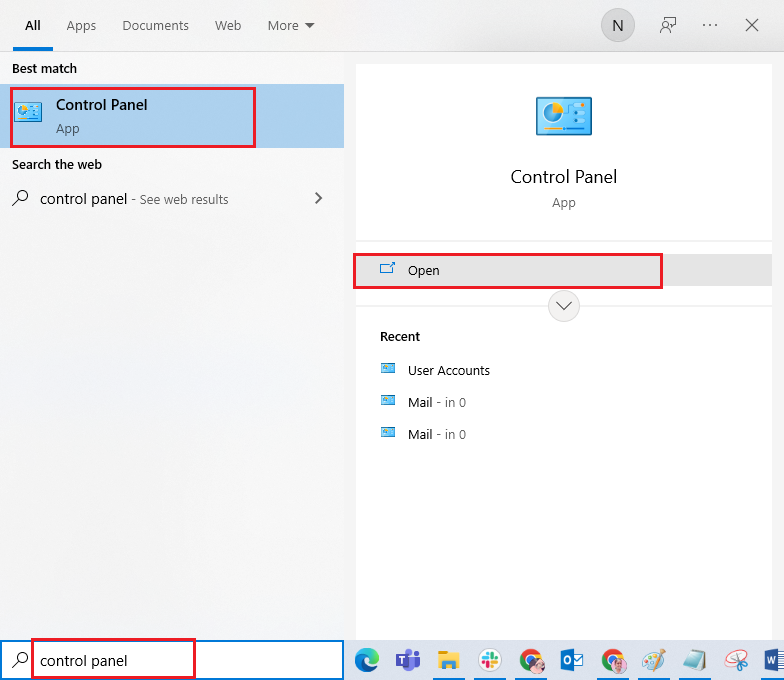
2. 从右上角将视图设置为 > 类别。 单击“程序”部分中的“卸载程序”选项。
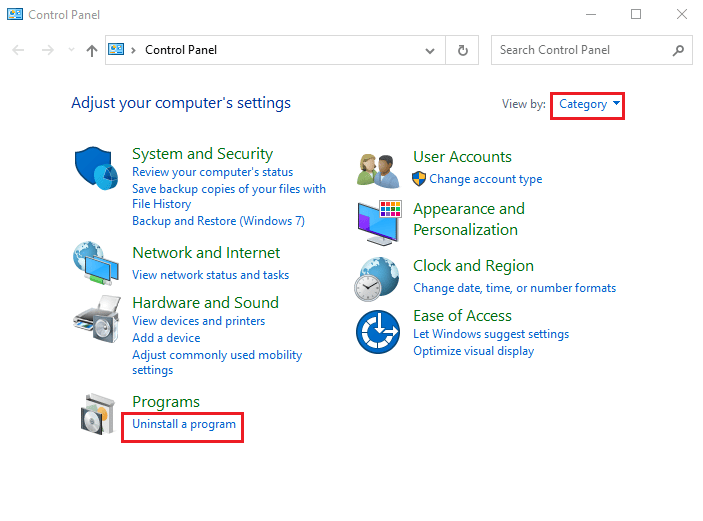
3. 从已安装程序列表中,找到超频程序并右键单击它。
4. 单击卸载选项并确认弹出窗口。
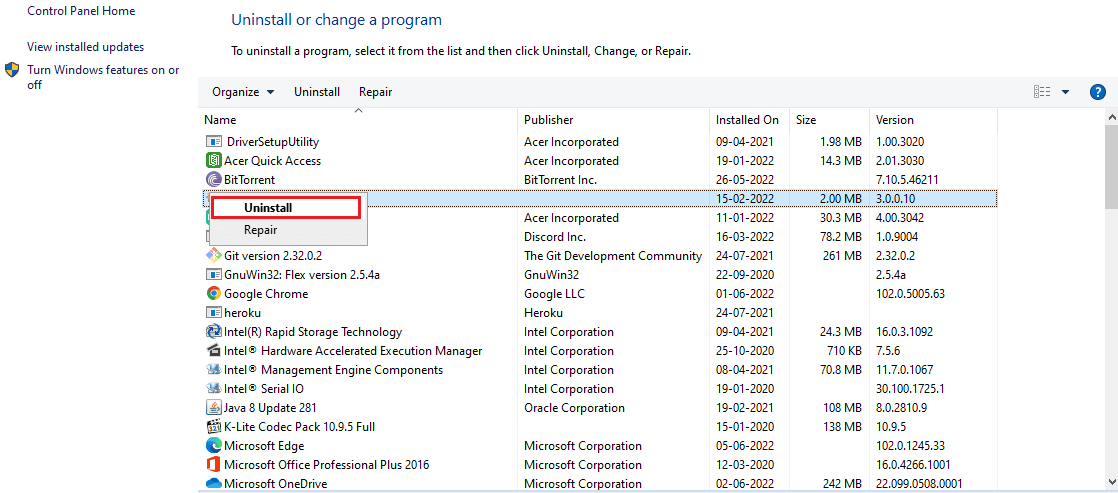
5. 按照屏幕上的说明从您的 PC 中卸载所需的超频程序。
6. 最后,重新启动 PC以检查默认的 Radeon WattMan 错误是否已修复。
方法六:更换显卡
如果上述方法都无法解决 AMD WattMan 崩溃错误,您可以考虑更换 PC 上的显卡。 如果您的计算机配备英特尔处理器,您也可以使用内置显卡。 它可以为您解决问题并解决任何其他未知的图形问题。
推荐的:
- 修复 Windows 10 上的 Warframe 错误 10054
- 修复 Nexus Mod Manager 安装过程中出现的问题
- 修复 Battlefront 2 鼠标在 Windows 10 中不起作用
- 修复 Windows 10 中缺少 NVIDIA 控制面板
我们希望您了解解决 Windows PC 上Radeon WattMan 崩溃问题的方法。 您可以让我们知道有关本文的任何疑问或有关您希望我们撰写文章的任何其他主题的建议。 将它们放在下面的评论部分让我们知道。
