如何在 Windows 10 上修复“管理员帐户已禁用”
已发表: 2021-06-15将您的 PC 升级到 Windows 10 后,管理员帐户是否被禁用?
您不必担心这个问题。 本文将向您展示如何修复禁用的管理员帐户问题。
在此之前,让我们看看为什么拥有管理员帐户在 Windows PC 上很重要。
什么是 Windows 上的管理员帐户?
管理员帐户赋予用户在 Windows 上进行系统级更改的权限。
此类操作的示例包括系统功能故障排除、软件安装、访问用户访问配置等。
另一方面,默认标准帐户将限制您进行简单的活动,例如网上冲浪或查看电子邮件。
但是,只有以前的 Windows 版本(如 Windows 7)会在安装过程中自动启用管理员帐户选项。
在最近的 Windows 版本中,尤其是 Windows 10,该功能是内置的,但出厂设置为禁用。
为什么在 Windows 10 上禁用管理员帐户?
微软团队将安全问题列为该决定的主要原因。
因此,如果您尝试使用标准帐户执行管理员级别的操作,系统将提示您“在 Windows 10 上联系您的系统管理员”。
尽管如此,在下一节中,我们详细介绍了您可以采取的不同程序来解决该问题。
但是,首先,应用这些步骤来了解您的设备上活跃的用户帐户类型:
- 单击 Windows 开始按钮,然后单击菜单中的用户帐户图标。
- 接下来,双击“更改帐户设置”。
- 在弹出的窗口中,查看您的个人资料下方,检查是否显示“管理员”或“标准”。
如何修复 Windows 10 上的禁用管理员帐户问题
以下是启用(和禁用)管理员帐户的不同方法:
1.以安全模式重新启动PC
安全模式可以轻松诊断和修复大多数 Windows 问题。 您可以使用此特殊功能访问和修改内置管理员帐户的默认系统设置。
请按照以下步骤开始:
- 首先,按 Windows 徽标键 + I 快捷方式打开“设置”菜单。
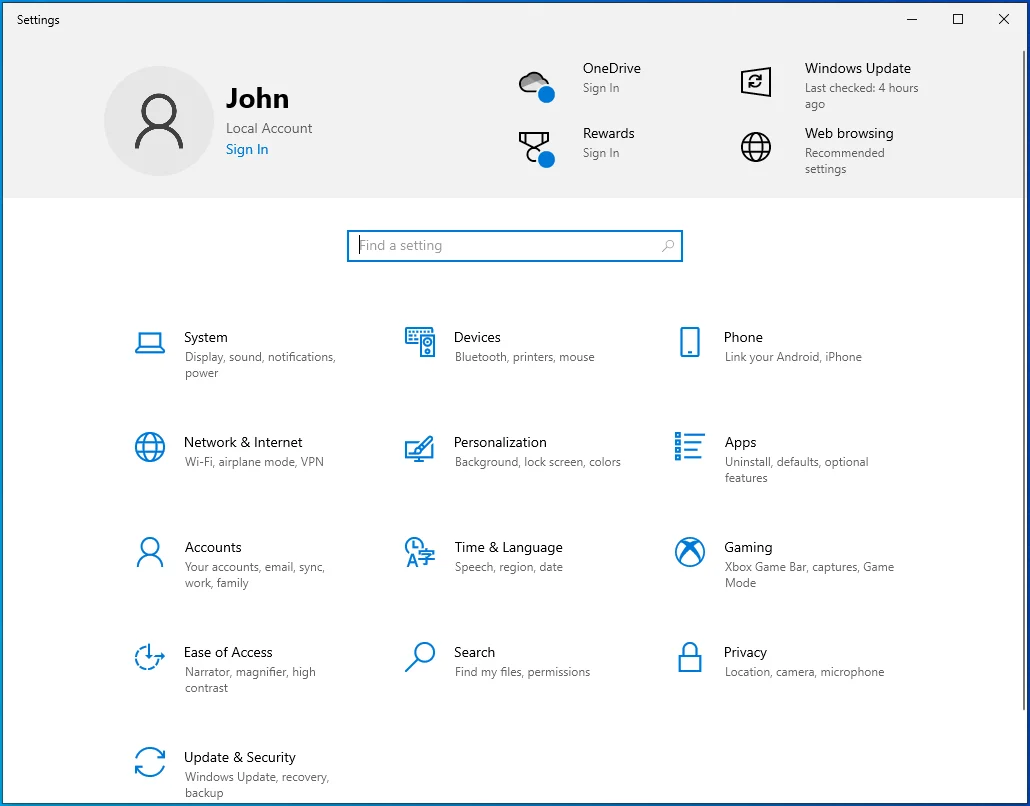
- 接下来,转到更新和安全部分,然后选择恢复选项卡。
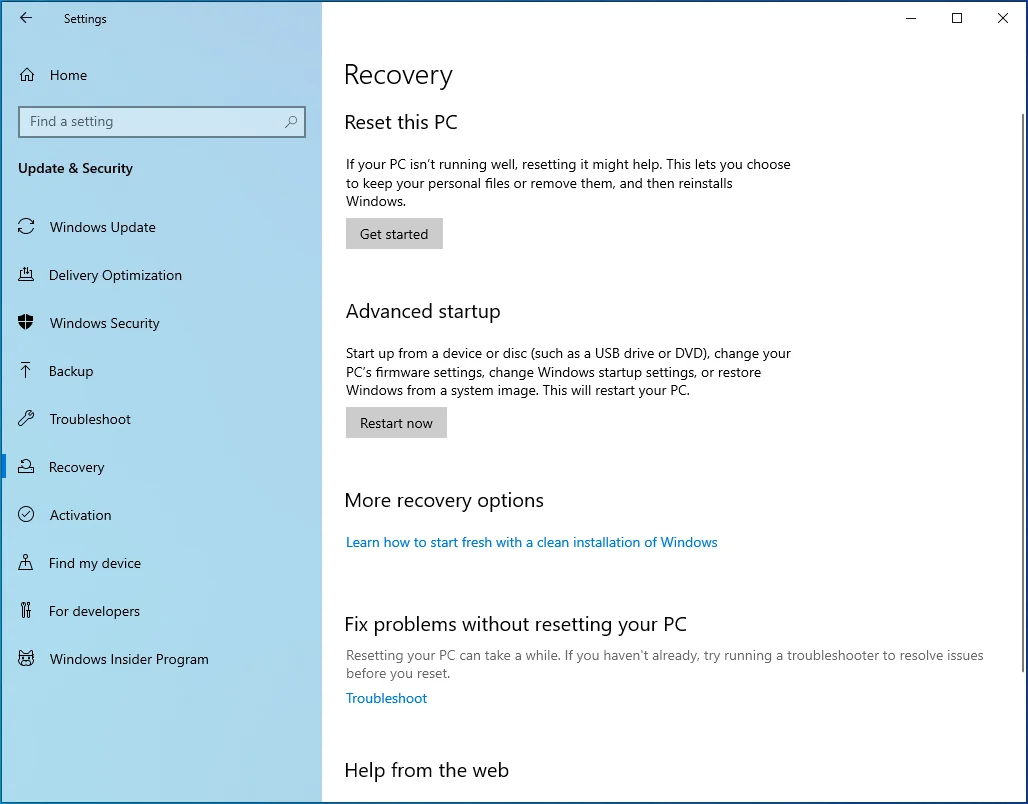
- 在“高级启动”区域下,单击“立即重新启动”按钮。
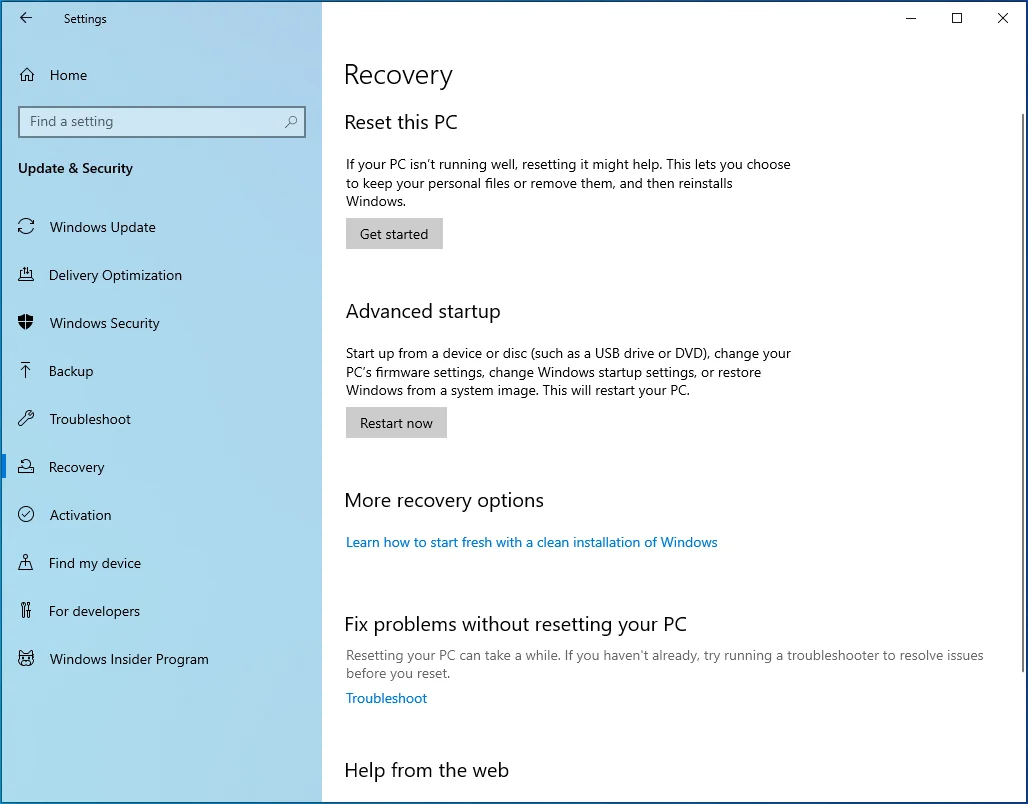
- 当系统尝试重新启动时,屏幕上将出现一个选项列表。 选择疑难解答选项。
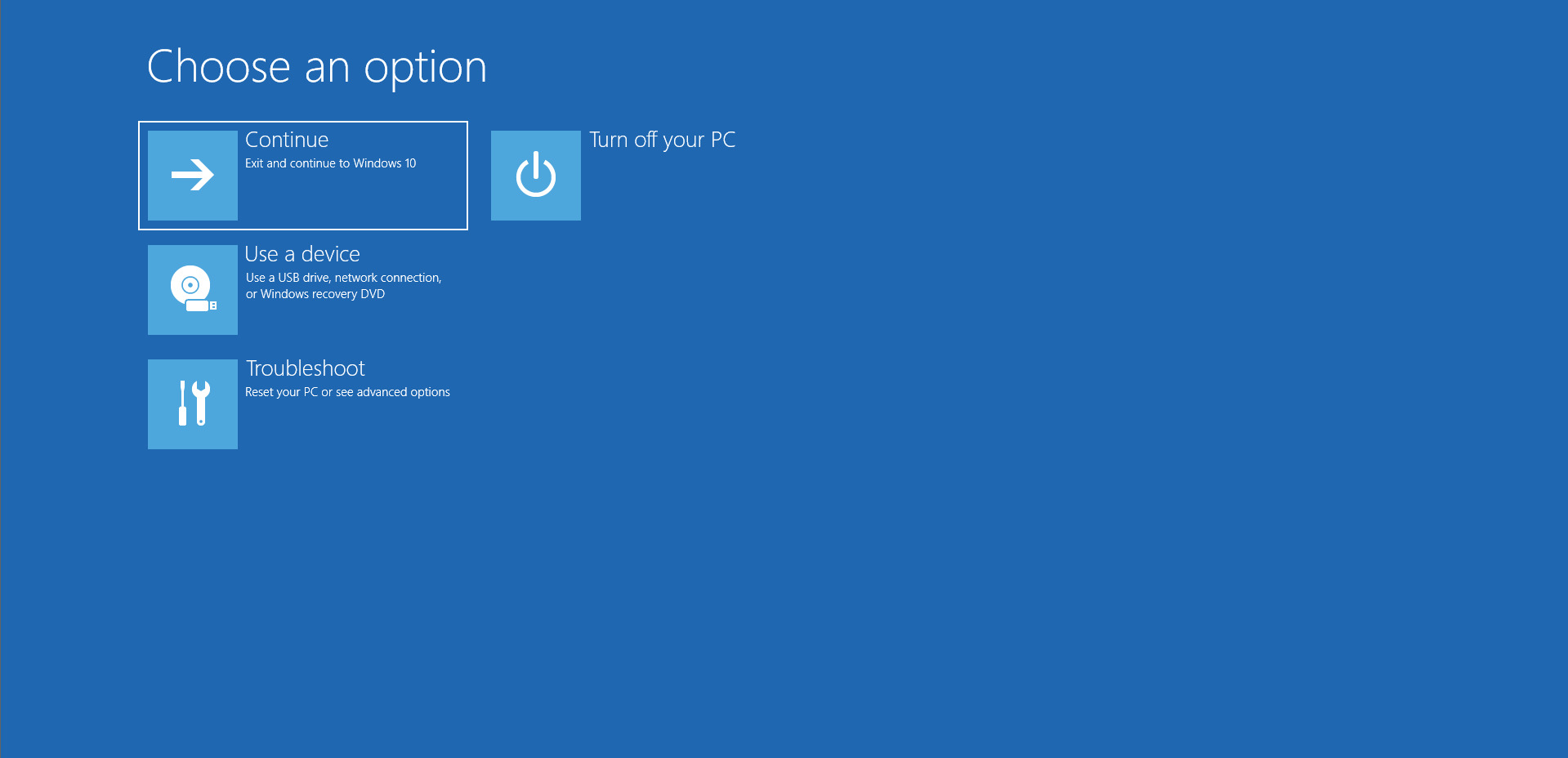
- 然后,导航到高级选项 > 启动设置。
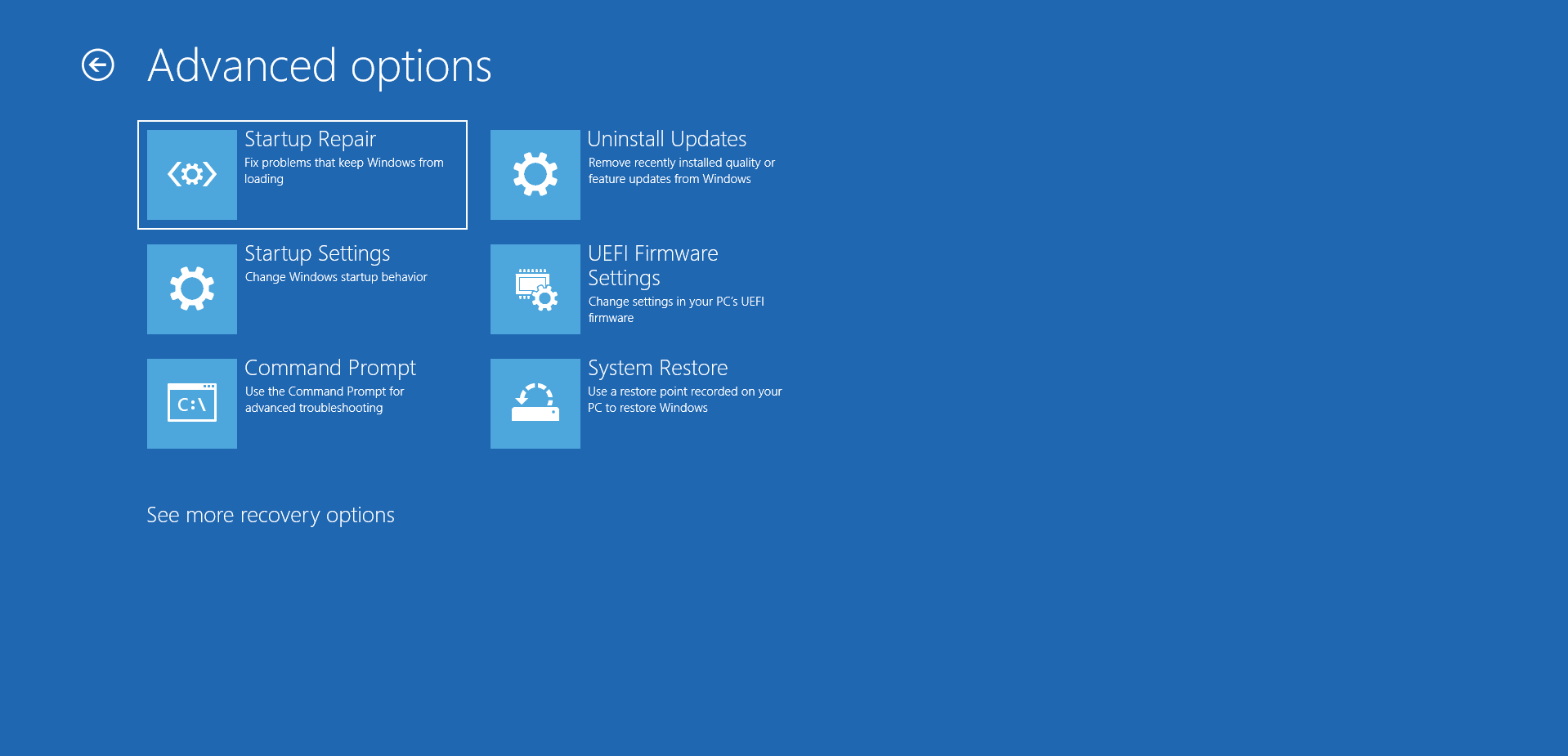
- 在启动设置下,您将看到可用的不同版本的安全模式。
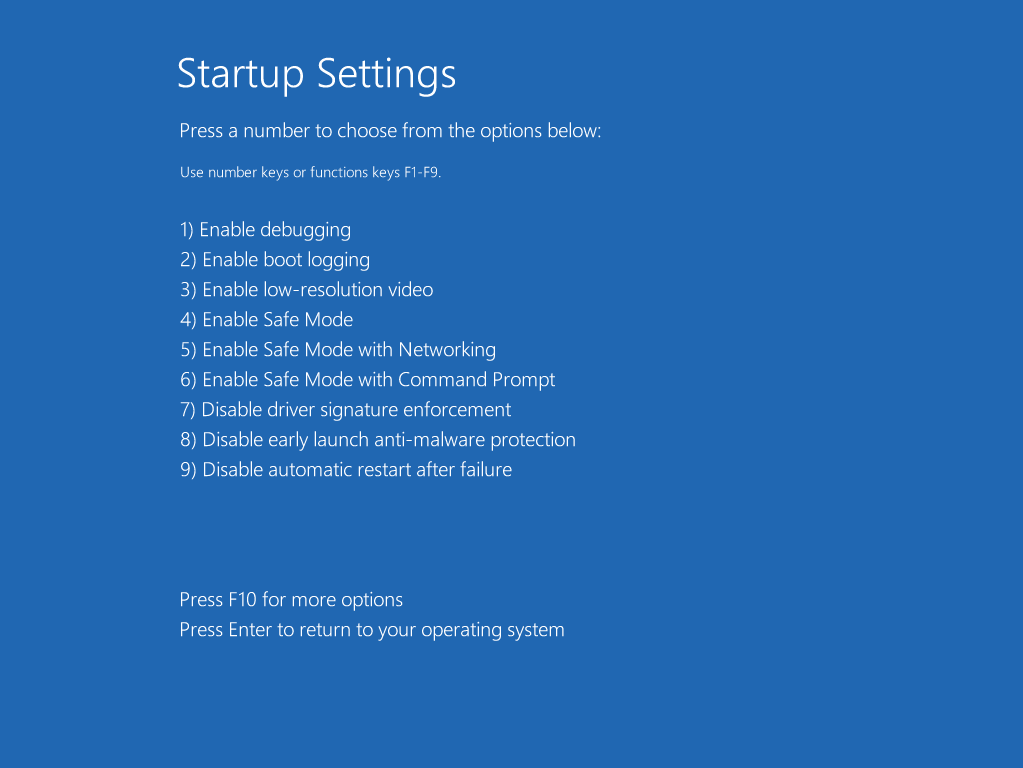
- 选择“启用网络安全模式”。
- 重新启动系统后,Windows 将处于安全模式。
然后,如果您使用的是 Windows 10 专业版,请按照以下几个步骤启用管理员帐户功能:
- 同时按下 Windows 徽标和 R 键。
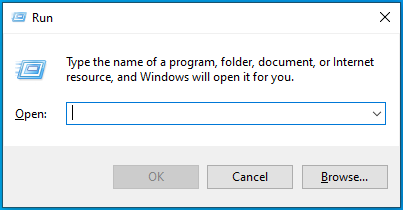
- 在“运行”对话框中键入“lusrmgr.msc”(不带引号),然后单击“确定”运行它。
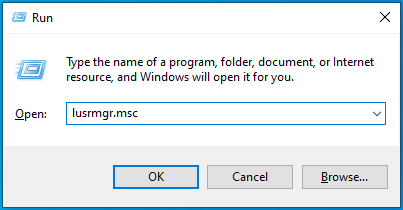
- Lusrmgr(本地用户和组)菜单将打开。 之后,双击用户并浏览有问题的帐户。
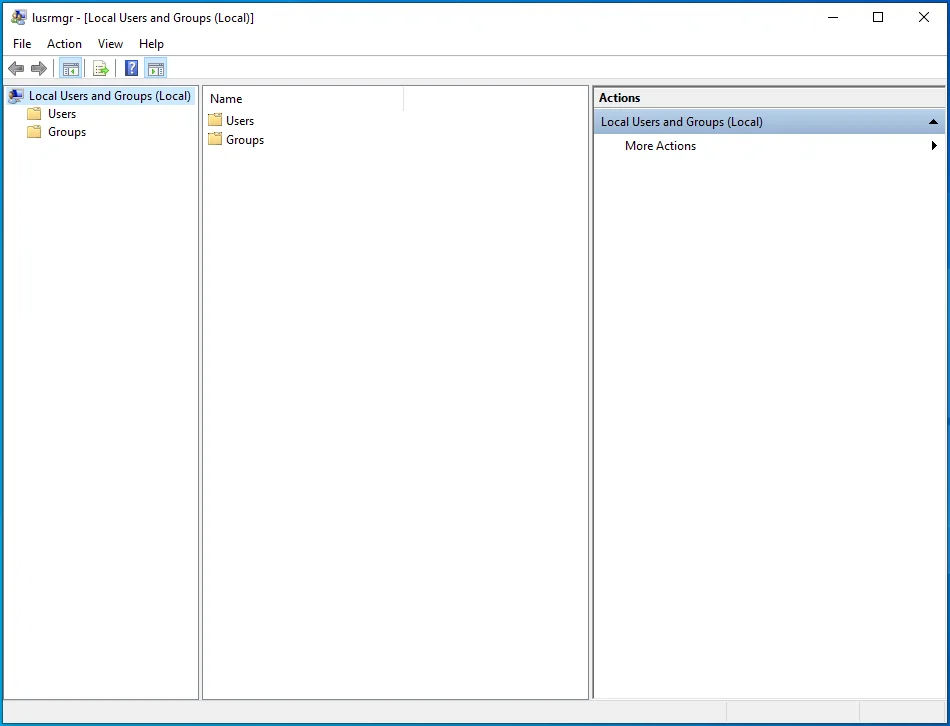
- 当属性菜单出现时,检查是否启用了“帐户已禁用”选项。 如果是,请取消选中它旁边的框。
- 最后,点击应用>确定,然后检查您的帐户是否已更改为管理员帐户。
或者,您可以执行以下操作:
- 按 Windows + X 快捷方式打开高级用户菜单。
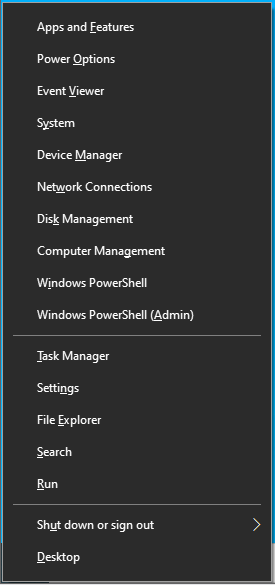
- 在显示的列表中,单击“计算机管理”选项。
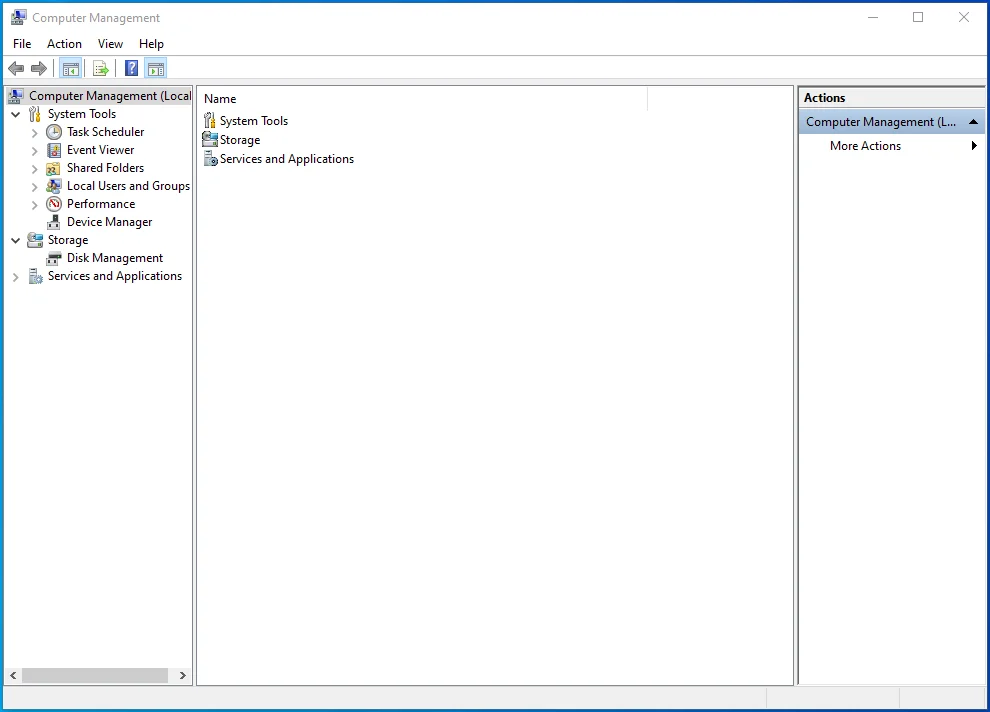
- 在下一个屏幕上,导航到本地用户和组 > 用户。
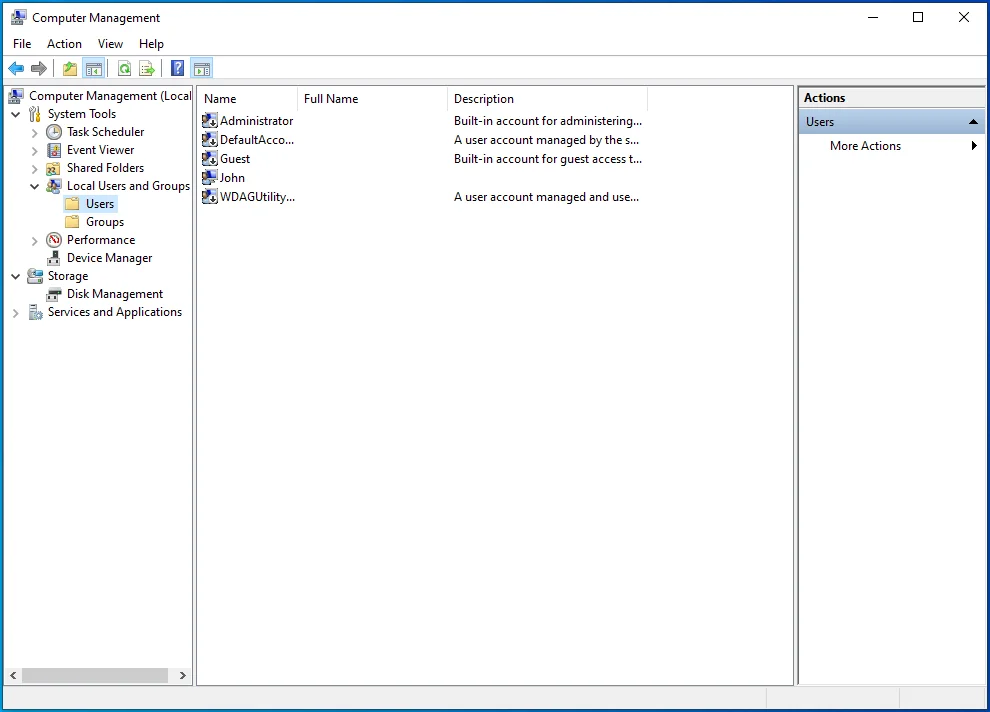
- 右键单击管理员(在右侧看到它),然后选择属性选项。
- 再次在这里,取消选中“帐户已禁用”选项旁边的框。
您使用的是专业版以外的 Windows 10 版本吗? 上述步骤对您不起作用吗? 如果是这样,请尝试以下任何其他方法。
2.使用命令提示符
命令提示符是在 Windows 10 上启用管理员帐户的另一种方法。该方法适用于所有版本的操作系统,包括家庭版。
以下是要遵循的程序:
- 按 Alt + Del + Ctrl 快捷键调用登录屏幕。
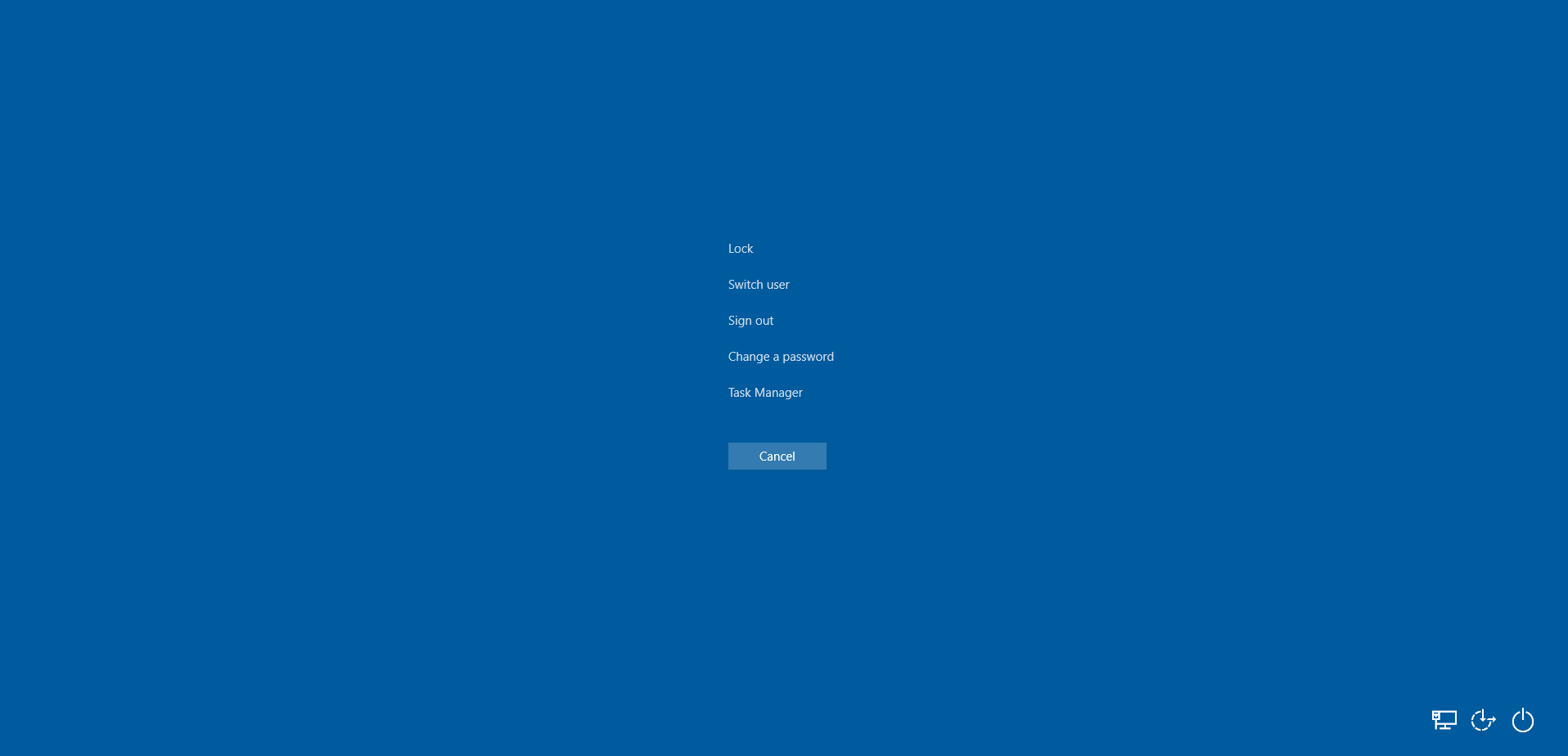
- 接下来,按 Shift 键并单击重新启动。 计算机将以高级模式重新启动。
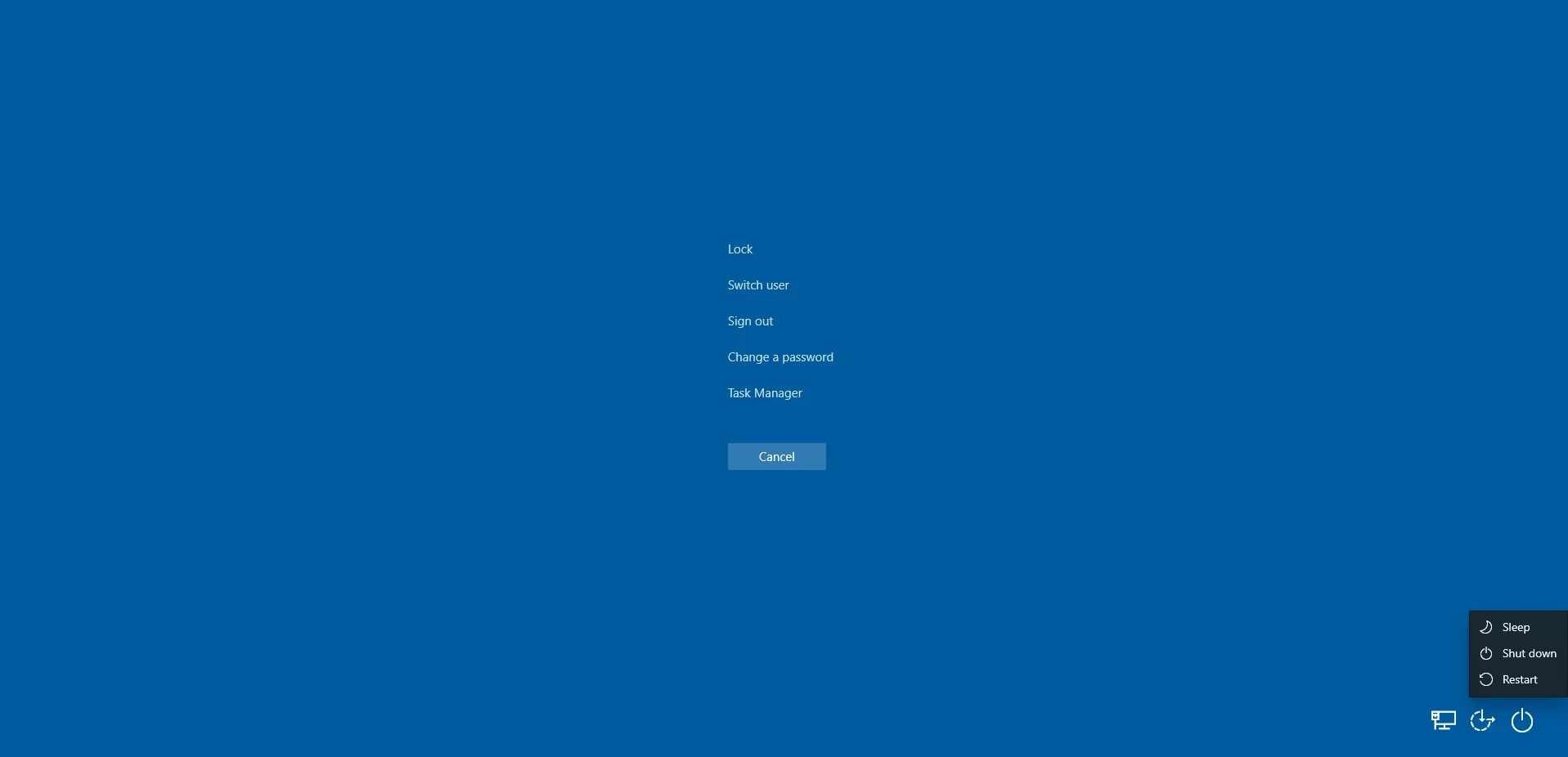
- 您将看到显示的几个选项。 双击疑难解答。
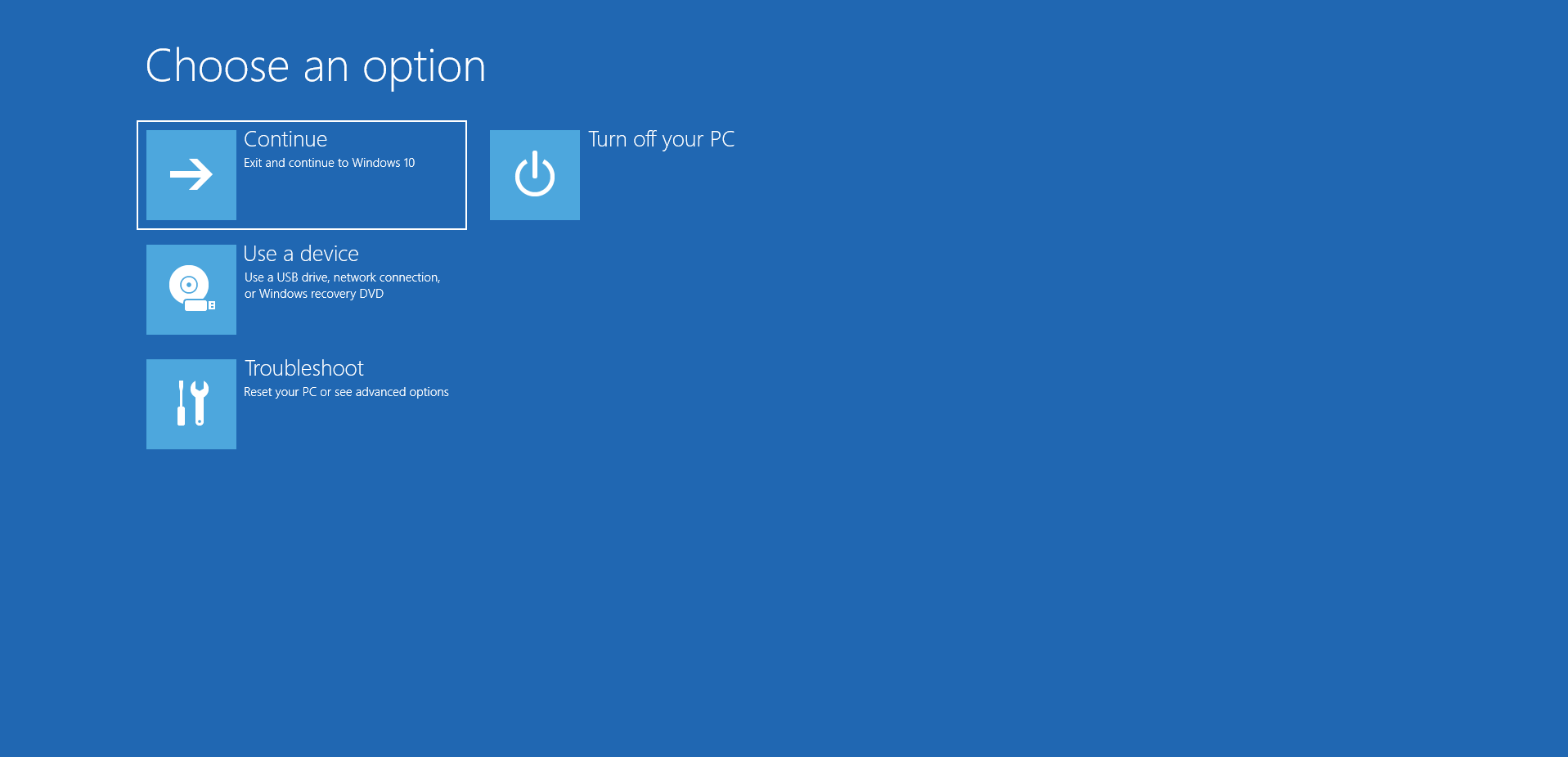
- 现在,单击高级选项下的命令提示符。
- 之后,将下面的文本复制粘贴到新对话框的打开字段中,然后按 Enter 运行它:
网络用户管理员/活动:是(启用该功能)
或者:
网络用户管理员/活动:否(禁用该功能)

6. 之后,重新启动 PC,看看是否可以解决问题。
如果没有积极的变化,那不是问题。 尝试下一个方法。
3.使用注册表编辑器
您可以使用注册表编辑器来解决计算机系统中的故障。 但是,您必须知道如何使用该工具。 即使您在注册表中犯的最小错误也可能导致严重的系统故障。
但是,如果您在 PC 上安装了 Auslogics Registry Cleaner,您可以在执行注册表操作时感到安全。 使用该工具,您可以彻底消除系统注册表问题。

使用 Auslogics BoostSpeed 解决 PC 问题
除了清洁和优化您的 PC 之外,BoostSpeed 还可以保护隐私、诊断硬件问题、提供提高速度的技巧并提供 20 多种工具来满足大多数 PC 维护和服务需求。
也就是说,您可以通过以下方式使用注册表编辑器在 Windows 10 上启用管理员帐户功能。
第一种方法:
- 转到命令提示符窗口并键入“regedit”(不带引号)以打开注册表编辑器。
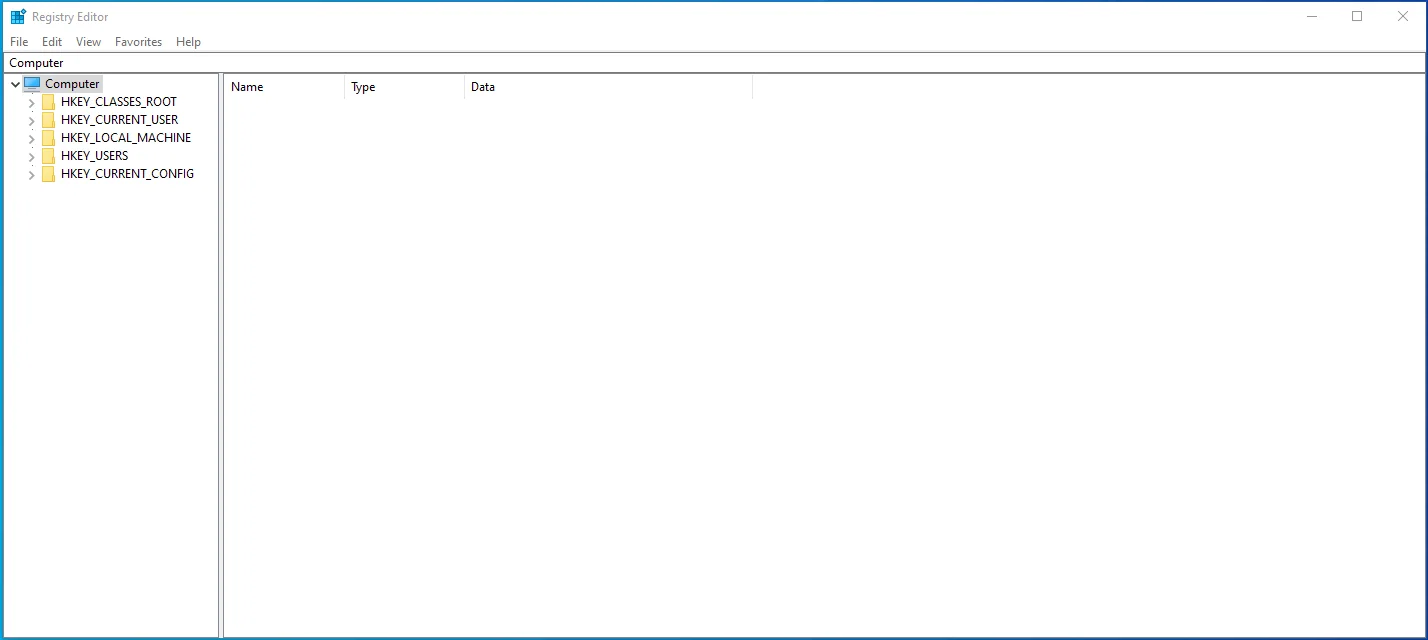
- 在编辑器菜单的左侧,选择名为 HKEY_LOCAL_MACHINE 的键。
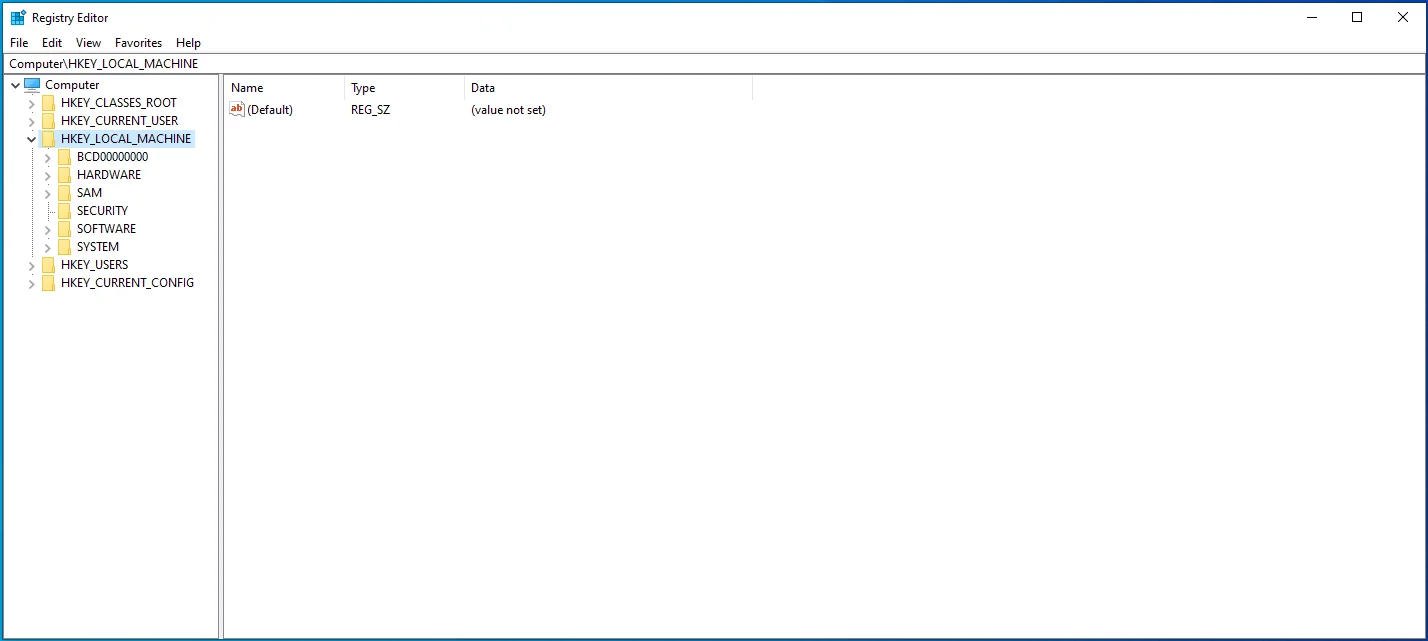
- 现在,将鼠标拖到菜单栏并导航到 File > Load Hive。
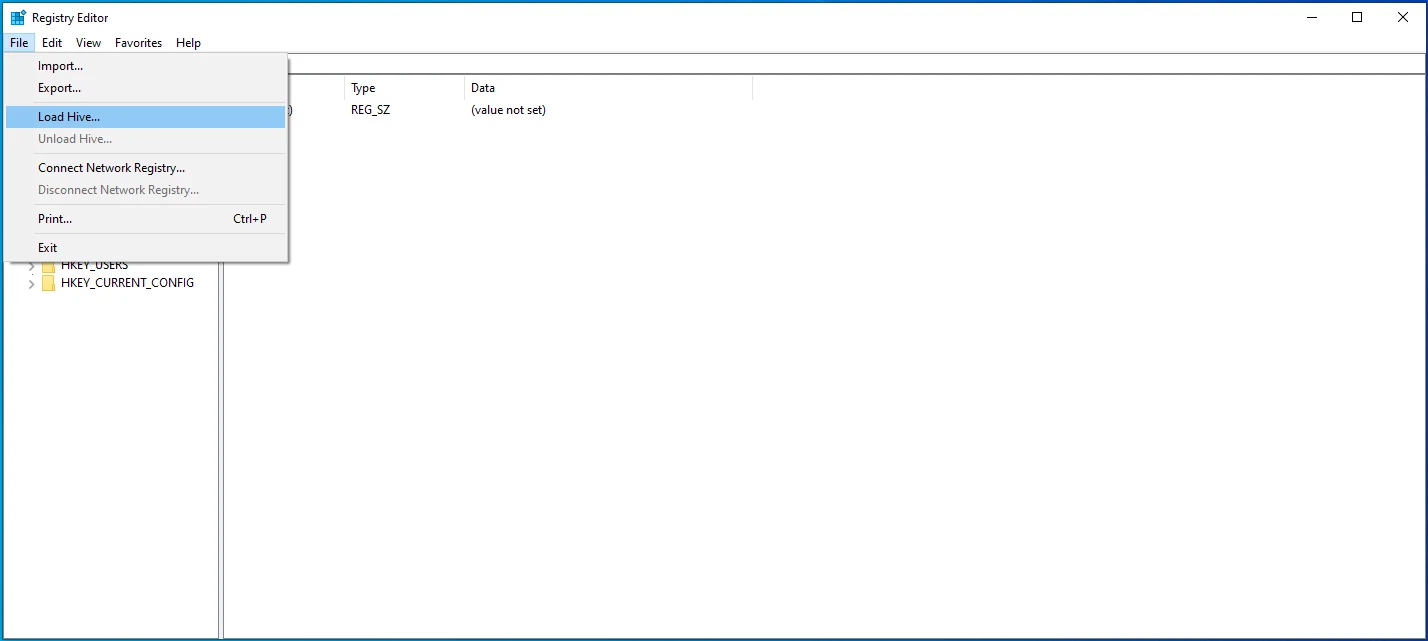
- 此时,您将需要访问 PC 上安装了 Windows 10 的驱动器。 使用此路径进行检查:C:WindowsSystem32config。
- 您应该会看到一个名为 SAM 的文件。 打开它。
- 当您仍在 Load Hive 的对话框中时,复制粘贴以下文本并单击 OK:REM_SAM。
- 接下来,返回注册表编辑器窗口并转到位置 HKEY_LOCAL_MACHINESAMSAMDomainsAccountsUsers00001F4。
- 选择 000001F4 键,然后双击右侧面板上的 F 二进制值。
- 接下来,找到条目 0038 所在的行。找到它后,将默认值从 11 更改为 10。
- 接下来,单击确定,然后退出注册表编辑器和命令提示符。
- 之后,重新启动 Windows 10 并检查是否已启用管理员帐户。
第二种方法:
- 在注册表编辑器主页上,导航到以下路径:HKEY_LOCAL_MACHINE > SOFTWARE > Microsoft > Windows NT > CurrentVersion > Winlogon > SpecialAccounts > UserList。
- 在最后一个选项卡下,右键单击 UserList 选项。
- 在弹出菜单中,展开新建并选择 DWORD_Value。
- 使用“Admin”作为值的名称,然后按 Enter。
- 退出编辑器并重新启动计算机。
您的管理员帐户现在应该处于活动状态。 您可以通过删除您创建的值来关闭它。 但是,如果两个修复都不起作用,请尝试修改您 PC 上的一些安全策略,如下一个方法中所述。
4.使用组策略编辑器
您可以使用该工具修改和重置设备上的用户帐户。 您还可以使用它来修复 Windows 10 上禁用的管理员帐户。
请参阅此处的步骤:
- 按 Windows 键 + R 快捷键打开“运行”对话框。
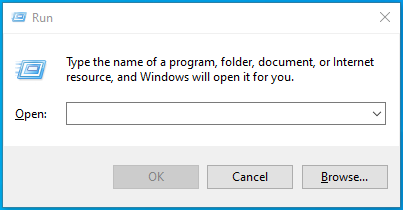
- 在文本字段中键入“gpedit.msc”(不带引号),然后单击确定以启动组策略编辑器。
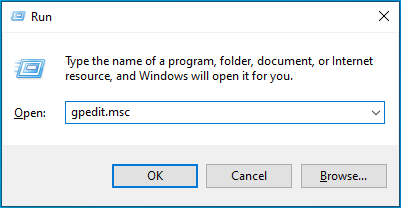
- 使用以下路径查找本地策略:本地计算机配置 > Windows 设置 > 安全设置 > 本地策略。
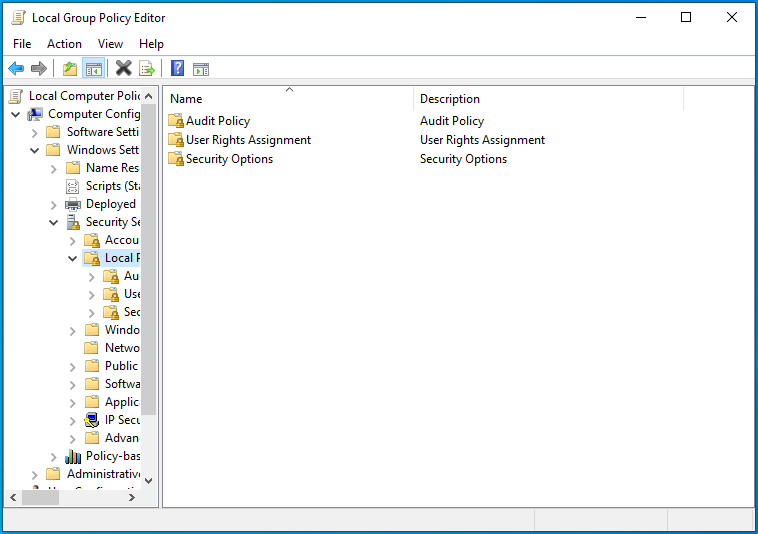
- 在此选项卡下,双击安全选项。
- 在右侧窗格中,转到帐户:管理员帐户状态。
- 双击查看其属性并将其设置为已启用。
- 最后,单击 OK > Apply,然后退出编辑器。
(注意:如果您使用的是 Windows Home 版,则无法执行上述过程。请尝试下一个选项。)
5. 使用 Windows PowerShell
这也是启用隐藏的 Windows 10 管理员帐户的另一种方法。 此外,Windows PowerShell 类似于命令提示符,但更高级一些。
话虽如此,请尝试以下步骤:
- 按 Windows 键 + X 快捷方式调用高级用户菜单并选择 PowerShell(管理员)选项。
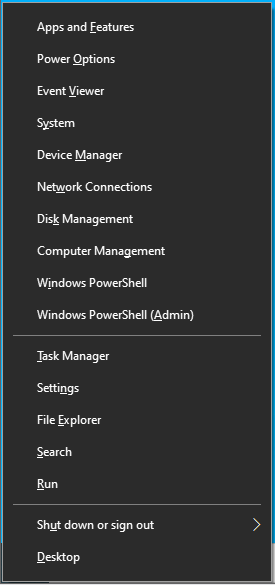
- 或者,在搜索栏中键入“PowerShell”(不带引号)并使用“以管理员身份运行”选项将其打开。
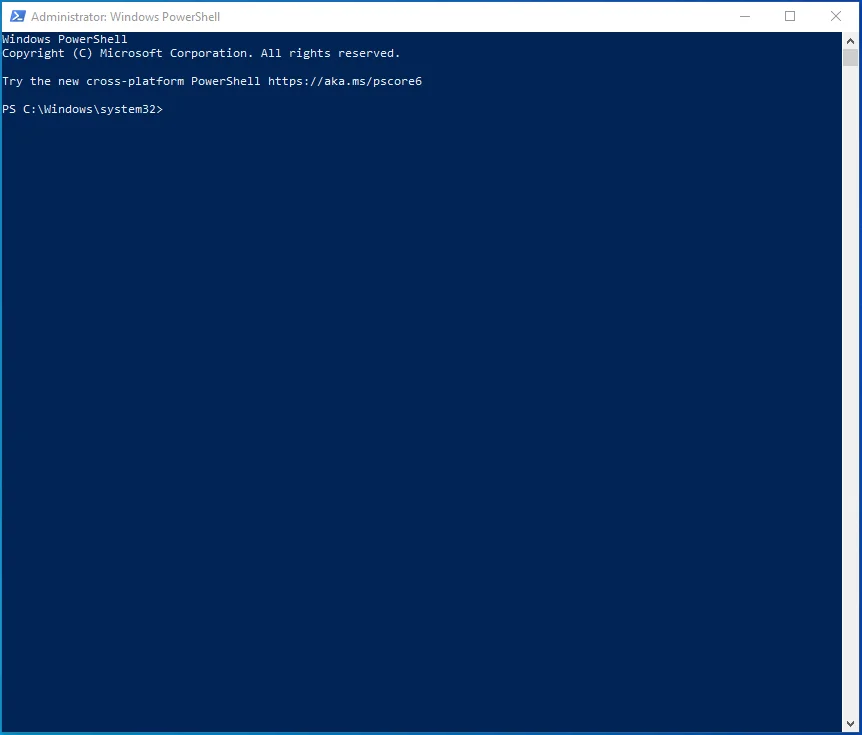
- 然后,复制下面的命令行,将其粘贴到 PowerShell 窗口中并按 Enter:
Enable-LocalUser -Name “Administrator”(启用管理员帐户)
Disable-LocalUser -Name “Administrator”(禁用管理员帐户)
4. 之后,您可以访问管理员帐户。 继续关闭 PowerShell 窗口。
注意:如果您使用的是非英语 Windows 版本,则上述命令可能不起作用。
6.配置新用户帐户
如果上述所有方法都不起作用,您可以通过将新用户帐户转换为管理员帐户来解决问题。
以下是如何做到这一点:
- 转到“设置”窗口下的“帐户”部分。
- 单击“家庭和其他用户”(在左侧面板上)。
- 在下一个屏幕的右侧面板上,单击“将其他人添加到此 PC”选项。
- 如果提示确认请求,请选择“我没有此人的登录信息”。
- 接下来,单击“添加没有 Microsoft 帐户的用户”。
- 输入帐户的名称,然后单击下一步。
- 再次返回家庭和其他用户菜单屏幕。
- 您将在右侧看到新帐户。 双击它并选择“更改帐户类型”。
- 在出现的对话框中,将帐户类型设置为管理员,然后点击确定。
之后,您的新管理员帐户应该可以使用了。 您无需密码即可登录。
结论
阅读本文后,您应该知道如何在 Windows 10 上启用或禁用管理员帐户。
您觉得本指南有用吗? 请在评论部分告诉我们。
