[已修复] Acer 笔记本电脑触摸板无法正常工作
已发表: 2020-12-22在没有可用的触摸板的情况下浏览笔记本电脑可能会非常令人沮丧,尤其是当您没有备用鼠标时。 不幸的是,这是宏碁笔记本电脑用户的常见体验。
大多数 Acer 所有者不得不完全依赖使用外接鼠标。 如果这听起来像您,我们将教您如何快速修复 Acer 笔记本电脑上的触摸板。
为什么触摸板在我的 Acer 笔记本电脑上停止工作?
由于多种因素,您的触控板可能无法在 Acer 笔记本电脑上正常工作,但最常见的有以下几种:
- 触摸板已关闭。
- 您的 Acer 笔记本电脑无法正确启动。
- BIOS 有问题。
- 您有过时或不兼容的驱动程序。
我们将简要探讨常见的原因。 之后,我们将向您展示解决问题的最快方法。
触摸板已关闭
大多数 Acer 笔记本电脑都允许您通过快捷键组合或单键快速打开或关闭触摸板。 因此,可能是在使用键盘时,您偶然触发了关闭触摸板的命令。
您的 Acer 笔记本电脑无法正确启动
与所有硬件组件一样,您的触摸板也有其设备驱动程序,并且依靠它们来准确运行。 假设操作系统在启动期间无法正确加载,或者无法通过触摸板驱动程序有效运行。 如果是这样,功能会受到影响,或者完全停止工作。
BIOS 有问题
有时,BIOS 会恢复到以前的设置,选择启动一些服务而停止一些服务。 也就是说,触摸板通常是受限制的服务之一。
您有过时或不兼容的驱动程序
在触摸板停止工作的用户报告的其他原因中,最常见的原因是设备驱动程序过时或不兼容。 与驱动程序相关的问题可能是由损坏或丢失的系统文件或最近的系统更新引起的。
说了这些,让我们开始探索解决方案。
(注意:在开始之前,您需要一个外接鼠标来导航整个过程,直到您的触摸板开始工作)。
如何修复触摸板在宏基笔记本电脑上不起作用
打开触摸板
您可以通过两种方式打开 Acer 笔记本电脑上的触摸板:使用快捷键或从控制面板修改设置。
使用快捷键
在键盘上查找功能 (Fn) 键和触摸板图标(手指在触摸板上的图示)。 如果找到它,请按住功能键,然后点击触摸板图标。 根据您的键盘,触摸板图标应该位于 F 键之间。 在许多情况下,它通常是 F6 或 F7。
使用控制面板
- 按 Windows 徽标 + R 键打开“运行”对话框。
- 输入“control.exe”(无引号)并按 Enter 键打开控制面板窗口。
- 双击硬件和声音,然后选择鼠标和触摸板。
- 单击其他鼠标设置以打开鼠标属性窗口。
- 单击鼠标设备。
- 如果它显示为禁用,请单击启用设备。
- 单击应用 -> 确定,然后退出控制面板窗口。
检查问题现在是否已解决。 如果没有差异,请转到下一个方法。
重新启动笔记本电脑
重新启动笔记本电脑可能会将您的触摸板恢复到正常工作状态。 也适用于 Acer 计算机的另一种方法是在启动前重新插入电池。
请按照以下步骤操作:
- 确保笔记本电脑已打开。
- 如果笔记本电脑充电器已插入,请将其拔下。
- 在不关闭计算机电源的情况下取出电池。
- 等待大约 30 分钟,然后重新插入电池。
- 现在,打开电源并查看触摸板是否有响应。
假设问题仍然存在,则无需担心。 尝试下一步。
重新安装触摸板驱动程序
- 按 Windows 徽标 + R 键打开“运行”对话框。
- 输入“devmgmt.msc”(无引号)并点击 OK 打开设备管理器窗口。
- 从设备管理器窗口下的设备列表中展开鼠标和其他指针设备。
- 右键单击 Elantech 或 Synaptics,具体取决于可用的内容。
- 从弹出菜单中,选择卸载设备。
- 勾选删除此设备的驱动程序软件旁边的确认框。
- 单击卸载以进行最终确认。
- 驱动卸载完成后重启笔记本电脑。
Windows 将自动恢复已删除的驱动程序。 检查触摸板现在是否正常工作。 否则,您可能需要更新驱动程序。
更新触摸板驱动程序
您可以通过两种方式更新设备驱动程序:手动或自动。

手动更新驱动程序
- 打开设备管理器。
- 从设备管理器窗口下的设备列表中展开鼠标和其他指针设备。
- 右键单击触摸板驱动程序(Synaptic 或 Elantech)。
- 选择更新驱动程序软件。
- Windows 将自动搜索可用更新并向您显示可用版本。
- 如果出现提示,请下载并安装触摸板驱动程序的更新版本。
- 重新启动笔记本电脑以使所有更改生效。
- 检查重启完成后问题是否解决。
(注意:使用手动方法,这是一个碰碰运气的过程。无法保证更新版本的触摸板驱动程序将与您的设备完美匹配。系统也可能不会提示您更新,即使有可用的更新安装)。
为了抵制手动更新驱动程序的所有挑战,我们建议使用可靠的第三方软件来执行升级。
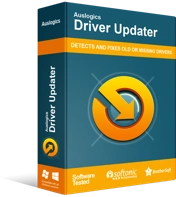
使用驱动程序更新程序解决 PC 问题
不稳定的 PC 性能通常是由过时或损坏的驱动程序引起的。 Auslogics Driver Updater 可诊断驱动程序问题,让您一次或一次更新旧驱动程序,让您的 PC 运行更顺畅
请参阅下面的解决方案。
自动更新驱动程序
使用 Auslogics Driver Updater 升级您的触摸板驱动程序是一种更好的方法。 除了克服与手动升级相关的麻烦之外,您还可以使用该软件一键更新所有设备驱动程序。
(请注意,免费版仅允许您每小时更新一个驱动程序。为了更愉快和畅通无阻的体验,我们建议您以实惠的价格购买专业版)。
从 BIOS 修改触摸板设置
如果在 BIOS 设置中设置为“高级”而不是“基本”,触摸板可能无法工作。 在这种情况下,您需要进入 BIOS 菜单并修改设置。 许多用户已成功使用此方法。
请按照以下步骤开始:
- 按住 F1 或 Del 键启动笔记本电脑。
- 使用箭头键导航到 Main 选项卡。
- 找到触摸板并按 Enter。
- 选择基本选项并保存更改。
- 退出 BIOS 菜单并正常启动 Windows。
- 检查问题现在是否已解决。
如果上述解决方案未能解决问题,请尝试下一步。
恢复 Windows
- 按 Windows 徽标 + X 键,然后从弹出菜单中选择设置。
- 选择更新和安全 -> 恢复。
- 单击立即重新启动以重新启动到 Windows 恢复管理屏幕。
- 选择疑难解答 -> 重置此电脑。
- 从列表中的选项中选择系统应如何恢复。
- 按照提示的后续说明完成该过程。
系统还原完成后,检查问题是否已解决。
见技术员
如果上述方法对您不起作用,则很可能是由于污垢或损坏导致的硬件问题。 如果您请技术人员诊断问题所在并提供解决方案来解决问题,这将有所帮助。
使用外接鼠标
如果您需要紧急使用您的 PC 并且无法提供技术人员,则使用外接鼠标可能有助于暂时缓解。 此外,如果您的预算较低,这可能是一个更好的解决方案,主要是因为购买新触摸板的成本很高。
结论
我们的指南是否有助于解决宏碁笔记本电脑上的“触摸板无法工作错误”? 请在下方留言。 如果问题更复杂,请与我们联系并提供有关问题的更多详细信息,我们会尽快回复。 您也可以访问我们的博客来阅读我们的文章并优化您的 PC 峰值性能。
