修复 Windows 10 上指定的不存在的设备错误
已发表: 2022-11-19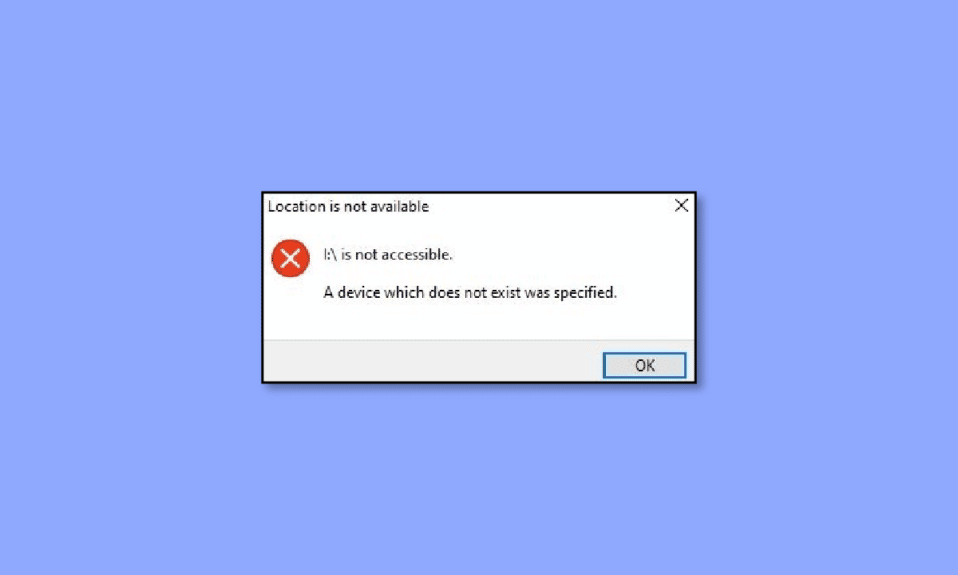
其中,错误 0X800701B1 表示指定了不存在的设备,对于 Windows 10 用户来说是最常见和烦人的。 当用户尝试将文件从 PC 传输到外部硬盘驱动器时,它通常会萌芽,反之亦然。 此外,如果外部硬盘驱动器无效或系统无法识别它,错误 0x800701b1 windows 10 也会让您烦恼。 继续阅读本文以了解解决此错误的最有效的 14 种方法。
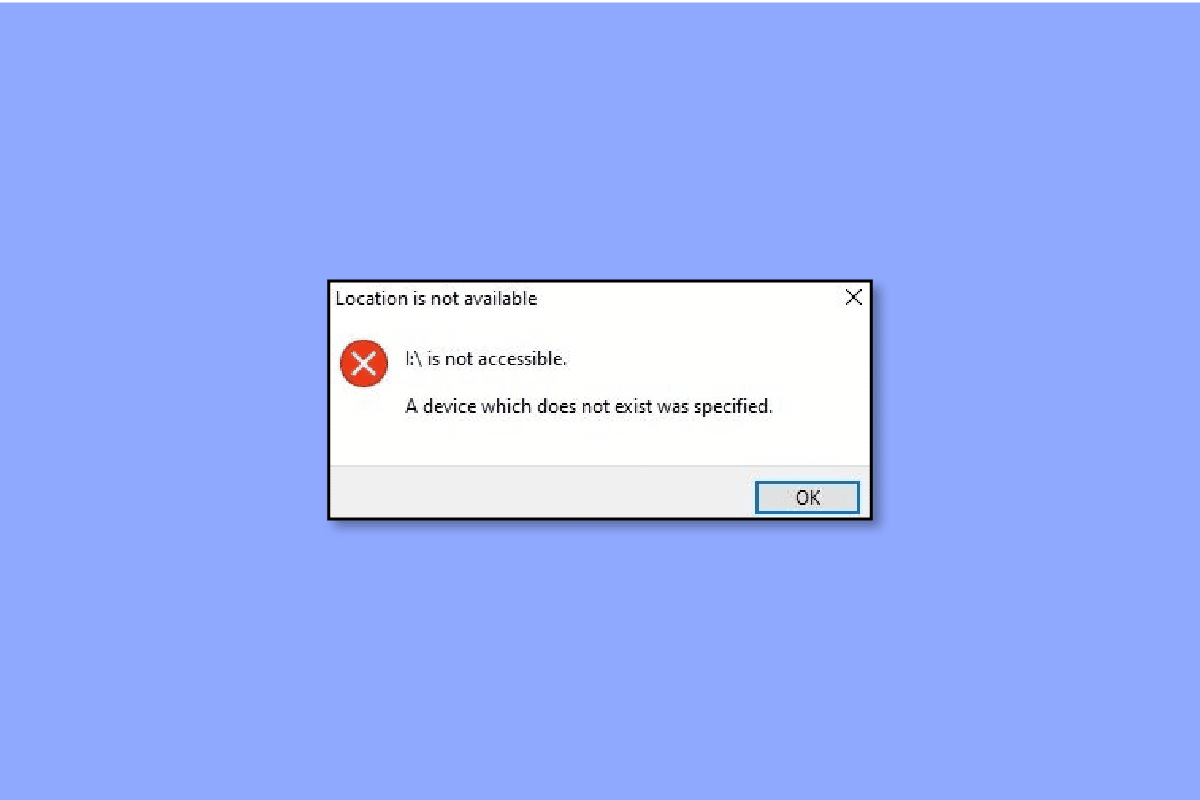
内容
- 如何修复 Windows 10 上指定的不存在的设备错误
- 0x800701b1 HDD 错误的最常见触发器
- 在 Windows 10 上修复错误 0x800701b1 的方法
- 方法 1:移除并重新插入硬盘驱动器
- 方法 2:使用不同的 USB 端口
- 方法三:移除其他外设
- 方法四:更换硬盘
- 方法 5:使用防病毒软件消除恶意软件
- 方法 6:控制文件大小
- 方法七:重启系统
- 方法 8:更新磁盘驱动程序
- 方法 9:回滚磁盘驱动程序更新
- 方法 10:重新扫描磁盘
- 方法 11:给予适当的许可
- 方法 12:更改安全选项
- 方法 13:关闭只读模式
- 方法 14:重置 Windows 10
如何修复 Windows 10 上指定的不存在的设备错误
毫无疑问,与硬盘相关的问题是每个用户最糟糕的噩梦。 这些错误无法保存以供日后使用,因为硬盘驱动器包含您的所有重要文件、文档和其他有关业务的重要保密信息。 因此,必须不择手段地解决错误。
牢记这一点,您还必须记住,在 Windows 10 等高端操作系统上工作并不能消除问题。 相反,诸如 0x80070490 之类的一些常见错误势必会影响您的工作效率。 当您尝试复制和粘贴文件或上述文件在此过程中保持未注册状态时,此特定代码会干扰您的笔记本电脑。 因此,您的屏幕将显示指定的设备不存在。 值得庆幸的是,在本指南中,您将发现是什么触发了错误以及如何处理它。
0x800701b1 HDD 错误的最常见触发器
除了上述原因外,还有其他可能导致笔记本电脑硬盘错误的潜在原因:
- 笔记本电脑没有足够的可用空间来传输文件。
- 该设备包含阻碍文件的恶意软件。
- 您正在尝试使用不兼容的驱动程序进行传输。
- USB 端口有问题。
- 笔记本电脑连接了太多外围设备。
- 所需的上述文件太大。
- 由于文件的所有权发生变化,您可能无法访问该文件。
- 文件属性处于只读模式,最终阻止了移动。
- 文件的 DRM 系统正在限制其打印或复制粘贴。
- 如果您没有访问驱动器的权限,该错误也可能会持续存在。
在 Windows 10 上修复错误 0x800701b1 的方法
您是否还认为修复指定磁盘管理不存在的设备非常令人费解和具有挑战性? 如果是,那你可能错了。 实际上,任何具有基本技术知识的人都可以使用以下有效方法清除错误代码:
方法 1:移除并重新插入硬盘驱动器
让我们从几乎即时但有效的事情开始。 这是您需要做的:
- 从系统中手动移除硬盘。
- 清洁其电源端口和另一个用于传输数据的端口。 另外,不要忘记清洁笔记本电脑的 USB 端口。
- 将硬盘驱动器重新插入到位并确保它没有松动。
方法 2:使用不同的 USB 端口
很多时候,错误在于我们经常错过的微小细节。 例如,您的笔记本电脑和 HDD 可能工作正常,但端口出现问题。 在这种情况下,如果您的笔记本电脑支持这种功能,您可以尝试将硬盘驱动器重新连接到其他端口。 这样做可以帮助您处理不存在的设备被指定的磁盘管理错误而无需做太多事情。

方法三:移除其他外设
有时电源不足也会导致此错误,只需几分钟即可解决。 为此,您需要手动移除笔记本电脑中除 HDD 之外的所有外围设备。 如果您是 PC 用户,请尝试断开所有连接的设备,看看问题是否仍然存在。
方法四:更换硬盘
如果上述所有方法都无法消除笔记本电脑的错误,您需要为笔记本电脑购买新的硬盘驱动器。 由于如果不正确删除问题可能会持续存在,因此始终建议联系客户服务专家或用新的更好的硬盘更换当前的硬盘。

另请阅读:修复因 Windows 无法访问磁盘而无法执行磁盘检查的问题
方法 5:使用防病毒软件消除恶意软件
考虑到诈骗和网络钓鱼企图,使用可靠的防病毒软件保护笔记本电脑成为当务之急。 有趣的是,只有少数人知道病毒和恶意软件是造成 HDD 故障的主要原因。 幸运的是,您可以借助市场上知名度高且可靠的防病毒软件。
它将通过定期或周期性的安全扫描帮助您防止系统被感染。 另外,不要忘记将所有内容安全地保存在云端,以应对像您这样的专业人士的前所未有的不幸。 查看我们的指南以在我的计算机上运行病毒扫描。
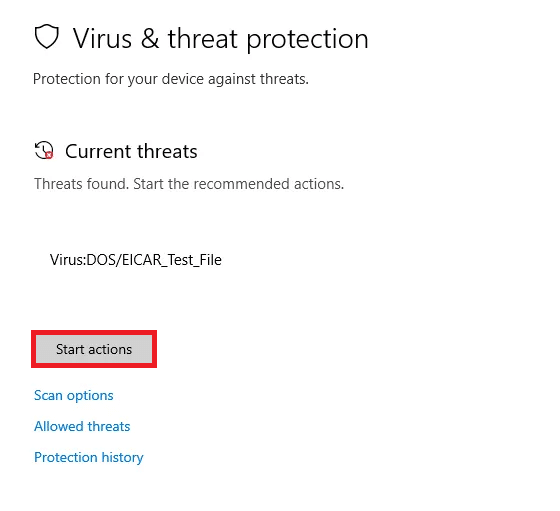
方法 6:控制文件大小
当您使用外部硬盘处理文件传输和共享时,必须控制文件大小。 批量复制和粘贴会降低笔记本电脑的整体性能、导致发热、干扰或明显停止该过程。 具有较少空间和存储要求的小文件可以防止您的硬件紧张,尤其是当它是旧的或过时的版本时。
方法七:重启系统
如果您的笔记本电脑运行不佳,您可以尝试重新启动 Windows 10。这个简单的步骤在其他复杂而冗长的技术方法中经常被忽略。
1. 按Windows 键。
2. 单击电源图标。
3. 在这里,选择重新启动选项。
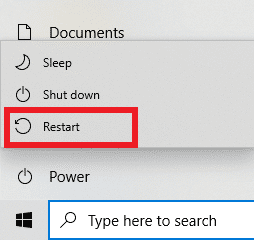
方法 8:更新磁盘驱动程序
如果上述方法不适用于您的笔记本电脑,请尝试排除任何损坏、不兼容或无效的 HDD 驱动程序。 按照我们的指南更新 Windows 10 上的设备驱动程序。
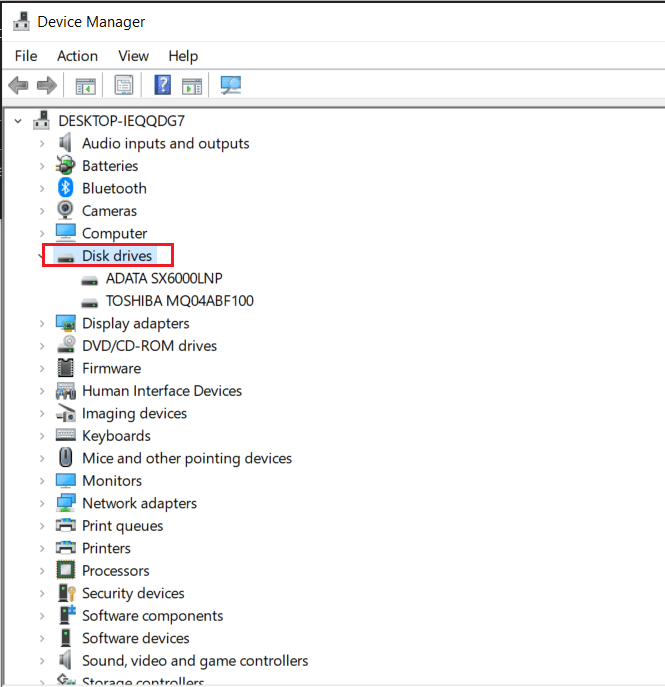
如果错误代码仍然存在,这次请按照我们的指南在 Windows 10 上卸载并重新安装驱动程序。 它将通过三个简单的步骤删除您当前的驱动程序。

另请阅读:在 Windows 10 上释放硬盘空间的 10 种方法
方法 9:回滚磁盘驱动程序更新
由于兼容性问题,尤其是在 USB 的情况下,也可能会出现此错误。 查看我们的 Windows 10 回滚驱动程序指南。
注意:如果回滚驱动程序不可用或显示为灰色,则表示没有以前版本的磁盘可用。
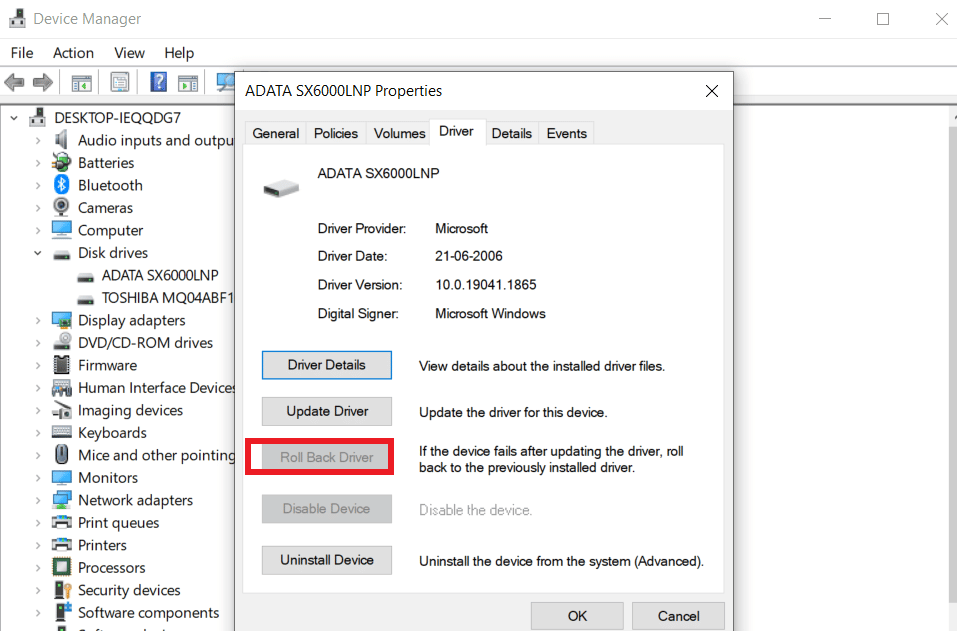
方法 10:重新扫描磁盘
这是另一种对初学者友好的方法,在指定不存在的设备时会派上用场。 这样做会检测最近的更改并相应地更新所有内容以刷新光盘并修复错误。
1. 按Windows 键,键入磁盘管理,然后单击打开。
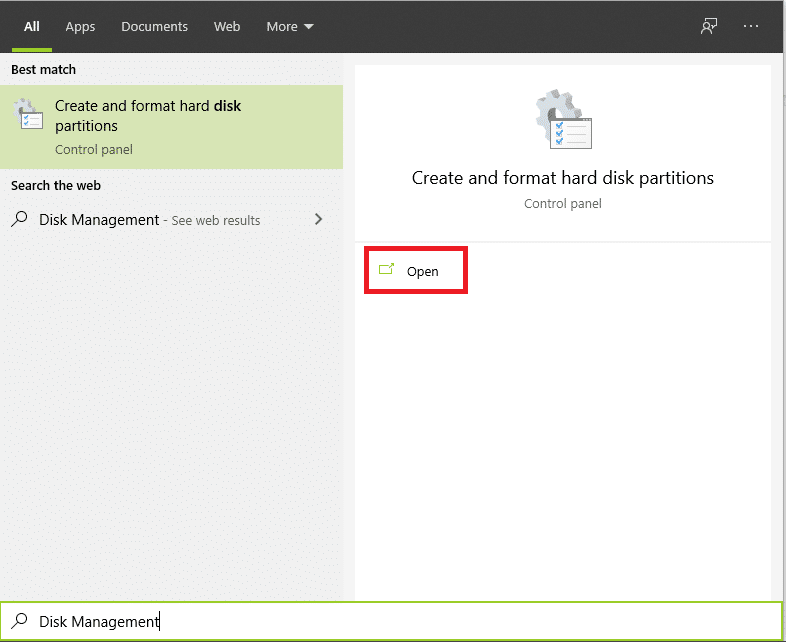
2. 选择让您头疼的硬盘并点击操作。
3. 最后,单击重新扫描磁盘并检查问题是否已解决。
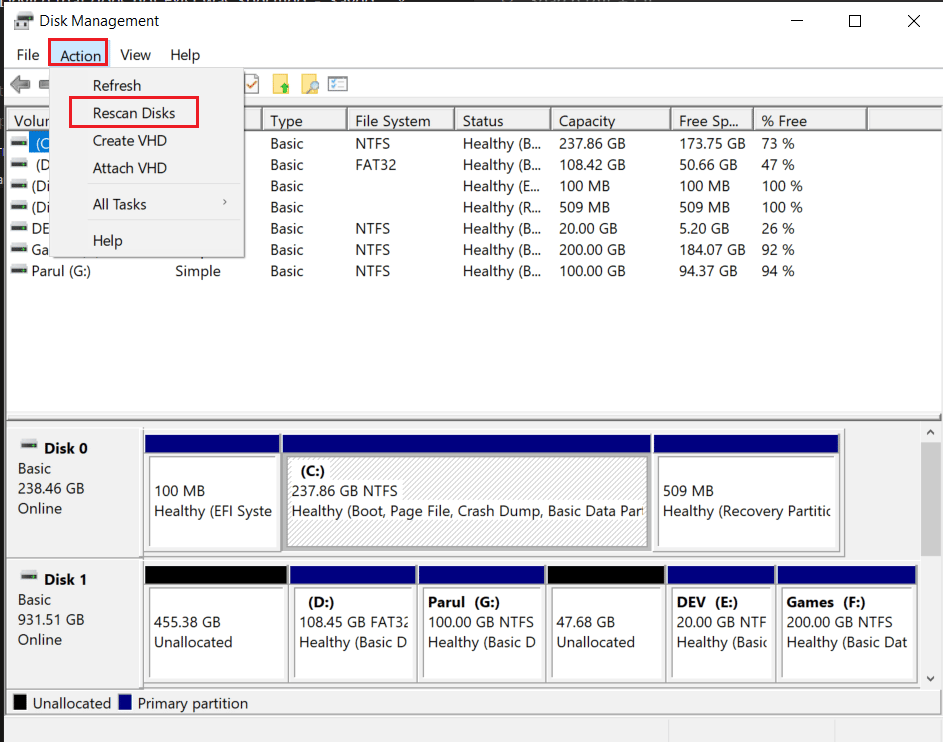
另请阅读:修复:新硬盘未显示在磁盘管理中
方法 11:给予适当的许可
由于权限不当导致访问困难,用户通常会遇到此错误 0x800701b1。
1. 启动文件资源管理器并右键单击有问题的驱动器。
2. 单击菜单中的属性,然后转到顶部可用的安全性。
3. 接下来,单击“编辑”,然后单击“经过身份验证的用户的权限”下的“完全控制”。
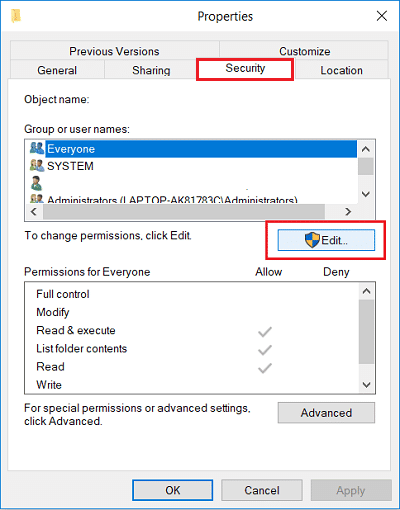
4. 最后,单击“应用”和“确定”进行更改。
方法 12:更改安全选项
您很可能会遇到错误,因为由于其安全权限不允许您访问它。 好吧,您可以通过简单地以这种方式更改安全设置来扭转局面:
1. 在笔记本电脑上打开文件资源管理器,然后单击这台电脑。
2. 接下来,右键单击您的 USB 驱动器并从菜单中选择属性。
3. 现在选择“安全”选项卡并转到“高级”选项。
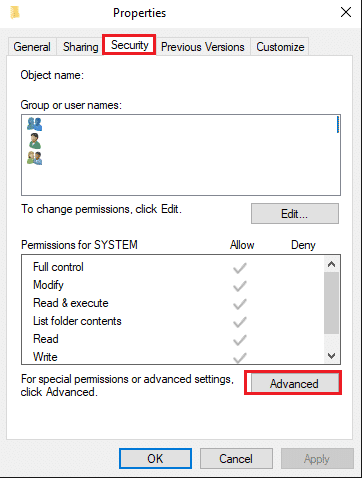
4. 单击更改选项,然后单击选择用户或组窗口下可用的高级。
5. 单击立即查找选项并双击搜索结果部分中的用户名。 当您返回“选择用户”窗口以确认更改时,请不要忘记单击“确定”。
6. 返回到高级安全设置并选中旁边的复选框Replace all child object permission entries with inheritable permission entries from this object 。
现在剩下要做的就是单击Apply和OK以保留更改。
另请阅读:修复 Windows 10 上的 Steam 损坏磁盘错误
方法 13:关闭只读模式
如果您有一个只读模式的文件,则几乎不可能从它们的实际位置复制和粘贴它们。 这背后的唯一原因是这种模式允许您查看文本而无需进行任何类型的更改。 换句话说,您不能自行编辑、删除或添加某些内容。 相反,您需要按照以下步骤关闭其只读模式:
1. 按Windows 键,键入命令提示符,然后单击以管理员身份运行。
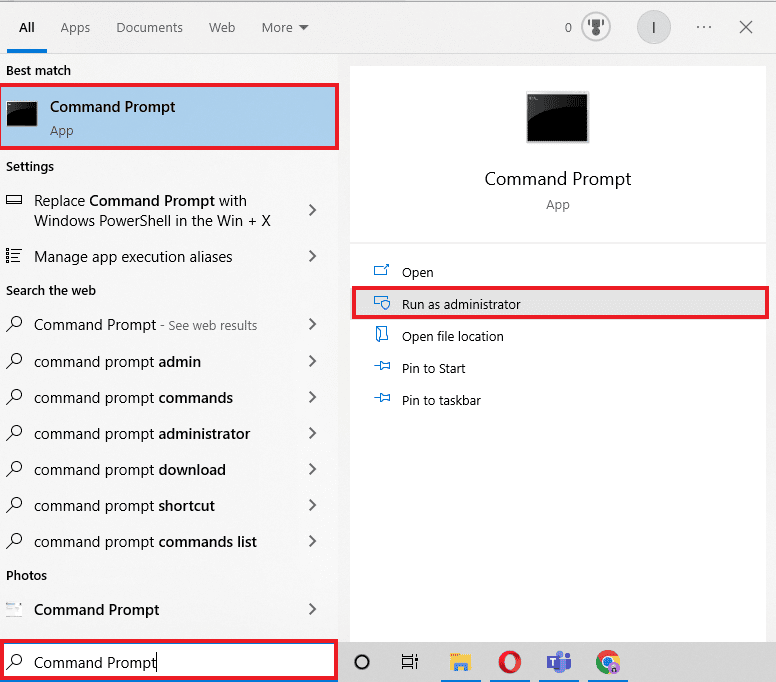
2. 单击是批准用户帐户控制。
3. 打开命令提示符后,输入以下命令。 不要忘记在每一个之后按Enter键:
diskpart - 列出磁盘 - 选择磁盘 1 - 属性磁盘清除只读
注意:请记住 disk1 中的 1 是需要更改为只读模式的盘符。
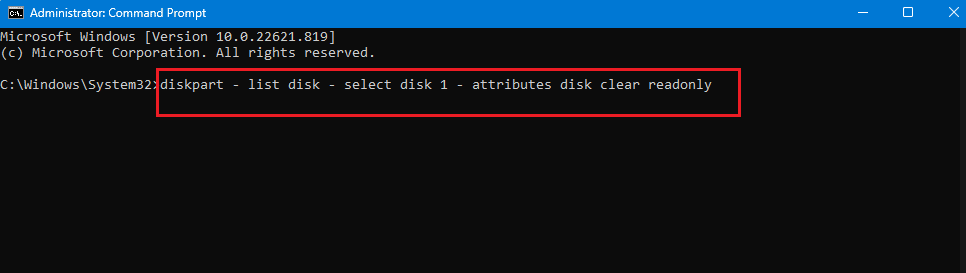
4. 重新启动笔记本电脑并等待系统应用必要的更改。
方法 14:重置 Windows 10
在您了解如何重新启动 Windows 10 之前,请务必记住,这必须是您最后的选择。 换句话说,如果没有其他工作,则仅尝试针对不存在的设备进行测试。 这背后的原因是重置会删除以后安装的所有应用程序和驱动程序。 此外,它还会撤消您对“设置”所做的更改以添加个人风格。 按照我们的指南在不丢失数据的情况下重置 Windows 10 以修复 Windows 10 上的错误 0x800701b1。
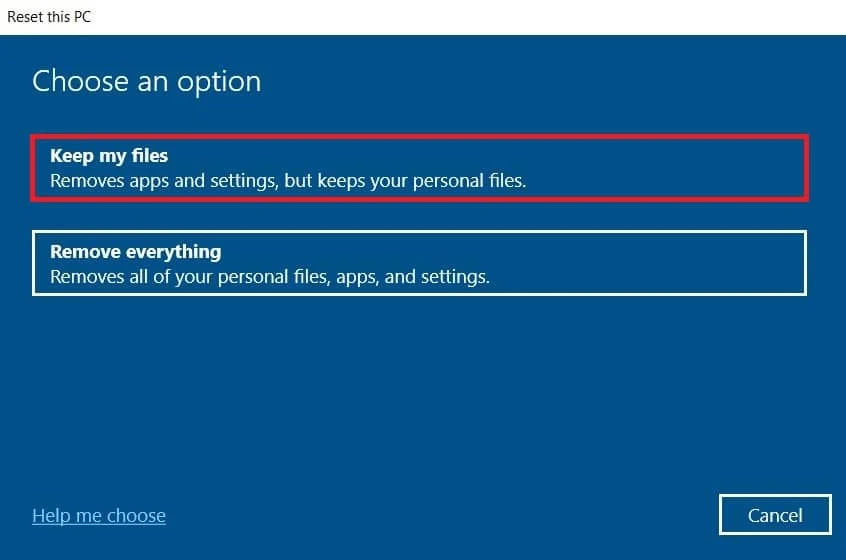
常见问题 (FAQ)
Q1。 如何修复指定的不存在的设备?
答。 要解决此错误,您可以尝试上述任何一种方法。 它们都同样有效,任何人都可以尝试。
Q2。 如何修复错误 0X800701B1 指定了不存在的设备?
答。 如前所述,修复错误代码 0X800701B1 有 13 种不同的方法。 您可以从最基本的开始,包括重新插入和重新启动,如果问题仍然存在,则继续进行困难的操作。
Q3. 0x800701B1 是什么意思?
答。 Windows 10 用户经常报告在他们的笔记本电脑上遇到 0x800701b1 错误代码。 当系统无法在外部硬盘驱动器和笔记本电脑之间传输文件时,就会出现这种情况。 因此,文件传输失败,用户陷入错误。
推荐的:
- 你怎么知道 Instagram 是否删除了你的帐户
- 修复格式化 USB 闪存驱动器时的错误
- 修复 Windows 不断询问我的凭据错误
- 修复 Windows 10 中的硬盘问题
Windows 10 用户经常遇到指定设备不存在的错误。 不要让错误继续存在并影响笔记本电脑的效率,您必须使用上述方法之一将其删除。 另外,不要忘记在评论中分享您的意见和建议,让我们知道您接下来想读什么。
