修复 1Password 不在设备之间同步
已发表: 2022-12-26
1Password 不在设备之间同步是一个常见问题,当用户尝试借助 1Password 程序同步其密码时,iCloud 和 Dropbox 服务通常会出现这种情况。 1Password 无法跨设备同步可能有多种原因,例如网络连接不良或系统更新过时。 1Password WLAN 同步不工作错误可能会给您带来各种问题,并可能导致您错过重要的备份数据。 在本指南中,我们将讨论 1Password 同步无法正常工作的原因以及解决这些问题的方法。

内容
- 如何修复 1Password 不在设备之间同步
- 方法一:重新登录1Password
- 方法二:重启电脑
- 方法 3:解决 Internet 连接问题
- 方法 4:确保登录到相同的 1Password 帐户
- 方法 5:清除缓存文件
- 方法 6:使用 1Password 扩展
- 方法 7:更新 Windows
- 方法 8:更新 1Password 程序
- 如何修复 1Password 不与 iCloud 同步
- 如何修复 1Password 不与 Dropbox 同步
如何修复 1Password 不在设备之间同步
1Password 无法在您设备上的设备间同步问题可能有多种原因。 这里提到了一些可能的原因。
- 该问题可能是由 1Password 的各种登录问题引起的。
- 各种网络连接错误也可能导致 1Password 同步错误。
- 系统启动问题可能会导致 1Password 出现服务器和同步问题。
- 此问题也可能是由于在不同设备上错误登录引起的。
- 系统上损坏的缓存文件也可能导致此问题。
- 过时的系统更新也是导致此错误的原因。
- 该程序的过时版本也是导致此错误的原因。
在本指南中,我们将讨论解决 1Password 不在设备之间同步问题的方法。
方法一:重新登录1Password
1Password not syncing between devices 错误的首要解决方案之一是重新登录 1Password 帐户。 如果您的帐户无法连接到 1Password 服务器,只需重新登录您的 1Password 帐户即可为您解决 1Password 无法跨设备同步的问题。 如果此方法不能解决您计算机的问题,您可以尝试下一个方法来解决您系统上的问题。
方法二:重启电脑
如果上述方法都不起作用,则可能是系统加载不当造成的。 您可以尝试通过重启设备来解决问题。 重新启动您的设备还将停止在后台运行任何不必要的进程,这些进程可能会导致 1Password 出现同步问题。 您可以查看重新启动或重新启动 Windows 10 计算机的 6 种方法指南,以找到重新启动或重新启动 Windows 10 计算机的有效方法。
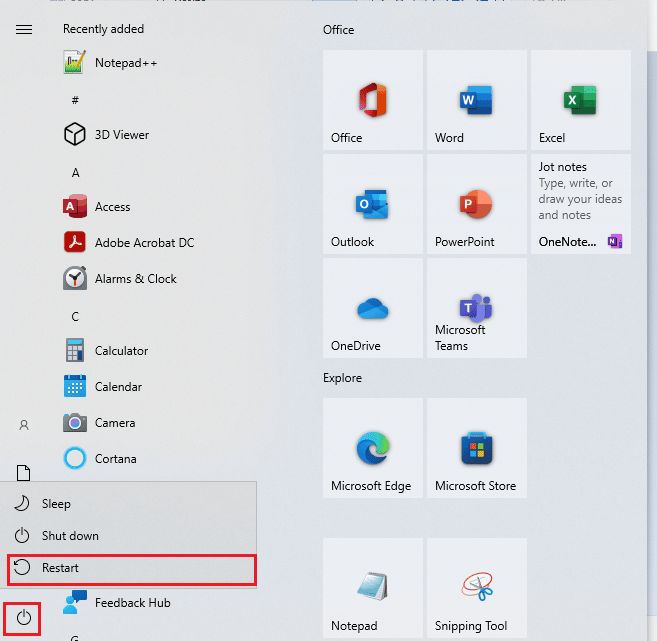
方法 3:解决 Internet 连接问题
如果重新登录到您的 1Password 帐户没有帮助并且 1Password 同步无法正常工作问题仍然存在,您可以尝试通过重新连接到互联网来修复它。 重新连接到互联网可以解决可能由 1Password 服务器错误引起的各种同步问题。 您可以尝试重新启动或重新启动您的 WiFi 路由器。 如果您的计算机仍然存在网络连接问题,您可以查看如何解决 Windows 10 上的网络连接问题指南,以修复计算机的各种连接问题。
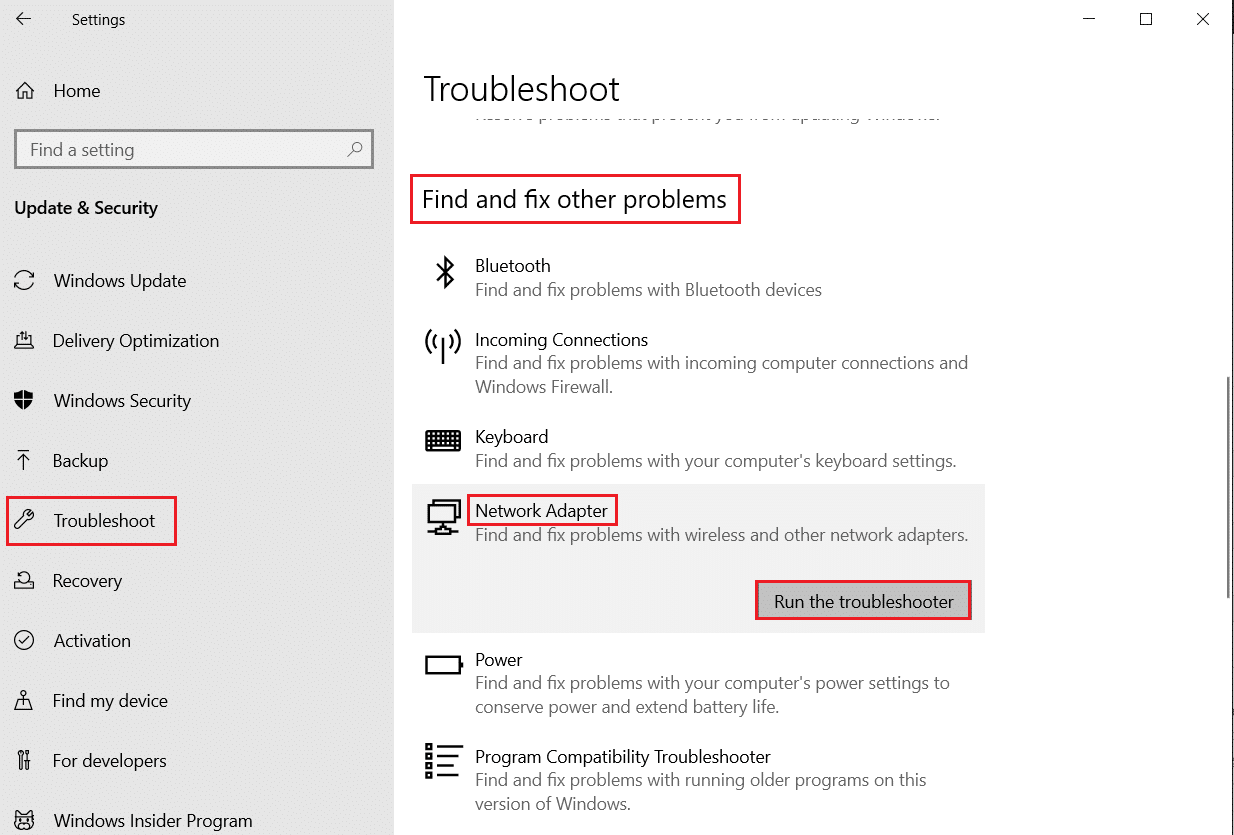
检查这是否解决了 1Password WLAN 同步不工作的问题。
另请阅读:如何在没有密码的情况下关闭家长控制
方法 4:确保登录到相同的 1Password 帐户
一旦您确定 1Password 不在设备之间同步问题不是由网络错误或系统启动不当引起的,您应该确保您已在所有设备上登录到相同的 1Password 帐户以修复 1Password 不在设备之间同步问题. 如果您在不同的平台和设备上使用 1Password,请始终确保您登录到同一帐户以正确同步数据并避免 1Password WLAN 同步不工作的问题。
方法 5:清除缓存文件
如果您的系统上有太多缓存文件,它们可能会导致 1Password sync 等程序无法正常工作。 同样,1Password 同步问题也可能是由于计算机上损坏或过多的缓存文件引起的。 因此,最好清除 Windows 10 计算机中的所有缓存文件。 您可以查看如何快速清除 Windows 10 中的所有缓存指南,以清除计算机中的所有缓存文件。 如果从 Windows 10 计算机清除缓存文件没有帮助并且问题仍然存在,您可以尝试下一个方法来解决问题。
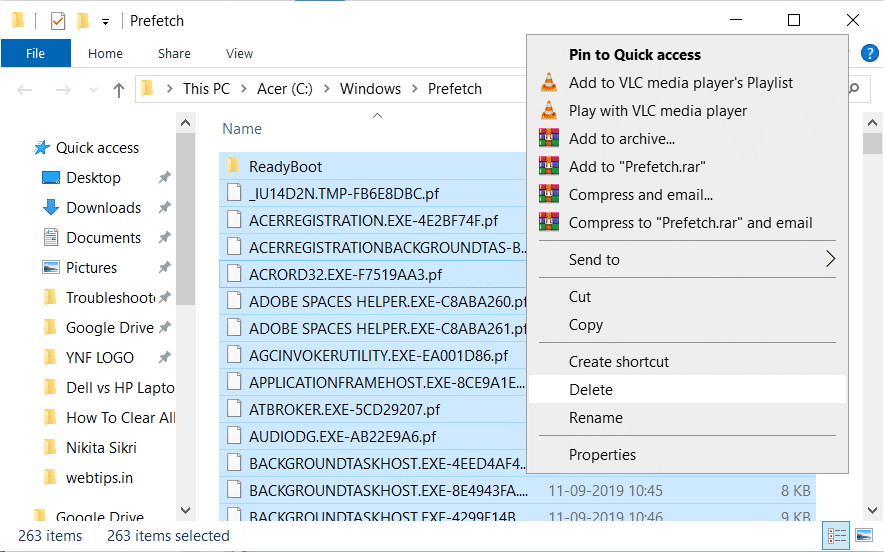
方法 6:使用 1Password 扩展
避免 1Password 同步问题的最佳方法之一是为 1Password 安装浏览器扩展。 扩展程序是重要的浏览工具,可以帮助您在特定平台上导航。 您可以按照这些简单的方法下载 1Password 扩展程序。
1. 打开浏览器并访问 chrome 网上商店。
2. 在搜索栏中,输入1Password并按回车键。
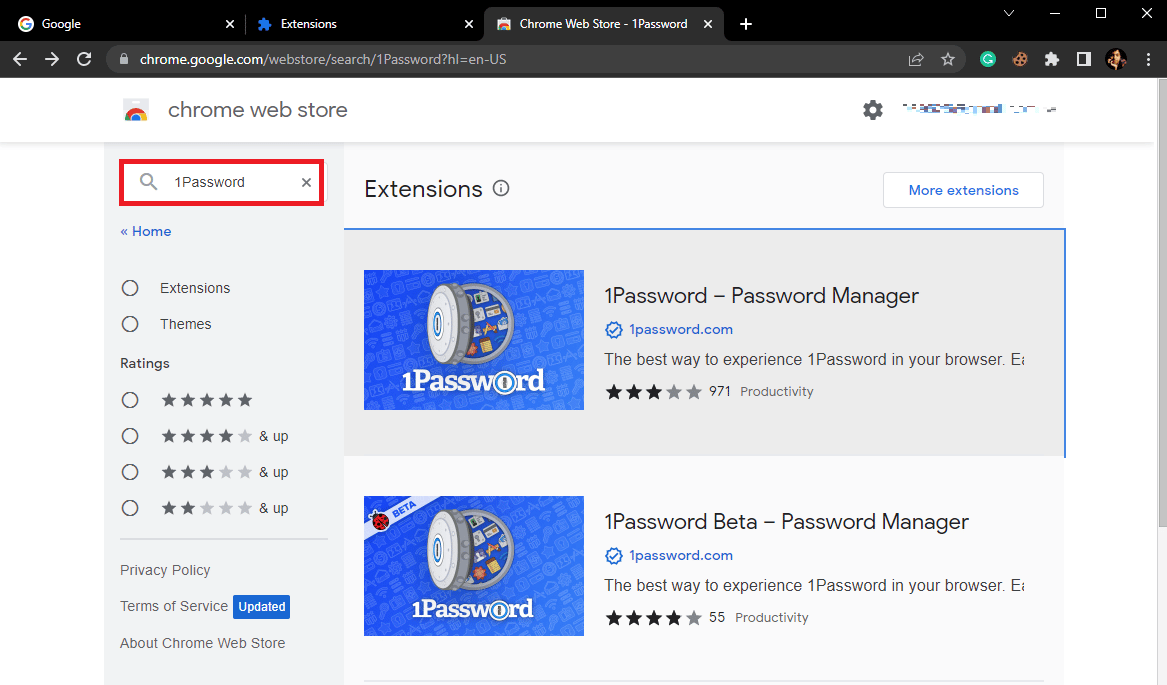

3. 从搜索结果中,点击扩展,然后点击添加到 Chrome按钮。
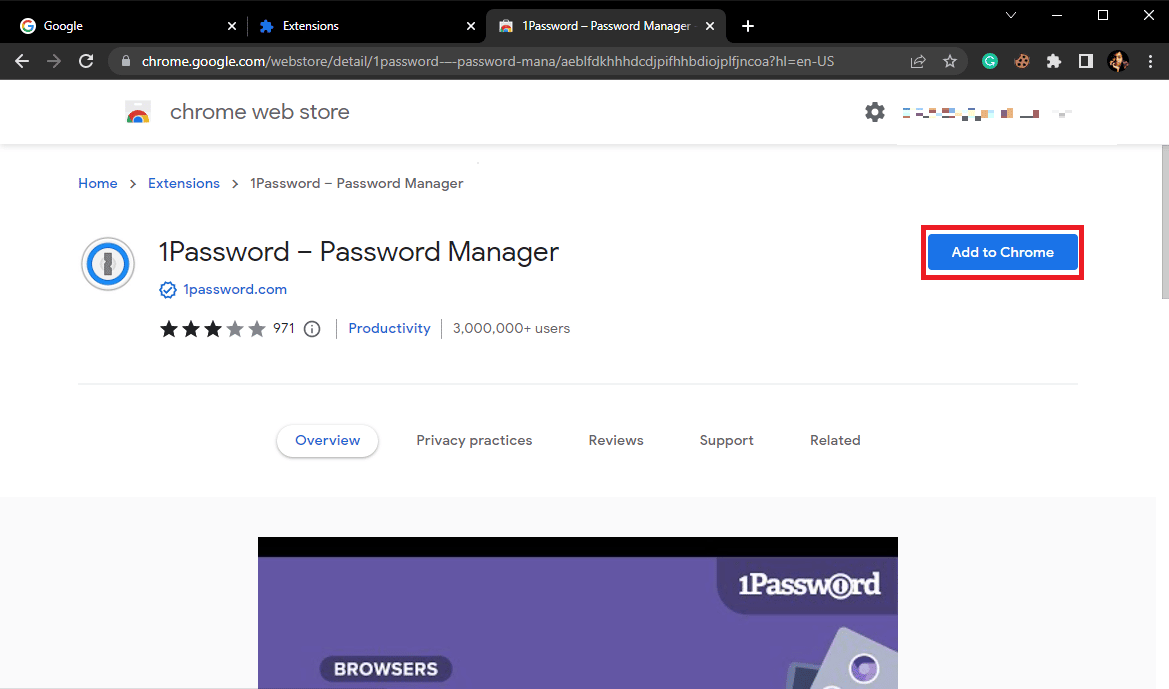
4. 稍等片刻,然后单击“添加扩展程序”以确认该过程。
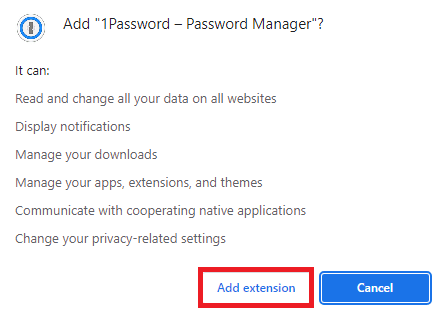
如果此方法不能解决 1Password 不跨设备同步的问题,请尝试下一个方法。
另请阅读:如何从 Google Chrome 导出已保存的密码
方法 7:更新 Windows
如果您的 Windows 系统未更新,您可能会在计算机上运行程序时发现各种问题,例如 1Password WLAN 同步无法正常工作的问题。 同样,过时的 Windows 版本也可能导致 1Password 同步无法正常工作的问题。 因此,要解决此问题,您可以尝试手动检查计算机上的更新。 如果您不确定如何在您的 Windows 10 设备上检查 Windows 更新,您可以查看如何下载和安装 Windows 10 最新更新指南以安装最新的 Windows 更新。 如果此方法对您没有帮助并且问题不是由过时的 Windows 更新引起的,您可以查看下一个方法来修复错误。
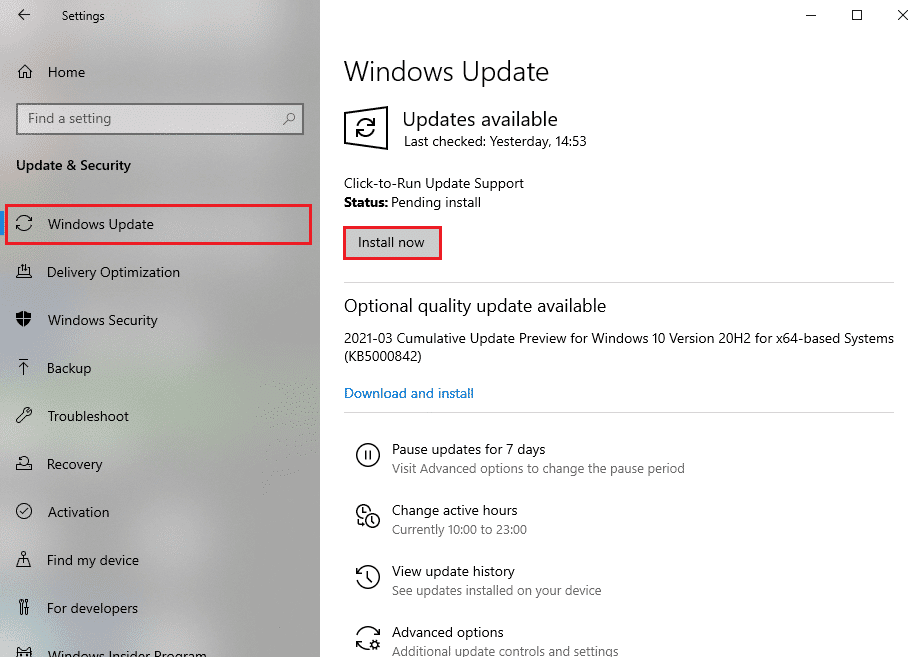
方法 8:更新 1Password 程序
如果更新 Windows 无法解决 1Password 不在设备之间同步的问题,您可以尝试通过检查 1Password 更新来解决该问题。 当您的软件过时时,您可能会发现程序存在许多兼容性问题,包括同步问题。 通常,当您的 1Password 账户被锁定时,它会自动为您更新 1Password。
1. 启动1Password 程序。
2. 单击边栏中的三个点并选择设置。
3. 现在,选择关于并单击检查更新。
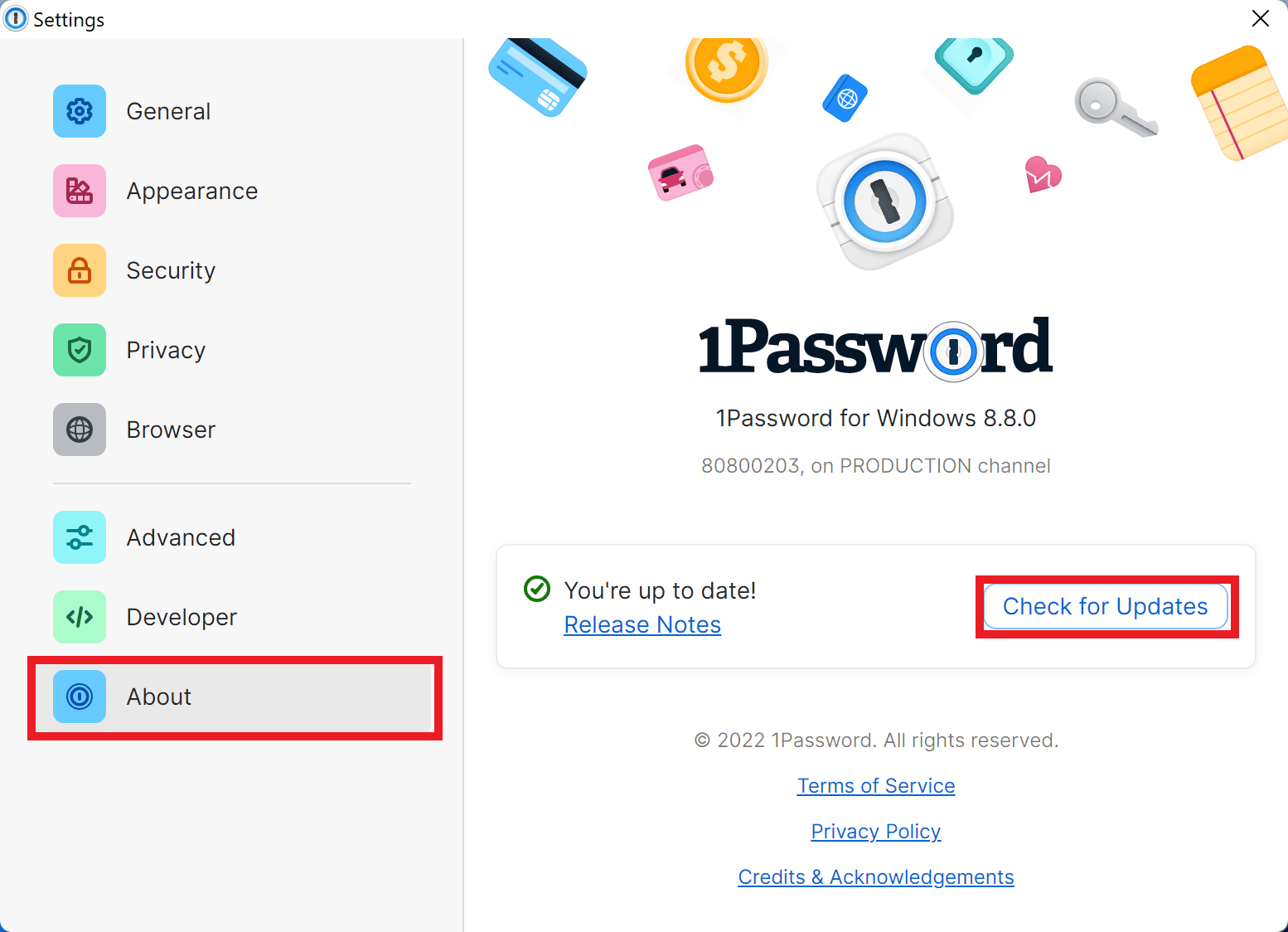
如何修复 1Password 不与 iCloud 同步
如果您在 Mac 设备上使用 1Password 帐户,那么可以肯定您必须使用 iCloud。 通常,1Password 每小时自动与 iCloud 同步一次,但是,如果出现任何网络或服务器问题,您可能会看到同步问题,例如与 iCloud 的同步问题。 您可以按照这些简单的步骤检查 iCloud 上 1Password 的备份设置并解决问题。
1. 在您的设备上启动1Password并导航至首选项。
2. 现在,单击同步图标。
3. 从左侧面板中,选择主面板。
4. 找到Sync Primary Vault with并选择iCloud 。
5. 最后,点击开始同步按钮立即开始同步。
如果 iCloud 同步问题仍然存在,您可以进一步尝试以下方法来修复同步问题。
6. 导航至Mac设备上的系统偏好设置并选择iCloud 。
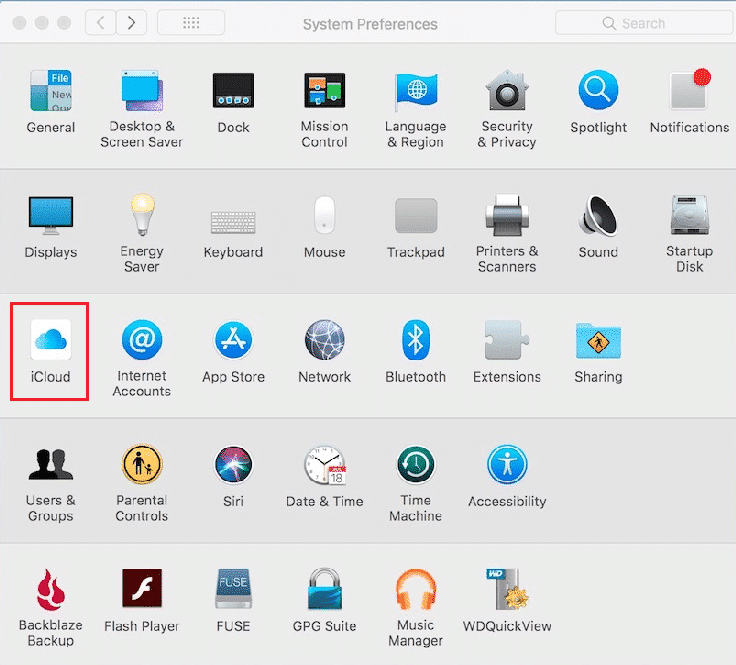
7. 在这里,确保iCloud 备份已打开。
8. 现在,单击iCloud Drive选项并为 1Password 程序授予所需的权限。
另请阅读:在 Mac 上哪里可以找到密码?
如何修复 1Password 不与 Dropbox 同步
正如您现在知道如何修复 1Password 不在设备之间同步问题一样,如果同步问题发生在您的 Dropbox 上,您可以查看以下措施来解决该问题。
- 确保您没有达到 Dropbox 帐户的存储限制。 这是基本计划用户的常见问题,如果您经常使用 Dropbox,请考虑升级您的订阅计划。
- 确保Dropbox 程序在 Windows 10 电脑的任务栏中可见。
- 您还可以访问官方 1Password Dropbox 故障排除页面,以找到更有效的方法来修复 1Password 同步无法正常工作的问题。
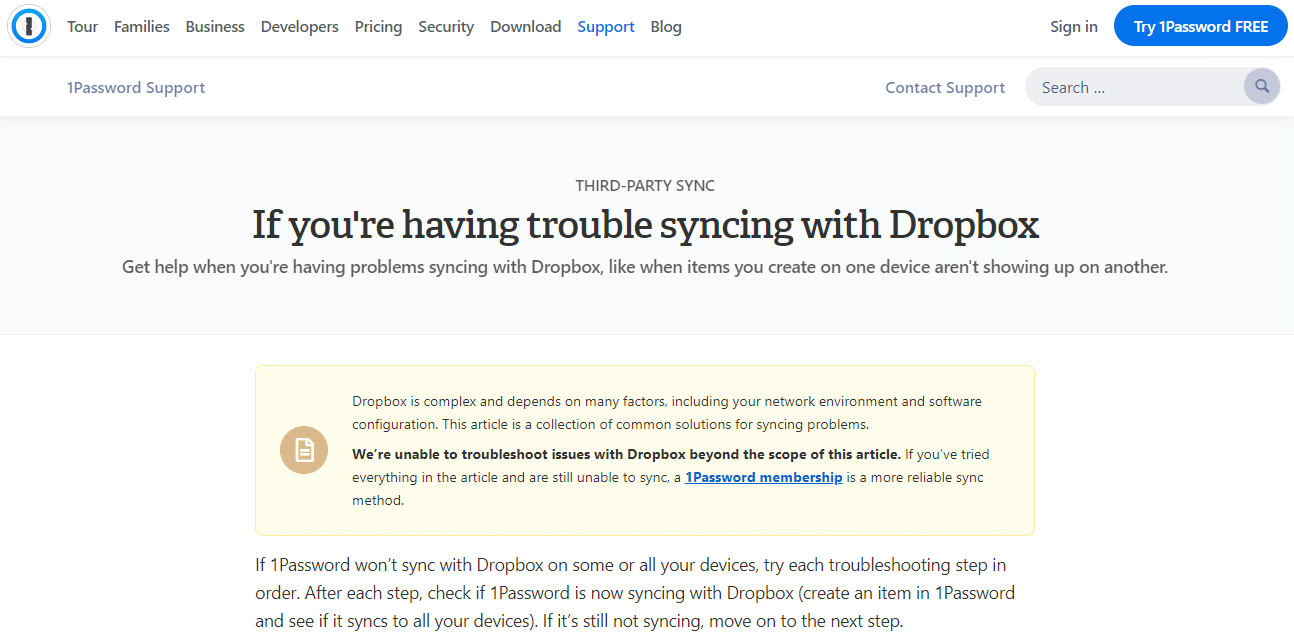
常见问题 (FAQ)
Q1。 为什么 1Password 上的数据不同步?
答。 数据与 1Password 不同步的原因有很多,包括互联网连接不佳或程序版本过时。
Q2。 1Password 有什么作用?
答。 1Password 是一个重要的程序,可以跟踪密码和系统上任何类型的安全漏洞。
Q3. 为什么 Dropbox 不能使用 1Password?
答。 如果您已达到 Dropbox 帐户的数据限制,您可能会看到 1Password 同步错误。
推荐的:
- 适用于 iOS 的 31 个最佳免费语言学习应用程序
- 修复 Windows 10 上未找到 Ucrtbase.dll 错误
- 如果 Windows 10 一直锁定自己怎么办?
- 如果您不记得 Gmail 密码会怎样?
我们希望本指南对您有所帮助,并且您能够解决1Password 不在设备之间同步的问题。 让我们知道哪种方法适合您。 如果您对我们有任何建议或疑问,请在评论部分告诉我们。
