在 Windows 10 中修复 100% 磁盘使用率的 10 种方法
已发表: 2018-09-24如果您是 Windows 用户,您可能会遇到 100% 磁盘使用问题。 查看任务管理器中的数字,您的硬盘似乎正在做一些非常艰苦的工作。 实际上,您的机器只是在播放您最喜欢的歌曲,无所事事。 我不认为媒体播放器会负责让您的硬盘驱动器保持最大容量。 微软发布 Windows 10 已经有很长时间了,但你仍然可以看到大量的报告,比如Windows 10 磁盘使用情况 100 。
我没有在我的机器上看到这个问题,至少在过去的几年里没有。 也许,它可能被忽视了。 但是很多人说他们的磁盘使用率总是达到 100%,而且他们的机器速度变慢了。
另请阅读:如何将 RAM 用作硬盘? 如何创建 RAMDisk?
无论如何,我最近遇到了这个问题,并认为我应该深入研究它。 在浏览了各种论坛和帖子后,我意识到 Windows 中 100% 磁盘使用问题并没有什么特别的原因,有很多。 那么,让我们来告诉你磁盘总是触及天空的原因吧!
是什么导致 Windows 中 100% 的磁盘使用率?
许多人指责谷歌浏览器(我并不感到惊讶)和 Skype 等应用程序会在机器上触发一些不必要的高磁盘使用率。 该列表进一步扩展到包括 Superfetch、Print Spooler、BITS 等功能。
禁用这些服务会有所帮助,但可能会产生后果。 例如,如果您关闭了 Spooler,您的打印机将无法工作,直到您重新启用它。 它甚至不能保证问题会得到解决,但你必须采取行动。
如果您的系统感染了某些恶意软件,也会出现 100% 磁盘使用问题。 解决高磁盘使用率问题的基本想法是发现负责的应用程序或 Windows 组件并停止它。
如何修复 Windows 10 中 100% 的磁盘使用率?
您可以使用 Windows 10 中的任务管理器来查找消耗更多磁盘资源的应用程序和服务。 在 Processes 选项卡下,单击Disk Usage列以降序排列数字。 然后您就会知道哪个应用程序试图窃取的信息超出其应得的范围。
1. 修复由于谷歌浏览器导致的 100% 磁盘使用率
在谷歌浏览器的情况下,网页预加载功能有问题。 您可以通过访问“设置”>“显示高级设置”>“隐私”将其关闭。 在这里,取消选中名为Prefetch resources 以更快地加载页面的选项。
较新版本的 Chrome 具有完全重新设计的安全页面。 您可以在隐私和安全标题下搜索使用预测服务更快地加载页面切换选项。
另请阅读:在 Windows 10 上最大化电池寿命的 12 种简单方法
2. 修复 Skype 导致的 100% 磁盘使用率
对于 Skype,当授予 ALL APPLICATION PACKAGE 组的写入权限时,高磁盘使用率会下降。 如果是因为 Skype,请按照以下步骤修复 100% 磁盘使用问题。 此方法适用于桌面版 Skype,不适用于 Windows Store 版。
- 首先关闭 Skype 应用程序。 右键单击任务栏中的图标并单击退出,或者您可以使用任务管理器。
- 现在,打开这台电脑或我的电脑并导航到C:\Program Files (x86)\Skype\Phone\
- 右键单击文件Skype.exe并转到Properties 。
- 在安全选项卡下,选择所有应用程序包,然后单击编辑。
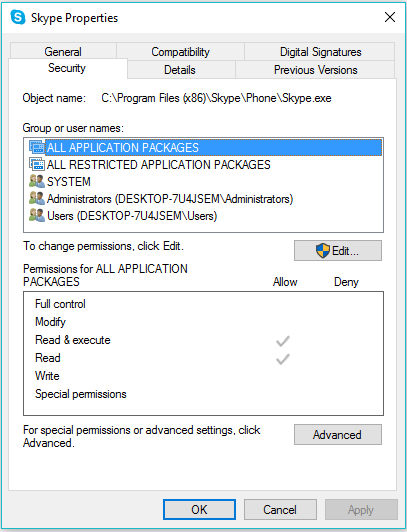
- 在出现的下一个框上,选择ALL APPLICATION PACKAGES ,然后勾选允许复选框写入权限。
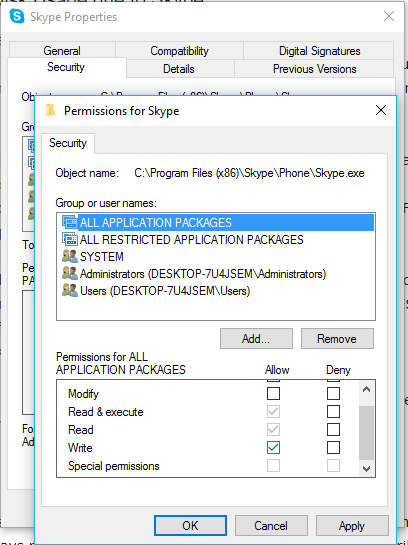
- 单击确定保存并继续。 再次单击确定。
进行这些更改后,如果 Skype 负责,您可能会在打开任务管理器时观察到磁盘使用量减少。
3. 修复由于 Windows 功能导致的 100% 磁盘使用率
Redditor 还建议禁用 Windows 搜索服务。 鉴于该服务始终在后台运行,如果不启动它,它可能会使情况变得更糟。 众所周知,由于存在错误,它会在 Windows 中运行“搜索循环”。 您可以使用 Windows 中的命令行暂时关闭(重新启动时会重新启用)Windows Search,以查看它是否导致 100% 磁盘使用率。
包括我在内的许多用户并不经常使用 Windows Search。 这可能是因为今天一切都是基于云的,很少有人访问存储在磁盘上的文件。 如果您遇到这种情况,请随时禁用 Windows 文件搜索并享受更快的体验。
以管理员身份打开命令提示符并使用以下命令:
net.exe 停止“Windows 搜索”
使用此命令再次启动 Windows:
net.exe 启动“Windows 搜索”
如何关闭 Windows 搜索?
- 按 CTRL + R 打开运行实用程序。
- 键入services.msc并按 Enter。
- 现在,在列表中查找 Windows Search。
- 右键单击 Windows 搜索服务并转到属性。
- 在常规选项卡下,将启动类型设置为已禁用。
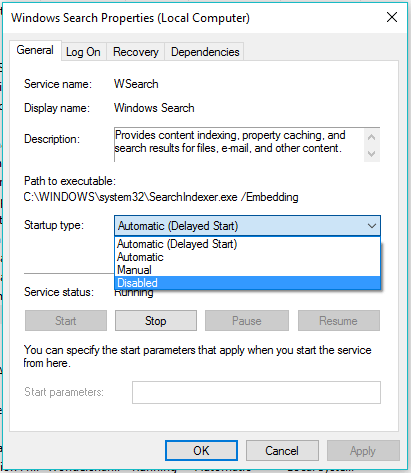
- 单击确定保存并继续。
另请阅读:如何修复损坏的硬盘并修复我的存储磁盘?
4. 修复 Superfetch 导致 100% 磁盘使用率
过去,我们已经告诉过您 SuperFetch 可以做什么。 有时,与数据预加载功能相关的错误可能会使您在 Windows 机器上遇到高磁盘使用率。 因此,您可以暂时禁用 SuperFetch。
在管理员模式下运行 CMD 并键入以下命令:

net.exe 停止超取
按回车。
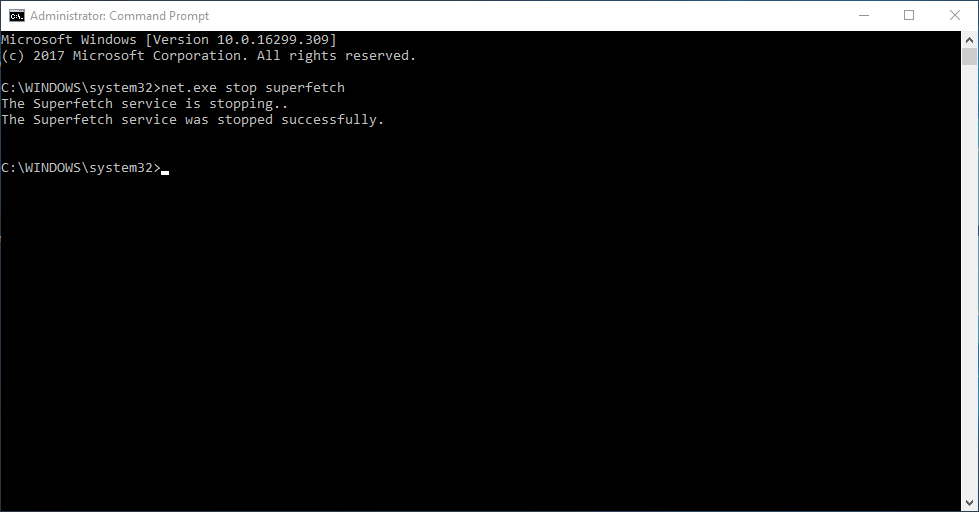
现在,您可以等待一段时间,看看任务管理器中的高磁盘使用率是否有变化。 您还可以在系统上运行简单的磁盘检查。
使用命令启用它:
net.exe 启动 superfetch
或者,您可以使用“services.msc”实用程序在 Windows 上禁用 Superfetch。 就像,它是为 Windows 搜索完成的。 在服务列表中查找 Superfetch。
5.禁用Windows提示
Windows 10 设置包括一个显示提示和技巧的选项。 一些用户将其与磁盘使用问题联系起来。 您可以通过访问设置 > 系统 > 通知和操作来禁用提示。 关闭使用 Windows 切换按钮时获取提示、技巧和建议。
6. 执行磁盘检查
发现 Windows 安装问题的一个好方法是使用计算机的内置磁盘检查实用程序执行磁盘检查。 为此,请注意 Windows 10 100 磁盘使用情况,请一一执行以下简单步骤:
- 同时单击 Windows 键和 X,然后选择命令提示符(管理员)选项以使用管理权限运行 CMD。
- 在提示窗口中单击是。
- 现在在命令提示符下输入以下命令并回车:
chkdsk.exe /f /r - 现在键入 Y 以确认下次重新启动期间的磁盘检查。
- 现在在下次重新启动期间,磁盘检查实用程序将运行。 现在在任务管理器中再次检查磁盘使用情况,看看问题是否已解决。
另请查看我们关于最佳硬盘驱动器橡皮擦工具的指南,以零错误重新开始。
7. 修复您的 StorAHCI.sys 驱动程序
硬盘驱动器满负荷的另一个原因是 Microsoft AHCI 驱动程序中称为 StorAHCI.sys 的固件错误。 众所周知,它会导致 Windows 中的 100% 硬盘问题甚至蓝屏死机。 请按照以下步骤禁用对驱动程序的消息信号中断支持并修复问题:
- 打开设备管理器(右键单击此电脑 > 管理 > 设备管理器)。
- 扩展列表中的 IDE ATA/ATAPI 控制器条目。
- 右键单击标准 SATA AHCI 控制器并转到属性。
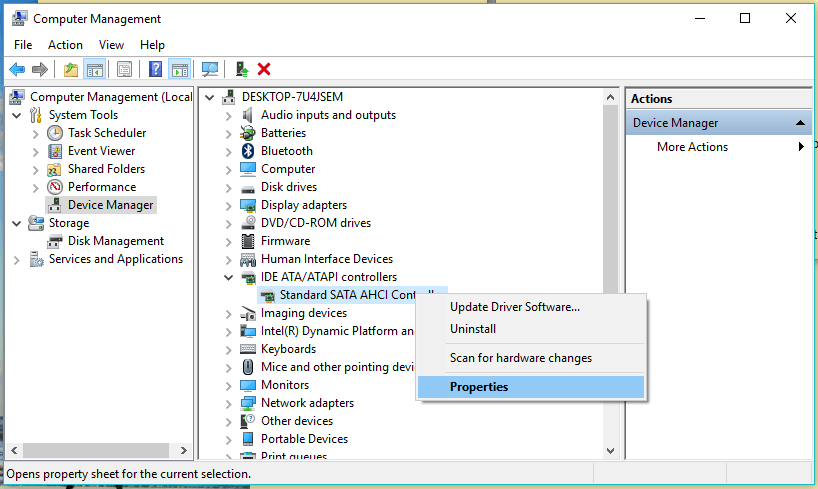
- 在驱动程序选项卡下,单击驱动程序详细信息。 如果它在 Drivers files 字段中显示 C:\Windows\system32\DRIVERS\storahci.sys,那么您的系统可能会因该错误而受到影响。
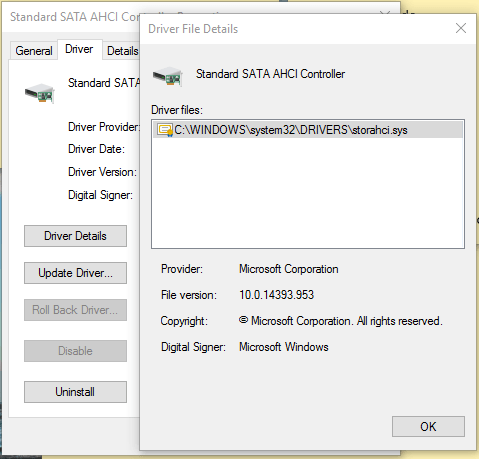
- 现在单击确定并转到详细信息选项卡。
- 从下拉菜单中选择设备实例路径。 您可以将那里的值复制到某个文本文件或保持该框打开。
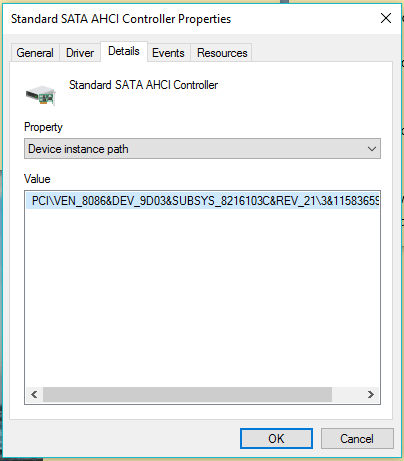
- 现在,打开 Windows 注册表(Windows + R > 键入 regedit)。
- 导航:
HKEY_LOCAL_MACHINE\System\CurrentControlSet\Enum\PCI\
查找您在属性中看到的值并展开相关键。 确保展开正确的键。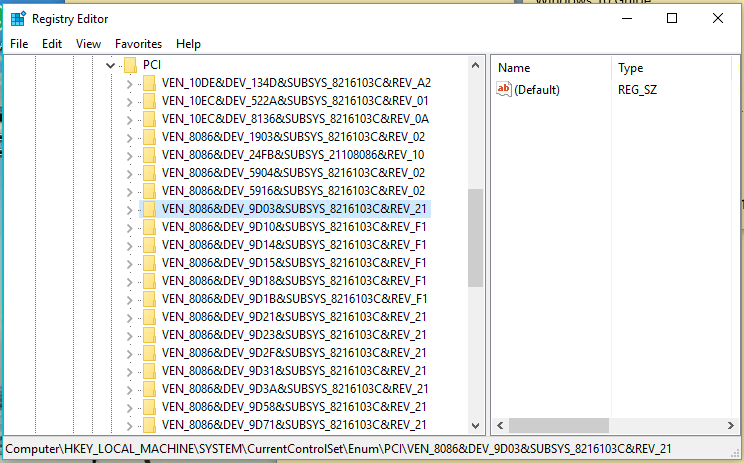
- 使用给定字符串找到正确的 AHCI 控制器后,导航至:
设备参数\中断管理\MessageSignaledInterruptProperties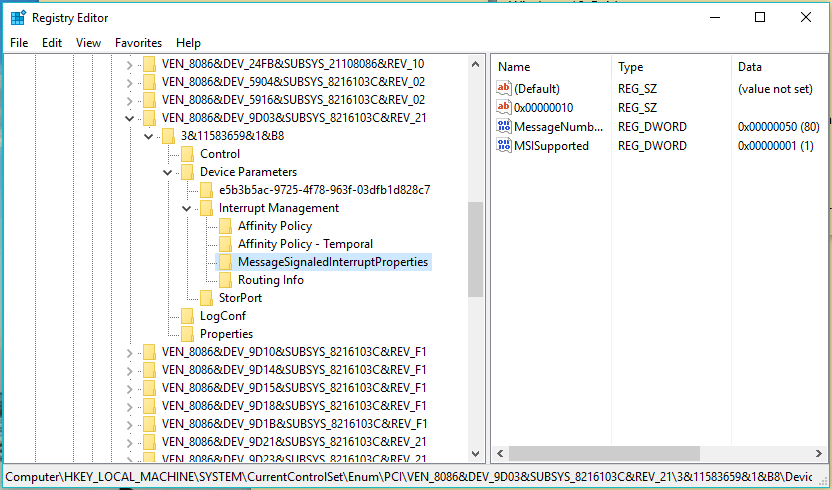
- 在这里,双击 MSISupported 并将其值更改为 0(表示关闭 MSI)。
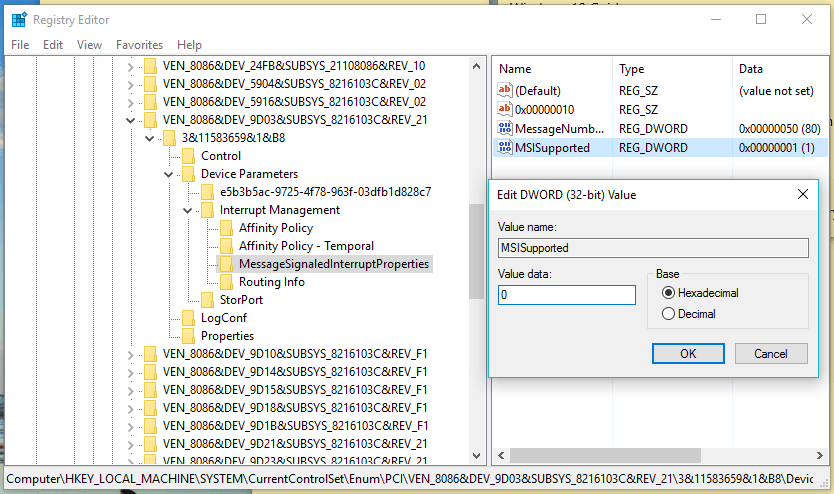
- 单击确定以保存该值。 关闭 Windows 注册表并重新启动您的计算机。
8. 禁用 Adobe Flash 以修复 100% 磁盘使用率
Adobe Flash 已经在计算其灭绝的日子。 该软件一直将其拥有的许多漏洞和漏洞归咎于该软件。 但它也与 Windows 中 100% 的磁盘使用率有关。
尽管出现了 HTML5 的浪潮,但有些人仍然在他们的系统上使用 Flash,因为许多应用程序都在其上运行。 如果您是磁盘使用率高的 Flash 用户之一,您可能会考虑禁用 Adobe Flash 以查看它是否存在故障。
9.检查您的计算机上的一些恶意软件
某些恶意软件可能会占用您计算机上 100% 的 HDD 资源。 尝试使用内置的 Windows Defender 运行全面扫描,或借助一些第三方软件。
10.重置虚拟内存100磁盘使用修复
在阅读 Windows 10 中的 RAM 管理时,您可能遇到过虚拟内存一词。当您的计算机的 RAM 不足以容纳进程时,Windows 会将文件存储在虚拟内存中,并在需要时将它们交换到 RAM。 您还可以重置 Windows 10 虚拟内存以修复高磁盘使用率。
您可以阅读 fossbytes.com 上的这篇现有文章,并按照提到的步骤修复 Windows 10 缓慢的性能。
如果每条路都无处可去,那么最后的选择是重置您的 Windows 操作系统。 这可能很耗时,但如果您的日常使用因该问题而受到影响,则可以提供帮助。
因此,这些是可以帮助您修复 Microsoft Windows 中 100% 磁盘使用错误的一些方法。 这些可能不是万无一失的解决方案,但它们可能很有用。
有什么要补充的吗? 放下你的想法和反馈。
另请阅读:如何使用文件历史记录在 Windows 10 中备份数据?
