修复 0xC00D36D5 Windows 10 中没有附加摄像头
已发表: 2022-03-04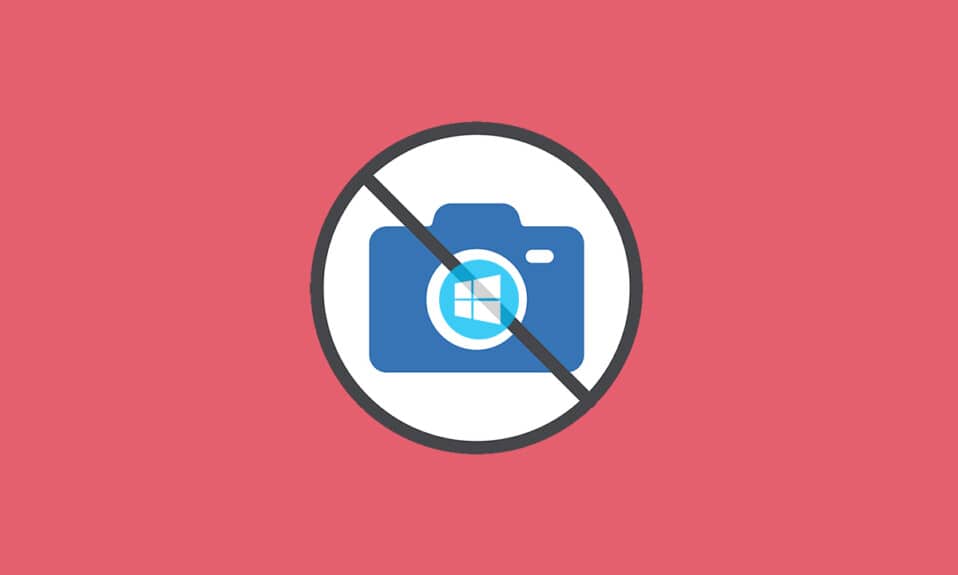
在家工作的文化使 PC 中的相机成为现代最常用的内置工具。 这并不奇怪,因为所有个人和专业会议都是虚拟举行的。 但是,如果您的摄像头在会议期间无法正常工作怎么办? 有时您在使用网络摄像头实用程序时可能会遇到没有连接摄像头的错误。 几个用户面临 0xC00D36D5 no camera attach 错误。 如果您也面临同样的问题,那么您来对地方了! 我们带来了一个完美的指南,可以帮助您修复 0xC00D36D5 错误代码。 所以准备好继续阅读吧!
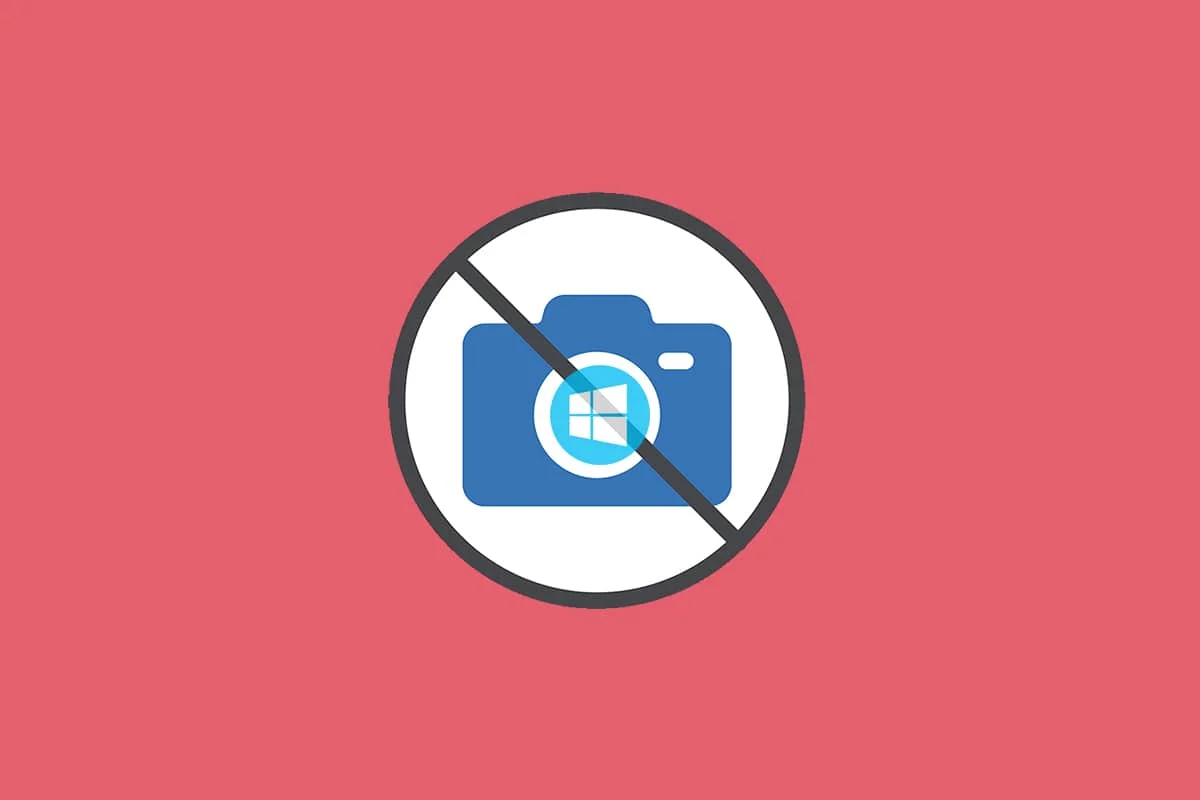
内容
- 如何修复 0xC00D36D5 Windows 10 中未连接摄像头
- 方法一:重启应用
- 方法 2:确保相机已开启
- 方法3:退出其他相机访问应用程序
- 方法 4:允许访问相机
- 方法 5:运行恶意软件扫描
- 方法 6:禁用防病毒软件(暂时)
- 方法七:防火墙白名单应用
- 方法 8:更新/回滚相机驱动程序
- 方法 9:重新安装相机驱动程序
- 方法 10:修复 Microsoft Store
- 方法 11:重置相机应用程序
- 方法 12:重置电脑
如何修复 0xC00D36D5 Windows 10 中未连接摄像头
在处理重要会议或电话时,您会遇到以下错误:
我们找不到您的相机
检查以确保它已正确连接和安装,没有被防病毒软件阻止,并且您的相机驱动程序是最新的。
如果需要,这里是错误代码:0xC00D36D5<NoCamerasAreAttached>
错误提示详细说明了问题的原因。 简单来说,这里有一些可能导致您的 PC 出现此问题的原因。
- PC 上的其他应用程序或程序正在使用相机。
- 过时的相机驱动程序。
- 防病毒/防火墙阻止您的相机访问应用程序。
- 相机应用程序未正确安装在您的计算机上。
- 存在恶意软件/病毒。
现在,转到下一部分以了解解决问题的故障排除步骤。
在本节中,我们编制了一系列故障排除方法,可帮助您修复所讨论的错误。 建议您按照相同的顺序遵循这些方法以获得完美的结果。
方法一:重启应用
作为基本的故障排除步骤,建议您在遇到错误时重新启动视频会议应用程序。 退出应用程序并关闭其所有相关进程。 如果您可以重新启动 PC 并重新启动应用程序。 最后,检查 0xC00D36D5 no camera are attached 错误或错误 0xA00f4288 是否已修复。
方法 2:确保相机已开启
有时,您的相机可能已关闭或设置为非活动状态。 因此,在遵循任何高级方法之前,请检查您的相机是否已打开。 您可以按照以下步骤执行此操作:
1. 同时按住Windows + I 键打开Windows 设置。
2. 单击突出显示的隐私。
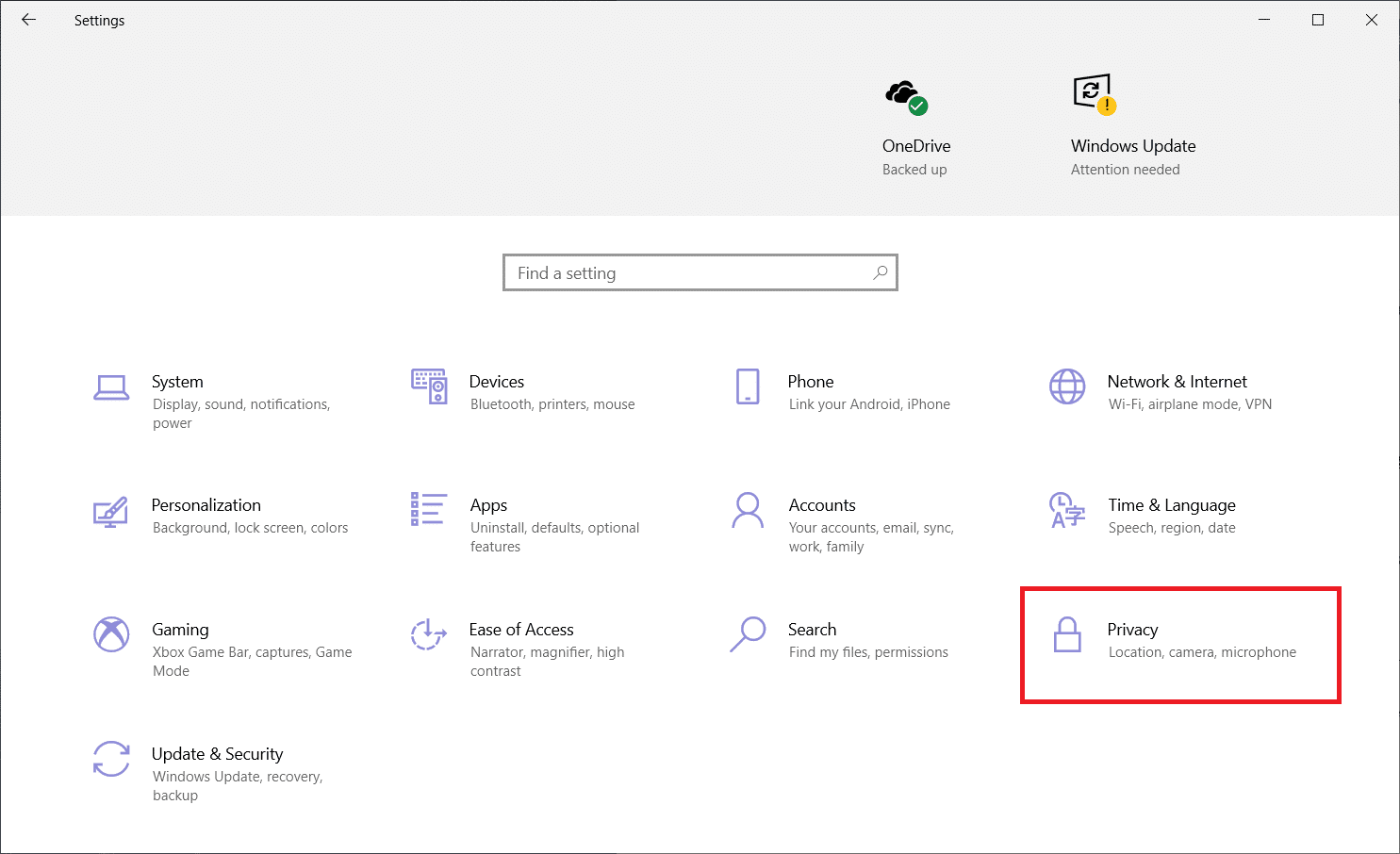
3. 在左侧窗格中选择相机选项。
4. 现在,在右侧窗格中检查相机是否已打开。
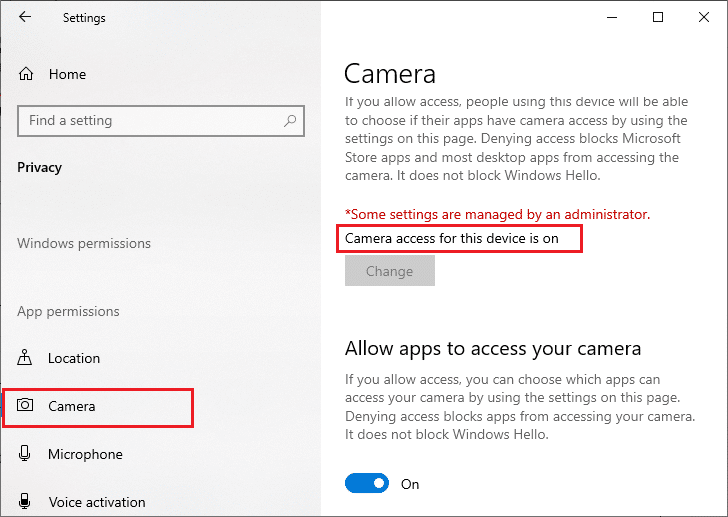
如果它是OFF则将其更改为ON 。 检查您是否已修复 0xC00D36D5 未连接相机错误。
另请阅读:修复 DISM 主机服务进程 CPU 使用率过高
方法3:退出其他相机访问应用程序
您的 PC 摄像头一次只能由一个程序使用。 确保您在访问相机时没有在其他应用程序中进行视频通话/会议。 要关闭在后台运行的所有其他应用程序,请按照以下步骤操作。
1. 同时按 Ctrl + Shift + Esc 键启动任务管理器。
2. 在任务管理器窗口中,单击进程选项卡。
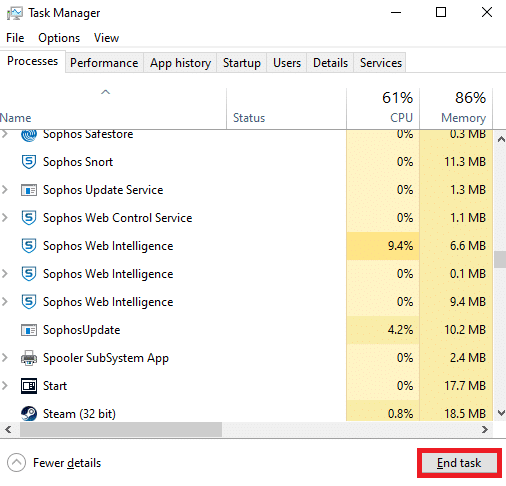
3.现在搜索在后台运行的不必要的相机访问程序并选择它们。
4. 如上图所示,单击结束任务。
这将关闭所有其他摄像头访问应用程序,现在您可以检查 0xC00D36D5 未连接摄像头错误是否已解决。
方法 4:允许访问相机
有一个特定的应用程序和程序列表被授予相机权限。 如果您的应用程序(在会议的情况下)不在该列表中,您可能会遇到 0xC00D36D5 没有相机附加问题。 要启用相机权限,请按照以下步骤操作。
1. 同时按下Windows + I 键启动Windows 设置。
2. 如图所示点击隐私。
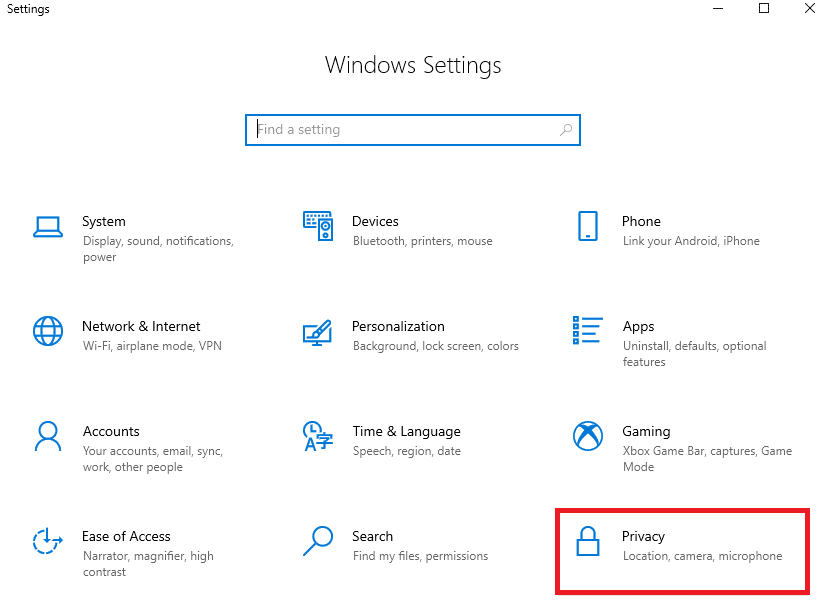
3. 向下滚动左窗格并单击相机选项。 确保如图所示启用允许应用访问您的相机选项。
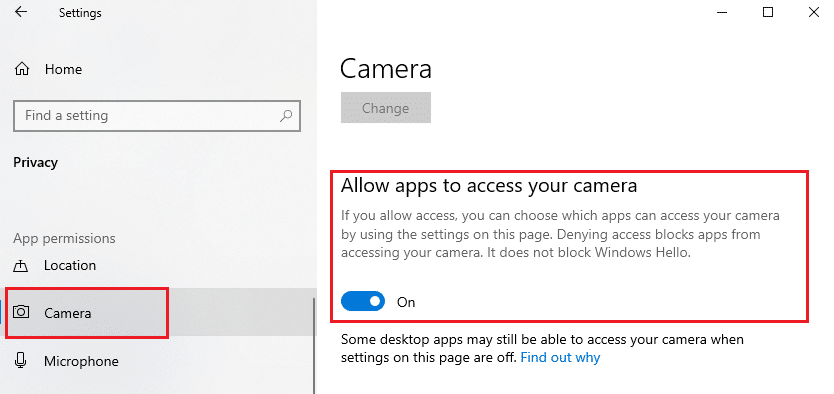
4. 向下滚动右窗格并确保在选择哪些 Microsoft Store 应用程序可以访问您的相机部分下打开视频会议应用程序,如图所示。 这里以Zoom为例。
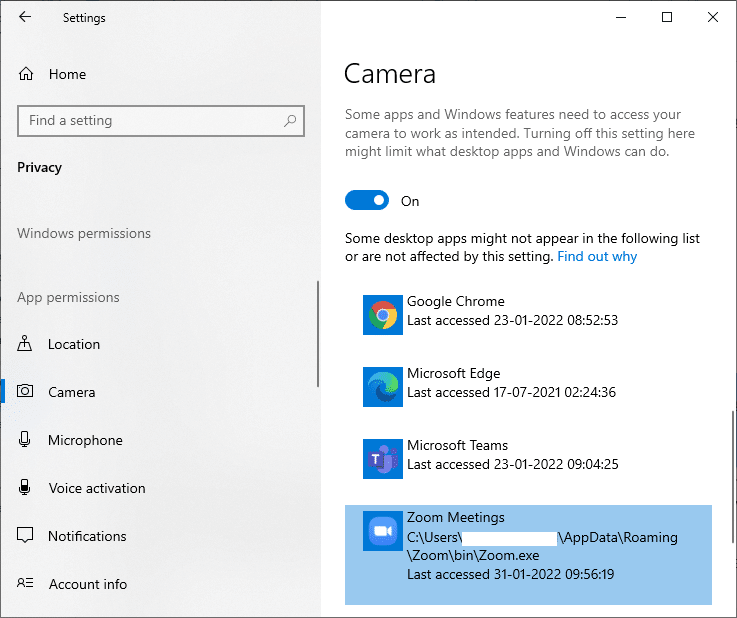
5. 如果您在列表中找不到您的申请,请访问此链接了解更多详情。
另请阅读:如何修复在 Google Meet 中找不到摄像头
方法 5:运行恶意软件扫描
专家建议您必须定期扫描您的 PC 以使其无病毒。 病毒和其他类似实体可能会侵入您的软件,包括您的相机应用程序,并影响 Windows 系统的功能。 请按照以下步骤在您的 Windows 10 PC 上运行 Windows 安全扫描。
1. 同时按下Windows + I 键打开设置。
2. 点击更新和安全,如图所示。
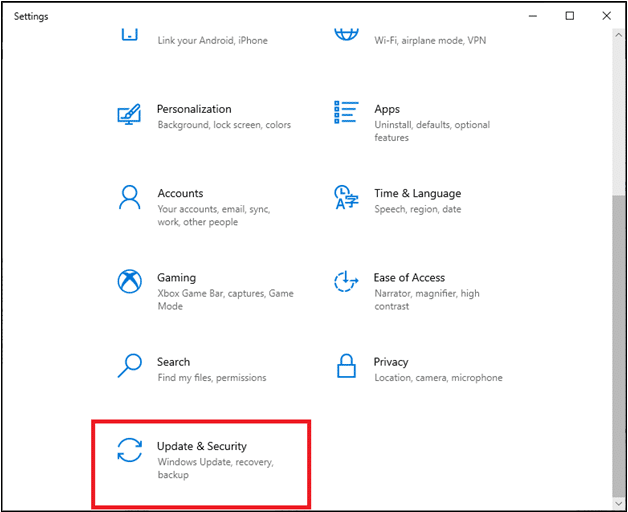
3. 单击左窗格中的Windows 安全性。
4. 接下来,选择保护区域下的病毒和威胁保护选项。
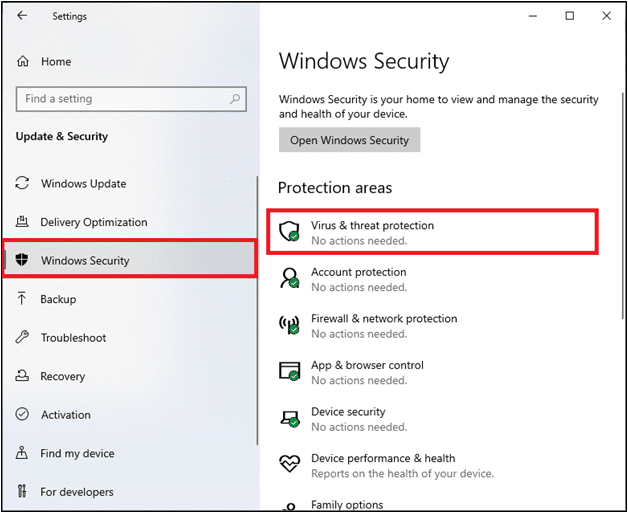
5. 点击扫描选项,如图所示。
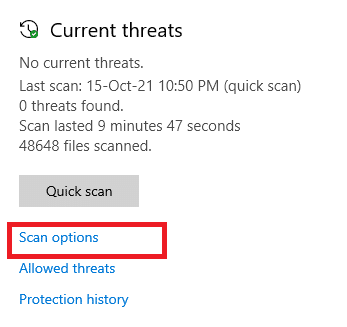
6. 根据您的喜好选择快速扫描或全面扫描选项,然后单击立即扫描。
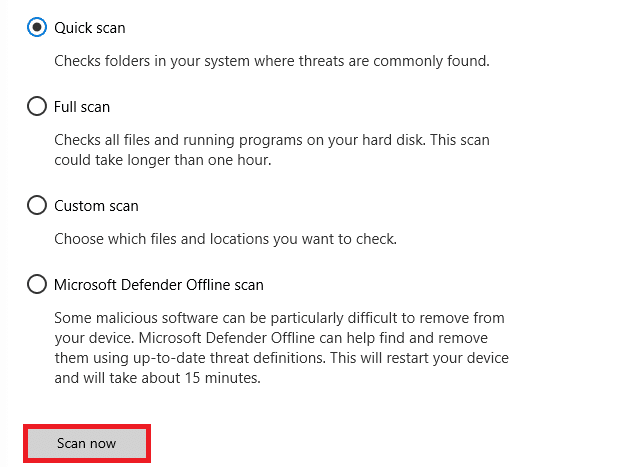
7A。 扫描完成后。 所有的威胁都将被征召入伍。 单击当前威胁下的开始操作以删除或修复威胁。
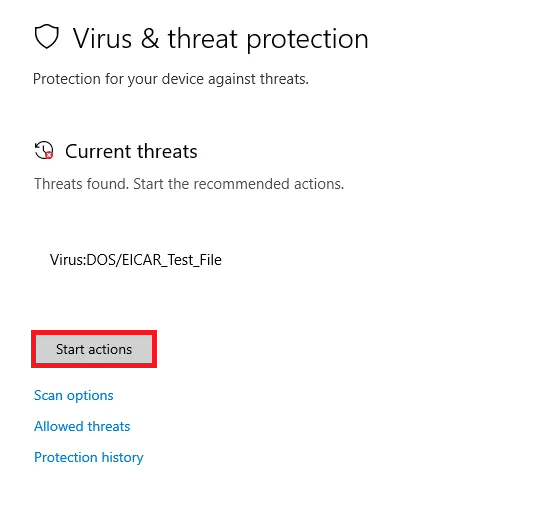
7B。 如果您的系统上没有任何威胁,将显示没有当前威胁,如下所示。
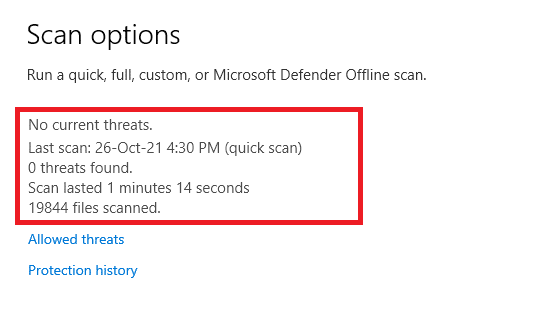
Windows Defender 防火墙将修复所有与病毒相关的问题,您可以检查 0xC00D36D5 no camera are attach 错误是否已解决。
方法 6:禁用防病毒软件(暂时)
防病毒保护套件是必不可少的组件,因为它可以保护您的 PC 免受恶意软件攻击和病毒的侵害。 在某些情况下,某些程序会将一些应用程序或站点视为威胁并阻止它们,从而阻止您访问它们的功能。 您可以排除视频会议应用程序被防病毒程序阻止或在极端情况下暂时禁用防病毒保护。 请按照以下步骤操作:
注意:不同的防病毒程序对此方法会有不同的设置。 例如,我们使用 Avast Free Antivirus。
选项一:杀毒软件中的白名单应用程序
1. 进入搜索菜单,输入Avast并点击右上角的菜单选项,如图所示。

2. 现在,从下拉列表中单击设置。
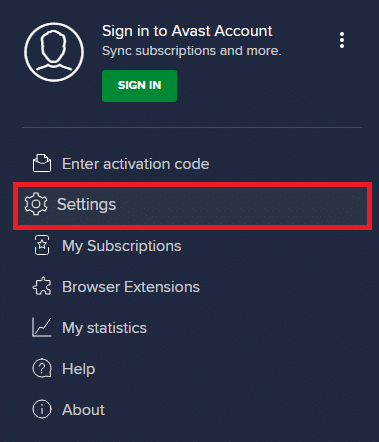
3. 在“常规”选项卡中,单击“阻止和允许的应用程序”选项卡,然后单击“允许的应用程序列表”部分下的“允许应用程序”。 请参考下图。
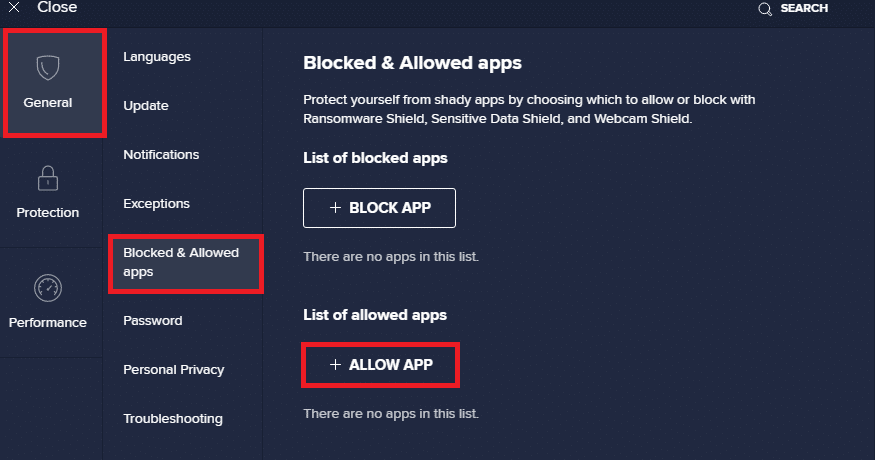
4. 单击视频会议应用旁边的添加 >选项,将应用添加到白名单。
注意:您也可以通过选择SELECT APP PATH选项来浏览应用程序路径。
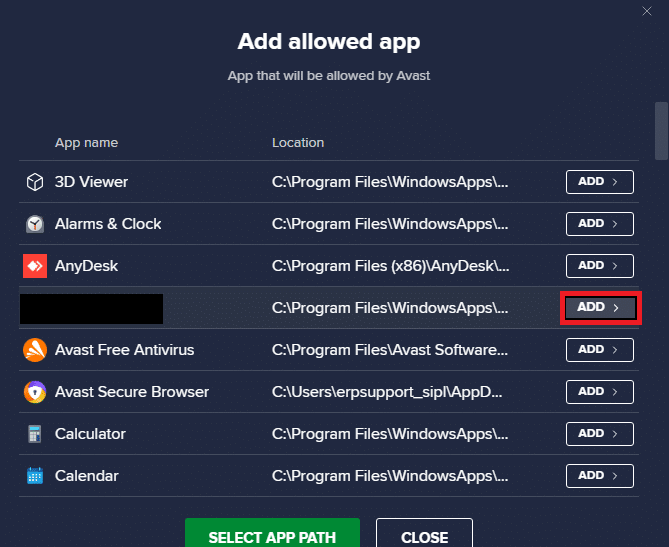
5. 最后,点击添加确认提示,您的应用程序被添加到 Avast 白名单中。
6. 如果要从 Avast 白名单中删除应用程序/程序,请单击主设置窗口中的三点图标。 你会在这里看到两个选项。
- 更改允许的功能 -此选项可让您更改在将程序列入白名单时启用的功能。
- 删除 -此选项将从 Avast 白名单中删除程序。
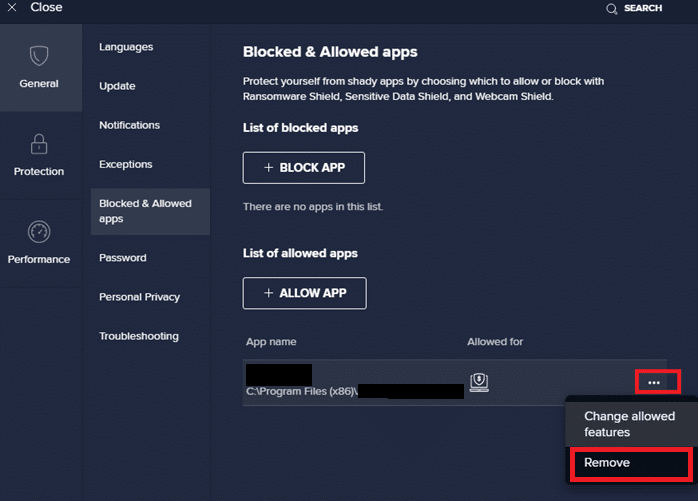
7.重启你的电脑,检查你是否再次遇到 0xC00D36D5 no camera are attach 错误。 如果没有,您可以按照以下说明禁用防病毒程序。
另请阅读:修复 Windows 10 中的 I/O 设备错误
选项二:禁用防病毒
1. 导航到任务栏中的防病毒图标并右键单击它。
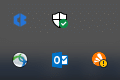
2. 选择Avast shields control选项,您可以使用以下选项暂时禁用 Avast:
- 禁用 10 分钟
- 禁用 1 小时
- 禁用直到计算机重新启动
- 永久禁用
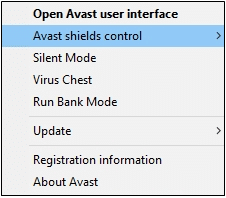
3. 根据您的方便选择选项并确认屏幕上显示的提示。
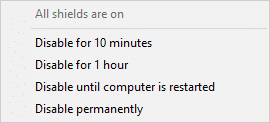
4. 在主窗口中,您将看到注释All your shields are closed 表示您已禁用防病毒软件。 要再次激活它,请单击TURN ON 。

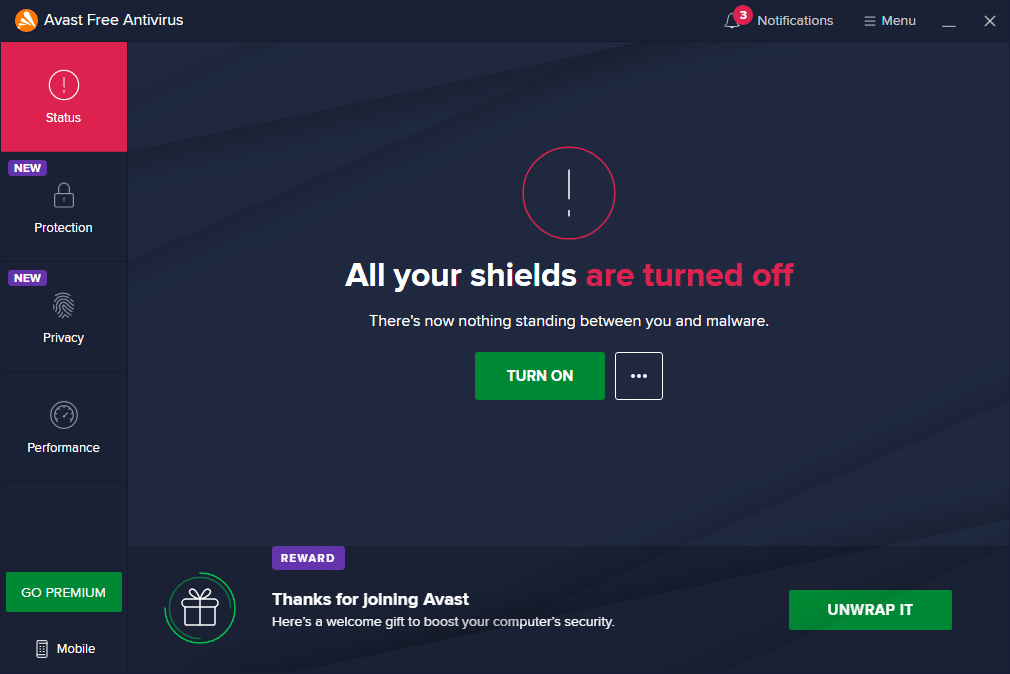
方法七:防火墙白名单应用
与防病毒软件类似,Windows Defender 防火墙可能会阻止应用程序,从而导致没有连接相机的错误。 以下是将 Windows Defender 防火墙中的任何应用程序列入白名单的几个步骤。 使用此方法,您可以将您的视频会议应用程序列入防火墙白名单。
1. 按Windows 键并键入Windows Defender 防火墙。 点击打开。
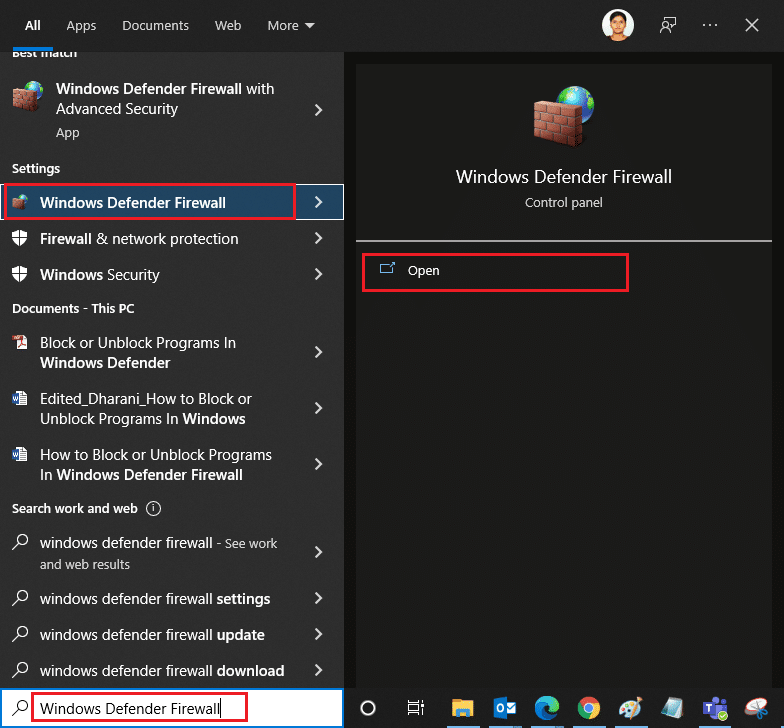
2. 在弹出窗口中,单击左侧窗格中的允许应用程序或功能通过 Windows Defender 防火墙。
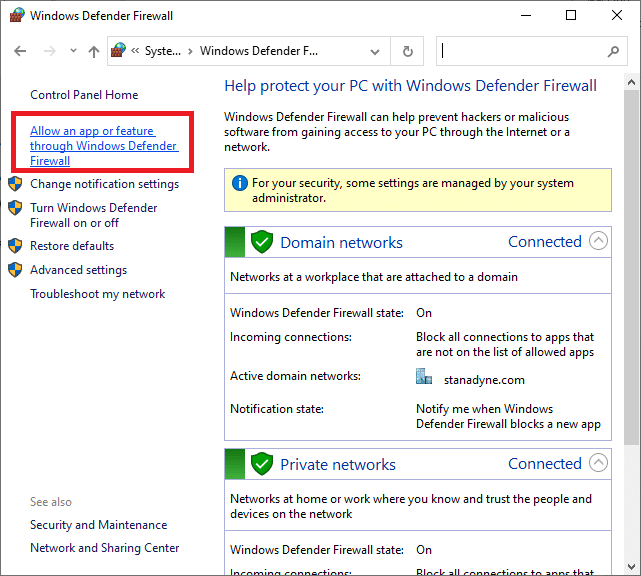
3. 单击更改设置并检查您的会议应用程序是否允许通过防火墙。
注意:如果您的应用程序不在列表中,您可以单击允许其他应用程序...来浏览您的应用程序。
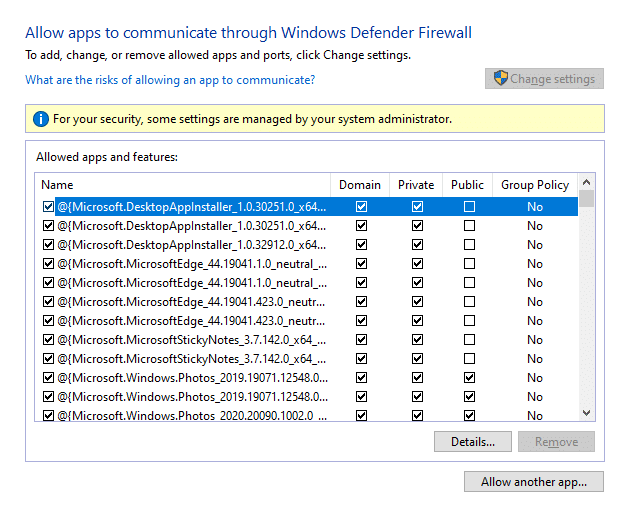
4. 单击确定保存更改。
方法 8:更新/回滚相机驱动程序
如果您的计算机上有过时的相机驱动程序,则可能会出现此问题。 它可能会产生兼容性问题。 在许多情况下,更新驱动程序将帮助您解决问题。 如有必要,您也可以重新安装它们。
选项 I:更新驱动程序
要解决与过时驱动程序不兼容的问题,请按照以下说明更新相机驱动程序。
1. 在 Windows 10 搜索菜单中键入设备管理器。 单击打开。
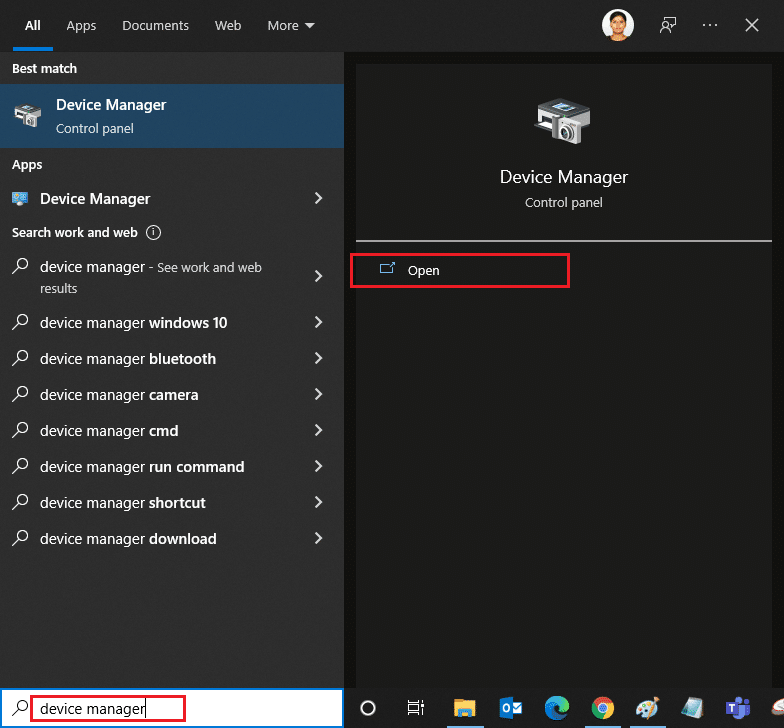
2. 您将在主面板上看到相机。 双击它以展开它。
3. 右键单击您的驱动程序(例如HP TrueVision HD ),然后单击更新驱动程序。
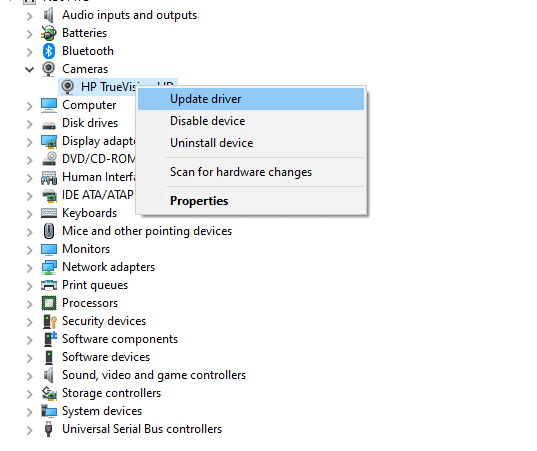
4. 单击自动搜索驱动程序选项以自动安装驱动程序。
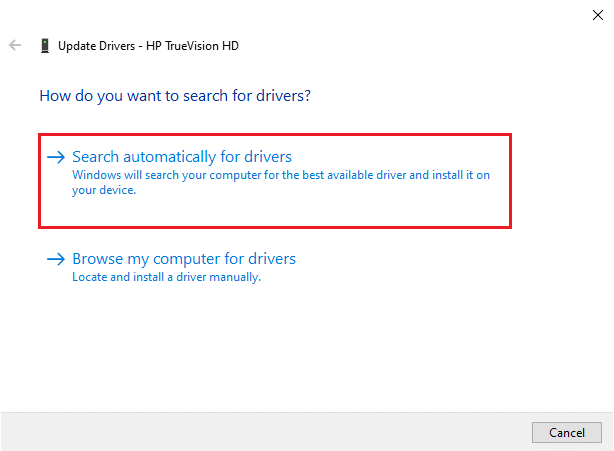
5A。 现在,驱动程序将更新到最新版本,如果它们没有更新。
5B。 如果它们已经更新,您将收到以下消息:您设备的最佳驱动程序已安装。
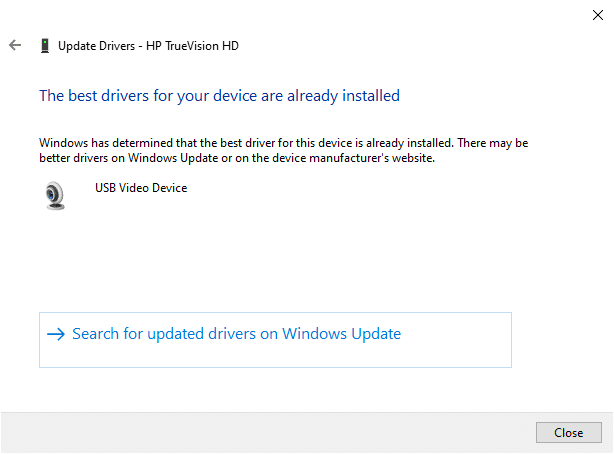
6. 单击关闭退出窗口。
重新启动PC并检查您是否已修复 0xC00D36D5 没有附加摄像头的问题。
另请阅读:什么是设备驱动程序? 它是如何工作的?
选项二:回滚驱动程序
如果您在更新驱动程序后仍然遇到无相机连接错误或 0xC00D36D5 错误代码,则可能意味着新版本的驱动程序与系统不兼容。 在这种情况下,您可以按照以下说明将驱动程序回滚到之前的版本。
1. 按照方法 8A 中的步骤 1 和 2。
2. 右键单击展开的字段>属性,如下图所示。
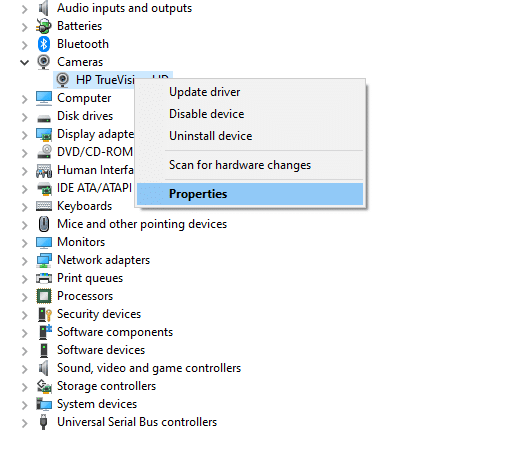
3. 切换到驱动程序选项卡并选择回滚驱动程序,如突出显示的那样。
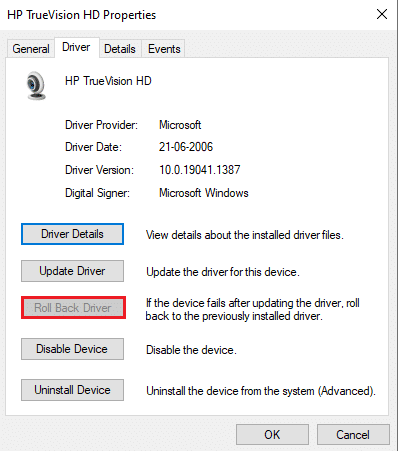
4. 单击确定以应用此更改。
5. 最后,在确认提示中点击是并重新启动系统以使回滚生效。
注意:如果您的系统中“回滚驱动程序”选项显示为灰色,则表示您的系统没有预装驱动程序文件或缺少原始驱动程序文件。 在这种情况下,请尝试本文中讨论的替代方法。
方法 9:重新安装相机驱动程序
如果更新驱动程序不能解决问题,您可以重新安装它们。 按照下面提到的步骤来实现相同的。
1. 按照方法 8A 中的步骤 1 和 2。
2. 现在,右键单击驱动程序并选择卸载设备。
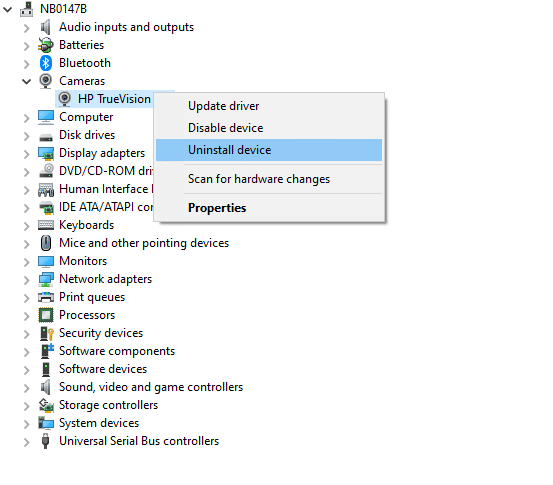
3. 现在,屏幕上将显示警告提示。 单击卸载确认提示。
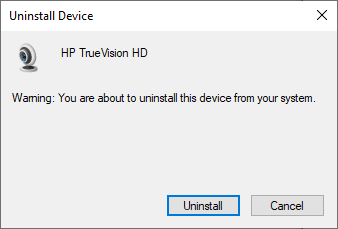
4. 访问制造商的网站。
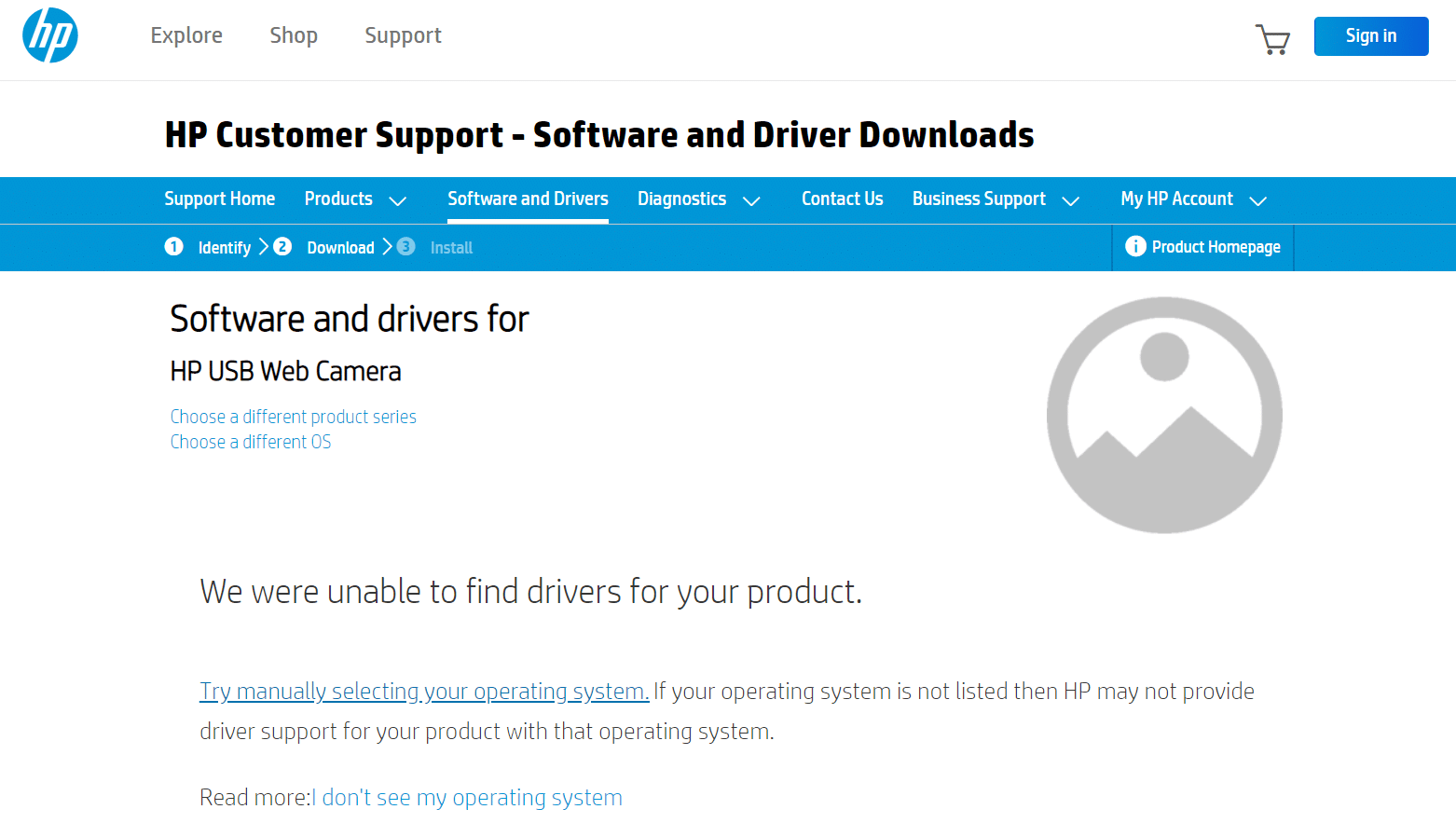
5.在您的PC上找到并下载与Windows版本对应的驱动程序。
6. 下载后,双击下载的文件并按照给定的说明进行安装。
方法 10:修复 Microsoft Store
通过运行疑难解答工具然后使用命令提示符命令修复 Microsoft Store 来修复上述错误,如下所示。
步骤 I:运行 Windows 应用商店应用程序疑难解答
1. 点击Windows 键并在搜索栏中输入疑难解答设置。
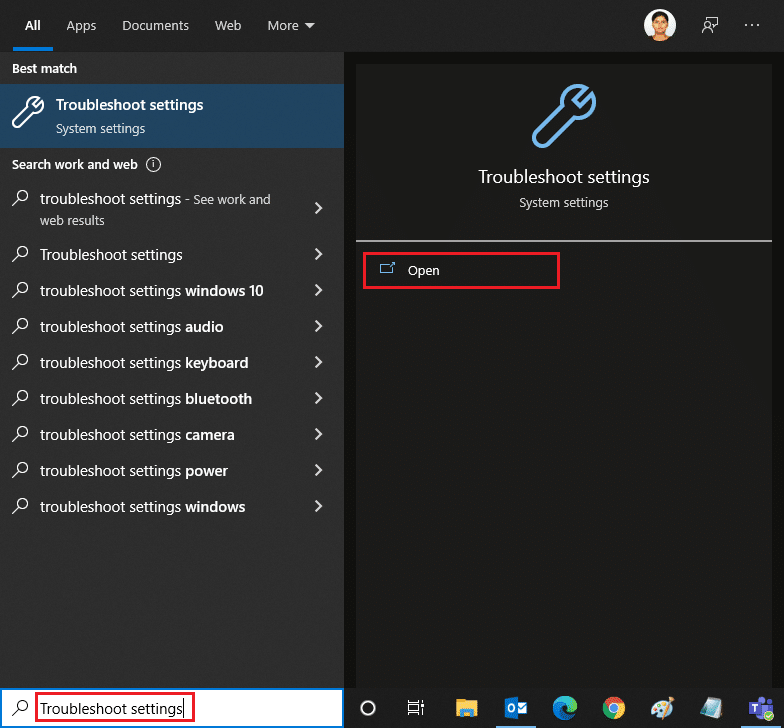
2. 单击附加疑难解答,如下图所示。
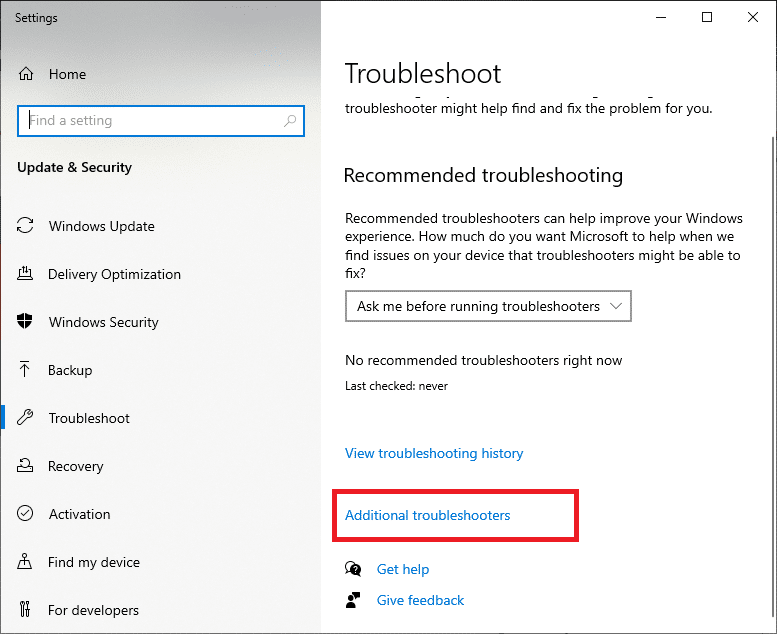
3. 现在,选择显示在查找并修复其他问题部分下的Windows 应用商店应用程序,如图所示。
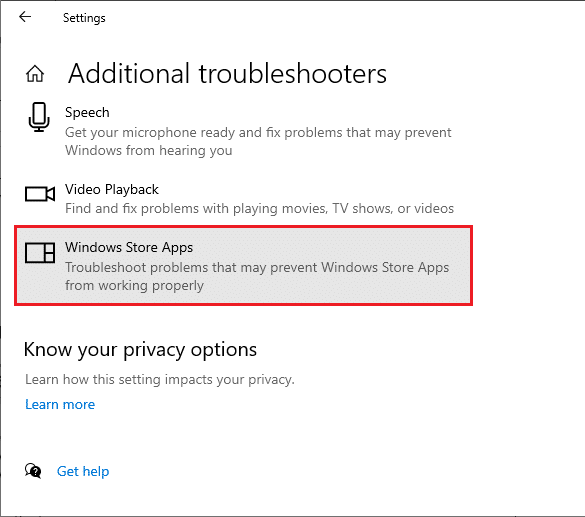
4. 选择运行疑难解答,Windows 应用商店应用疑难解答将立即启动。
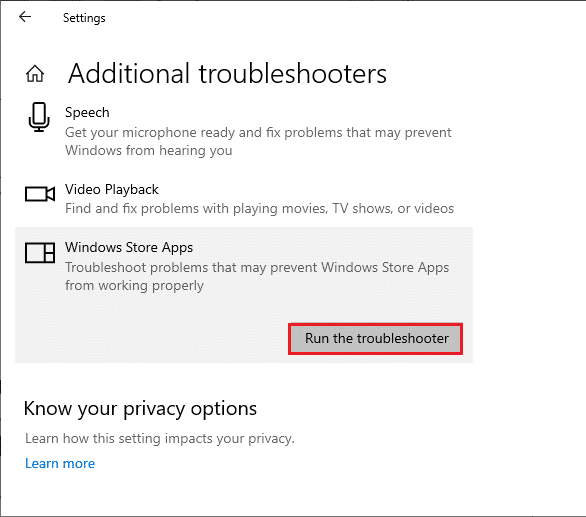
5. 等待筛选过程完成。 如果发现任何问题,请单击应用此修复程序并按照后续提示中的说明进行操作。
另请阅读:如何修复 Omegle 相机无法正常工作
第二步:使用命令提示符
您还可以按照以下说明使用命令行修复 Microsoft Store。
1. 通过在搜索菜单中键入cmd或命令提示符来启动命令提示符。 使用管理员权限打开命令提示符。
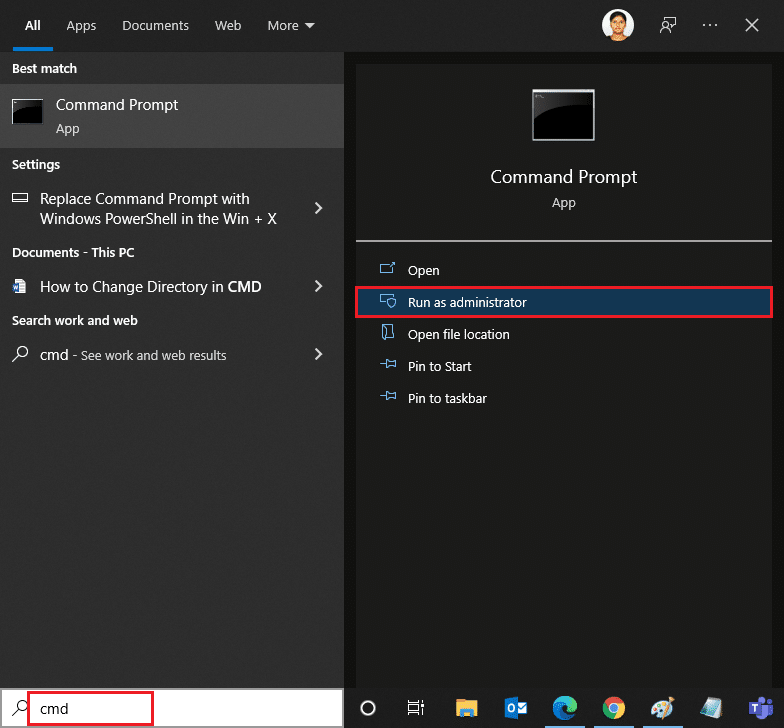
2. 一一键入以下命令,并在每个命令后按 Enter 键。
净停止 appidsvc 净停止 cryptsvc Del "%ALLUSERSPROFILE%\Application Data\Microsoft\Network\Downloader\*.*" rmdir %systemroot%\SoftwareDistribution /S /Q rmdir %systemroot%\system32\catroot2 /S /Q regsvr32.exe /s atl.dll regsvr32.exe /s urlmon.dll regsvr32.exe /s mshtml.dll netsh winsock 重置 netsh winsock 重置代理 网络起始位 净启动 wuauserv 网络启动 appidsvc 网络启动 cryptsvc
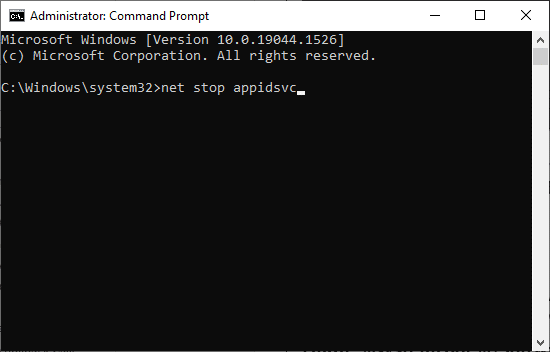
3. 等待命令执行,检查 0xC00D36D5 错误是否解决。
方法 11:重置相机应用程序
默认相机应用程序中的任何更改或问题都可能导致 0xC00D36D5 未连接相机错误。 要将相机设置恢复到默认状态,请按照以下步骤操作并重置相机应用程序。
1. 在搜索菜单中输入相机,然后点击应用设置,如图所示。
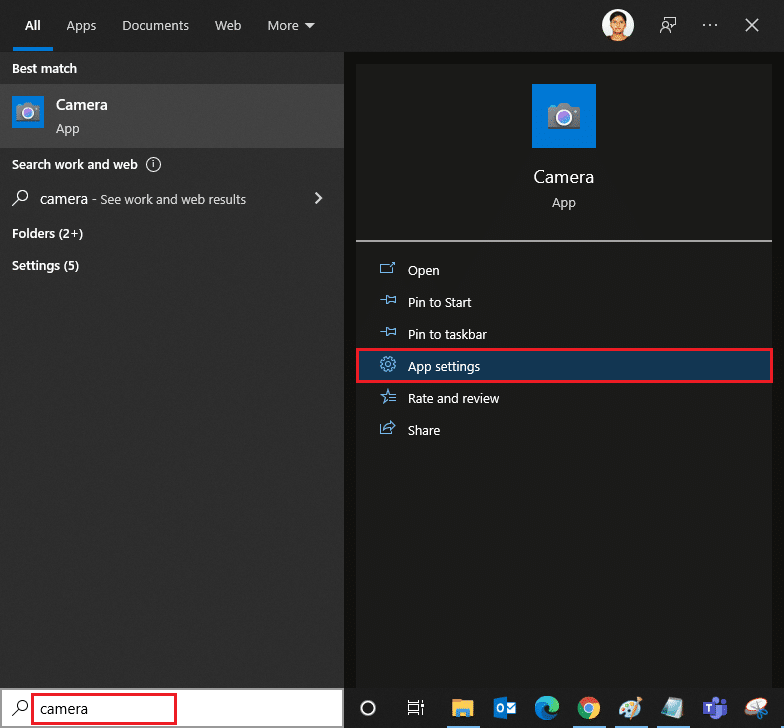
2. 向下滚动屏幕并选择突出显示的重置选项。
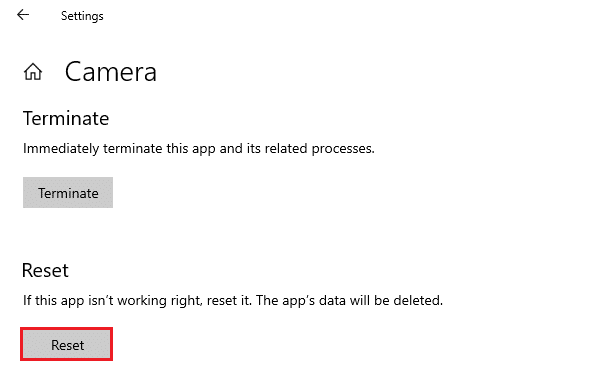
3. 如图所示,单击“重置”确认以下提示。
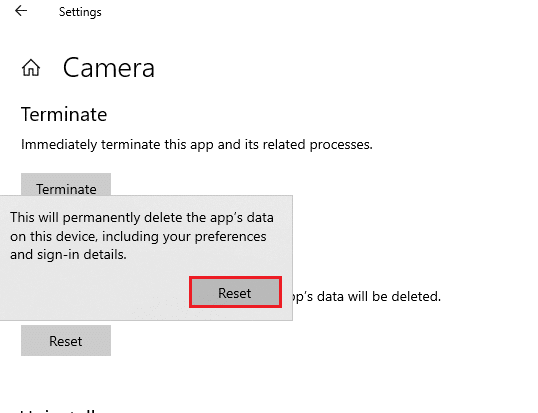
4.关闭设置应用程序并检查您是否修复了没有附加相机的问题。
另请阅读:修复在 Windows 10 上未检测到笔记本电脑摄像头
方法 12:重置电脑
如果上述方法都不适合您,那么这是最后的手段。 您可以重置您的 PC 以修复以最终修复此错误。 这是如何做到的。
1. 按照方法 5 中的步骤 1 和 2。
2. 从左窗格中选择恢复选项,然后单击右窗格中的开始。
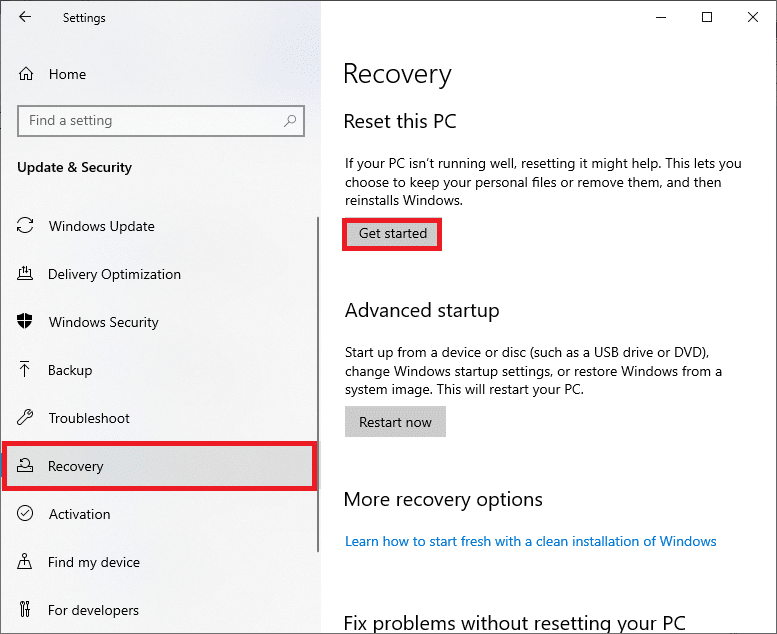
3. 现在,从“重置此 PC ”窗口中选择任何一个给定选项。
- 保留我的文件 -它将删除应用程序和设置,但会保留您的个人文件。
- 删除所有内容 -它将删除您的所有个人文件、应用程序和设置。
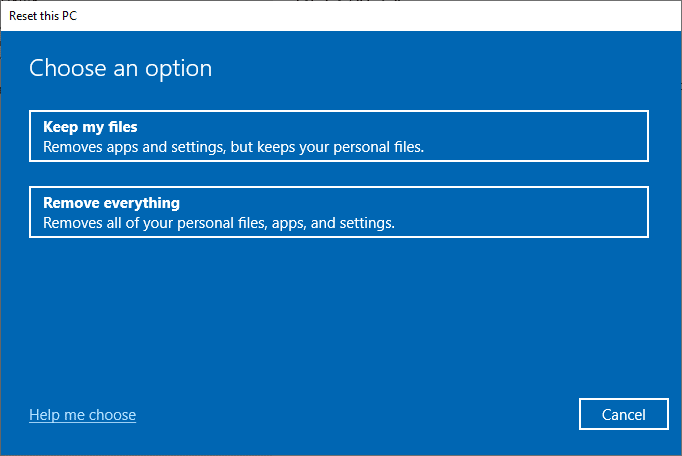
4. 最后,按照屏幕上的说明完成重置过程。
推荐的:
- 修复 Windows 10 亮度不工作
- 如何下载适用于 Windows 11 的谷歌地图
- 修复 Windows 10 更新错误 0x80070103
- 如何修复不和谐相机不工作
我们希望本指南对您有所帮助,您可以修复 Windows 10 中的 0xC00D36D5 no camera are attach错误。让我们知道哪种方法适合您,如果您对本文有任何疑问/建议,请随时在评论中提出部分。
