修复 0x80004002:Windows 10 不支持此类接口
已发表: 2022-02-22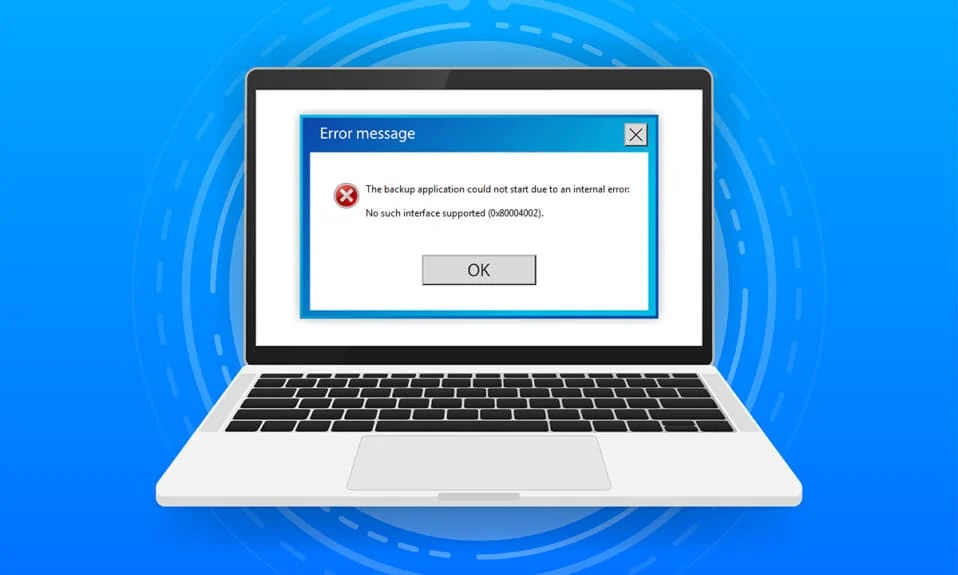
当您的 PC 上有损坏的系统文件或配置文件时,您可能会遇到0x80004002:没有此类接口支持Windows 10 问题。 此错误可能会导致在 Windows 文件资源管理器中打开文件、复制文件、移动文件/文件夹甚至删除它们时遇到困难。 当您调整任何桌面属性、文件管理器中的文件、任务栏设置和其他系统属性时,很少有用户报告在您的 Windows 7、8/8.1、XP、Vista 和 10 中发生相同的错误。 导致问题的原因不止一个,它可能是由多种原因引起的,例如恶意软件、广告软件、损坏的文件等等。 原因因情况而异,幸运的是,有很多故障排除方法可以帮助您修复 0x80004002 错误代码。 继续阅读本文,了解解决问题的简单有效步骤。
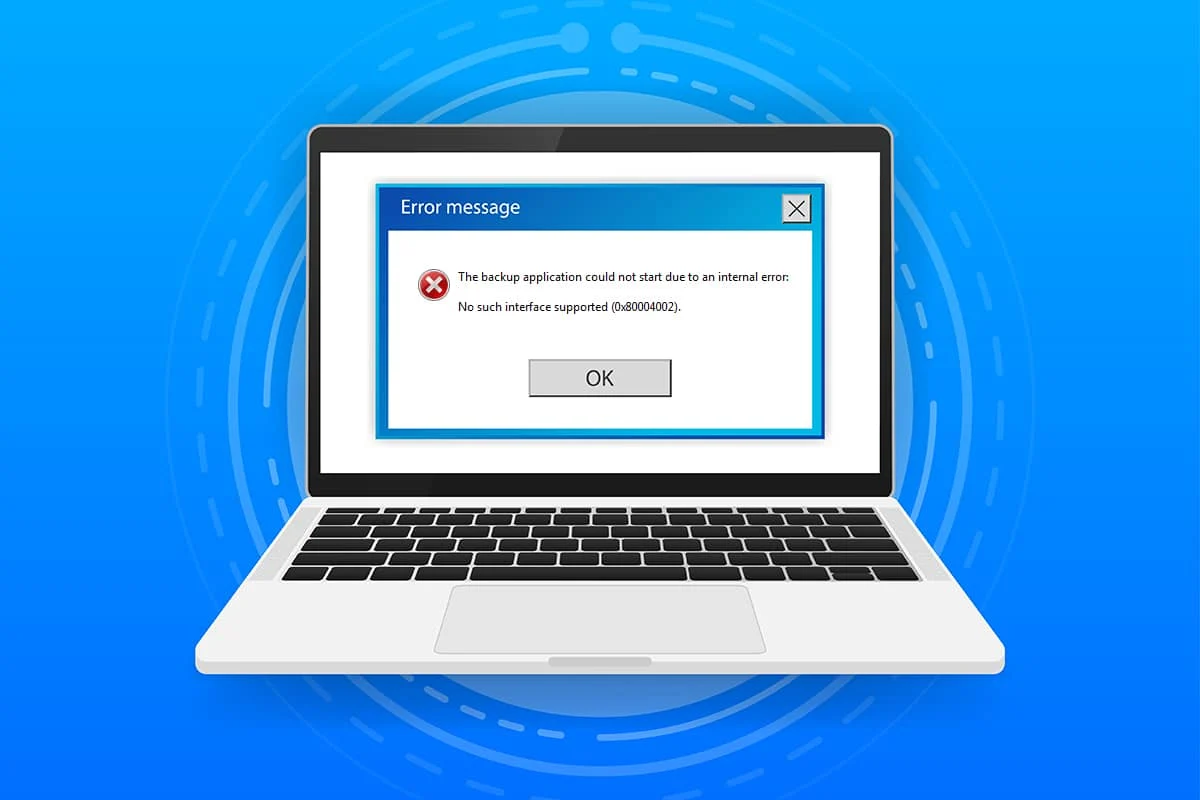
内容
- 如何修复 0x80004002:Windows 10 不支持此类接口
- 方法 1:重新启动 Windows 资源管理器
- 方法 2:运行 Windows 更新疑难解答
- 方法 3:重新启动 Windows 设置
- 方法四:重新注册动态链接库
- 方法 5:创建新的用户配置文件
- 方法6:修复系统文件
- 方法 7:运行恶意软件扫描
- 方法8:使用CCleaner
- 方法 9:更新 Windows
- 方法10:重置电脑
如何修复 0x80004002:Windows 10 不支持此类接口
因此,如果您在多种情况下遇到 0x80004002: No such interface supported Windows 10 错误,这里有一些令人惊叹的故障排除方法来处理该问题。 让我们在计算机上检查并实施它们以解决问题。 以相同的顺序遵循这些方法以获得最佳结果。
方法 1:重新启动 Windows 资源管理器
当您在 Windows 资源管理器中访问任何数据时,您将主要面临上述问题。 因此,值得通过按照以下说明重新启动 Windows 资源管理器来解决问题。
1. 同时按 Ctrl + Shift + Esc 键启动任务管理器。
2. 在任务管理器窗口中,单击进程选项卡。
3. 现在,右键单击Windows Explorer并单击End Task 。
注意:您也可以选择重启选项直接实现该功能。
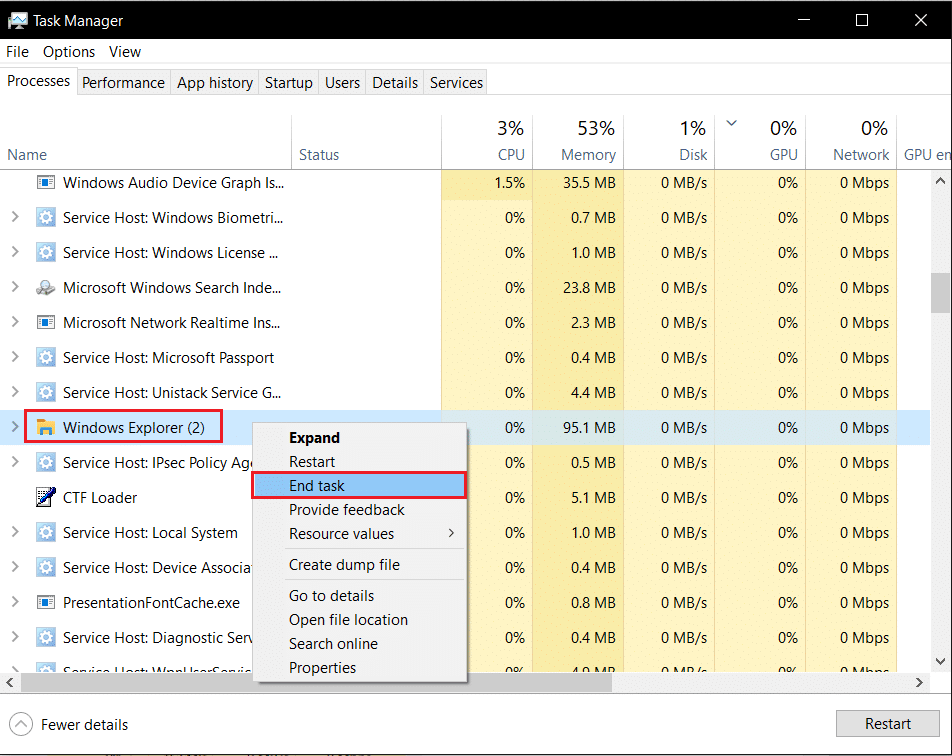
4. 现在,单击文件并选择运行新任务选项。
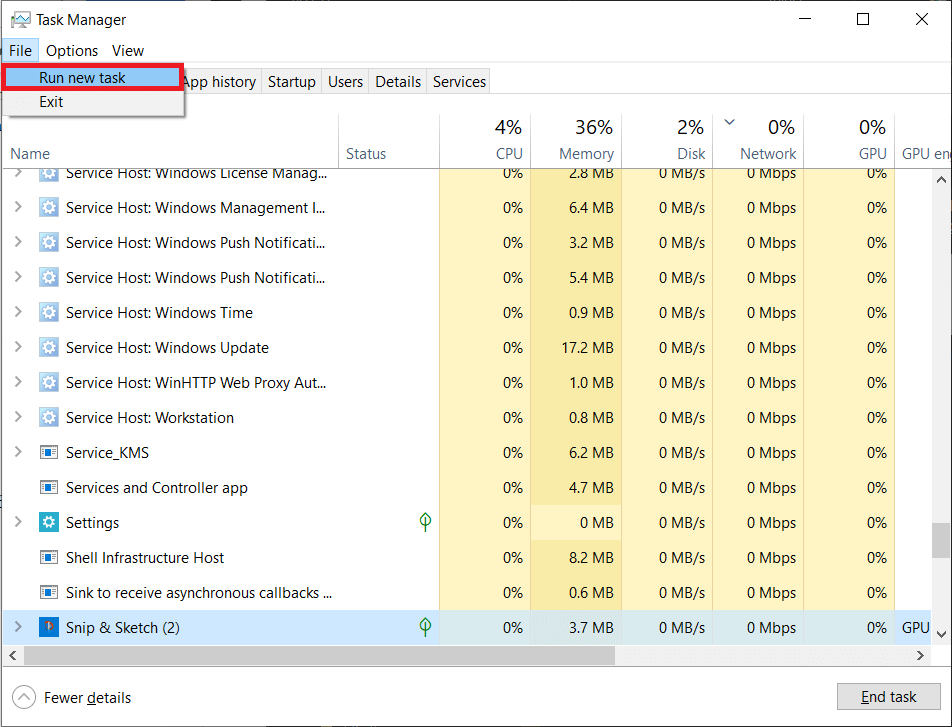
5. 现在,在即将出现的框中键入Exploere.exe ,然后单击“确定”按钮。
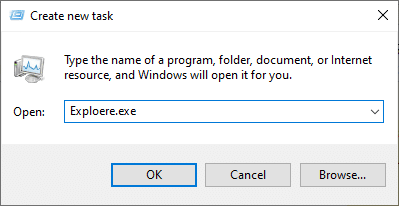
现在,在清除与其关联的所有损坏文件后,Windows 资源管理器将重新启动。
方法 2:运行 Windows 更新疑难解答
如果您仍然无法修复 0x80004002: No such interface supported Windows 10 错误,您可以尝试运行疑难解答工具。 Windows 更新疑难解答将修复您 PC 中导致错误的所有隐藏错误。 按照说明操作并检查您是否已解决问题。
1. 同时按Windows + I 键启动设置。
2. 单击更新和安全磁贴,如图所示。

3. 转到左侧窗格中的疑难解答菜单。
4. 选择Windows Update疑难解答并单击运行疑难解答按钮,如下所示。
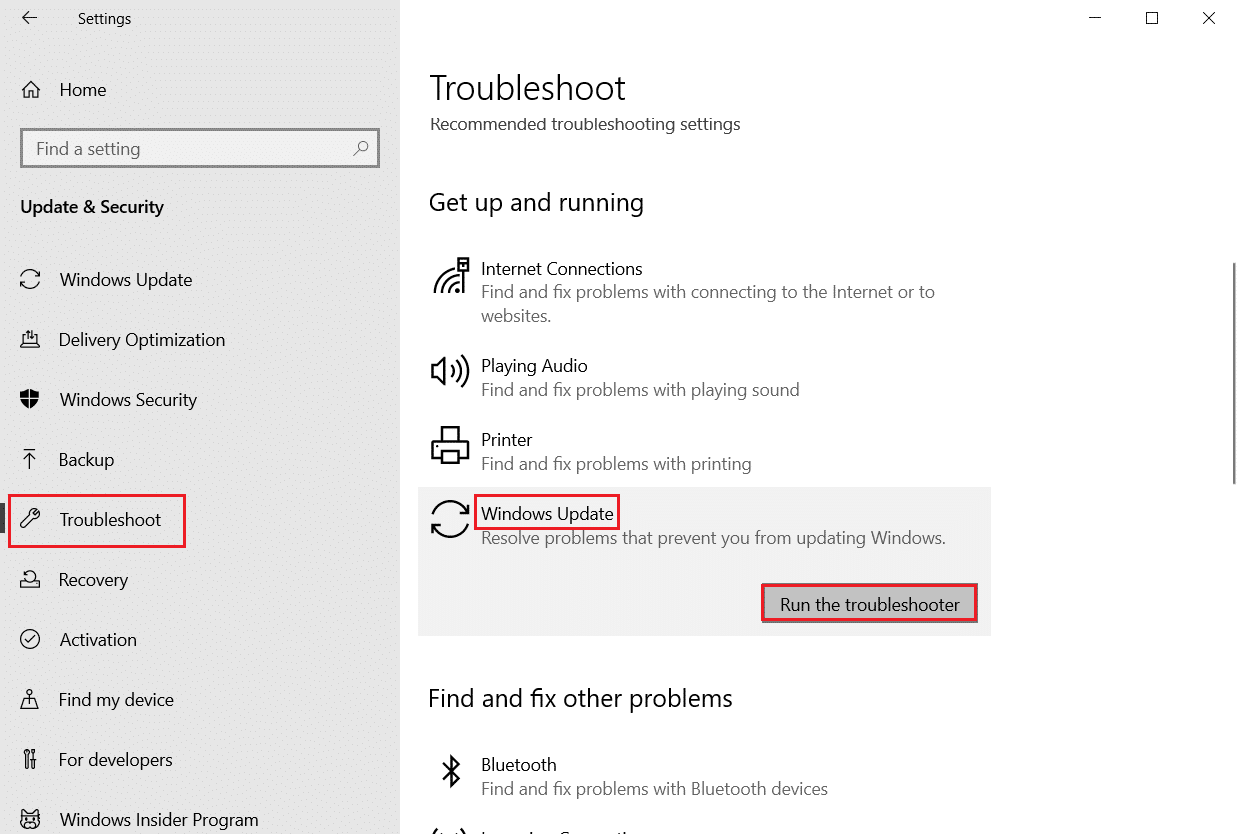
5. 等待故障排除程序检测并修复问题。 该过程完成后,重新启动您的 PC 。
另请阅读:修复 Windows 10 上的 Steam 损坏磁盘错误
方法 3:重新启动 Windows 设置
在此方法中,您的 Windows PC 的所有存储设置都将被删除,当您再次打开它们时,它们将重新启动。 这样,您可以按照以下说明解决问题。
1. 按Windows 键并键入命令提示符,然后单击以管理员身份运行。

2. 现在,一一键入以下命令,然后按 Enter 键。
reg delete "HKCUSoftwareClassesLocal SettingsSoftwareMicrosoftWindowsShell" /f reg delete "HKCUSoftwareMicrosoftWindowsCurrentVersionExplorerStreams" /f reg 删除“HKCUSoftwareMicrosoftWindowsCurrentVersionExplorerStuckRects2”/f reg delete "HKCUSoftwareMicrosoftWindowsCurrentVersionExplorerMenuOrder" /f 属性 -r -s -h "%userprofile%AppDataLocal*.db" del "%userprofile%AppDataLocal*.db"
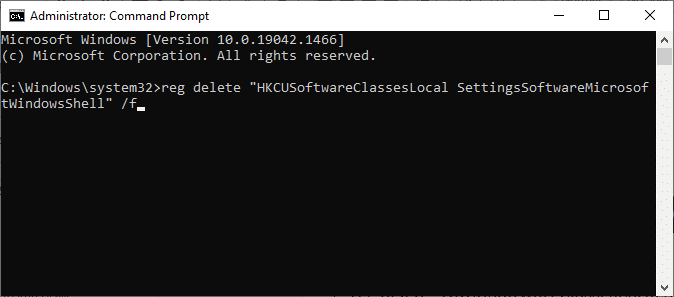
3. 然后,退出命令提示符并重新启动您的 PC。
方法四:重新注册动态链接库
动态链接库 (DLL) 是一组可供两个或多个程序同时使用的代码。 DLL 中的损坏文件可能导致 0x80004002 错误代码,因此,您可以尝试使用命令行重新注册组件。 这里有一些说明可以做到这一点。
注意:如果过程中出现问题,请确保创建还原点。
1. 以管理员身份打开命令提示符。

2. 现在,在命令窗口中输入以下命令,然后按 Enter 键。
regsvr32 c:\windows\system32\actxprxy.dll
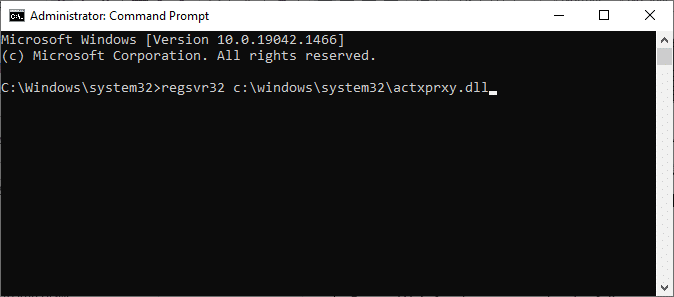
3. 等到命令被执行,完成后重启你的电脑。
检查您是否已解决问题。
另请阅读:如何在 Windows 10 中修复损坏的注册表
方法 5:创建新的用户配置文件
要修复 0x80004002 错误代码,请尝试创建一个具有管理权限的新本地帐户并将所有文件移至该帐户。 这是如何做到的。
删除您的用户配置文件将删除与您的帐户关联的所有损坏的程序和文件。 以下是删除您的用户配置文件并在您的 PC 上重新创建它的几个步骤。
1. 以管理员身份启动命令提示符。

2. 然后,输入control userpasswords2命令并按Enter 键。
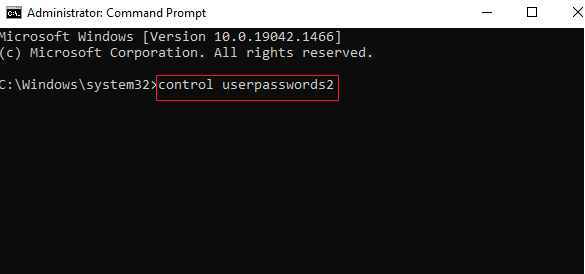
3. 将出现用户帐户窗口。 在“用户”选项卡下,单击“添加...”按钮以添加帐户。
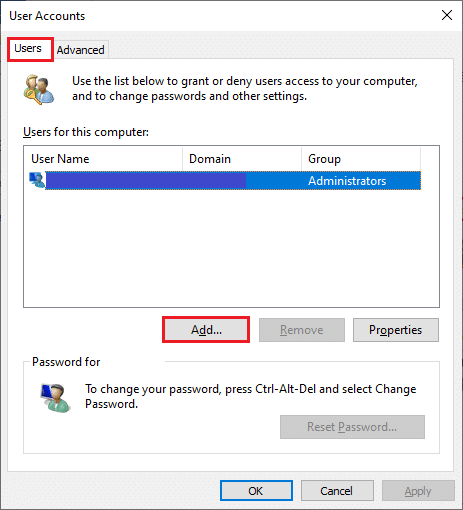
4. 选择不使用 Microsoft 帐户登录(不推荐)选项,然后单击下一步。
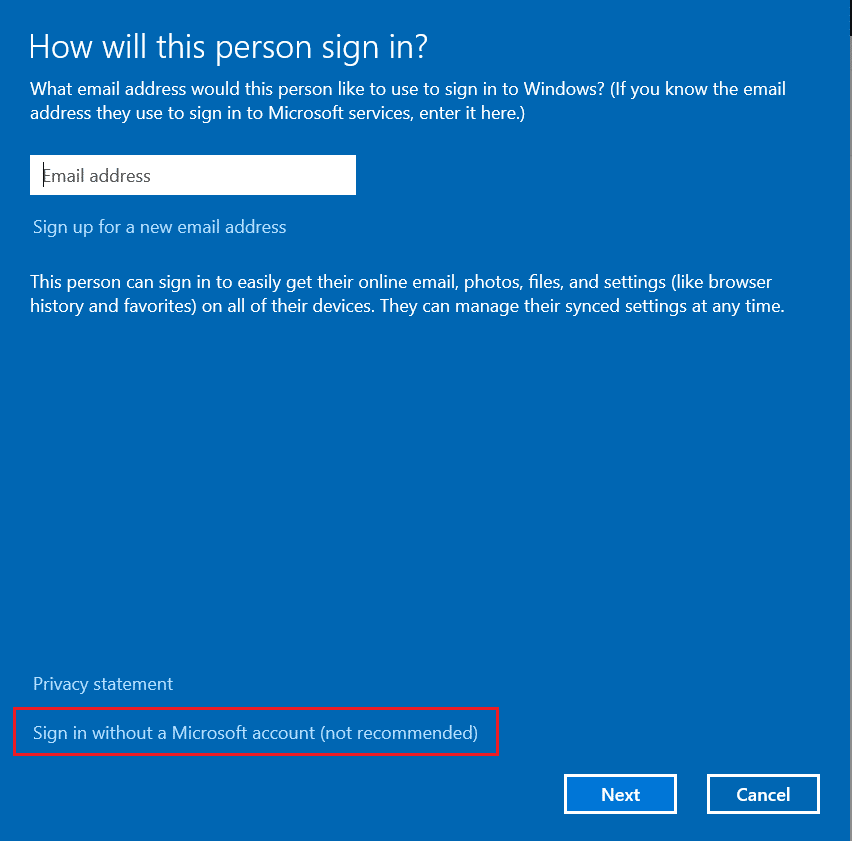
5. 然后,单击本地帐户按钮。
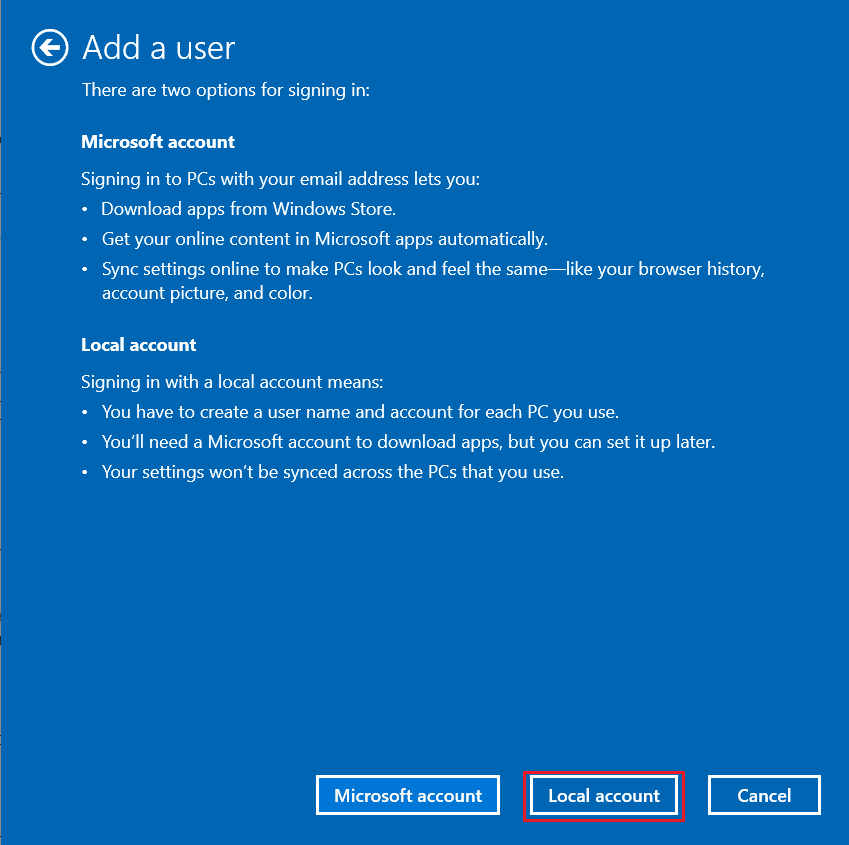
6.输入您的登录凭据,即用户名和密码。 在确认密码字段中重新输入密码并留下密码提示。 然后,单击下一步。
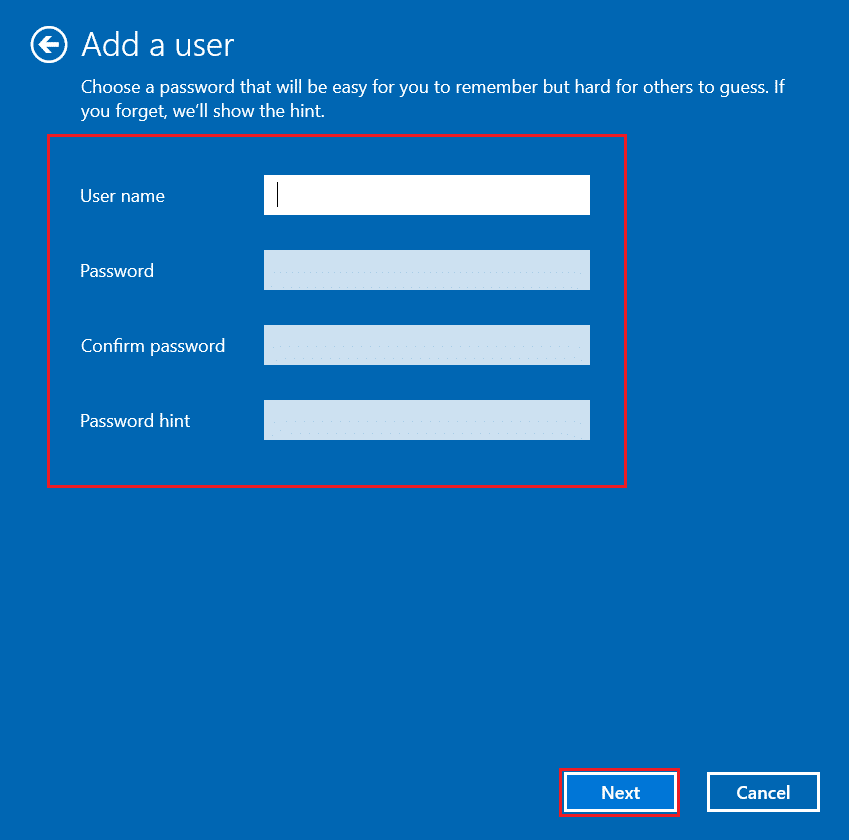
7. 按照屏幕上的说明进行操作。 单击完成以创建本地帐户。
8. 现在,通过选择“属性”选项为帐户分配管理员权限。
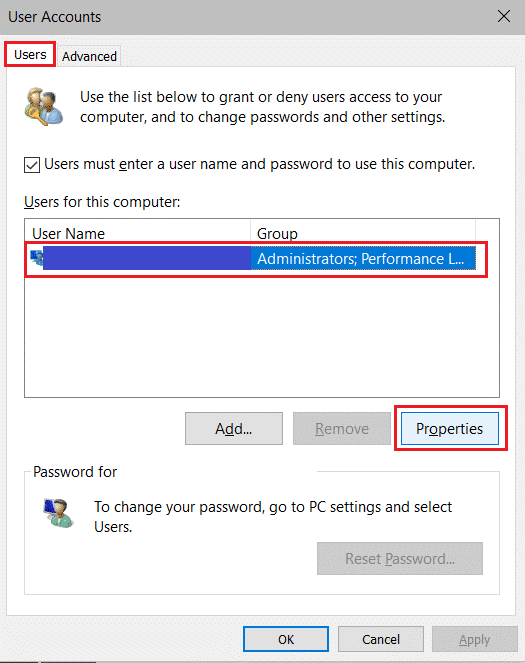
9. 在Group Membership选项卡下,选择Administrator选项。
10. 单击应用 > 确定以保存所做的更改。
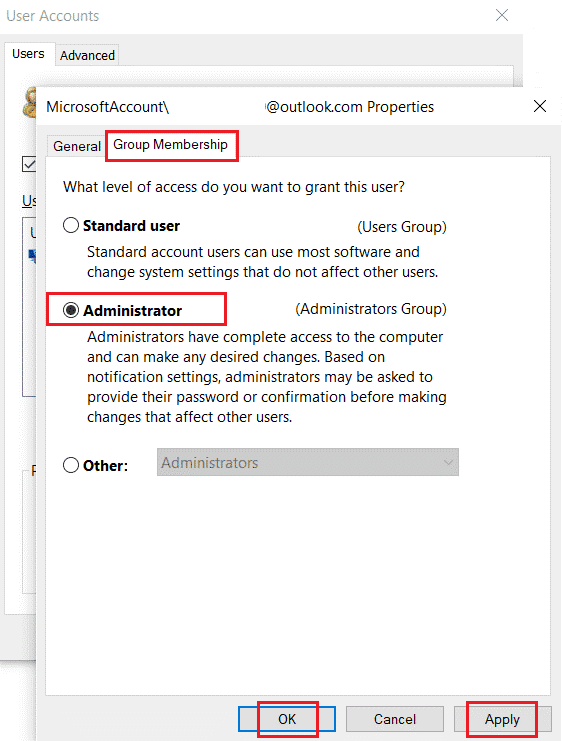
11. 现在,导航到您的旧用户配置文件。 C: > 用户 > OldAccount。
注意:这里, C:是安装 Windows 的驱动器号, OldAccount是您的旧用户帐户。
12. 复制文件夹中除以下文件外的所有文件:
- Ntuser.dat.log
- ntuser.ini
- Ntuser.dat
13. 现在,导航到您的新用户配置文件。 C: > 用户 > 新帐户。
注意:这里, C:是安装 Windows 的驱动器号, NewAccount是您的旧用户帐户。
14. 将所有文件粘贴到您的新用户帐户中。
15. 接下来,从搜索菜单启动控制面板,如图所示。
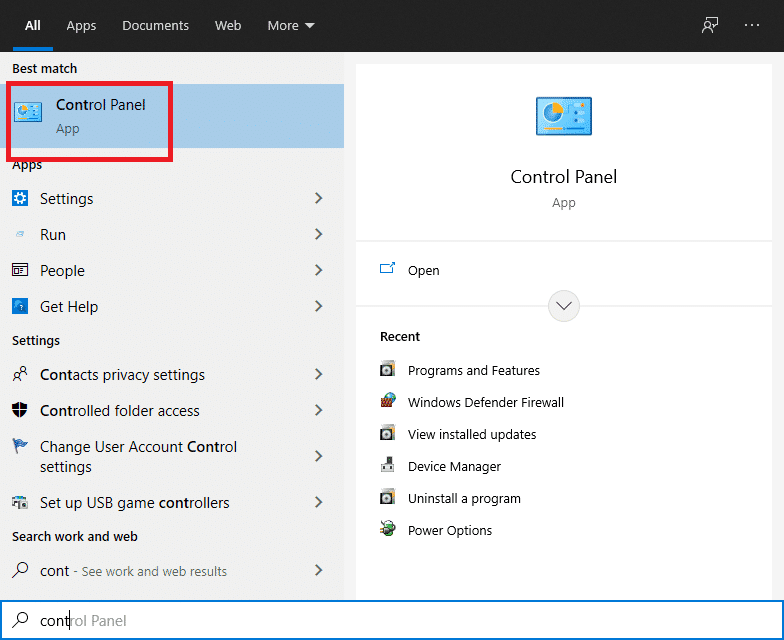
16. 设置查看方式: > 大图标并单击用户帐户。
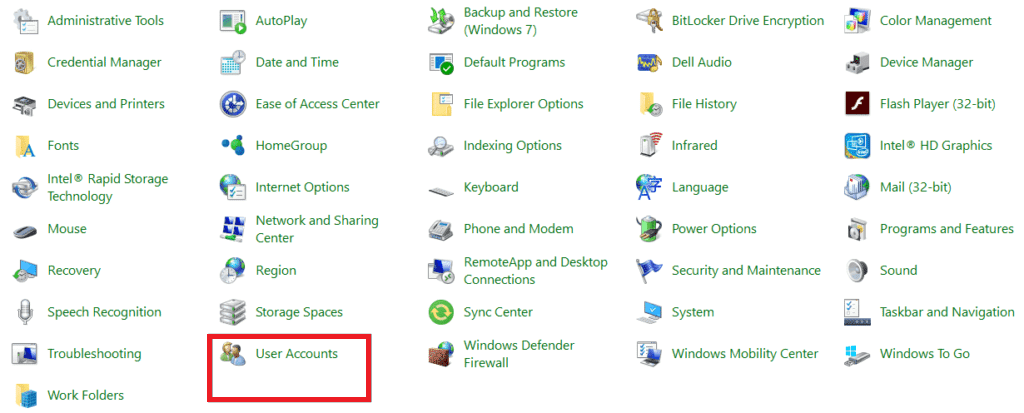
17. 接下来,点击Manage Another Account ,如图所示。
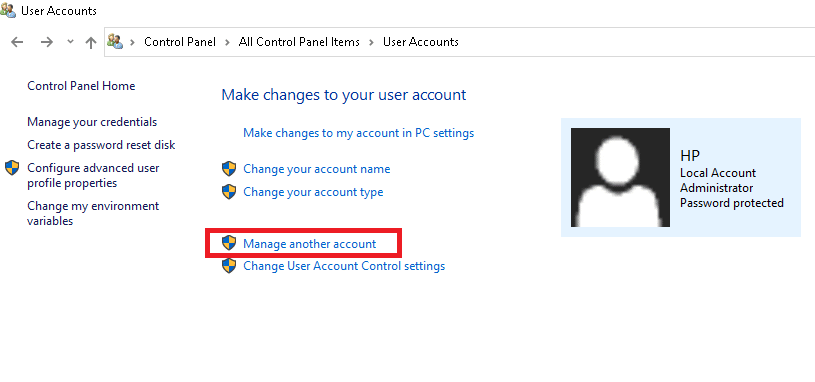
18. 选择旧用户帐户并单击删除帐户选项,如下所示。
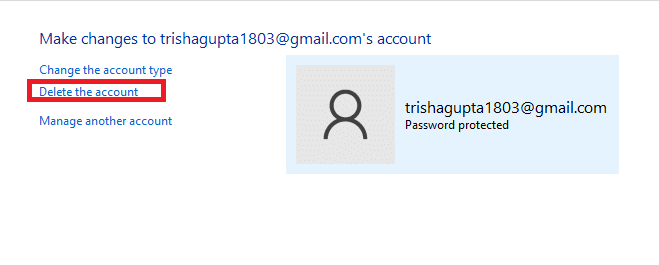
现在,使用您的新帐户登录,您将不会再遇到 0x80004002: No such interface supported 错误。
另请阅读:如何修复错误 0x80070002 Windows 10
方法6:修复系统文件
系统文件检查器或 SFC 是一个内置命令工具,您可以通过它修复损坏和丢失的文件。 所有损坏的配置文件都将被好的配置文件替换,因此您可以轻松修复没有此类接口支持的 Windows 10 问题。 以下是运行 SFC 和 DISM 命令的几个简单步骤。
1. 按Windows 键,键入命令提示符并单击以管理员身份运行。


2. 在用户帐户控制提示中单击是。
3. 键入chkdsk C: /f /r /x命令并按Enter 键。
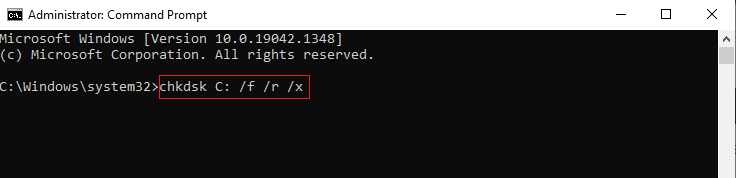
4. 如果系统提示您, Chkdsk cannot run...the volume is... in use process ,然后,键入Y并按Enter 键。
5. 再次键入命令: sfc /scannow并按Enter 键运行系统文件检查器扫描。
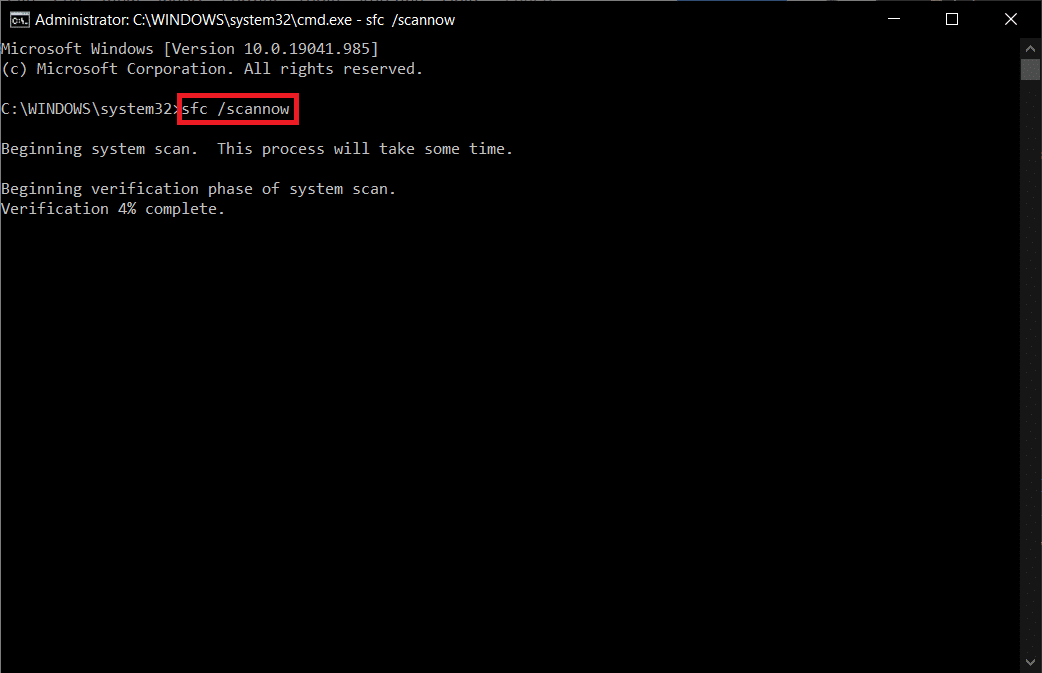
注意:系统扫描将启动,需要几分钟才能完成。 同时,您可以继续执行其他活动,但请注意不要意外关闭窗口。
完成扫描后,它将显示以下任一消息:
- Windows 资源保护未发现任何完整性违规。
- Windows 资源保护无法执行请求的操作。
- Windows 资源保护发现损坏的文件并成功修复它们。
- Windows 资源保护发现损坏的文件,但无法修复其中一些。
6. 扫描完成后,重新启动您的 PC 。
7. 再次以管理员身份启动命令提示符并依次执行给定的命令:
dism.exe /在线 /cleanup-image /scanhealth dism.exe /在线 /cleanup-image /restorehealth dism.exe /在线 /cleanup-image /startcomponentcleanup
注意:您必须具有有效的 Internet 连接才能正确执行 DISM 命令。
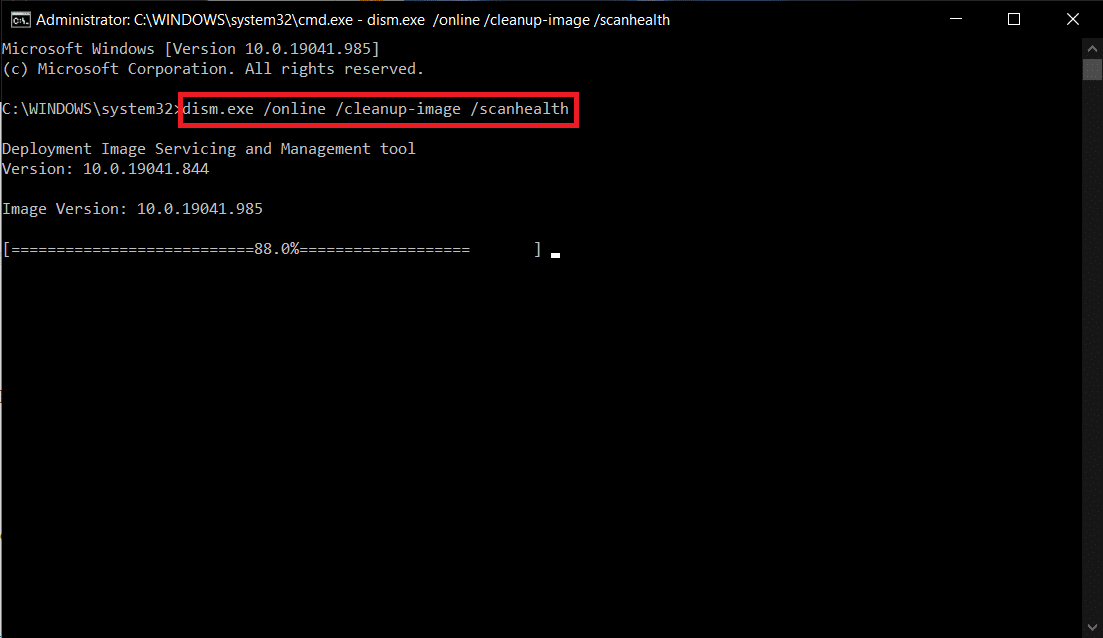
方法 7:运行恶意软件扫描
好吧,解决问题的主要方法是处理计算机中存在的恶意软件。 导致问题的系统文件中可能隐藏了很少的有害数据。 在这种情况下,使用强大的安全工具扫描您的计算机将是一个了不起的解决方案。 您可以使用第三方工具扫描您的设备,但是,您可以使用内置安全套件扫描您的 PC,而不是依赖任何未知软件,如下所示。
1. 同时按Windows + I 键启动设置。
2. 在这里,单击更新和安全设置,如图所示。

3. 转到左侧窗格中的Windows 安全性。
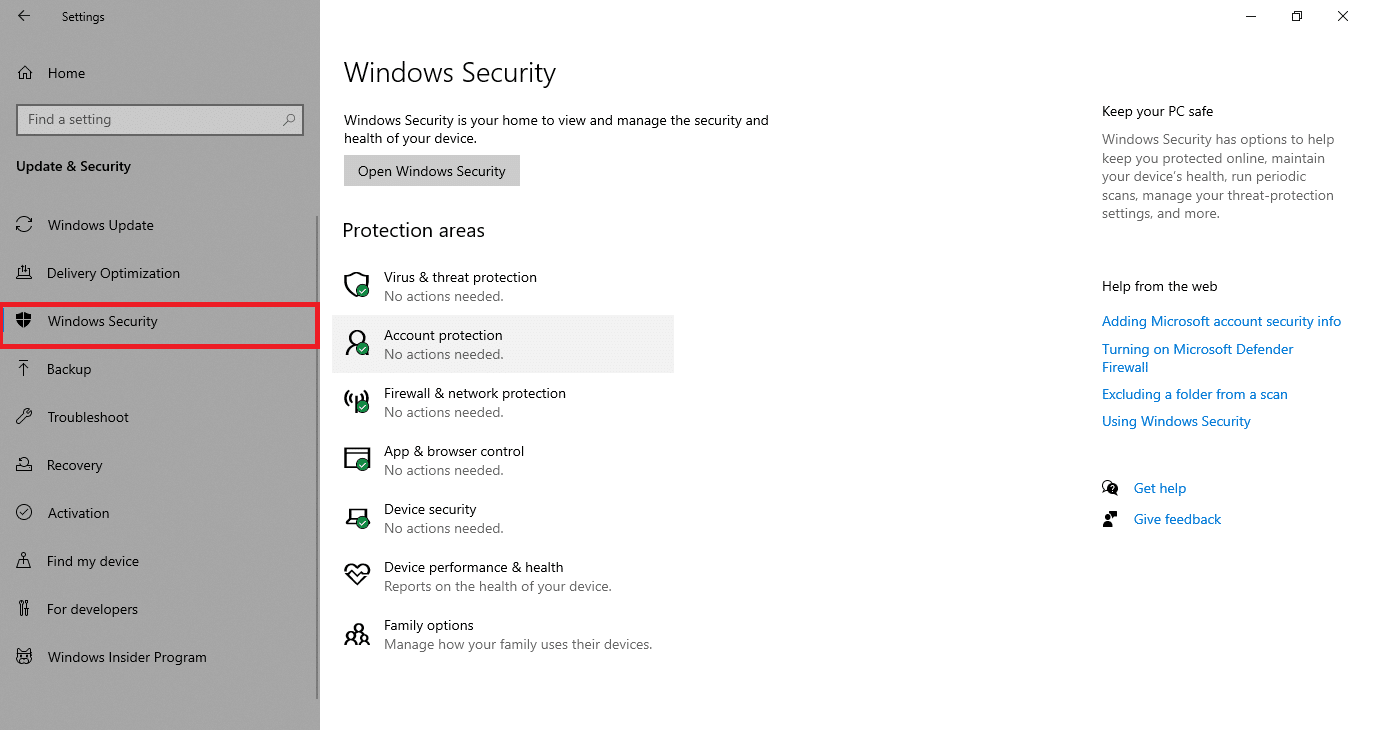
4. 单击右窗格中的病毒和威胁防护选项。
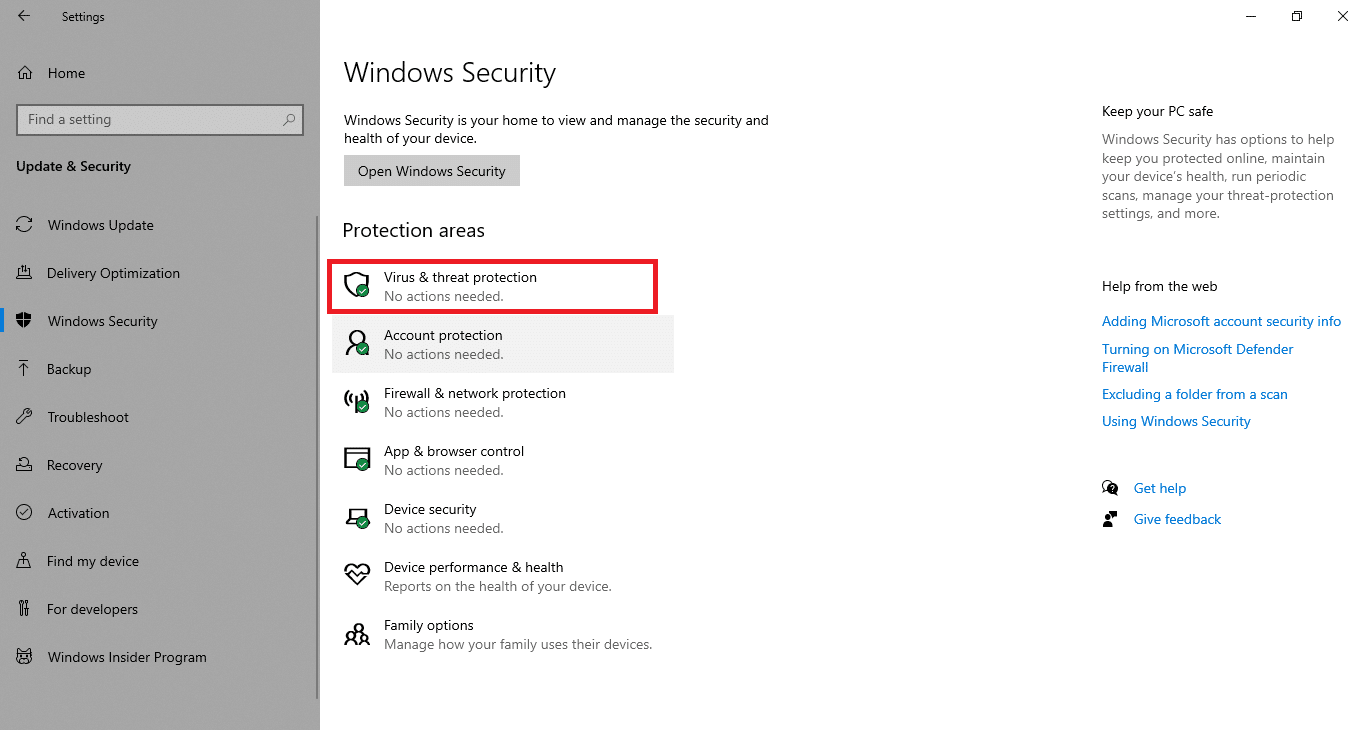
5. 单击快速扫描按钮搜索恶意软件。
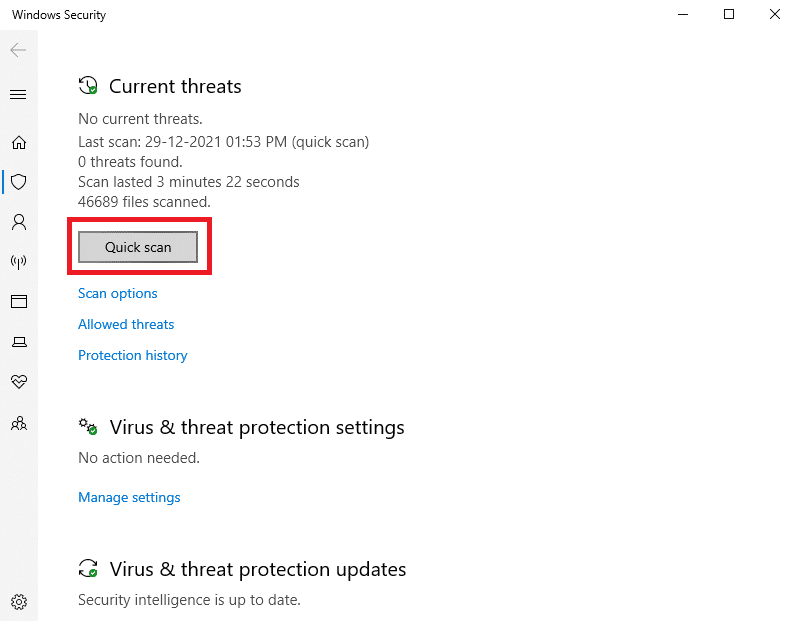
6A。 扫描完成后,将显示所有威胁。 单击当前威胁下的开始操作。
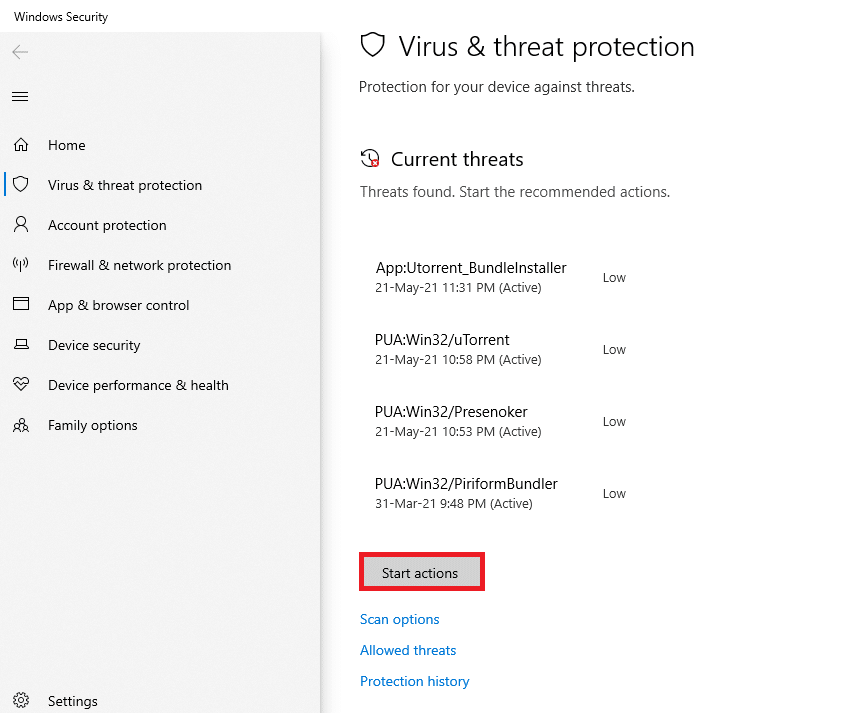
6B。 如果您的设备中没有威胁,设备将显示无当前威胁警报。
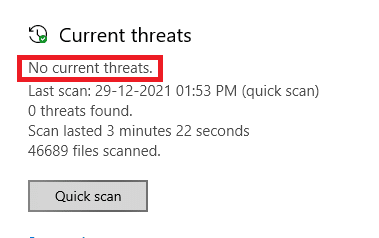
另请阅读:如何在 Windows 10 中删除 Win 安装文件
方法8:使用CCleaner
如果即使在新的用户配置文件中您仍然面临 0x80004002 错误,那么您可以尝试 CCleaner 来消除引发问题的混乱。 尽管市场上有各种各样的 PC 清洁器,但许多用户已经确认使用 CCleaner 可以解决问题。 CCleaner 是一款功能强大的工具,可帮助您从 PC 中清除任何导致问题的有害不兼容文件。 要使用 CCleaner,请按照以下步骤操作。
1.从官网下载CCleaner 。
注意:如果您的设备中已经安装了 CCleaner,请跳至第 4 步。
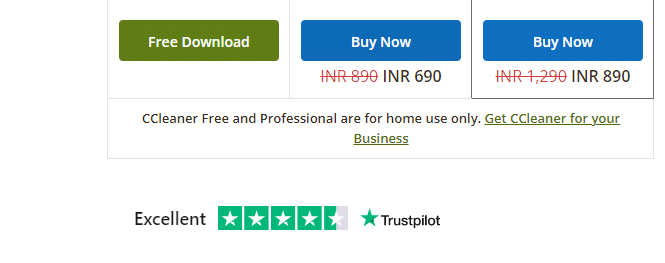
2. 然后,导航到我的下载并双击安装文件。 在下一个窗口中,单击“安装”按钮。
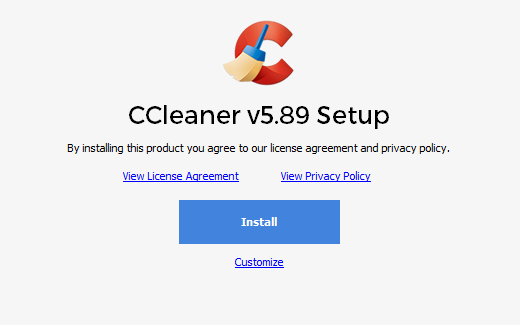
3. 然后,单击运行 CCleaner ,应用程序将立即启动。
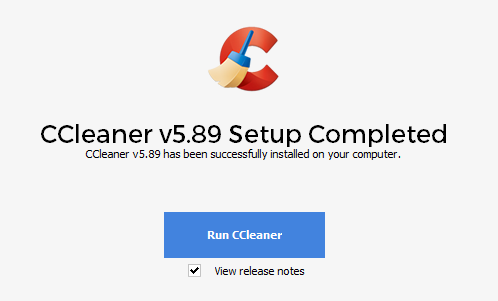
4. 现在,在左窗格中,单击运行状况检查,然后在主窗口中单击开始,如下所示。
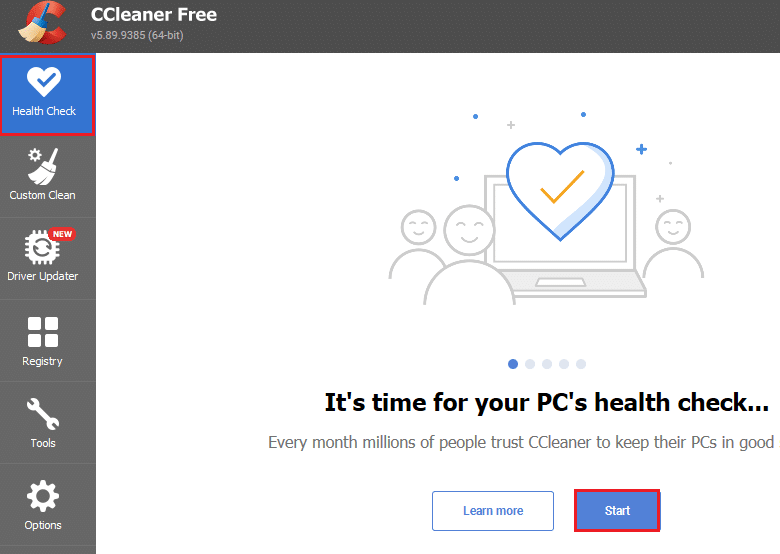
5. 现在,单击隐私、空间链接,然后从建议的列表中选择您需要删除的内容。 之后,如图所示,在主窗口中单击使其更好。
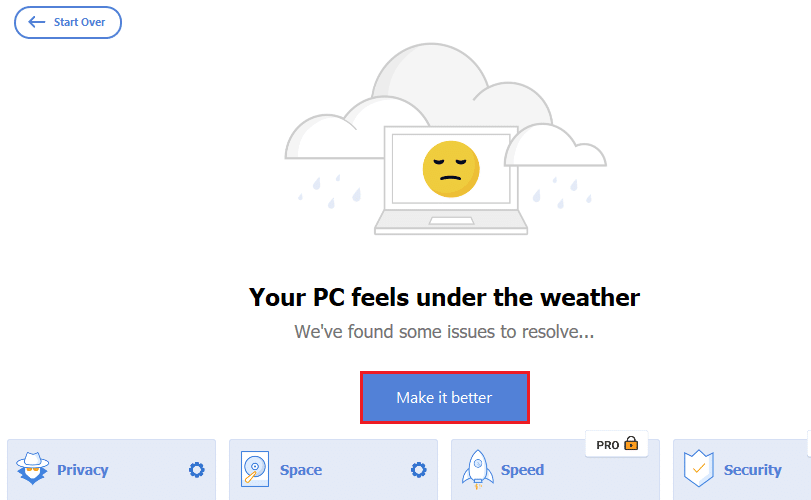
6. 等待CCleaner完成其任务。
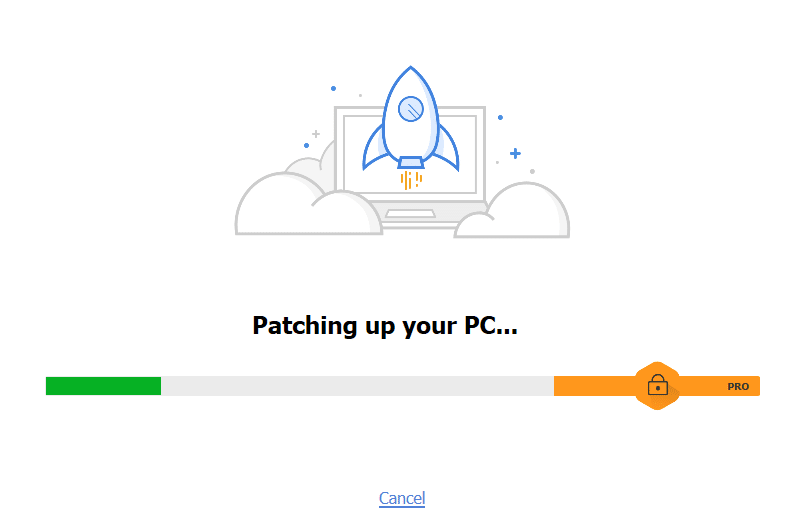
7. 现在,在左窗格中,单击注册表,如图所示。
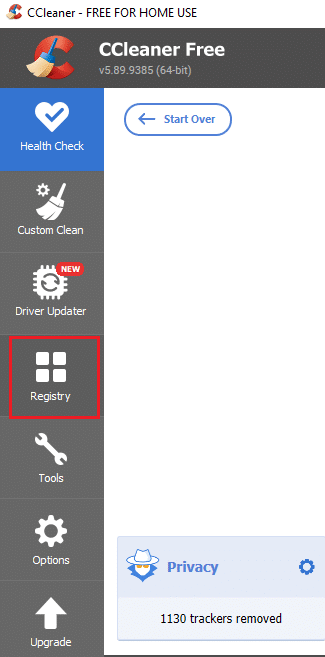
8. 然后,单击扫描问题,如图所示。
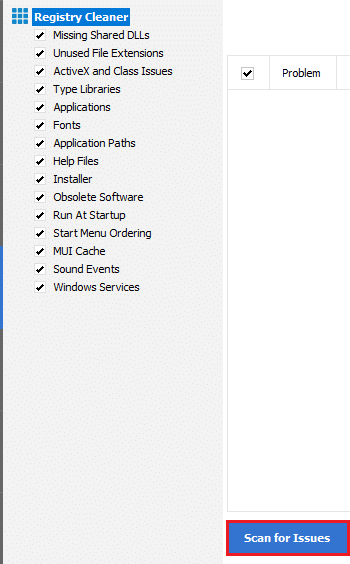
9. 然后,等待扫描过程完成。
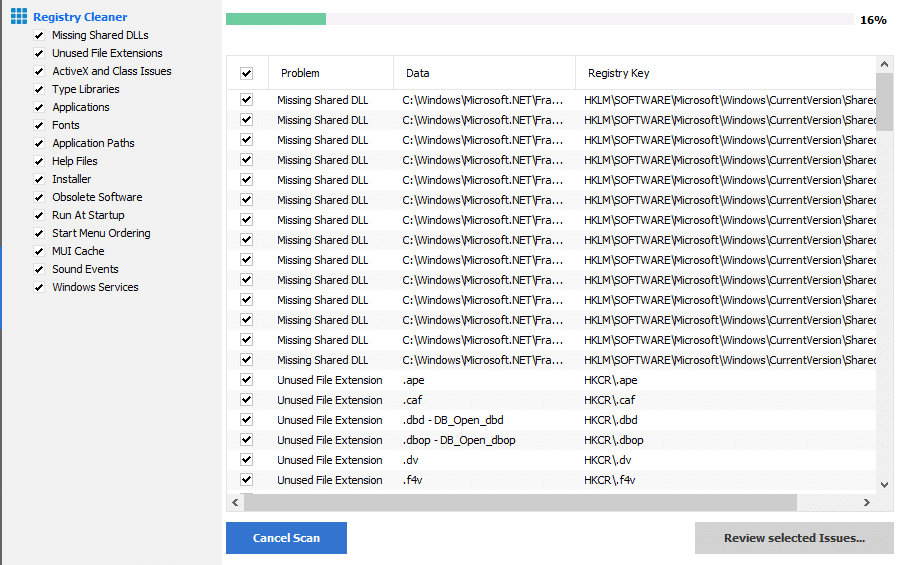
10. 现在,点击Review selected Issues... ,如下所示。
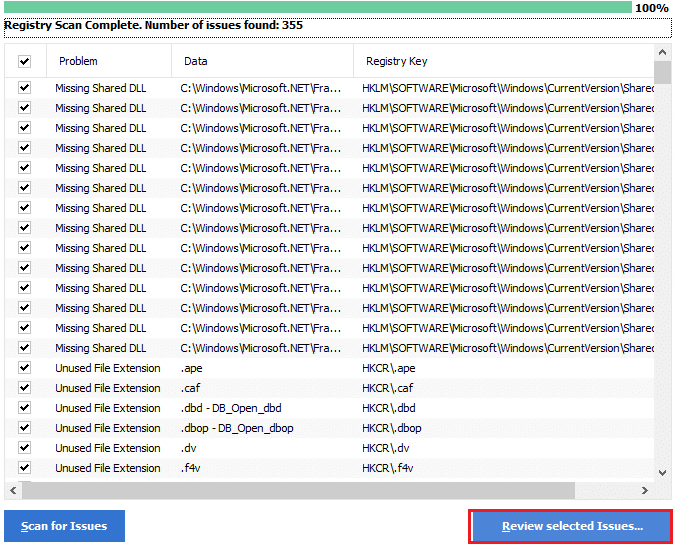
11. 在下一个提示中,单击是以备份注册表。
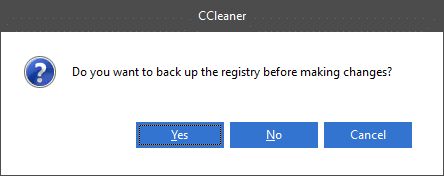
12. 按照屏幕上的说明并单击修复所有选定问题以清除所有损坏的注册表文件。
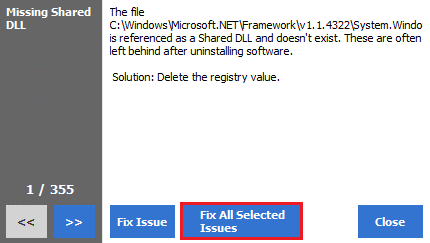
现在,重新启动您的 PC,您将不会再遇到 0x80004002 错误。
方法 9:更新 Windows
如果由于您的 PC 中的任何错误导致 0x80004002 错误,您可以通过更新操作系统来修复它们。 Microsoft 经常发布更新以修复补丁中出现的任何并发症和故障。 按照以下说明更新您的操作系统,并检查您是否再次遇到该问题。
1. 同时按Windows + I 键启动设置。
2. 单击更新和安全磁贴,如图所示。

3. 在Windows 更新选项卡中,单击检查更新按钮。
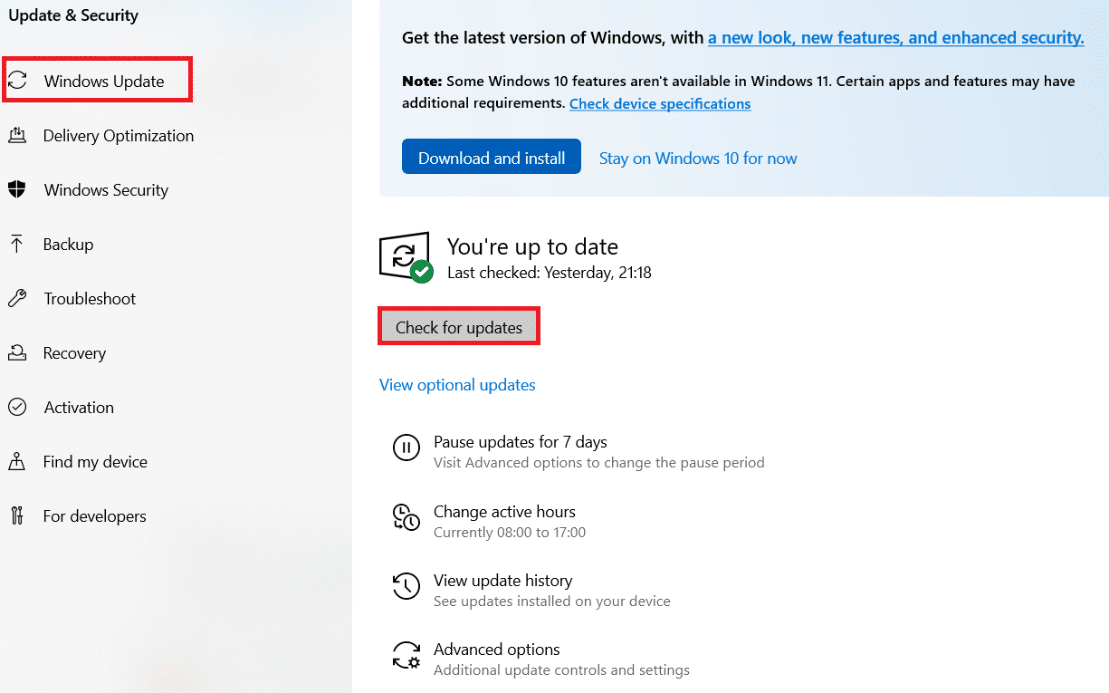
4A。 如果有新更新可用,请单击立即安装并按照说明进行更新。
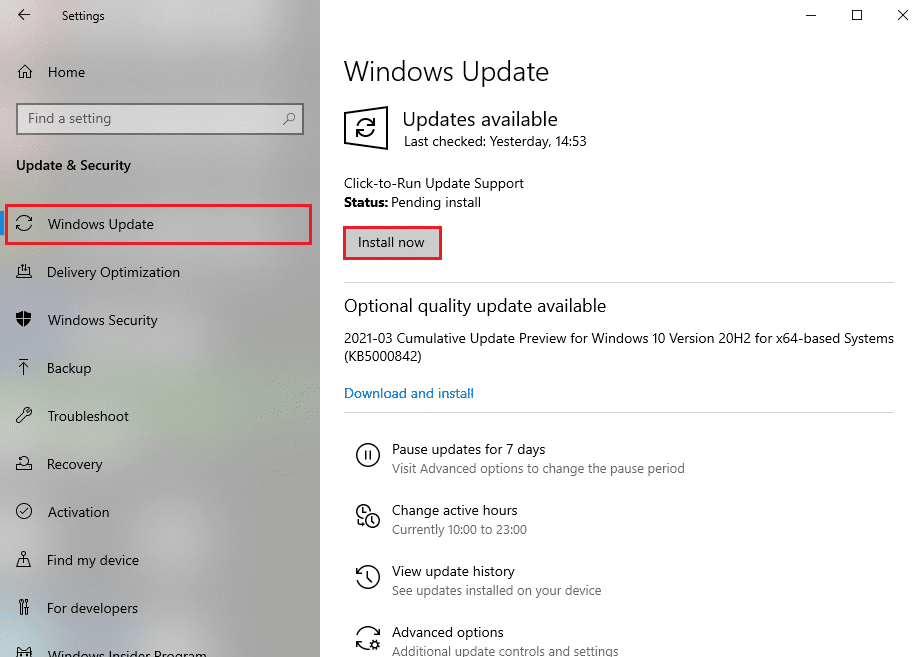
4B。 否则,如果 Windows 是最新的,那么它将显示您是最新的消息。
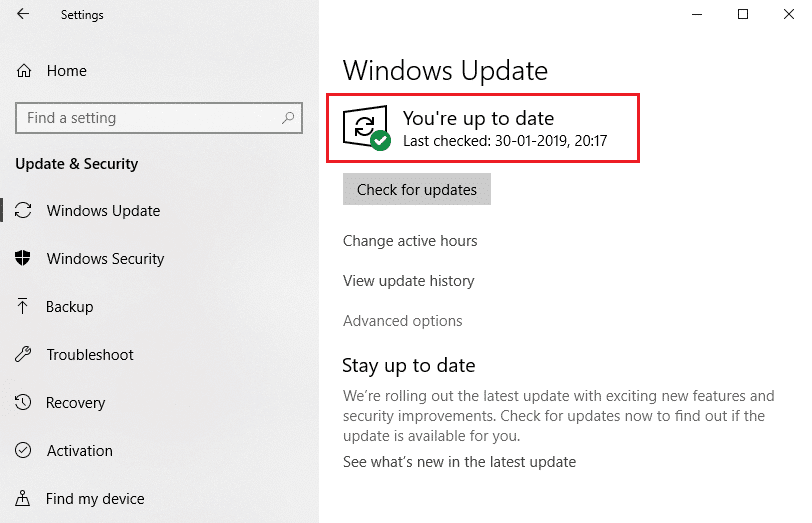
另请阅读:在 Windows 10 上修复 iaStorA.sys BSOD 错误的 7 种方法
方法10:重置电脑
如果您没有得到任何针对 0x80004002: No such interface supported Windows 10 错误的上述任何方法,最好继续干净启动计算机。
注意:继续使用此方法将导致您的文件被删除。 建议在继续使用此方法之前创建备份。
1. 按Windows 键,键入重置此 PC ,然后单击打开。
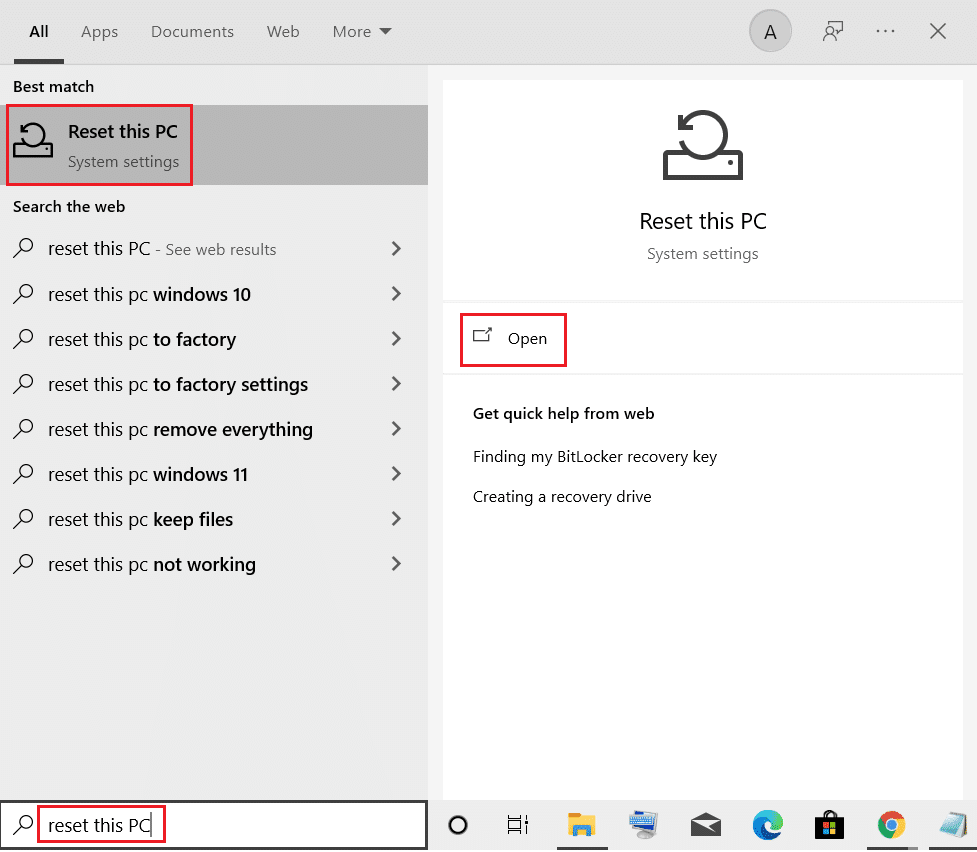
2. 单击设置窗口中的开始。
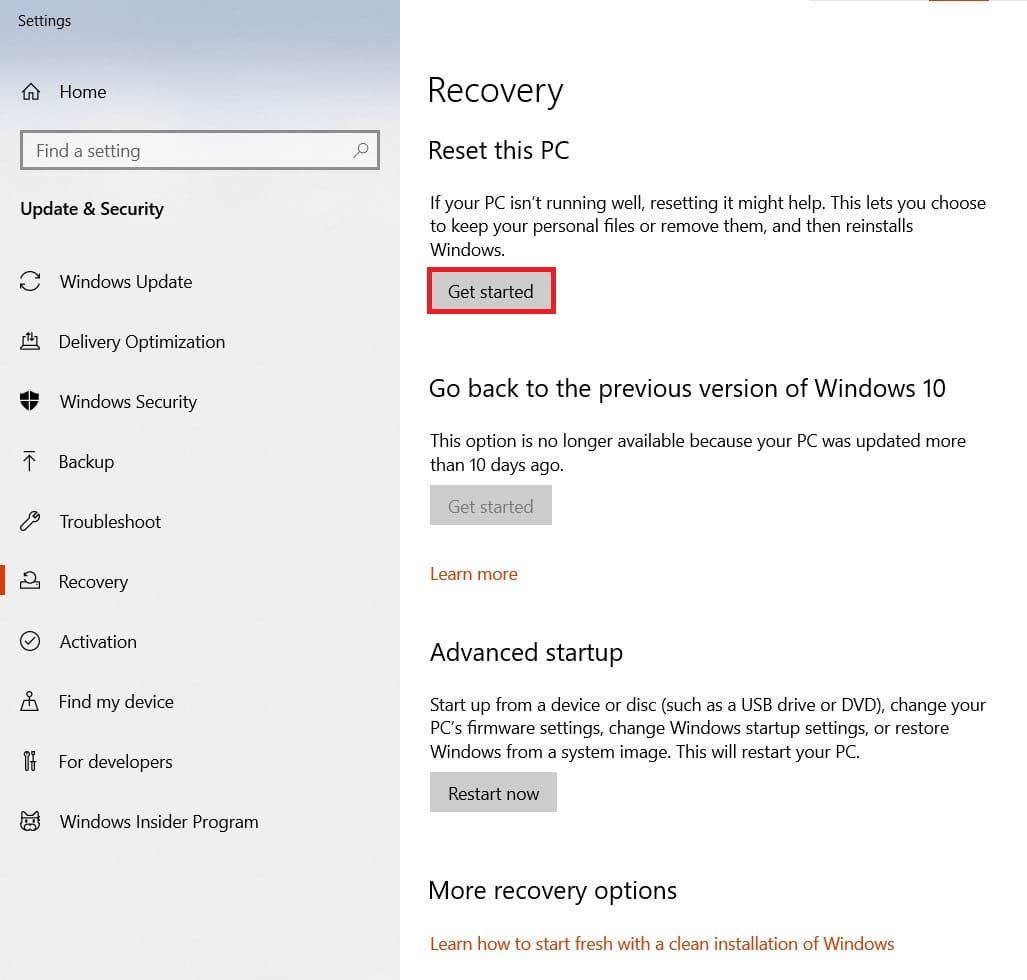
3.它会要求您在两个选项之间进行选择:保留我的文件和删除所有内容。 选择删除所有内容。
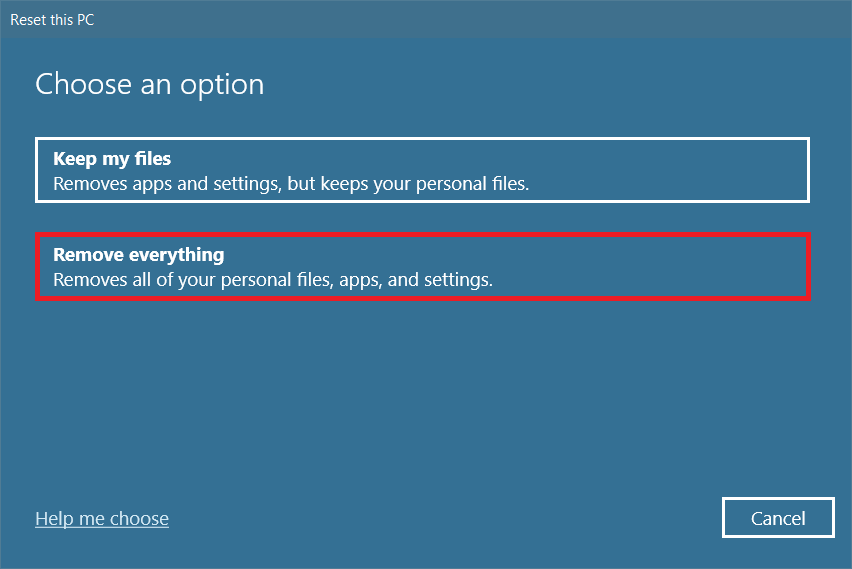
4. 在下一个屏幕上,从两个选项中选择您将如何重新安装 Windows:云下载和本地重新安装。
- 云下载:重置后Windows将下载最新版本进行安装。 这需要有效的互联网连接,
- 本地重新安装:使用已下载的 Windows 安装文件。
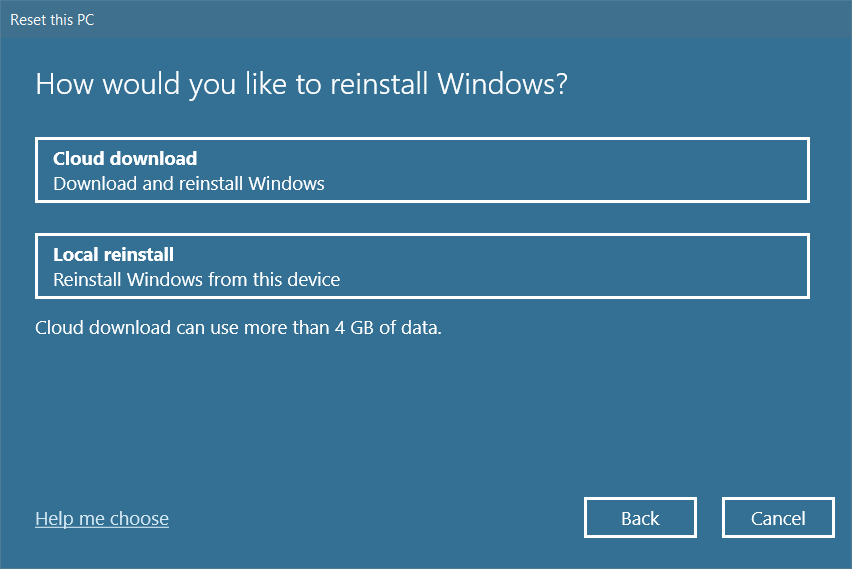
5. 检查您的设置并单击下一步开始该过程。
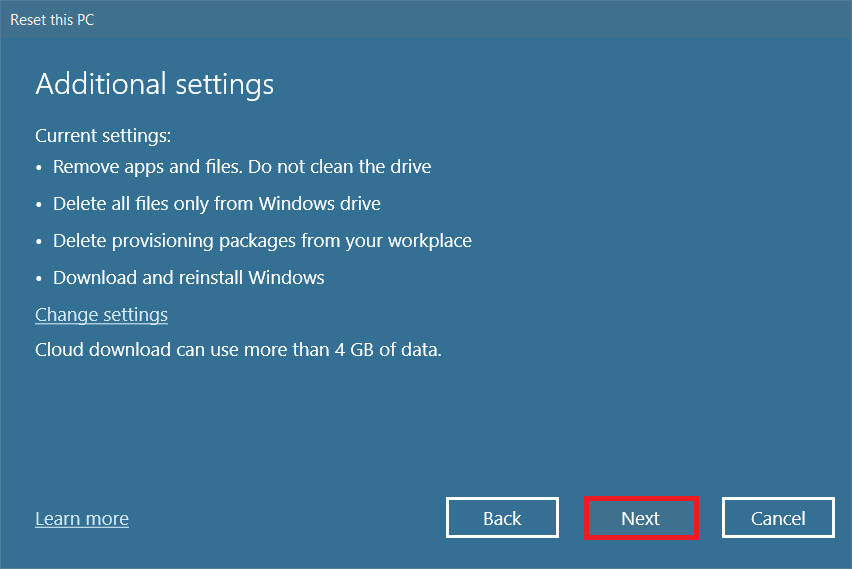
6. 在此过程中,您的计算机可能会重新启动几次。 让它重置 Windows 并在准备好后再次配置它。
不过,如果您没有解决该问题,请执行系统还原。 如果您的设备没有受到任何问题的影响,则恢复您的 PC 将解决问题。 确保您创建了系统还原点,并且当您的 PC 发生故障或抛出任何错误时,请执行系统还原。
推荐的:
- 29 个最佳在线 AI 聊天机器人
- 修复 Google Chrome 中的 ERR_EMPTY_RESPONSE
- 如何在 Windows 10 上找到睡眠按钮
- 修复 Ntoskrnl.exe 高磁盘使用率
我们希望本指南对您有所帮助,并且您可以修复0x80004002:Windows 10 中不支持此类界面。在下面的评论部分中留下您对本文的建议和反馈,让我们知道哪种方法最适合您。
