您应该使用的 12 个 Finder 功能
已发表: 2023-01-22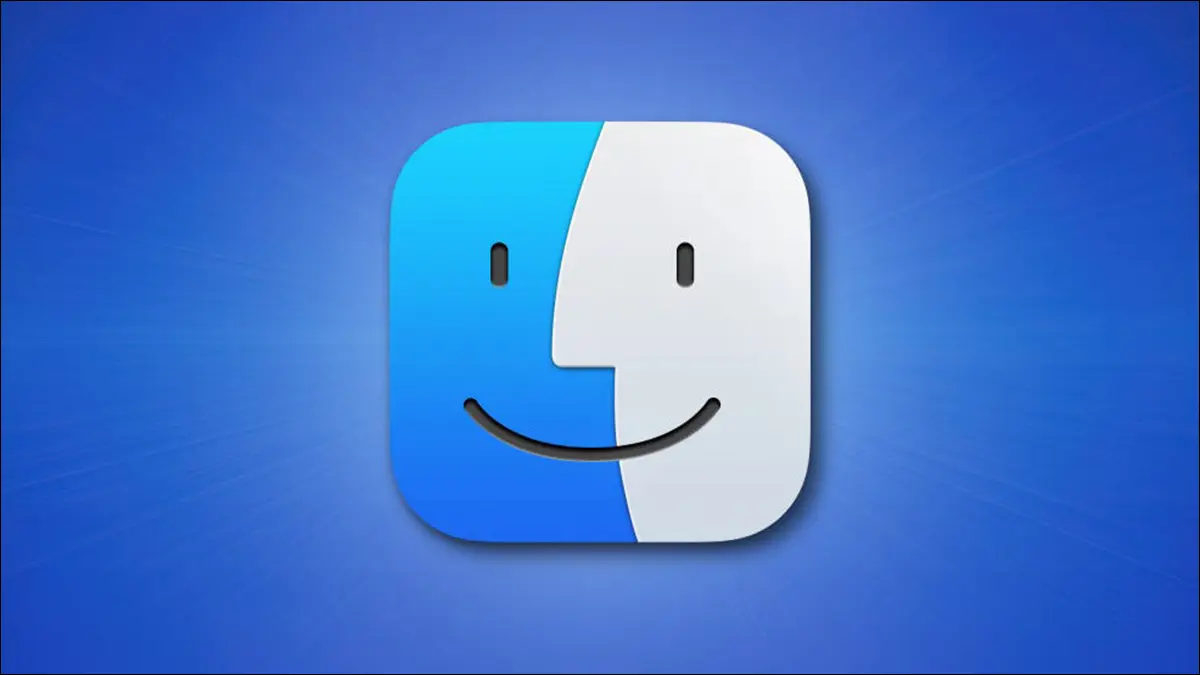
Finder 是 Mac 的基本文件浏览器,但它包含许多有用的功能,可以改变您执行日常操作的方式。 以下是我们认为您应该使用的一些我们最喜欢的功能。
相关:您应该使用的 10 个隐藏的 Mac 功能
使用有用的位置自定义侧边栏
如果 Finder 的侧边栏充满了您使用的有用位置,那么它的效果最好。 要对其进行自定义,请启动 Finder 窗口,然后(在屏幕顶部的菜单栏中)单击 Finder > 设置,然后单击“边栏”选项卡。 从这里您可以启用或禁用常用的快捷方式,例如 AirDrop、iCloud 和下载。
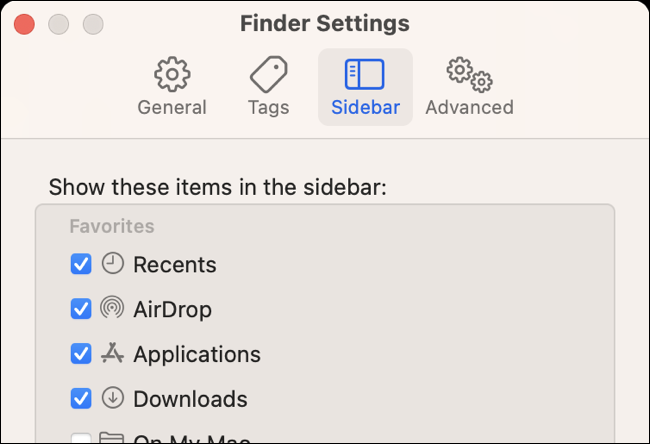
或者,单击任何 Finder 窗口并将其拖动到边栏中。 为此,请导航到要添加到边栏的文件夹。 现在单击并拖动窗口顶部的文件夹名称。 您将开始拖动一个文件夹图标,您可以将其放入边栏中。
您现在可以单击并拖动以重新排列这些位置,或者右键单击并选择“从边栏中删除”以删除它们。 如果您以某种方式隐藏了侧边栏,请使用“查看”>“显示侧边栏”将其取回。
通过 AirDrop、消息等快速共享
使用 Finder 工具栏中的“共享”按钮或右键单击要共享的任何内容以访问内置的共享菜单。 您可以快速访问 AirDrop、邮件、消息和常用联系人的共享选项。 您还会看到一些其他快捷方式,用于将文件添加到“备忘录”、将图像添加到“照片”、复制指向存储在 iCloud Drive 中的项目的链接等。
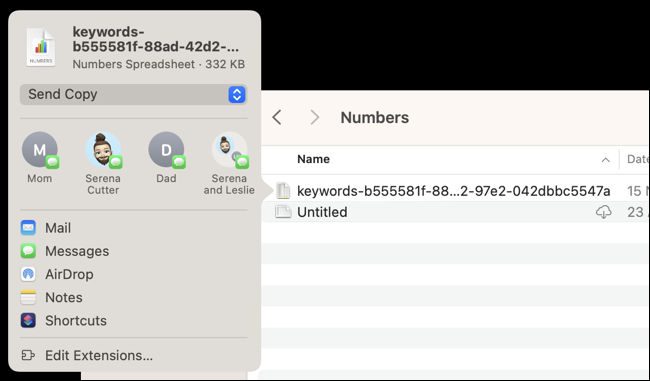
点击“编辑扩展”按钮以启用其他共享菜单服务(如果可用)。
相关:如何在网络上的 Windows、Mac 和 Linux PC 之间共享文件
使用标签收集文件
标签可能只是最不受重视的 Finder 功能,但如果您记得使用它们,它们可以让生活变得更加轻松。 您会在 Finder 侧边栏中找到最近使用的标签列表(前往 Finder > 设置 > 侧边栏,如果您不这样做,请启用“最近使用的标签”)。
从这里您可以使用 Finder > 设置中的“标签”选项卡自定义标签。 您可以添加新标签、重命名现有标签并根据自己的喜好更改颜色。 使用右键单击(Control+单击)上下文菜单或使用 Finder 工具栏中的“标签”按钮将标签应用于文件或文件夹。
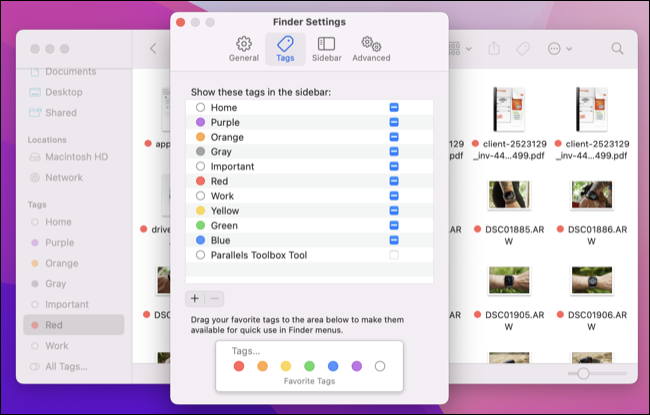
单击一个标签以显示应用了该标签的文件或文件夹列表,无论它们在您的驱动器上的什么位置。 让 Finder 标签为您所用,您将能够跟踪大量有用的文件,无论它们位于何处。
使用智能文件夹自动分组
与标签一样,智能文件夹是另一个长期存在且强大的 Finder 功能。 与需要先应用于文件和文件夹才能发挥作用的标签不同,智能文件夹根据现有标准对文件进行分组。 所以如果你想对所有文件进行分组
打开 Finder 窗口,单击“文件”>“新建智能文件夹”开始。 单击加号“+”按钮添加您的第一个条件,然后通过添加更多条件以进一步缩小搜索范围来继续优化您的智能文件夹。 点击“保存”并选择放置智能文件夹的位置。 然后您可以访问它以显示满足您指定条件的任何文件。

不要忘记使用“其他”选项来访问范围广泛的标准。
相关:您可以在 Mac 上从 iCloud Sync 中排除文件夹吗?
查看状态栏中的可用空间
在 macOS Ventura 中所做的更改使得您更难一目了然地看到您的可用空间,因为 Apple 删除了“关于本机”窗口下的方便概览。 幸运的是,您仍然可以通过在“查看”>“显示状态栏”下启用状态栏来使用 Finder 轻松地执行此操作。

您现在将在 Finder 窗口底部看到当前宗卷的可用空间。 请记住,如果您正在细读外部驱动器,那么您会看到该卷的总可用空间,并且您需要查看本地“Macintosh HD”分区上的文件夹才能看到您有多少本地空间已经离开了。 这也适用于 iCloud。
访问 iPhone 备份、恢复和文件传输
插入 iPhone 或 iPad,然后单击 Finder 侧边栏中的设备快捷方式以创建备份、恢复软件或执行文件传输。 此功能曾经仅限于 iTunes,但由于 Apple 停止了该应用程序(至少在 macOS 上),因此责任移交给了 Finder。

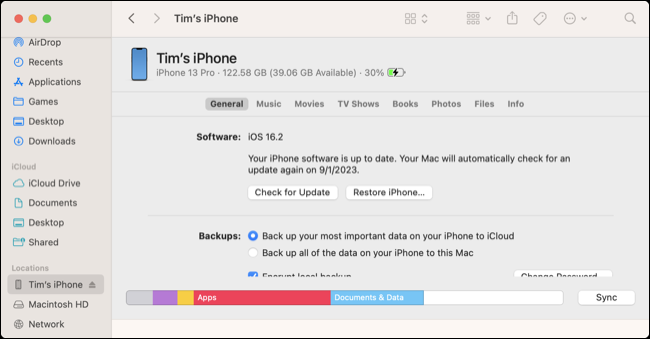
您将能够手动同步照片(如果您没有使用 iCloud 照片图库)、音乐、电影、电视节目等。 使用“文件”选项卡通过拖放将文件传输到应用程序数据或从应用程序数据传输文件。
相关:您应该使用的 12 个 Apple Watch 功能
使用 Finder 选项卡保持整洁
您可以像在 Safari 中一样在 Finder 中使用标签页。 要打开新的 Finder 选项卡,只需在 Finder 窗口中按 Command+T(您还可以在“文件”>“新建选项卡”下找到该选项)。 您还可以 Command+单击侧边栏快捷方式或 Command+双击文件夹以打开选项卡。 这是通过在单个窗口中压缩类似的 Finder 操作来减少混乱的好方法。

如果要使用“视图”>“显示选项卡栏”,您可以选择永久显示选项卡栏。 打开两个或多个选项卡后,您可以在选项卡之间单击并拖动文件、拖动以重新排列、将选项卡从一个 Finder 窗口移动到另一个窗口,或者通过将选项卡拖出 Finder 窗口来取消停靠。
更改启动 Finder 时显示的文件夹
在 Finder > 设置 > 常规下打开新的 Finder 窗口时设置起始文件夹。 使用“New Finder Windows”显示下拉框来选择一个位置或您最近使用的文件,或者使用“其他”选项指定一个自定义位置。 这会影响新窗口和新选项卡,因此请选择有用的东西。
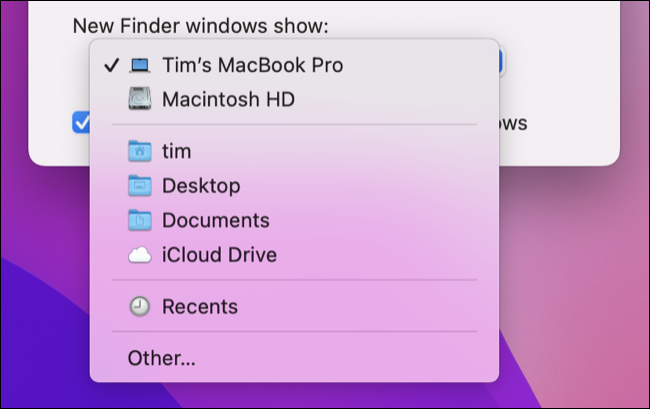
相关:您应该使用的 12 项 Apple TV 功能
对不同的文件夹使用不同的视图
您可以在 Finder 中以图标、列表视图、分栏和画廊的形式查看文件。 您可以使用 Finder 工具栏中的“查看”按钮或使用“查看”菜单在这两者之间切换。 Finder 会根据您当前使用的文件夹记住您选择的视图。
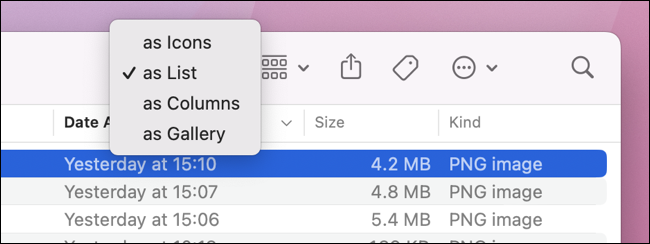
这意味着您可以对包含大量文件的文件夹使用列表视图,从而轻松对它们进行排序。 您可以右键单击(Control+单击)文件夹顶部的列表条件以添加不同的排序条件。 然后单击每个标准以在降序和升序之间切换。
对于媒体,您可能更喜欢图库视图。 如果您想在大量文件夹之间切换,则分栏视图很有用,因为它将文件夹结构显示为一系列分栏。 当您双击一个文件夹时,Finder 将默认显示您之前为该特定文件夹选择的视图,否则您可以自由滚动并四处单击,直到找到您想要的内容。
相关:如何在 Mac 上查找和删除大文件
使用快速查看通过空格键预览文件
既然可以快速预览文件,为什么还要浪费时间打开文件呢? 突出显示一个文件,然后按空格键以在“快速查看”中打开预览。 这对图像、视频、音频和文档非常有用。 您甚至可以在预览 PDF 文档时访问标记工具。
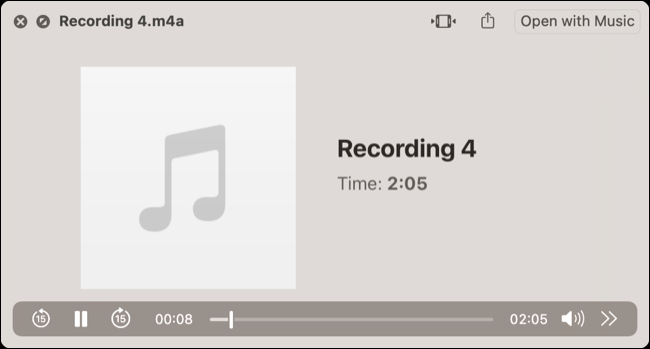
使用“转到文件夹”快速导航
Finder 的“转到文件夹”快捷方式可以方便地使用键盘快速导航。 使用 Shift+Command+G 键盘快捷键访问它(或在“前往”>“前往文件夹”下找到它)。 打开后,您可以开始输入所需文件夹的名称,然后会出现一些智能建议,您可以使用箭头键(或鼠标)选择这些建议。
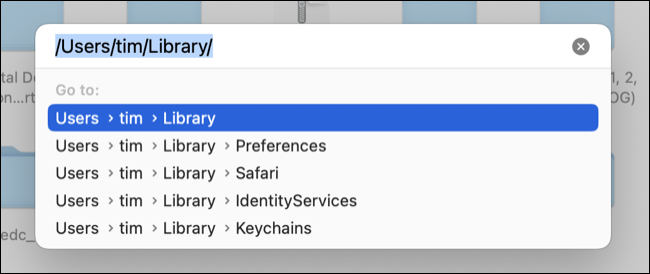
使用右箭头键根据 Finder 的建议自动完成路径名称,然后使用“/”查看该位置内的可用文件夹列表。
奖励:在右键单击菜单上访问快速操作
您可以右键单击(或 Control+单击)Finder 中的文件以访问“快速操作”菜单,该菜单可让您运行上下文相关的 Automator 和快捷方式工作流程。 使用此菜单,您可以通过单击两次来执行调整大小和转换图像和 PDF 文档等操作。
您只需选中“快捷方式详细信息”面板中的“用作快速操作”框,即可将有用的 macOS 快捷方式添加到快速操作菜单。
相关:您应该使用的 10 大 iPhone 功能
