你应该知道的 13 个 Microsoft Excel 日期和时间函数
已发表: 2022-06-25
无论您使用 Microsoft Excel 管理月度账单还是跟踪工作时间,您都可能使用日期或时间。 使用这些功能,您可以输入或获取您需要的日期和时间。
您可能已经熟悉 Excel 中的一些日期和时间函数。 因此,让我们看看常见任务的基本功能以及您可能不知道的更高级功能。
查看当前日期或时间:今天和现在
创建完整日期:DATE
获取日期的一部分:日、月、年
查看一天中的某个部分:时间
获取时间的一部分:小时、分钟、秒
计算日期之间的天数、月数或年数:DATEDIF
查找工作日数:NETWORKDAYS
查看周数:WEEKNUM
查看当前日期或时间:今天和现在
Excel 中所有日期和时间函数中最方便的可能是 TODAY 和 NOW。 TODAY 提供当前日期,NOW 提供当前日期和时间。
相关:如何在 Microsoft Excel 中插入今天的日期
每个语法都是相同的,只有函数的名称,没有参数。 输入以下内容之一以获取日期或日期与时间。
=今天()
=现在()
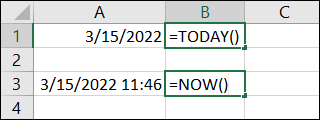
创建完整日期:DATE
并非工作表中的所有日期都在一个单元格中。 也许您将日、月和年放在不同的列中,并希望将它们组合成一个完整的日期。 您可以在 Excel 中使用 DATE 函数。
该函数的语法是DATE(year, month, day) ,需要所有三个参数。 以四位数字输入年份,以 1 到 12 的数字输入月份,以 1 到 31 的数字输入日期。
要分别组合单元格 A2、B2 和 C2 中的年、月和日,您可以使用以下公式:
=日期(A2,B2,C2)
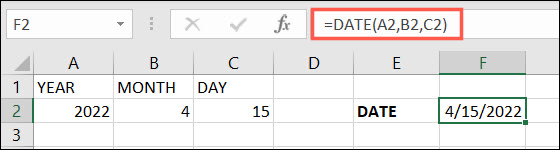
获取日期的一部分:日、月、年
在其他公式中使用日期时,您可能需要获取日、月或年的序列号。 这正是 Excel 中的 DAY、MONTH 和 YEAR 函数所做的。 DATE 函数结合了日期的一部分,这些函数提供了日期的一部分。
相关:如何在 Microsoft Excel 中使用 YEAR 函数
每个函数的语法与函数名称相同,后跟单元格引用或括号中的序列号。 例如, DAY(cell_reference) 。
要获取单元格 F2 中的天数,请使用以下公式。 结果将是一个从 1 到 31 的数字。
=天(F2)
要获取单元格 F2 中的月份编号,请使用以下命令。 结果将是一个从 1 到 12 的数字。
=月(F2)
要获取单元格 F2 中的年份编号,请使用以下命令。 结果将是一个四位数的数字。
=年(F2)
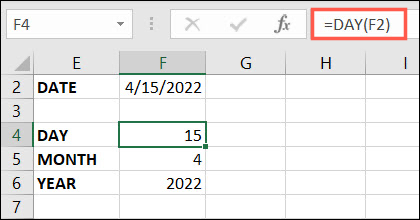
查看一天中的某个部分:时间
Excel 中的 TIME 函数根据工作表中的小时、分钟和秒为您提供一天的小数部分。
语法是TIME(hour, minute, second) ,其中三个参数都是必需的,输入是一个从 0 到 32767 的数字,分别代表每个参数。
要在点上找到 12 小时的十进制数,没有分钟或秒,您将使用以下公式并将单元格引用替换为您自己的。
=时间(A2,B2,C2)
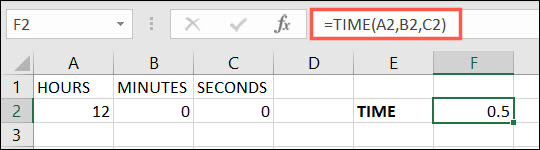
注意:如果结果显示的是时间而不是小数,请通过在“主页”选项卡的“数字”下拉框中选择“数字”将单元格格式化为数字。
获取时间的一部分:小时、分钟、秒
与 DAY、MONTH 和 YEAR 类似,HOUR、MINUTE 和 SECOND 函数为您提供时间输入的部分内容。

每个函数的语法与函数名称相同,后跟单元格引用或括号中的序列号。 例如, HOUR(cell_reference) 。
要获取单元格 F2 中的小时,请使用以下公式:
=小时(F2)
要获取单元格 F2 中的分钟数,请使用以下命令:
=分钟(F2)
要获取单元格 F2 中的秒数,请使用以下命令:
=秒(F2)
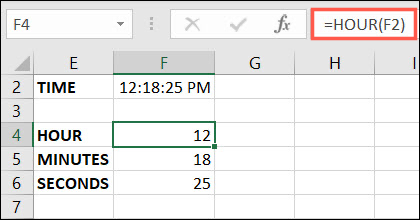
计算日期之间的天数、月数或年数:DATEDIF
您可以使用 DAYS 函数来查找两个日期之间的天数。 但是 DATEDIF 函数更进了一步,它允许您查找天数、月数或年数。
相关:如何在 Microsoft Excel 中查找两个日期之间的天数
语法是DATEDIF(start_date, end_date, type) ,其中三个参数都是必需的。 该type基于您想要接收的值:
- 年:输入 Y。
- 月份:输入 M。
- 天数:输入 D。
- 没有年和日的月差:输入 YM。
- 没有年份的天数差异:输入 YD。
要在单元格 H2 和 I2 中查找 2021 年 1 月 1 日和 2022 年 12 月 31 日之间的月数,您可以使用以下公式:
=DATEDIF(H2,I2,"M")
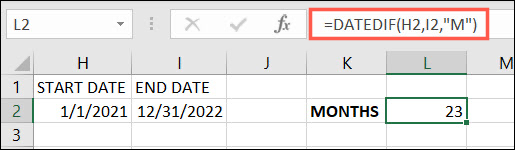
要查找相同单元格中相同开始日期和结束日期之间的天数,您可以使用以下公式:
=DATEDIF(H2,I2,"D")
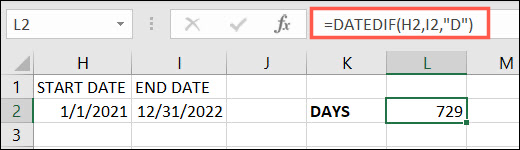
查找工作日数:NETWORKDAYS
也许您想查找两个日期之间的工作日数。 使用 NETWORKDAYS,您可以获得此数字并可选择参考不同单元格范围中的假期。
语法是NETWORKDAYS(start_date, end_date, holidays) ,只需要前两个参数。
要在单元格 H2 和 I2 中查找 2022 年 1 月 1 日和 2022 年 12 月 31 日之间的工作日数,请使用以下公式:
=网络日(H2,I2)
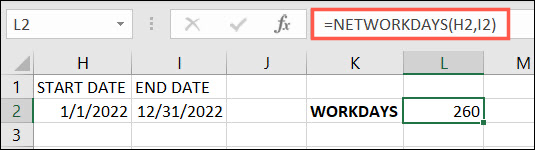
要查找这些相同日期但假期在 H5 到 H7 范围内列出的工作日数,请使用以下公式:
=网络日(H2,I2,H5:H7)
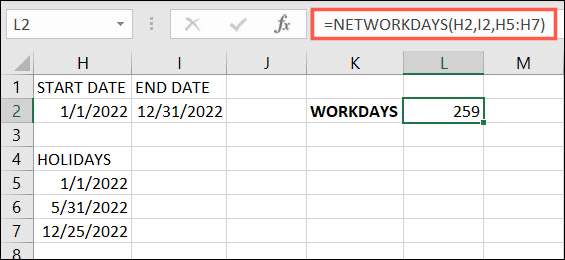
注意:尽管我们列出了三个假期,但它们并不都在工作日。 所以,上面的差别只有一天。
查看周数:WEEKNUM
如果您使用 WEEKNUM 函数,则不必手动计算周数。 有了它,您可以找到一年中任何日期的周数。
语法是WEEKNUM(cell_reference, type) ,需要第一个参数。 type参数可用于从特定日期开始的几周。 如果省略该参数,则该函数默认为星期日。
要在单元格 F2 中查找 2022 年 4 月 15 日的周数,请使用以下公式:
=周数(A2)
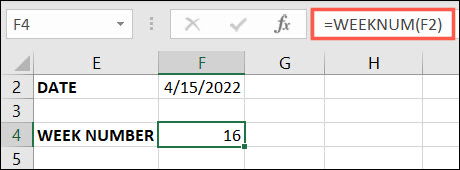
要查找从星期一开始的周数相同的周数,您可以使用以下公式,并将2作为type参数:
=WEEKNUM(A2,2)
访问 WEEKNUM 函数的 Microsoft 支持页面以获取 10 种可用类型的完整列表。
希望这些日期和时间函数和公式可以帮助您在 Excel 工作表中保持正轨。
相关: Microsoft Excel 中的函数与公式:有什么区别?
