为您的 Raspberry Pi 项目学习的基本命令
已发表: 2022-01-29让您的 Raspberry Pi 启动并运行非常容易——无论您在做什么项目,都可能有一个指南可以引导您完成整个过程。 但是,您将在几乎所有 Pi 尝试中使用一些工具和终端命令。
由于大多数 Pi 项目都在 Linux 上运行,因此具有一些命令行功能会使 Pi 更易于使用。 但即使你不是 Linux 的老手,这些命令也可以在你修补时教给你很多东西,所以现在熟悉它们是个好主意。
使用 SSH 从另一台计算机控制您的 Pi
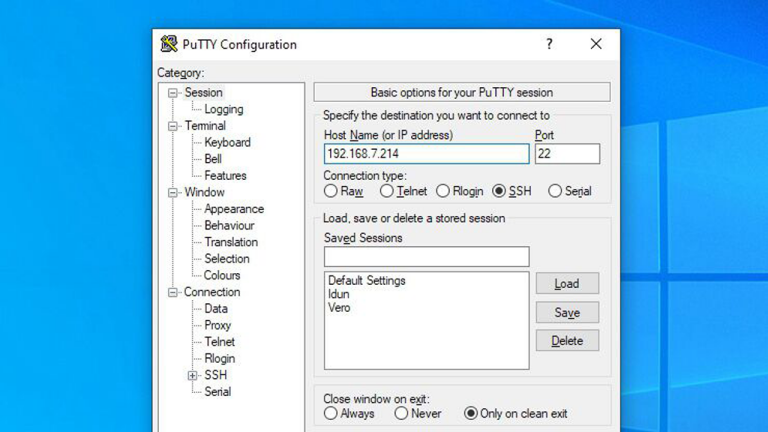
Secure Shell 或 SSH 允许您从笔记本电脑或台式机远程访问并使用 Pi 的 Linux 终端,就好像它就在您面前一样。 这对 Pi 特别有用,因为它并不总是连接到显示器。 (例如,如果您将 Pi 用作文件服务器,您可能只是将它藏在壁橱中,并连接了 USB 驱动器。)
大多数 Pi 发行版默认禁用 SSH,因此您必须先从设置中启用它。 在 Raspbian 中,您可以在Preferences > Raspberry Pi Configuration > Interfaces下找到此选项。
然后,要从 Windows 机器通过 SSH 连接到您的 Pi,我推荐使用名为 PuTTY 的第三方工具。 这是一个免费的开源程序,正是为此目的而构建的。 当您启动 PuTTY 时,只需在 Host Name 框中输入您的 Pi 的 IP 地址(如果您不知道它的 IP 地址,这些工具可以帮助您找到它),然后单击 Open 按钮。
将出现一个终端,您可以使用 Pi 的凭据登录 - 默认情况下,“pi”是用户名,“raspberry”是密码,但这可能会因您下载的图像和设置方式而异。 出于安全原因,您可能希望将其更改为默认值以外的其他值。 从那个终端,你可以运行任何命令在你的 Pi 上运行它。
如果你使用的是 Mac 或 Linux 系统,SSH-ing 有点不同——你只需要打开一个终端并运行以下命令:
ssh [email protected]
192.168.xx是你的 Pi 的 IP 地址。 从那里,系统会提示您输入密码,之后您可以直接从计算机上的终端窗口在 Pi 上运行任何命令。
如果您计划经常通过 SSH 连接到您的 Pi,为您的 Pi 设置一个静态 IP 可能会有所帮助,因此该地址很容易记住。
使用 Apt 安装和更新软件包
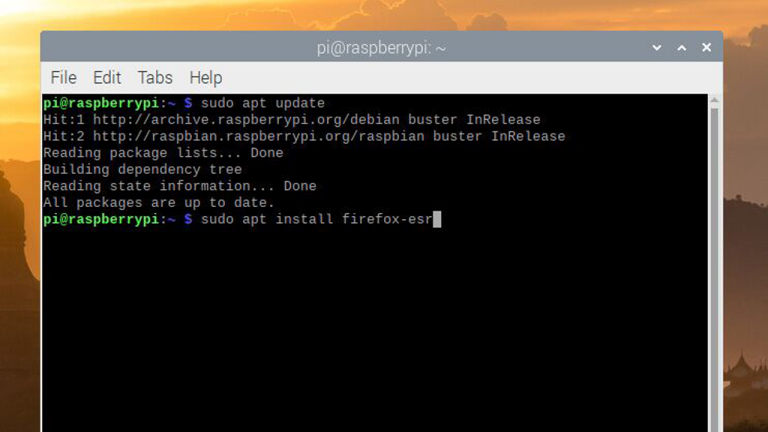
在 Linux 中安装程序与在 Windows 或 macOS 上安装程序有点不同。 虽然您可以前往网站并下载许多应用程序的安装程序,但大多数用户更喜欢通过命令行安装软件包。 它既快速又简单,而且——因为您的 Linux 发行版可能在其存储库中有一个可用软件的大型数据库——它为您可能需要的一切提供了一站式商店,类似于基于文本的应用商店。
要安装软件,您首先要通过运行以下命令确保 Raspbian 的软件源列表是最新的:
sudo apt update
该命令的sudo部分表示您以 root 用户身份运行此命令,因此系统会提示您输入密码。 下一个词apt是包管理器的名称, update告诉包管理器要做什么——在这种情况下,更新它的软件列表。
完成后,您可以安装具有以下内容的程序:
sudo apt install firefox-esr
在此命令中, firefox-esr是您要安装的软件包的名称。 如果您不确定名称,您可以通过运行apt-cache search firefox搜索存储库,将firefox替换为您的搜索词。
要更新现有软件,请运行命令sudo apt update ,然后运行sudo apt upgrade 。 您可以使用命令sudo apt remove firefox-esr删除应用程序。 在 Raspberry Pi 的文档中阅读有关 apt 的更多信息。
使用 Nano 编辑配置文件
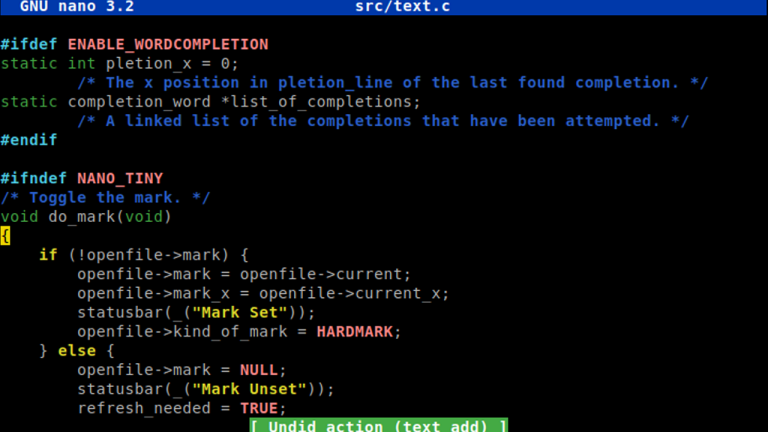
很多 Pi 项目都需要您编辑基于文本的配置文件,而最简单的方法——特别是当你从另一台 PC 上 SSH 时——是像 GNU Nano 这样的命令行文本编辑器。 因此,假设您要编辑文件/etc/samba/smb.conf ,它是 Samba 文件共享工具的配置文件。 为此,您需要打开一个终端并运行以下命令:
sudo nano /etc/samba/smb.conf
有些文件一开始可能不需要sudo ,但是如果在运行命令后出现权限错误,添加sudo通常是一个很好的解决方法。
进入 Nano 后,您可以使用箭头键在文档中导航,根据自己的喜好对其进行编辑,完成后按 Ctrl+X。 系统将询问您是否要覆盖文件,此时您可以按 Y 并按 Enter 保存文件并返回终端。
请注意,如果该文件最初不存在,则以这种方式运行 nano 命令将在您指定的文件夹中创建它(只要该文件夹存在)。
使用 Raspi-Config 调整您的 Pi
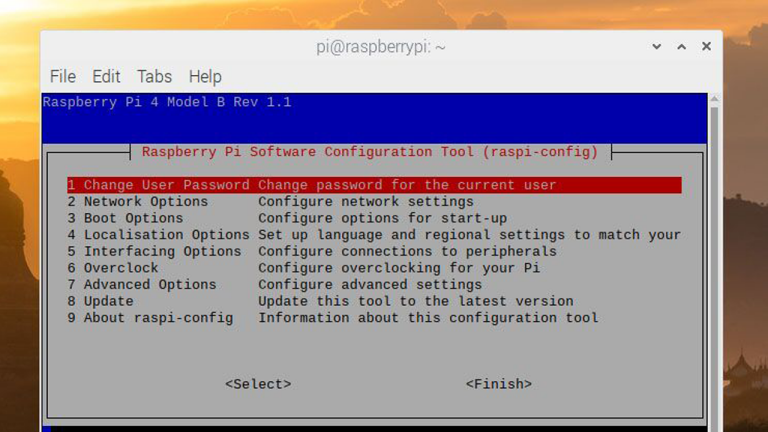
如果您需要调整非常低级别的选项,例如启动设置或超频配置文件,您需要编辑 Raspberry Pi 的 config.txt 文件。 这与您在传统 PC 上找到的 BIOS 相同,但您无需重新启动,只需编辑文件即可。 虽然您可以使用 Nano 手动编辑该文件,但您也可以通过称为 Raspi-Config 的向导更改其某些选项。

要启动它,只需从命令行运行它:
sudo raspi-config
您将被带到一个菜单,您可以在其中更改用户密码、调整网络和启动选项,甚至超频您的 Pi 以获得一点速度提升。
我们不会在这里深入研究所有这些选项,但只要知道如果您在连接某些设备时无法让 Pi 启动,或者如果您需要更改其他低级设置,此工具会很有用。
使用 cd、ls 等浏览文件夹

如果您发现自己通过 SSH 连接到您的 Pi 并需要浏览文件系统,一些关键命令可以帮助您。
对于初学者,要导航到特定文件夹,请使用“更改目录”命令:
cd ~/Documents/Screenshots
与 Windows 不同,Linux 目录只是以斜杠开头,例如/home/pi/Documents 。 不过,波浪号 (~) 是代表您的主文件夹的快捷方式,因此如果您正在浏览用户文件,它会很方便。
输入特定目录后,您将在下一个终端提示符中看到它,您可以使用ls命令查看该文件夹中的文件:
ls
或者,如果您想了解有关这些文件的更多详细信息并查看隐藏文件,可以运行ls命令并附加这些标志:
ls -l -a
要在当前目录下新建文件夹,可以使用mkdir如下方式:
mkdir MyNewFolder
要移动或复制文件,您可以以这种方式使用mv和cp :
mv ~/Documents/mydoc.txt ~/Desktop/mydoc.txt
在此示例中,第一个路径是文件的当前位置,而第二个文件路径是您要移动它的位置。 要复制文件,您只需将mv替换为cp 。
最后,要删除文件,请使用rm命令:
rm ~/Documents/Important/mydoc.txt
您可以通过添加-r标志来删除整个文件夹及其文件,如下所示:
rm -r ~/Documents/Important/
特别要小心rm命令,因为它无法撤消! 这些命令起初可能看起来有点令人困惑和深奥,但随着您越来越多地使用它们,它们将成为第二天性。
使用 Htop 和 Ping 对硬件进行故障排除
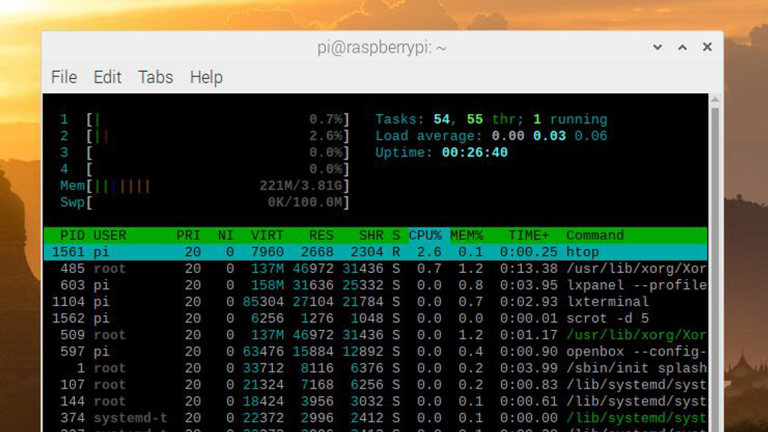
想要一份关于您的 CPU、RAM 和网络运行状况的报告吗? 我建议将这些命令放在你的后兜里。
如果您想查看当前正在运行的进程占用了多少 CPU 和 RAM - 并查看这些进程的列表 - 只需打开终端并运行以下命令:
htop
它与您在 Windows 中按 Ctrl+Alt+Delete 时看到的任务管理器没有什么不同,它可以帮助您了解某个应用程序是否正在运行,或者您的硬件是否因当前进程而陷入困境。 您可以按 Ctrl+C 退出htop窗口。
同样,如果您遇到网络问题,请运行以下命令:
ifconfig
该工具可以帮助您确定您当前是否连接到网络——只需分别查找以太网和 Wi-Fi 接口输出的eth0或wlan0部分。 您还可以从ifconfig查看您的 IP 地址。
如果您已连接到网络但无法访问互联网, ping命令有时会有所帮助。 例如,如果ping www.google.com不起作用,但ping 8.8.8.8起作用,那么您知道您的 DNS 设置可能有问题。
从命令行关闭并重新启动 Pi

如果您在 Raspbian 中使用鼠标和键盘,则关闭很容易——只需单击角落的 Raspberry 图标并选择“关闭”选项。 但是如果您使用的是 SSH,则需要知道如何正确使用相关命令。
要重新启动,只需运行:
sudo reboot
要关闭,请运行:
sudo shutdown -h now
容易,对吧?
这是您可能会发现自己使用的一个非常基本的命令列表,但是当您深入了解某些项目时,您的工具箱中将需要比本初学者指南提供的更多命令。
请记住:大多数 Pi 项目都在后台运行 Debian Linux 的变体。 如果您遇到困难并且 Pi 论坛无济于事,请不要害怕扩大您的 Google 搜索范围以包括 Linux。
对于初学者,如果您感到困惑,请尝试 Ubuntu 论坛之类的网站; 很多东西都会翻译过来。 你修补得越多,你对底层系统的了解就越多,你能够构建的项目就越强大。
