Microsoft PowerToys:增强 Windows 10 和 Windows 11 的 11 种方法
已发表: 2022-01-29Microsoft 为 Windows 95 推出了 PowerToys 的初始版本,为高级用户提供了改进的生产力和自定义功能。 它为 Windows XP 返回,但直到 2019 年才再次出现,当时最新版本的 PowerToys 可用于 Windows 10。最近,它登陆了 Windows 11。
PowerToys 包含一系列实用程序,旨在增强 Windows 10 中的现有功能或添加新功能。唤醒功能可防止您的 PC 进入睡眠模式。 Fancy Zones 创建窗口布局以实现更好的多任务处理。 键盘管理器可以重新映射某些键。 PowerRename 可帮助您一次重命名多个文件。
在开始使用这些功能之前,您必须先从 Microsoft 下载 PowerToys。 然后,您可以选择要添加到 Windows 实例的新功能。
安装 PowerToys
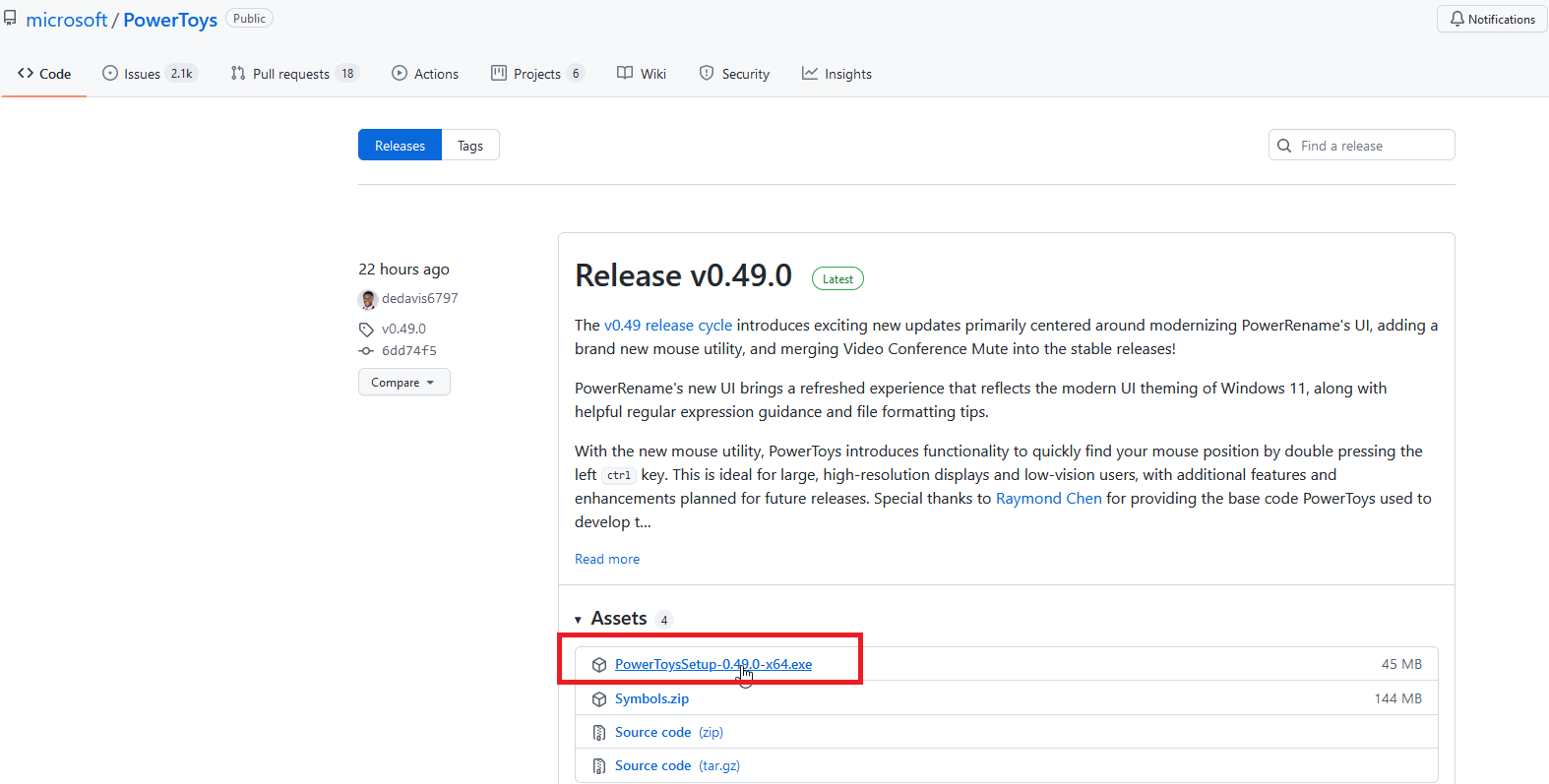
PowerToys 可以从 GitHub 页面下载。 查找最新版本并单击 PowerToysSetup exe 文件进行下载。 双击 exe 文件进行安装,PowerToys 图标应出现在 Windows 系统托盘中。
单击此图标可打开PowerToys 设置屏幕。 如果该图标未出现,请从“开始”菜单打开PowerToys(预览)快捷方式以显示系统托盘图标。
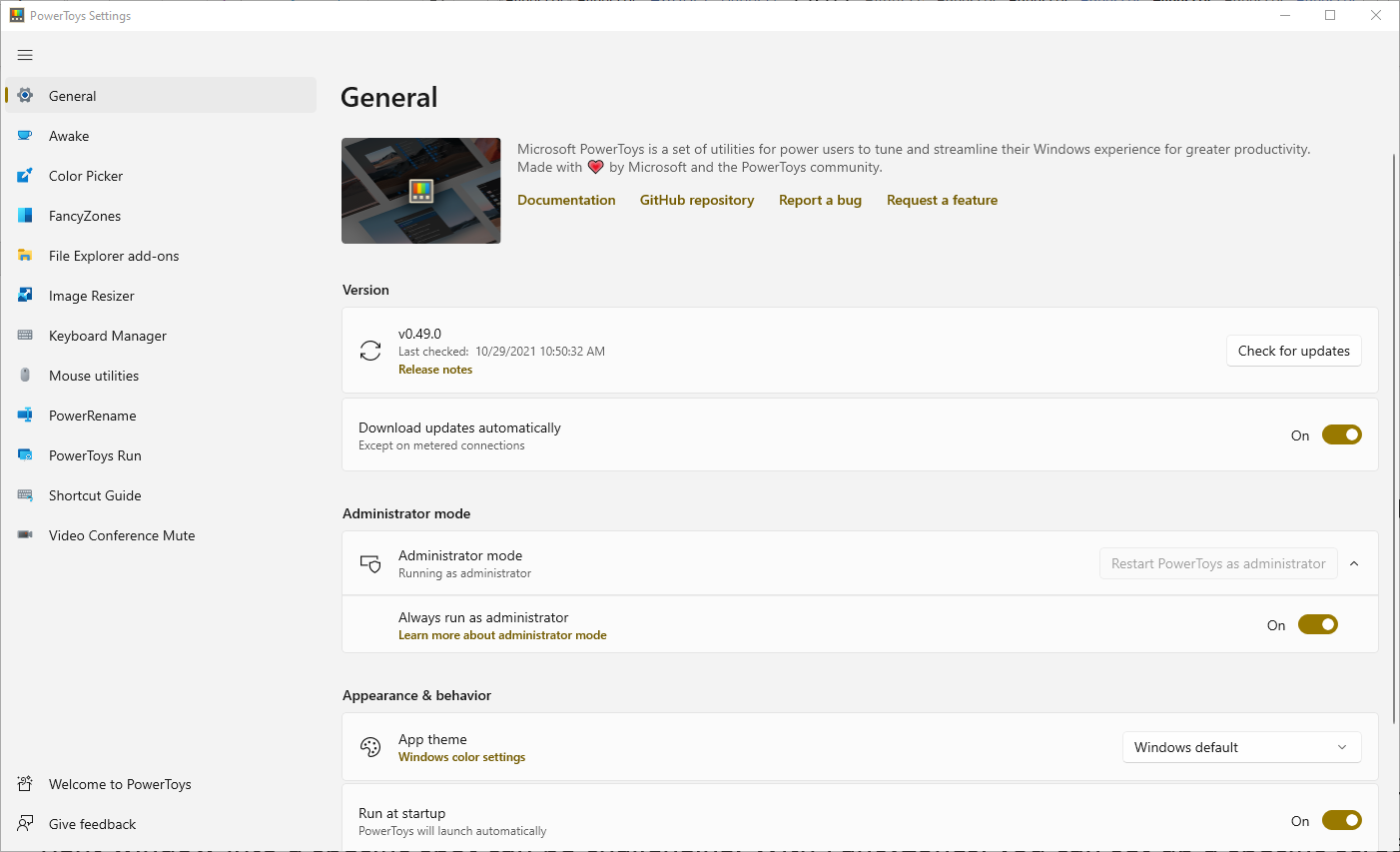
在 PowerToys 设置中的常规屏幕下,您可以决定以管理员身份运行 PowerToys(某些工具需要这样做)、更改窗口主题以及在启动时运行 PowerToys。 您还可以手动检查更新或选择自动下载更新。 Microsoft 会相当频繁地更新 PowerToy,因此您可能希望启用自动更新。
PowerToys 中的所有实用程序都应自动打开,但您可能需要单击每个实用程序以了解它们的作用以及可以调整哪些设置。 让我们检查每个单独的工具。
在 Windows 11 上安装
在 Windows 11 上,PowerToys 应用程序可在新的 Microsoft Store 中下载,您可以在其中下载并查看以下所有设置。 它目前被列为“预览”; 如果您更喜欢这条路线,GitHub 仍然是 Windows 11 上的一个选项。
醒着:让您的电脑免于入睡
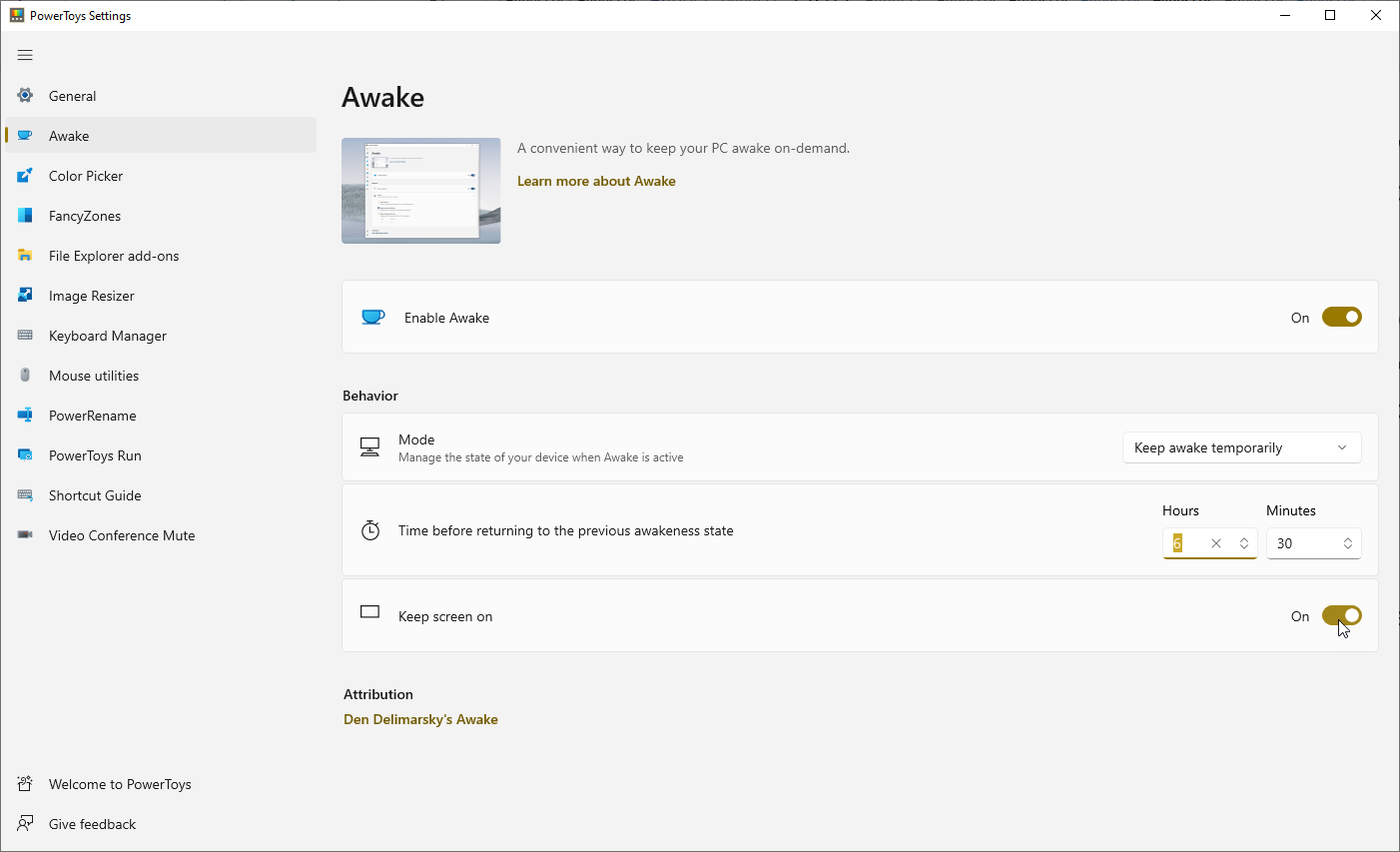
使用唤醒工具可以更轻松地让您的计算机保持清醒,而无需处理 Windows 中的电源和睡眠设置。 当您正在运行某种类型的自动化任务并且您希望确保您的 PC 不会进入睡眠模式时,这会很有帮助。
单击唤醒选项卡并确保启用唤醒已打开。 单击模式下拉菜单以选择三个选项之一:继续使用选定的电源计划、无限期保持清醒或暂时保持清醒。
如果您选择让您的 PC 无限期地保持唤醒状态,则系统会要求您设置小时数和/或分钟数,以确定它将保持唤醒状态的时间。 您也可以选择保持屏幕打开。
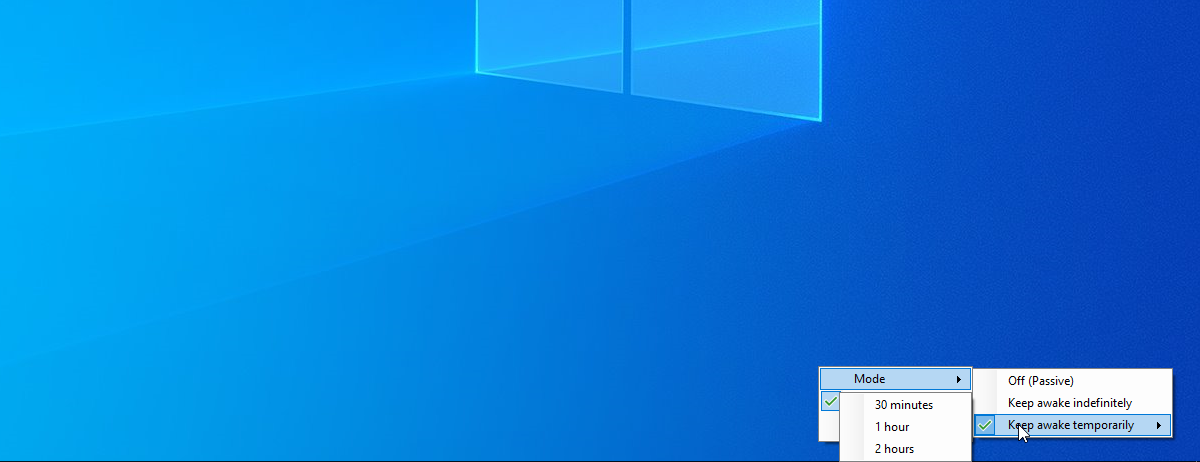
启用唤醒后,它将在 Windows 系统托盘中显示一个图标。 右键单击该图标可在三种模式之间切换。 根据您选择的模式,您的 PC 将继续保持唤醒状态。
颜色选择器:捕获屏幕颜色
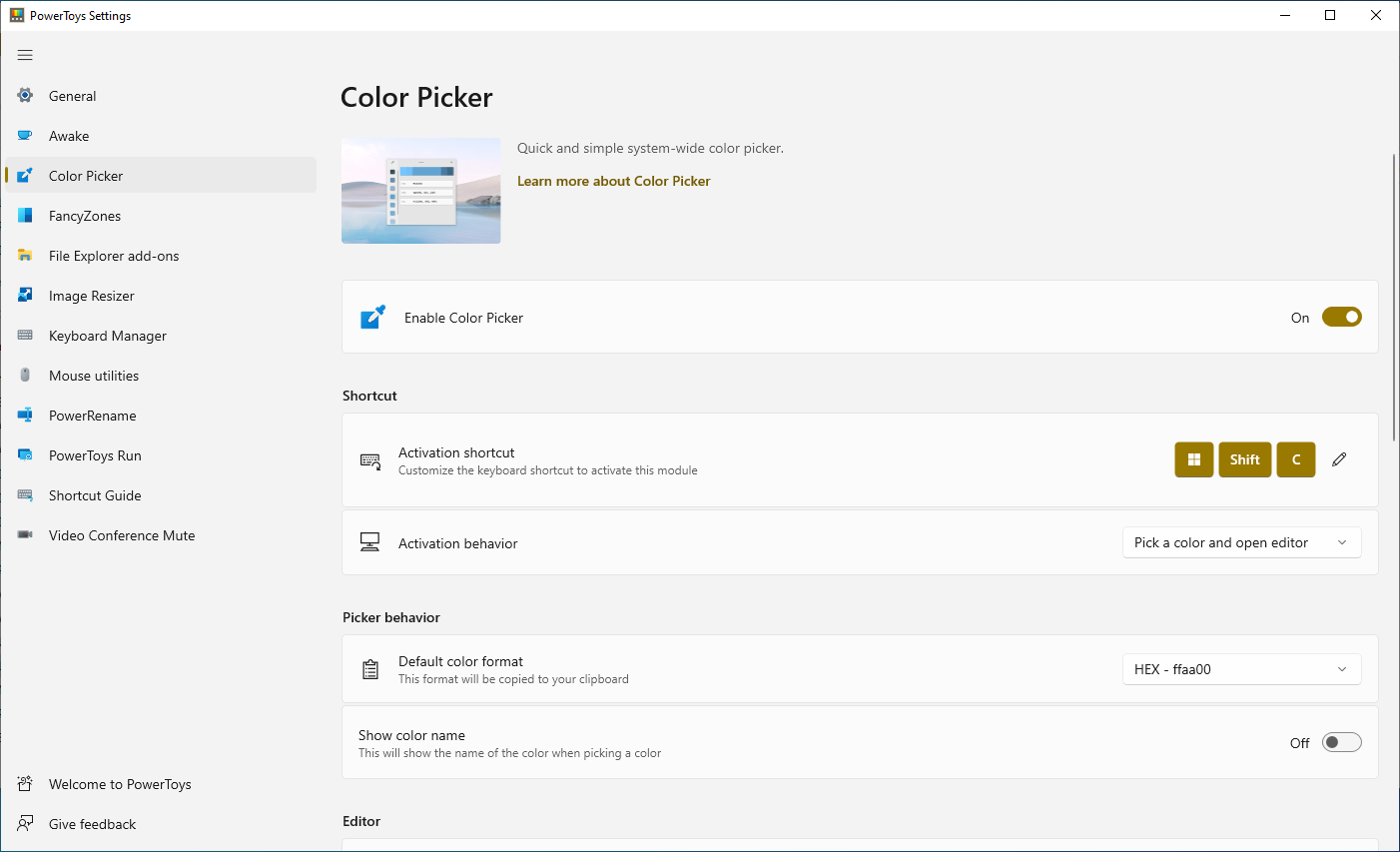
你们中从事任何类型的图形工作或网页设计的人有时可能需要创建或重新创建特定的颜色。 在某些情况下,您可能会在屏幕上发现正确的颜色,并希望您可以捕捉到它以在其他地方使用。 你可以,感谢拾色器。
在 PowerToys 设置屏幕中,默认键盘快捷键Win + Shift + C用于激活拾色器,但您可以将其更改为其他内容。 使用激活行为下拉菜单选择工具在激活时的行为。
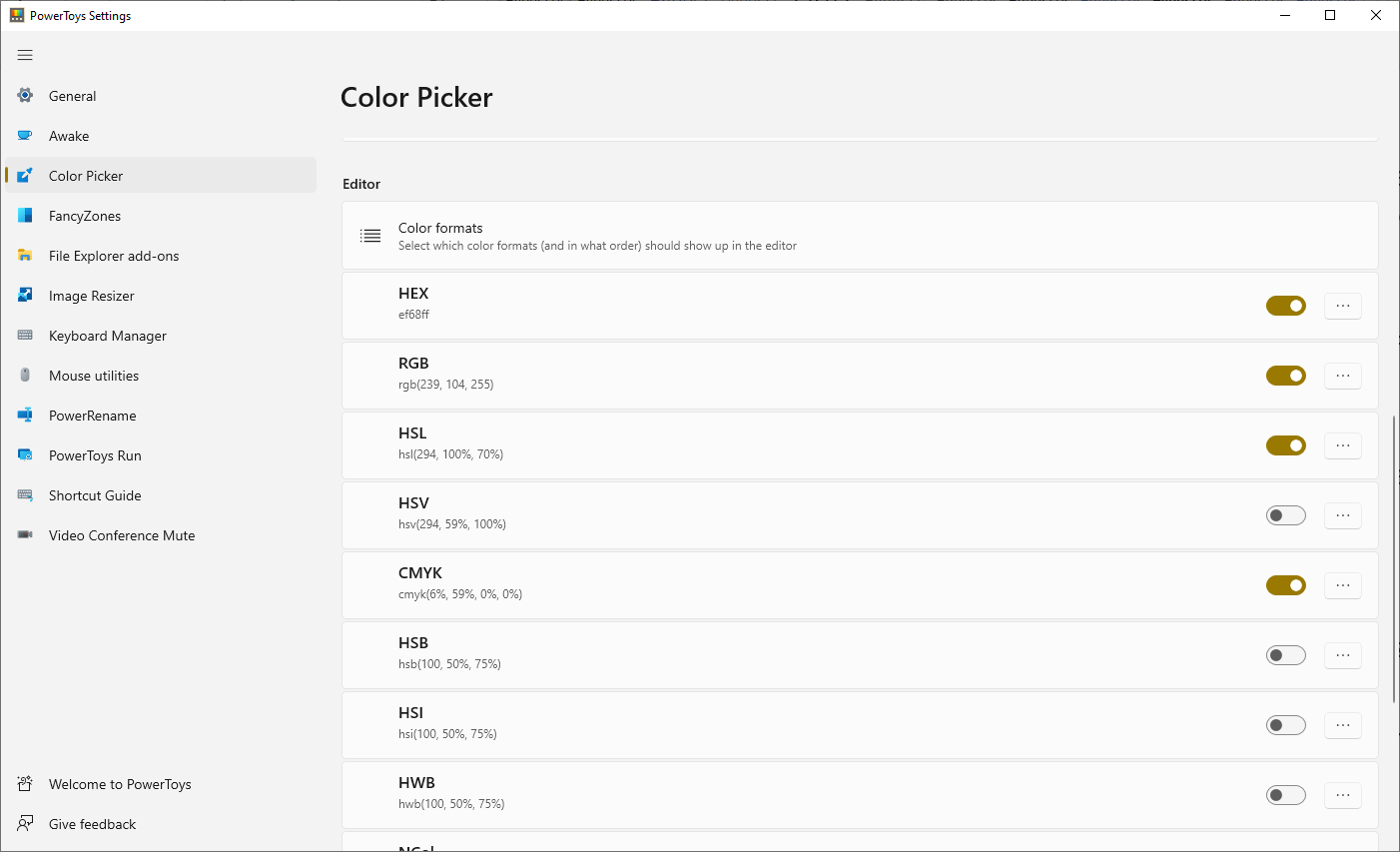
您还可以选择默认颜色格式并选择显示颜色名称。 进一步向下滚动以选择您希望拾色器显示的颜色格式,例如 HEX、RGB、CMYK 等。
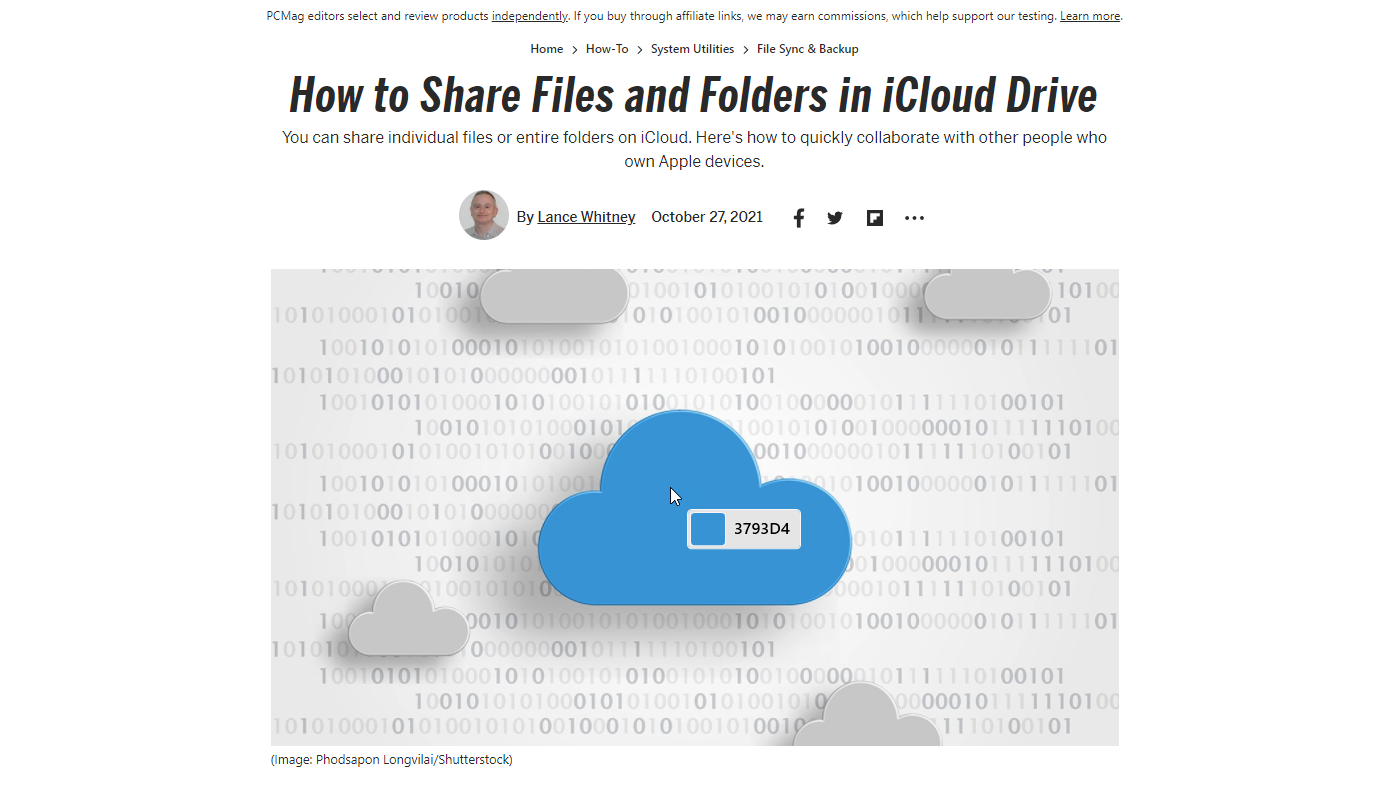
要使用颜色选择器,请在您希望重新创建的网站、图像、应用程序或其他地方找到一种颜色。 按指定的快捷方式激活颜色选择器,然后将鼠标悬停在颜色上,直到看到它的值。 单击颜色,完整的工具将打开,以您选择的所有格式显示该颜色的值。
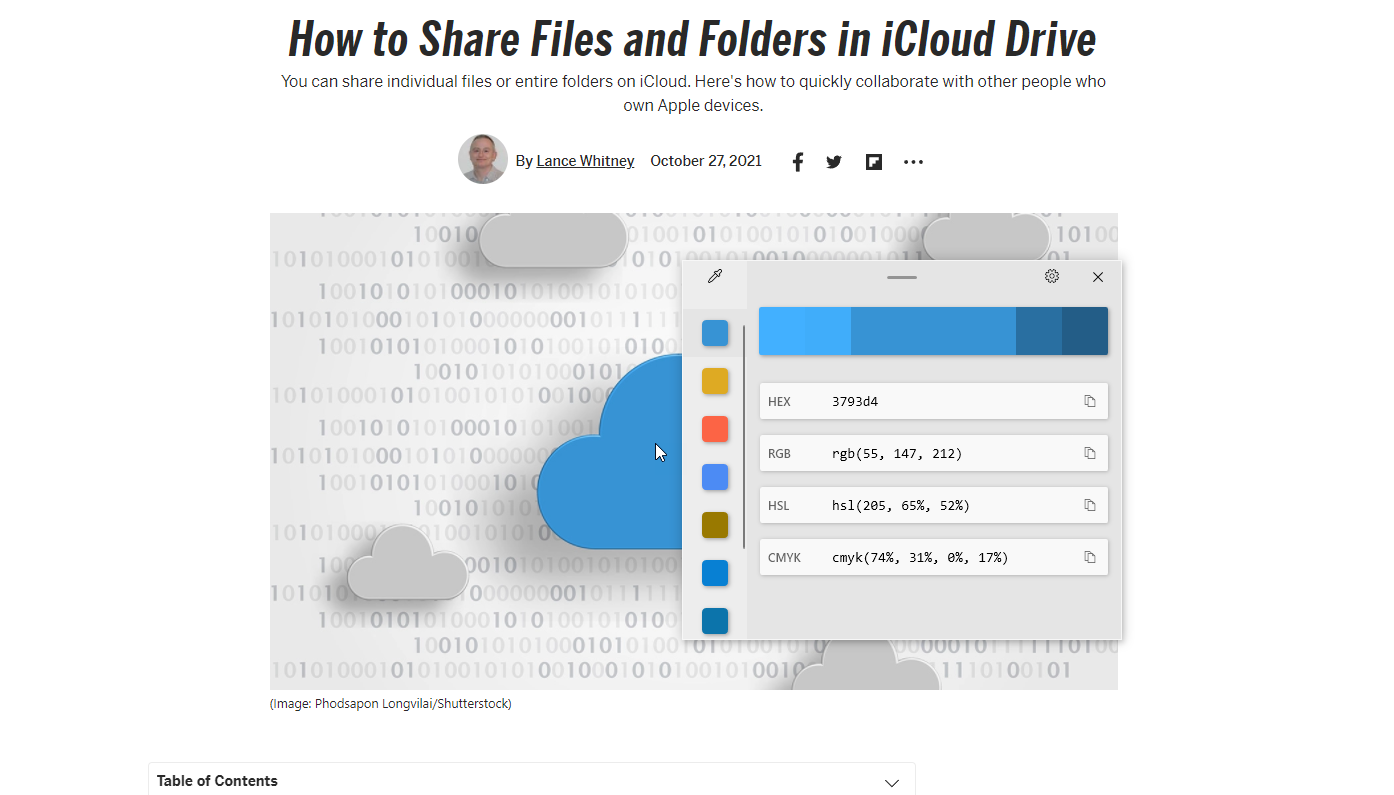
FancyZones:创建自定义桌面布局
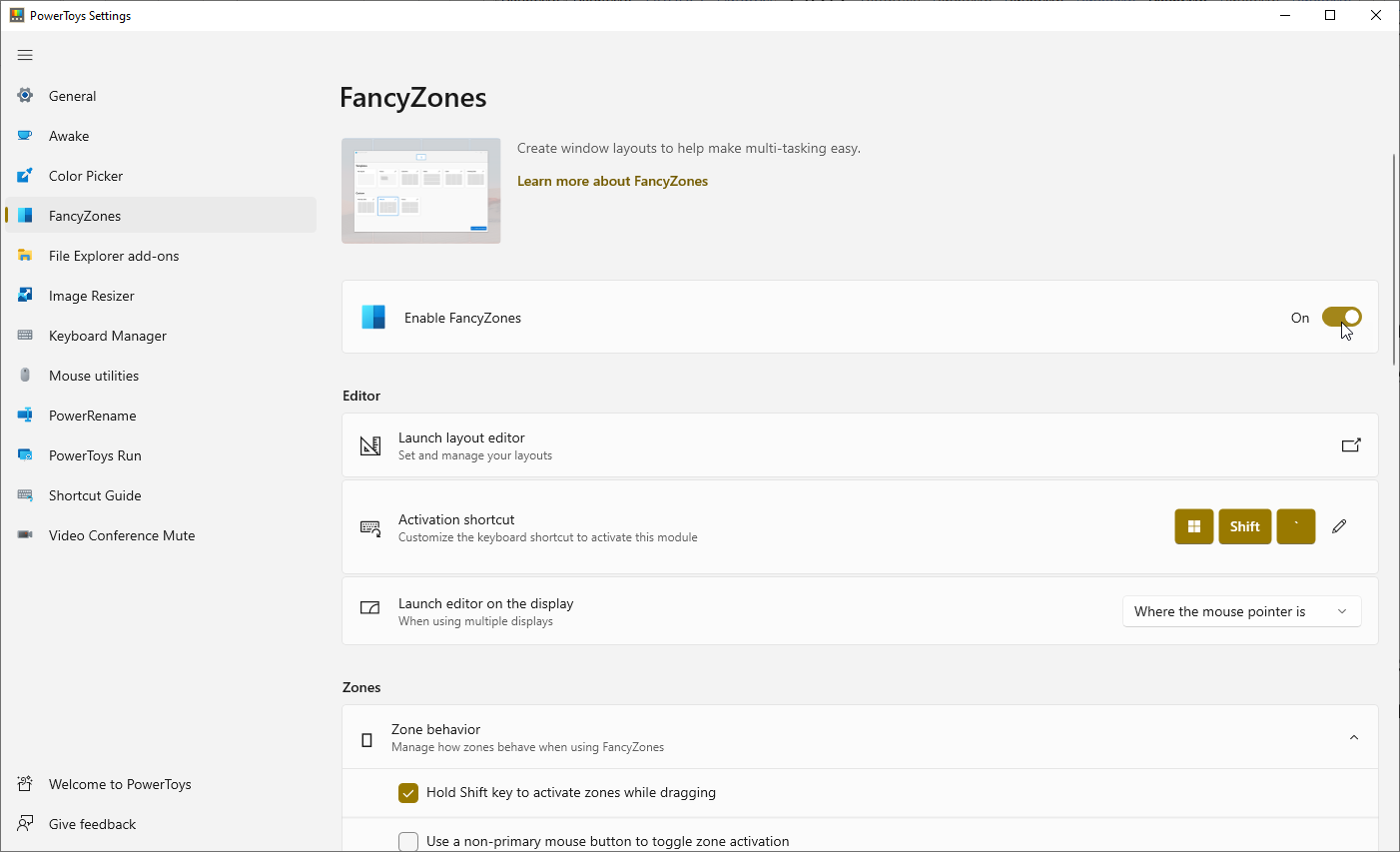
您已经可以将窗口重新定位到屏幕的不同区域以执行多任务,但以正确的方式操作 Windows 10 仍然是一个挑战。 在 PowerToys 设置屏幕中启用 FancyZones,它可以帮助您提前设置特定的屏幕布局。 然后您需要做的就是将窗口弹出到预定义的区域。
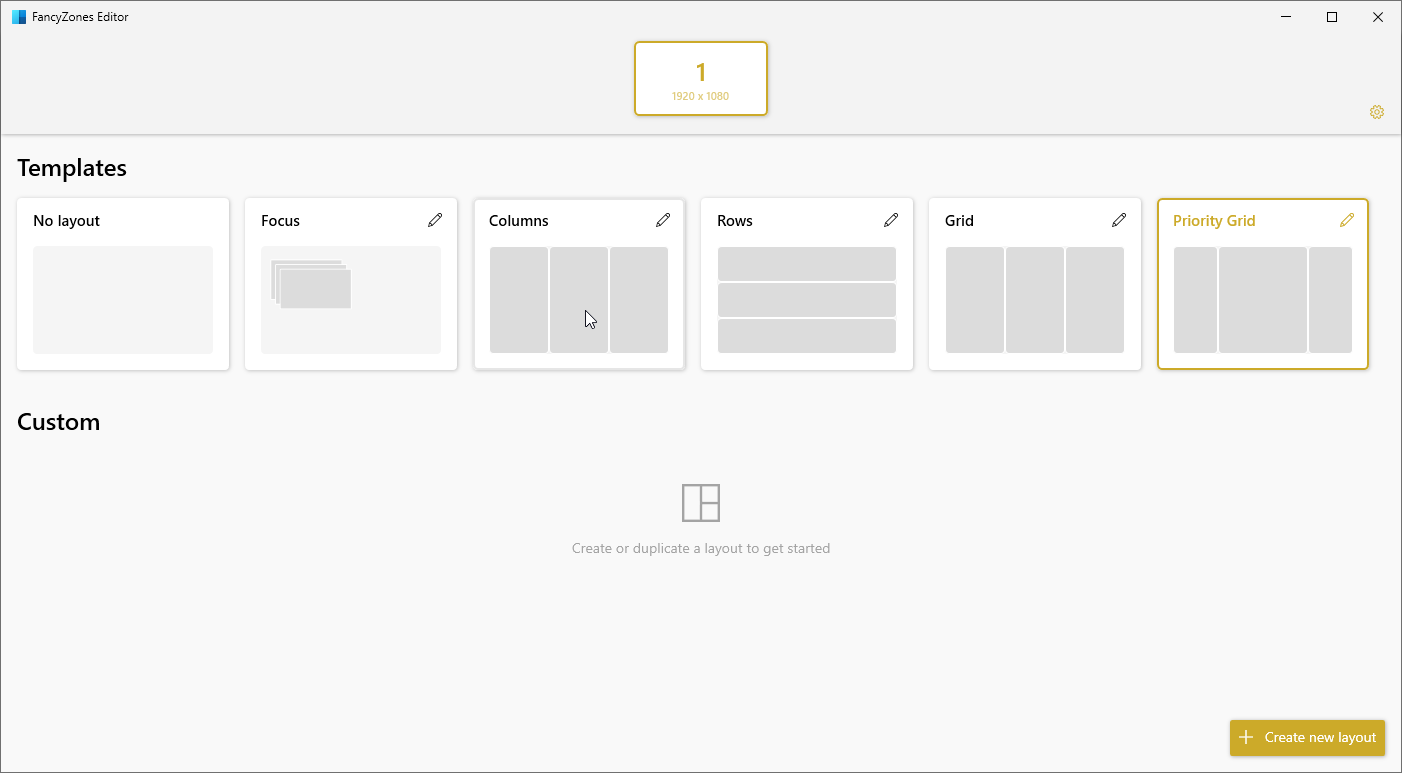
单击启动布局编辑器并选择默认模板之一,例如列、行或网格。 然后根据需要添加或删除区域。 或者,单击自定义从头开始构建布局。 完成后,单击应用。 然后,您可以使用指定的快捷方式触发 FancyZone。
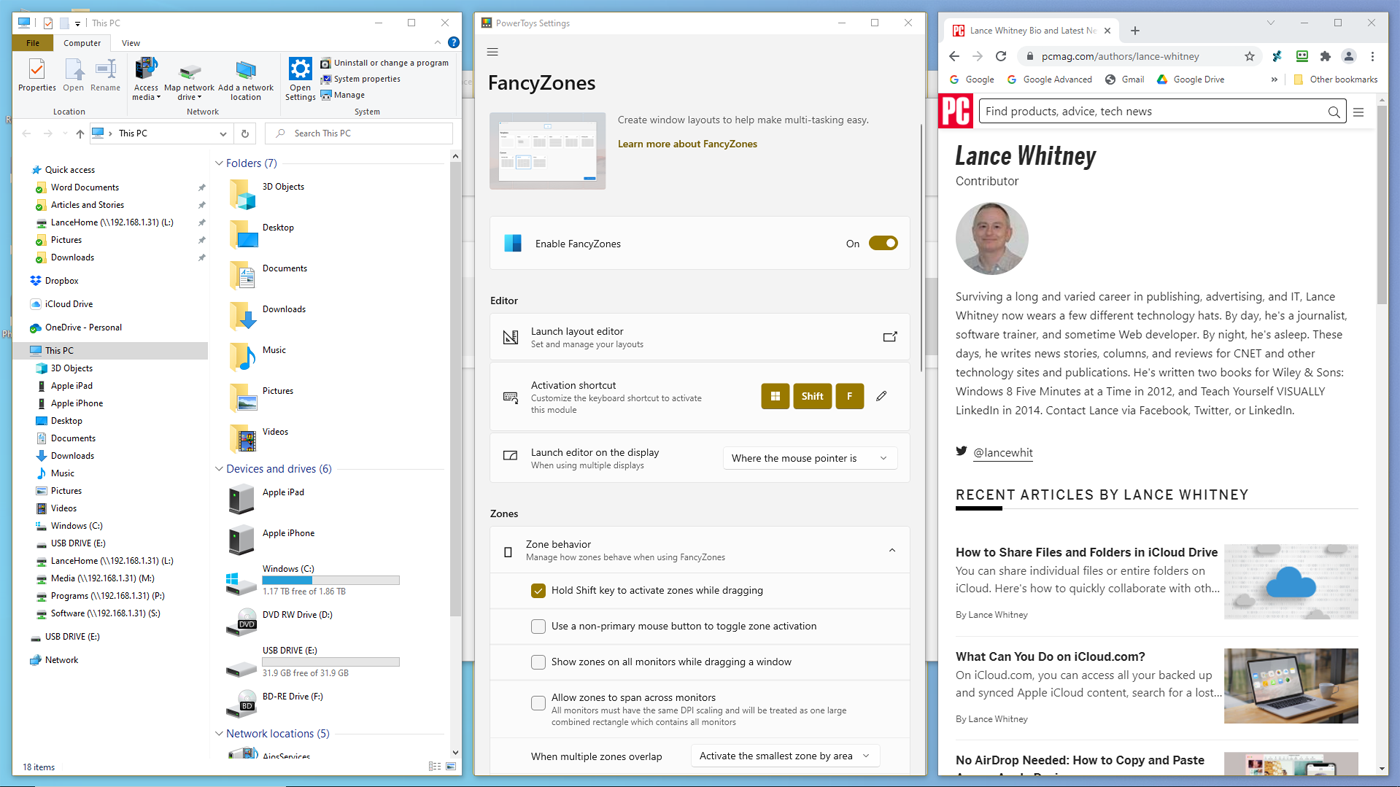
按住 Shift 键并将其拖动到编号位置,将窗口移动到特定区域。 对每个打开的窗口执行此操作,直到填满所有可用区域。 您还可以通过在 PowerToys 设置屏幕中查看和修改 FancyZones 提供的许多选项来调整它们。

文件资源管理器预览:查看更多文件格式
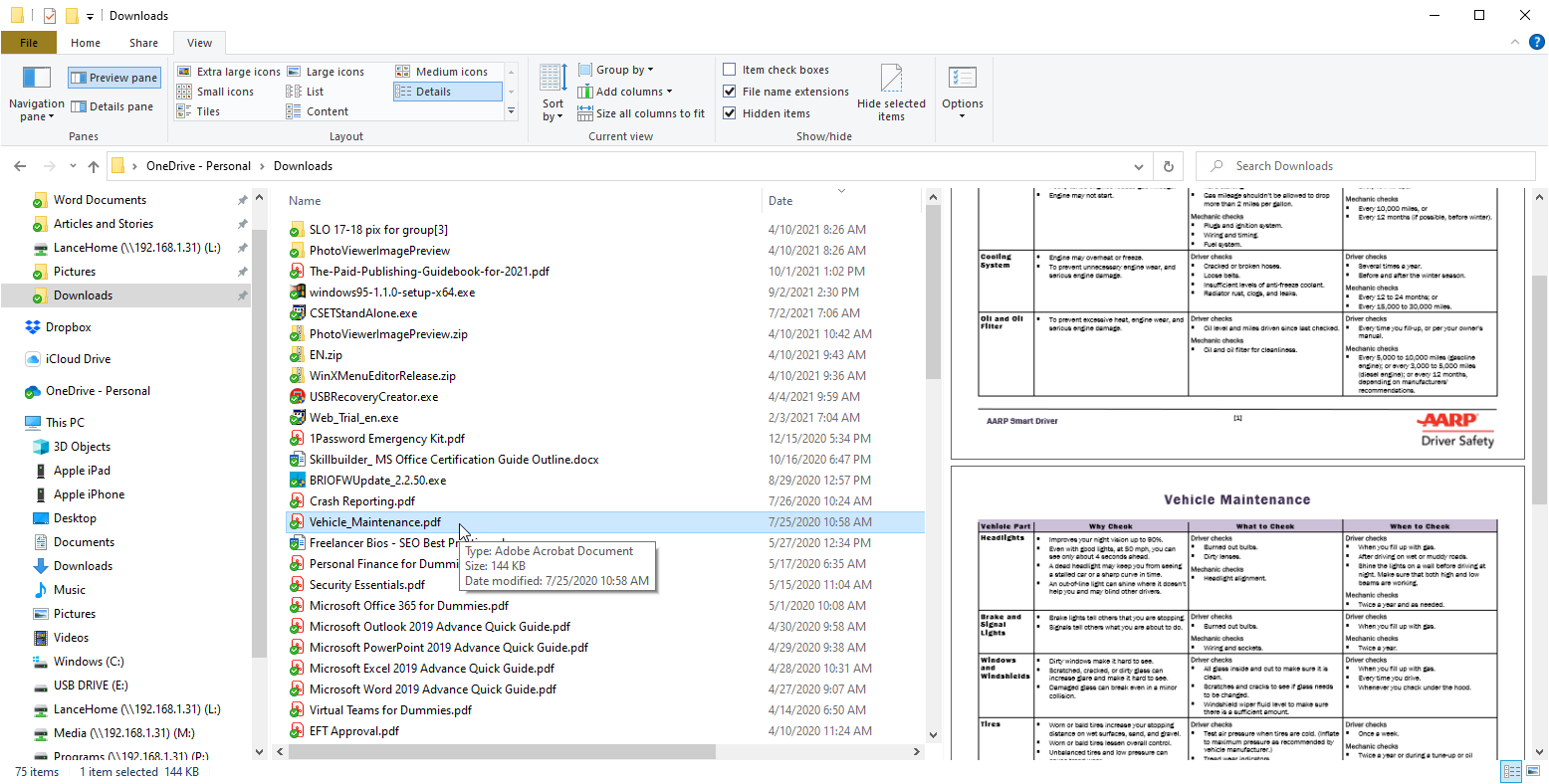
Windows 10 中的文件资源管理器已经可以显示图像、音频、视频和 Microsoft Office 文件的预览。 PowerToys 中的文件资源管理器预览还可以让您预览可缩放矢量图形 (.SVG) 图像文件和 Markdown (.MD) 文件。 它还允许您最多查看前 10 页,而不仅仅是第一页,从而增强您查看 PDF 文件的能力。
启用此工具后,您可以打开文件资源管理器并单击查看标题,然后选择预览窗格。 现在选择您的 .SVG 或 .MD 文件以在预览窗格中查看,或选择 PDF 以查看其前 10 页。
图像调整器:轻松调整照片大小
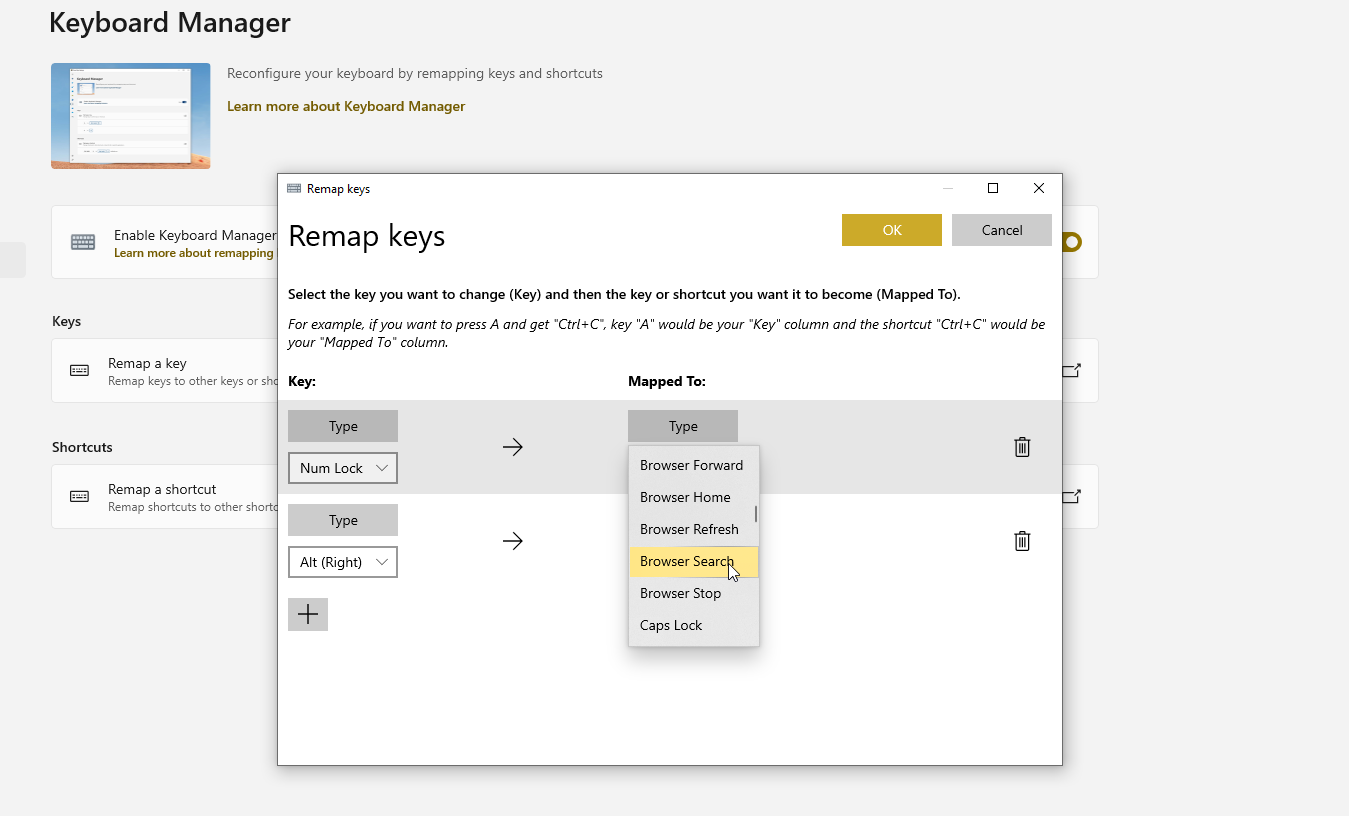
有时照片或图形太大而无法通过电子邮件分享。 您可以通过专用的图像编辑器更改大小,但 PowerToys Image Resizer 工具更方便。
打开文件资源管理器,右键单击要调整大小的图像,然后选择调整图片大小命令。 选择您要使用的尺寸,例如小号、中号、大号或手机号,或者设计您自己的自定义尺寸,然后单击“调整大小”按钮来创建一个新的、较小的图像。
键盘管理器:重新映射键和快捷键
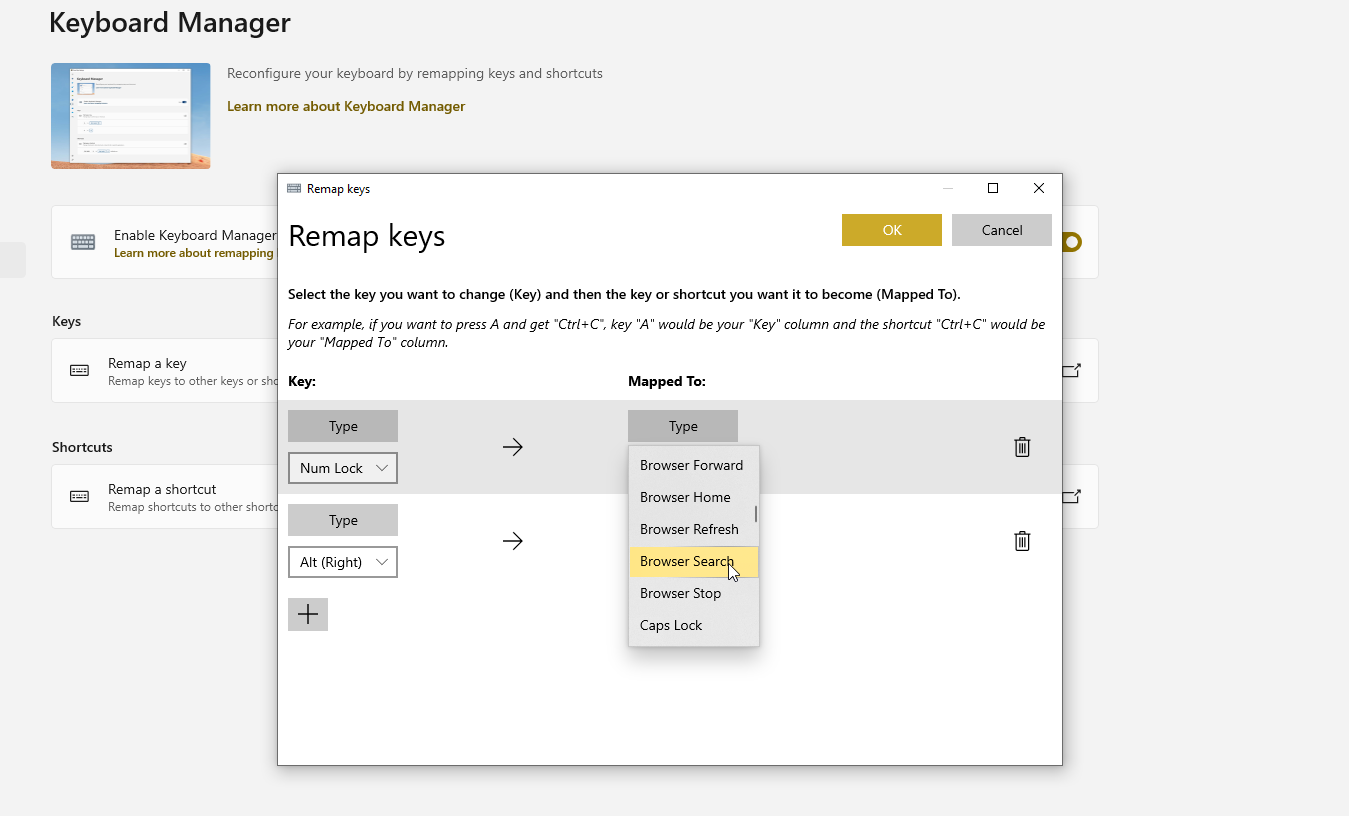
键盘上的每个键都执行特定的功能,但是如果您想让键执行其他操作怎么办? 您可以使用第三方的特殊程序重新映射您的键盘,或者您可以使用 PowerToys 设置窗口中的 PowerToys 键盘管理器为特定键分配不同的功能。
要更改单个键,请单击重新映射键。 在“键”部分中,单击+号,然后按要更改的键或从下拉菜单中选择它。 在“映射到”部分中,键入或选择要在按下第一个键时激活的键。
单击OK ,您的密钥将重新映射到其新功能。 分配单个键时要小心,因为它们在 Windows 或其应用程序中可能具有重要功能。
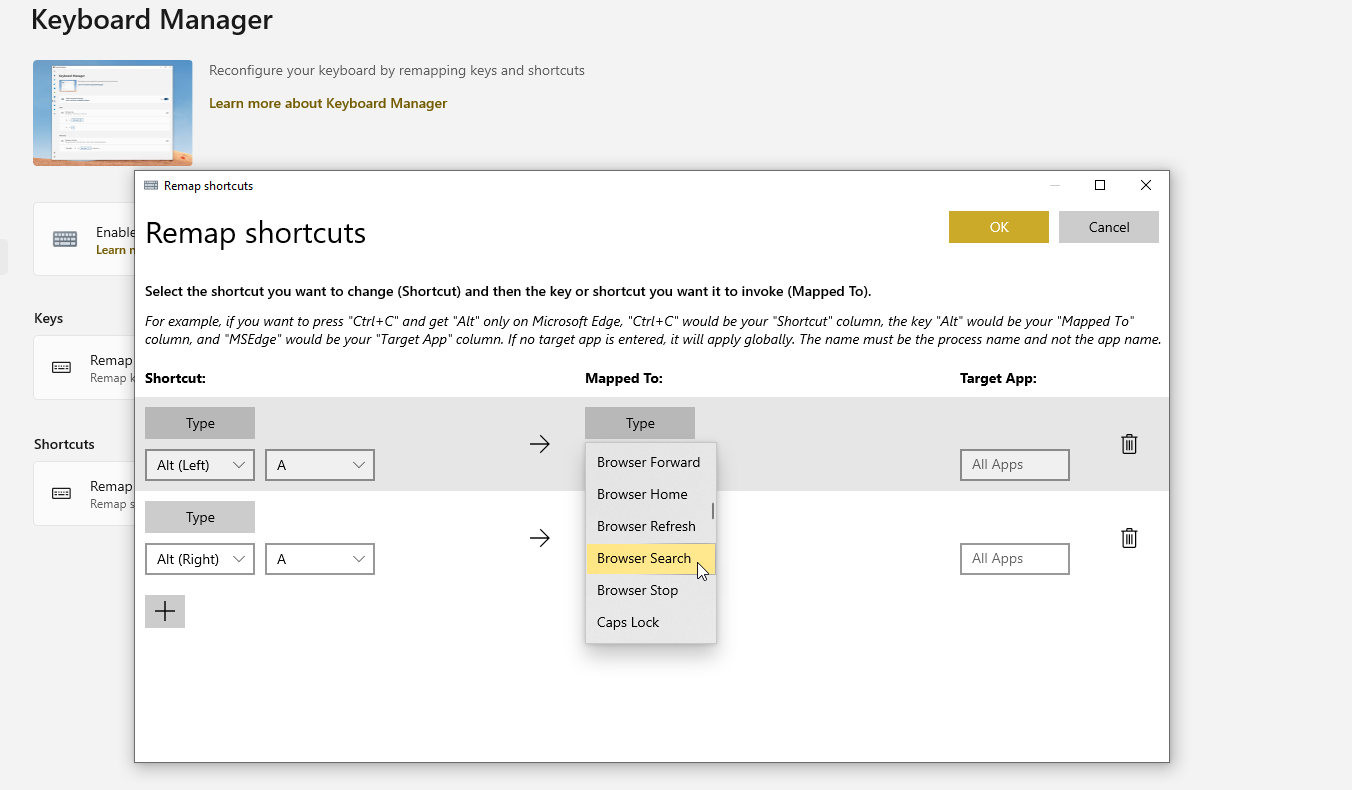
如果您单击重新映射快捷键,键盘管理器还允许您分配和重新分配键盘快捷键。 单击+号,然后按您要使用的快捷键(一次不超过两个键)。 在映射到部分中,键入或选择您希望该键盘快捷键激活的操作。 单击OK ,然后按您重新映射的快捷方式。
您可以随时通过打开键盘管理器设置窗口并单击要删除的项目旁边的垃圾桶图标来删除键或快捷方式。
鼠标实用程序:更快地找到鼠标光标
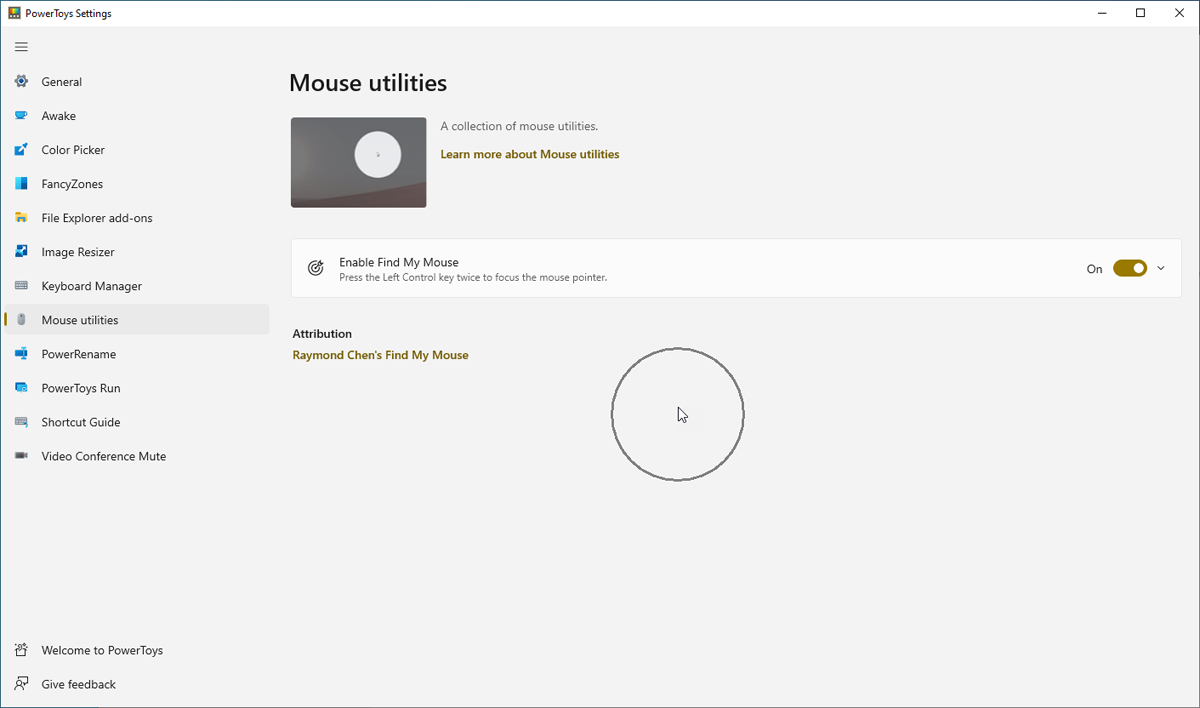
曾经在屏幕上忘记鼠标光标? 如果光标很小或太容易与背景融合,则很容易发生这种情况。 鼠标实用工具可以帮助您找到丢失的光标。 在 PowerToys 屏幕中启用鼠标实用程序后,只需按键盘上的 Ctrl 键。 一个类似雷达的圆圈将您指向光标,以便您快速找到它。
PowerRename:一次重命名多个文件
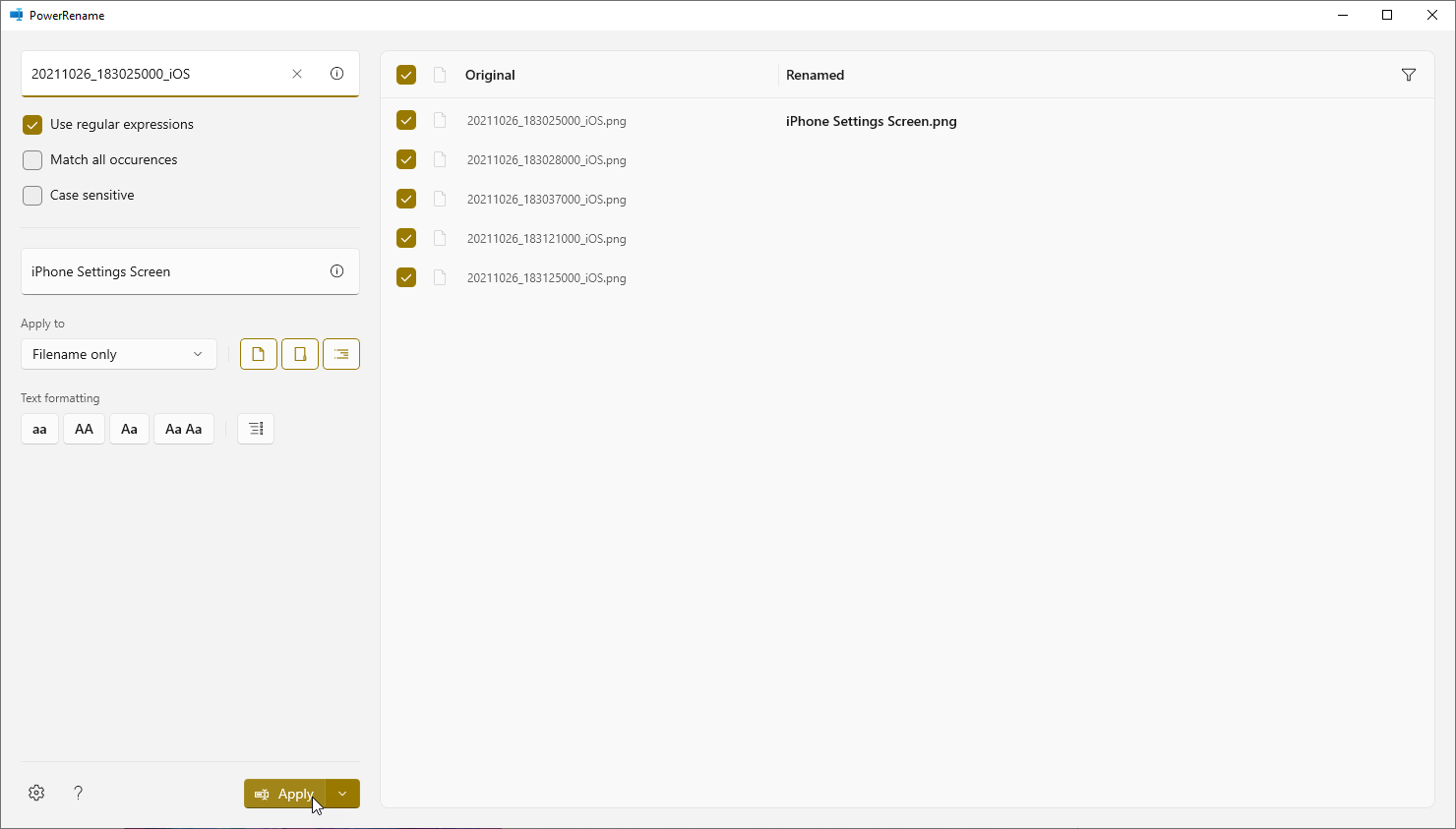
Windows 无法轻松地批量重命名文件,尤其是如果您想为每个文件指定一个唯一标识符。 使用 PowerRename,您可以根据特定模式重命名多个文件。 打开文件资源管理器并选择要重命名的文件。
右键单击其中一个文件,然后从弹出菜单中选择PowerRename 。 您可以搜索和替换文件中的文本,使用连续编号枚举每个文件,并执行其他操作。 重命名列显示新文件名。 准备就绪后,单击应用以重命名文件。
PowerToys Run:将通用搜索添加到 Windows
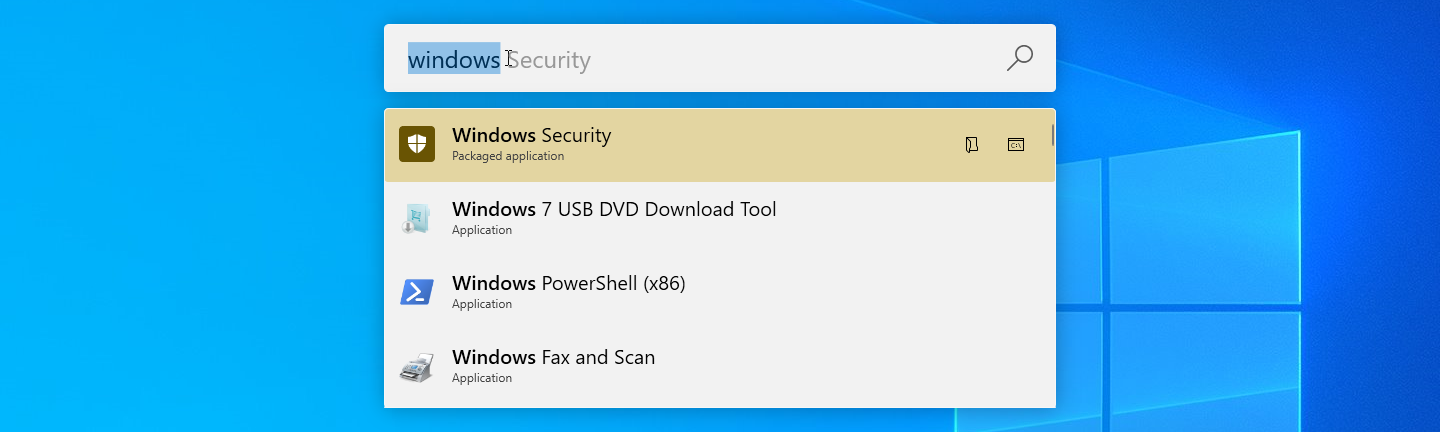
查找要打开的特定应用程序或文件可能是一项挑战,尤其是当该项目未出现在您的开始菜单或其他方便的位置时。 如果您启用了 PowerToys Run,您可以按Alt + Space并开始输入您想要的项目的名称。 结果将在您键入时开始填充; 单击您要打开的结果。
捷径指南:更容易记住你的捷径
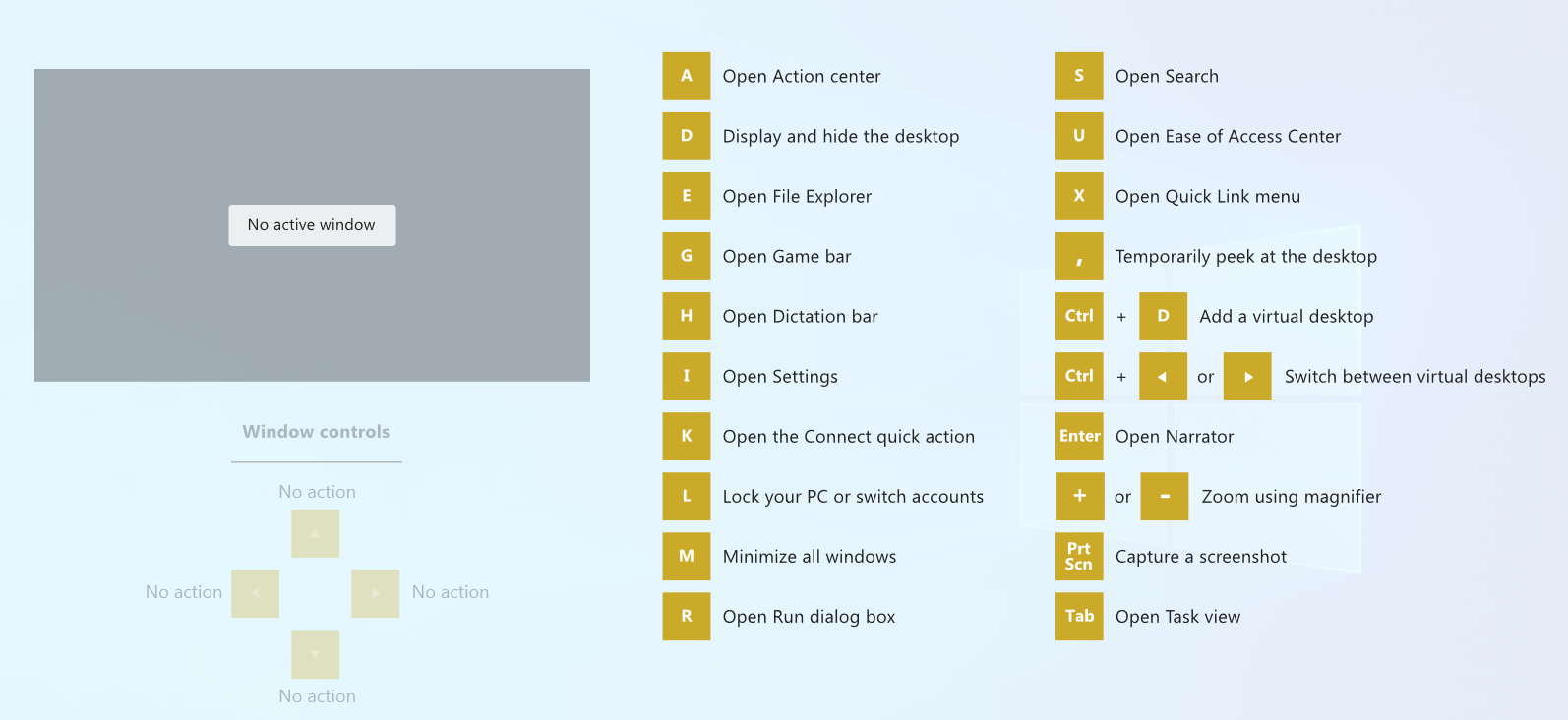
Windows 10 提供了多种键盘快捷键,您可以将它们与 Win 键结合使用。 例如, Win + E打开文件资源管理器, Win + I打开设置, Win + M最小化所有打开的窗口。 但是您如何记住所有这些快捷方式?
如果您启用了 PowerToys 快捷指南,则不必这样做。 只需按下 Win 键或指定的快捷方式,直到出现快捷方式指南并显示每个可用快捷方式的列表。
视频会议静音:增强的音频和视频控制
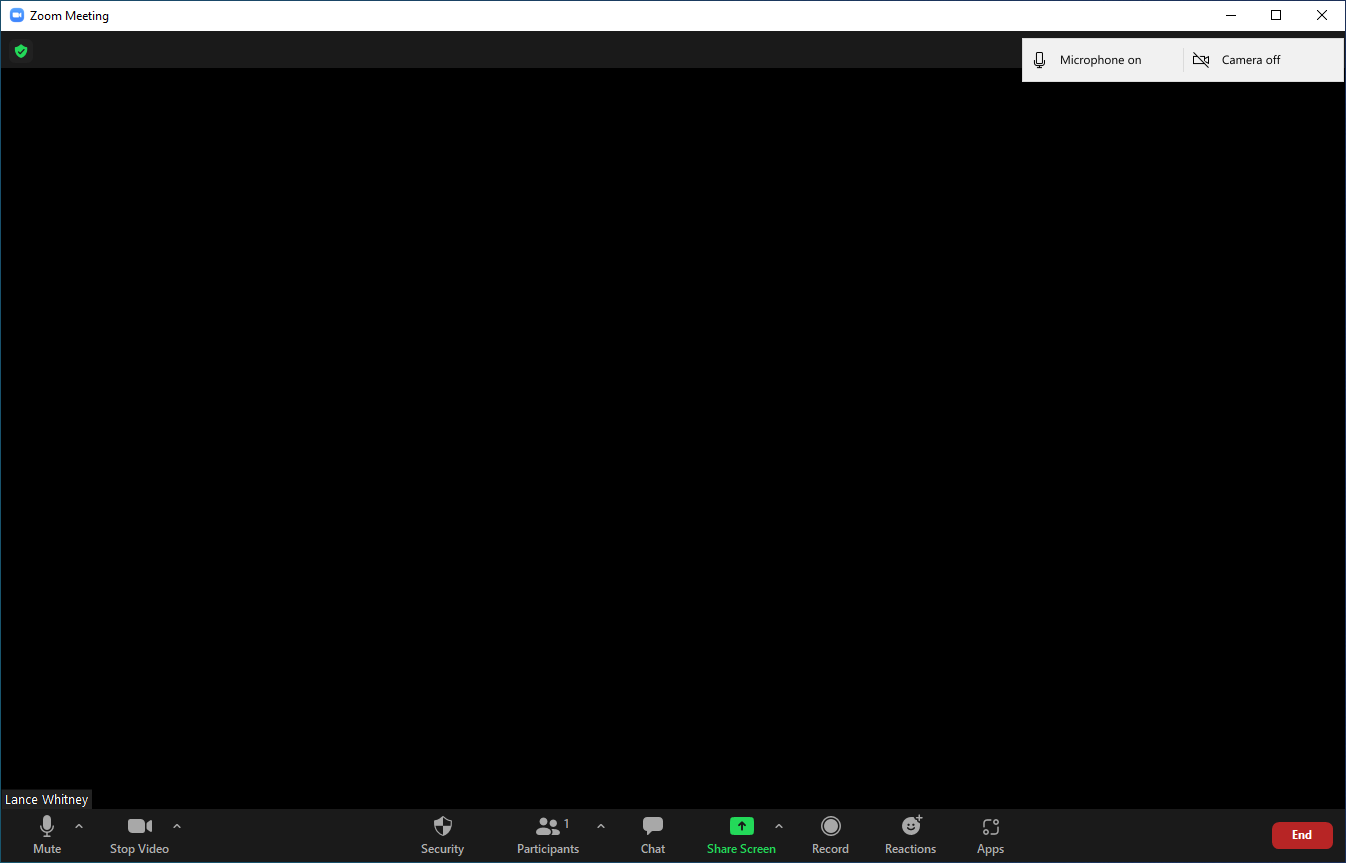
想在虚拟会议期间快速静音您的视频或音频吗? 视频会议静音工具可助您一臂之力。 在 PowerToys 中,确保静音工具已打开,然后记下将音频、视频或两者都静音的快捷方式。
在使用 Zoom、Microsoft Teams 或类似工具的会议期间,按快捷方式将音频静音,没有人会听到您的声音。 按下快捷方式将视频静音,您的屏幕将变为空白。 按下两者的快捷键以取消音频和视频。 再次按下相同的快捷键以恢复音频和视频。
