如何在 PowerPoint 中嵌入视频
已发表: 2024-10-01PowerPoint 中的视频简介
您是否担心您的 PowerPoint 演示文稿可能会让观众感到无聊?
根据最近的趋势报告,50% 的员工更喜欢包含图像或视频的内容,而不是纯文本。无论是电子邮件、消息传递还是演示文稿,都可以使用视频使您的内容更具活力。
本关于如何在 PowerPoint 中嵌入视频的分步指南将教您需要了解的一切。
我们建议使用 Camtasia 创建可嵌入视频。它是 PowerPoint 最受欢迎的视频编辑器之一。
使用 Rev 更快地创建视频
制作视频就像点击、点击、完成一样简单! Camtasia Rev 速度如此之快,就像魔法一样!
获取 Camtasia
为什么要在 PowerPoint 中嵌入视频?
大量文字的演示无法激发灵感和吸引人。在演示文稿中嵌入视频可以显着增强信息的整体影响力和有效性:
- 参与度:视频吸引注意力,可以打破文字较多的幻灯片的单调。它们能在情感上吸引观众,让您的演讲更令人难忘。
- 说明概念:视觉讲故事可以使复杂的想法或过程更容易理解。视频可以用文字无法表达的方式解释您的观点。
- 内容的多样性:视频为您的演示增添了多样性,迎合了不同的学习方式(视觉、听觉和动觉),从而吸引了更广泛的受众。
- 专业性:制作精良的视频可以提高您的可信度并展示出充分的准备,积极地反映您和您的信息。
如何在 PowerPoint 中添加视频
第 1 步:选择视频
- 了解媒体文件
- 音频和视频数据需要被压缩和存储。不同的视频格式选择不同的方法来编码和打包内容。常见的视频格式包括:
- MP4:一种广泛使用的格式,以其质量和文件大小的平衡而闻名,与大多数设备和平台兼容。
- AVI:一种较旧的格式,提供高质量但文件大小较大
- MOV:Apple 开发的一种高质量格式,在非 Apple 设备上可能存在兼容性问题。
- WMV:一种 Windows Media 格式,可以以较小的文件大小提供良好的质量,但在非 Windows 平台上可能无法正常工作。
- MKV:一种灵活的格式,支持多个音频和字幕轨道。虽然它提供卓越的品质,但兼容性可能有限。
- 音频和视频数据需要被压缩和存储。不同的视频格式选择不同的方法来编码和打包内容。常见的视频格式包括:
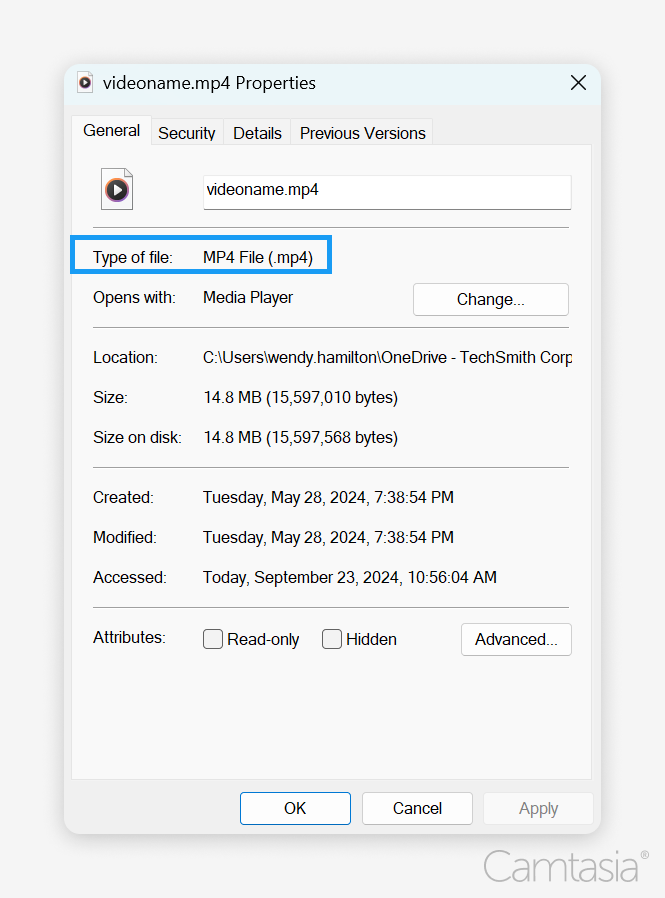
- 检查视频格式
- 文件扩展名:
- 查找格式的最简单方法是查看文件名中点后面的文件扩展名(例如,.mp4、.avi、.mov、.wmv 和 .mkv)。
- 文件属性:
- 在 Windows 上:1) 右键单击视频文件,然后 2) 选择“属性”。您将在视频格式选项卡的“文件类型”部分下看到该格式。
- 在 Mac 上:1) 右键单击(或按住 Control 单击)文件,2) 选择“获取信息”,3) 检查“名称和扩展名”部分。
- 媒体播放器:
- 在媒体播放器(如 VLC 或 Windows Media Player)中打开视频。许多播放器在“文件”或“属性”菜单中显示格式信息。
- 文件扩展名:
- 选择正确的格式
- 不同的视频格式各有优缺点,会以多种方式影响您的 PowerPoint 演示文稿:
- 兼容性:MP4 是通用格式,可以在 Windows 和 Mac 系统上正常运行。选择 MP4 以确保您的视频在任何设备上流畅播放。
- 文件大小:较大的文件大小会消耗存储空间,并且可能会达到上传限制。 AVI 等格式属于此类,但也可以提供更高的质量。
- 质量:MOV 和 MKV 格式可以提供卓越的质量,但可能会遇到播放问题。
- 特点:某些格式(例如 MKV)支持多个音轨和字幕。如果您的目标是简单,那么 MP4 或 WMV 格式可能更合适。
- Microsoft 建议使用使用 H.264 视频和 AAC 音频编码的 MP4 文件。其他受支持的视频格式也适用,包括 .asf、.avi、.mp4、.m4v、.mov、.mpg 或 mpeg 以及 .wmv。
- 提示:确保您的视频与您使用的 PowerPoint 版本兼容。
- 不同的视频格式各有优缺点,会以多种方式影响您的 PowerPoint 演示文稿:
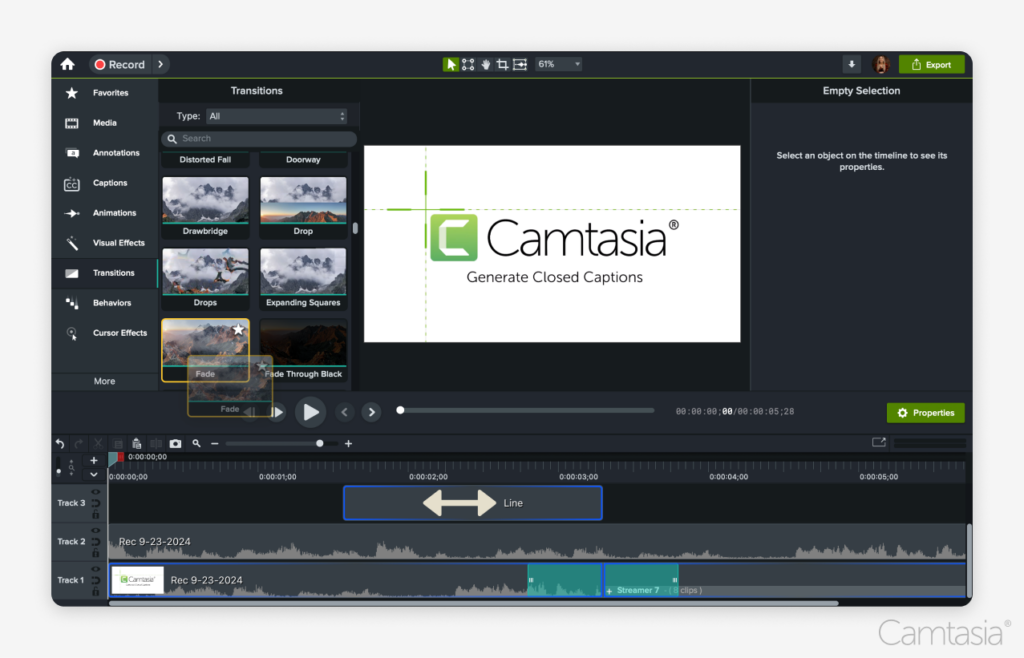
- 使用 Camtasia 编辑视频
- 导入视频:首先将视频文件导入 Camtasia。只需将文件拖放到媒体箱中或使用导入选项即可。
- 修剪和剪切:使用时间线修剪不需要的部分。拖出边缘以去除不需要的部分,以确保最终产品抛光。
- 添加注释:使用文本、形状或箭头增强视频以强调关键点。使用注释工具创建引人入胜的视觉效果来引导观众。
- 插入转场:通过添加转场来平滑剪辑之间的流程。 Camtasia 提供了多种过渡效果,有助于保持观众的参与度。
- 调整音频:通过调整音量、消除背景噪音或添加音乐和音效来提高音频质量。使用音频编辑功能确保清晰度。
- 添加字幕:Camtasia 允许您轻松创建和编辑字幕,帮助覆盖更广泛的受众。
- 选择兼容格式:以兼容格式(例如 MP4)导出已完成的视频,以便无缝嵌入到 PowerPoint 中。
编辑视频的最简单方法
别再浪费时间了,了解 Camtasia 如何让制作令人难以置信的视频变得比以往更容易。
获取 Camtasia
第二步:插入视频
- 将视频从计算机插入 PowerPoint 文件
- 打开演示文稿并导航到所需的幻灯片后,找到“插入”选项卡。单击 1) “插入”> 2) “视频”> 3) “我的电脑上的视频”(或 Mac 上的“此设备”或“来自文件的电影”),然后选择您的视频文件。
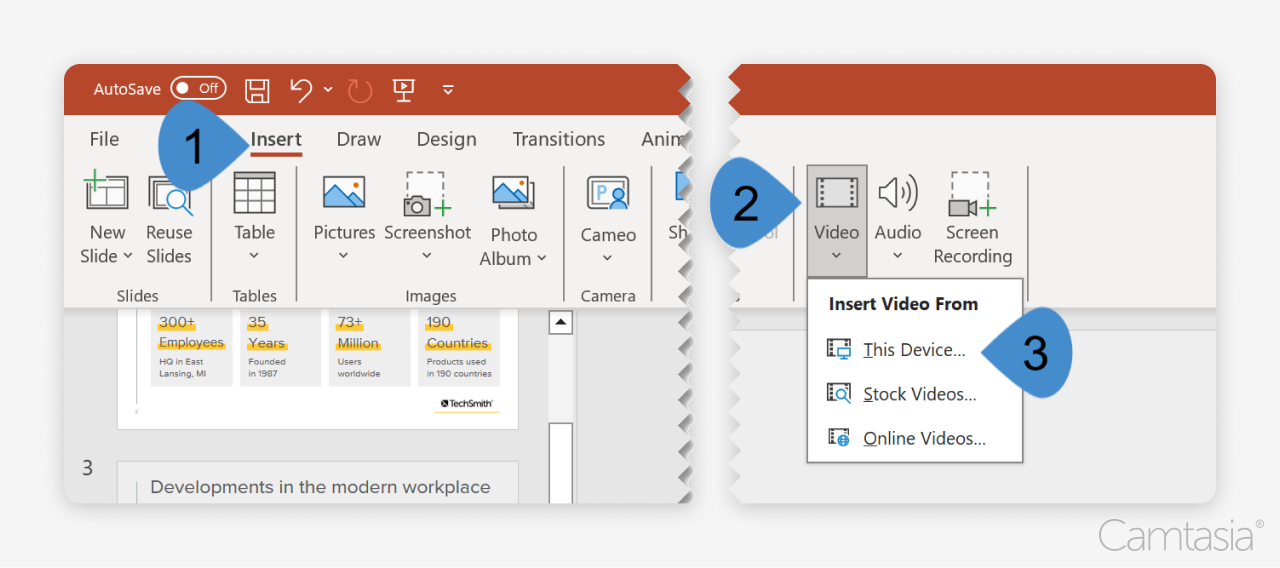
- 打开演示文稿并导航到所需的幻灯片后,找到“插入”选项卡。单击 1) “插入”> 2) “视频”> 3) “我的电脑上的视频”(或 Mac 上的“此设备”或“来自文件的电影”),然后选择您的视频文件。
- YouTube 视频:嵌入来自在线源的视频
- 选择幻灯片后,1) 单击“插入”> 2) “视频”> 3) “在线视频”,然后粘贴视频 URL。
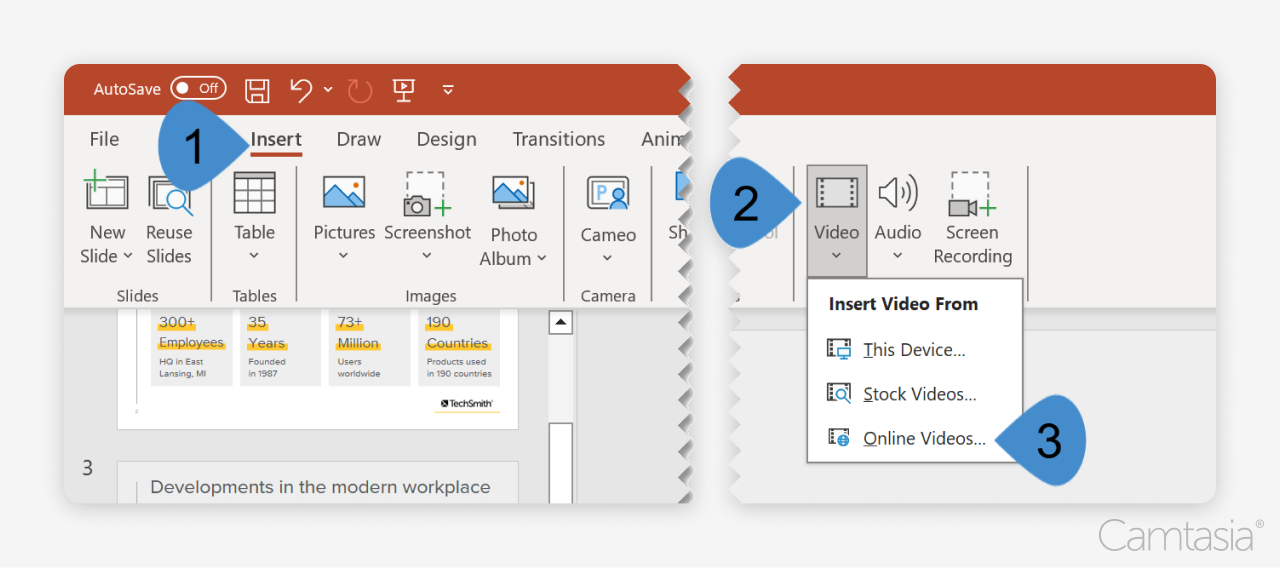
- 注意事项:确保演示期间稳定的互联网连接。
- 选择幻灯片后,1) 单击“插入”> 2) “视频”> 3) “在线视频”,然后粘贴视频 URL。
步骤 3:调整视频设置以播放视频
- 播放视频的选项
- 在 PowerPoint 中嵌入视频时,选择正确的播放选项卡设置对于保持观众参与度至关重要。以下是一些需要考虑的关键选项:
- 自动:从下拉菜单中选择此选项将在幻灯片出现后立即播放视频。这可以保持你的演示的动力。
- 在点击序列中或点击时:这允许您控制视频何时开始。使用此按钮可在视频播放前暂停以设置上下文或提出问题。
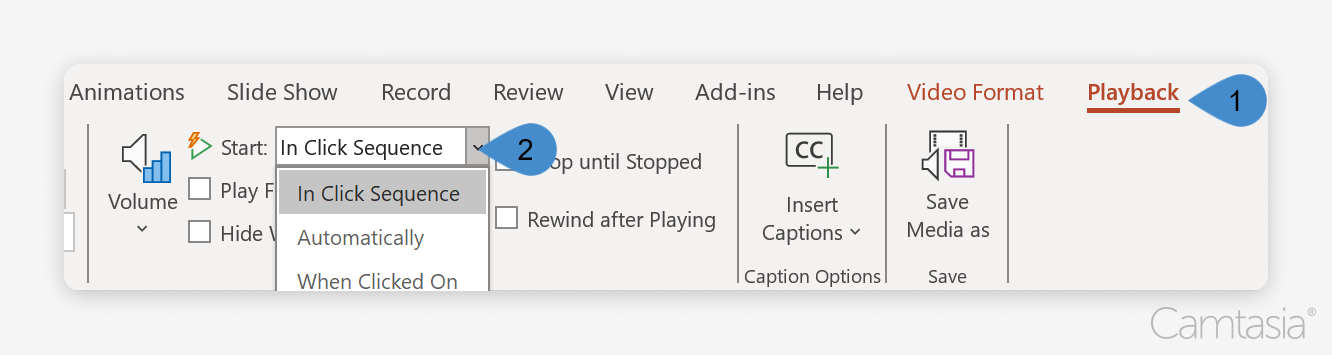
- 自定义:调整幻灯片上视频的大小和位置。
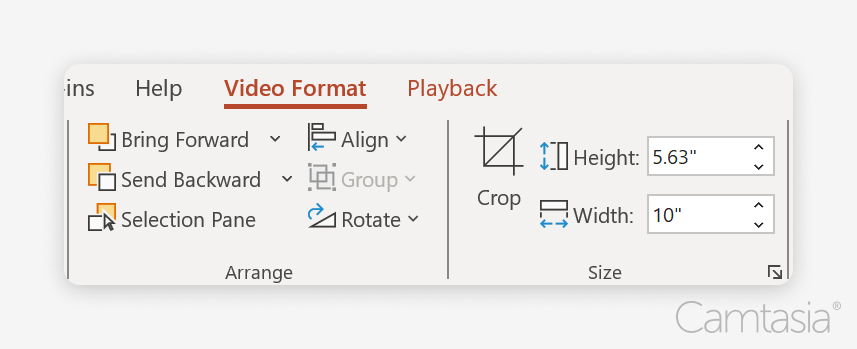
- 在 PowerPoint 中嵌入视频时,选择正确的播放选项卡设置对于保持观众参与度至关重要。以下是一些需要考虑的关键选项:
- 添加播放控件
- 选项:此设置允许您在播放期间显示或隐藏视频控件。
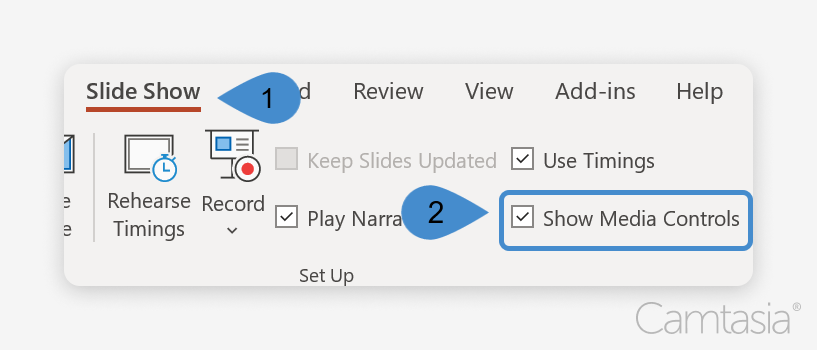
- 选项:此设置允许您在播放期间显示或隐藏视频控件。
Camtasia:PowerPoint 演示文稿的最佳视频编辑器
Camtasia 是领先的视频编辑器和顶级屏幕录像机。它对于这个用例来说是很成熟的。作为桌面应用程序,根据 PowerPoint 集成的要求,可以轻松访问设备上的媒体。

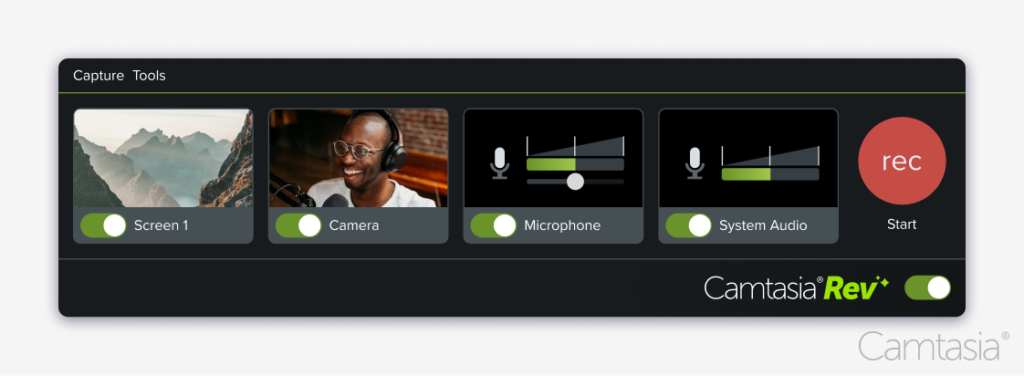
使用 Rev 更快地创建视频
制作视频就像点击、点击、完成一样简单! Camtasia Rev 速度如此之快,就像魔法一样!
获取 Camtasia
财富 500 强公司和顶尖高等教育机构一致选择 Camtasia,原因如下:
- 专业编辑工具
- 直观的界面:Camtasia 凭借其用户友好的拖放界面,即使是初学者也可以轻松进行视频编辑。您不需要广泛的技术技能来创建精美的内容。
- 注释和标注:轻松添加注释、箭头和标注以突出显示视频的关键点或重要细节。这些视觉教具可以帮助阐明复杂的概念并让观众集中注意力。
- 过渡和效果:从各种过渡和视觉效果中进行选择,以在剪辑之间创建平滑且引人入胜的过渡。这些增强功能使您的视频看起来更加精美,并有助于在整个演示过程中保持观众的兴趣。
- 动画:Camtasia 允许您制作文本和图形动画,为您的视频增添活力。通过使元素在屏幕上移动,您可以以引人入胜的方式吸引人们对关键信息的注意。
- 音频编辑:音频编辑器可让您更改音频级别、消除背景噪音以及添加语音和音乐。高质量音频可营造身临其境的体验,对于吸引观众注意力至关重要。
- 无缝集成
- 兼容的导出格式:以与 PowerPoint 完美兼容的格式导出视频,例如 .mp4。这可确保演示期间的流畅播放。
- 质量:从 Camtasia 导出的视频保持高分辨率和帧速率。无论使用何种设备或平台进行演示,这都可以确保清晰的视觉效果和清晰的音频。
- 灵活性: Camtasia 使您能够定制视频,无论是现场演示、创建在线课程还是共享网络研讨会。
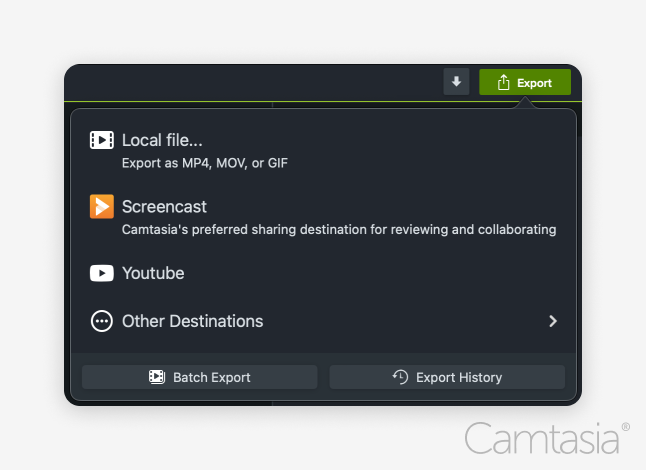
结论
- 投资视频和视觉效果,因为它们将提高沟通的影响力和有效性。
- 您现在知道如何嵌入视频:选择视频、插入视频以及调整视频设置。
- 使用 Camtasia 创建专业品质的视频,可以轻松嵌入到 PowerPoint 中。
编辑视频的最简单方法
别再浪费时间了,了解 Camtasia 如何让制作令人难以置信的视频变得比以往更容易。
获取 Camtasia
