Twitch 滞后问题的 12 个简单修复
已发表: 2022-10-06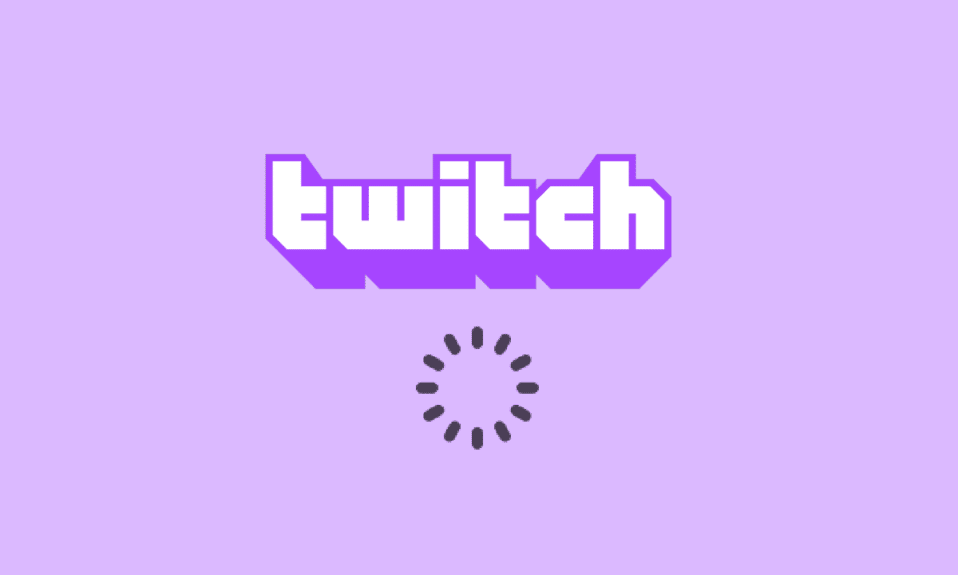
让我们想一个可以让您玩游戏、与朋友聊天以及流式传输其他媒体内容的应用程序。 符合所有标准并提供最佳体验的应用程序之一是 Twitch 应用程序。 现在,让我们考虑对比经验或问题,即缓冲、冻结和滞后。 由于 Twitch 流一直在缓冲,您可能已经到达此页面。 关于主要问题的主要问题,即为什么 Twitch 保持缓冲以及如何解决 Twitch 缓冲问题已在问题中得到解答。 如果设置不正确或配置错误,则可能会导致此问题,您可以使用本文中的方法轻松修复 Twitch 滞后问题。
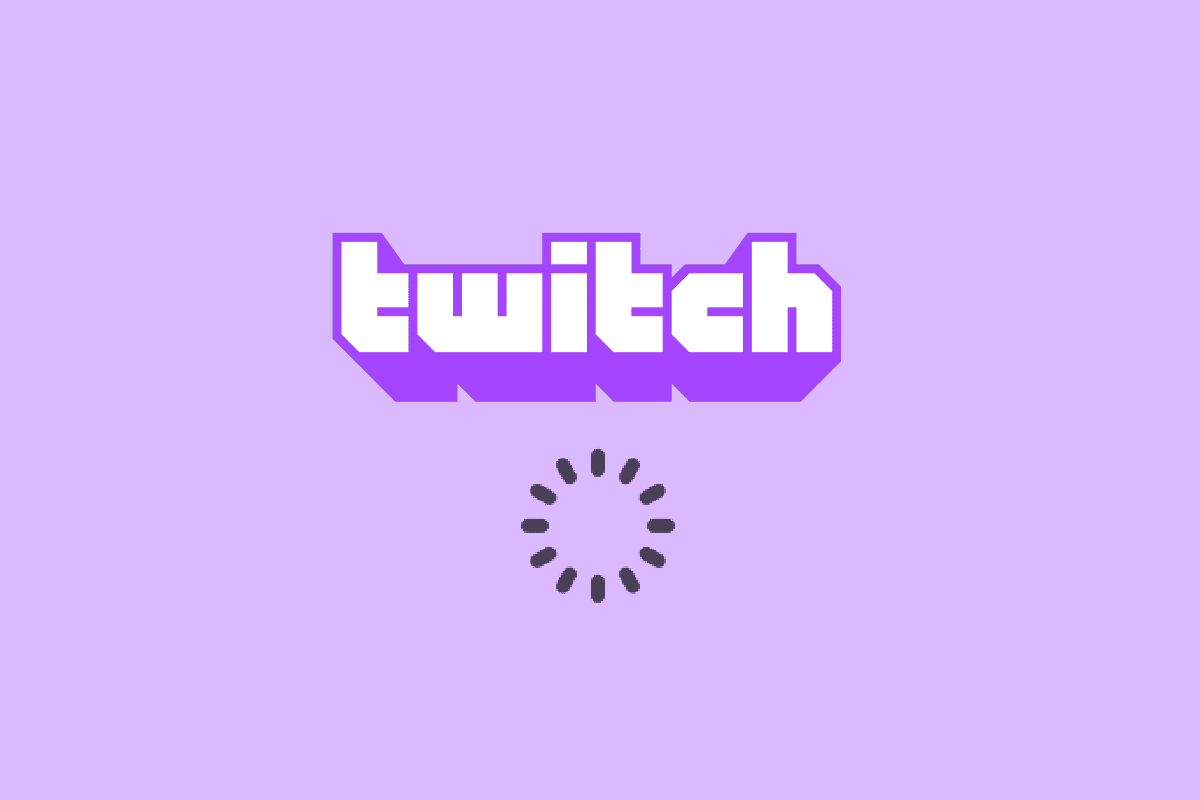
内容
- 如何解决 Twitch 滞后问题
- 方法一:基本故障排除方法
- 方法 2:对 Web 浏览器进行故障排除
- 方法 3:以管理员身份运行 Twitch App
- 方法 4:更改 Twitch 设置
- 方法 5:卸载不需要的应用程序
- 方法 6:重置网络设置
- 方法 7:增强存储
- 方法八:升级 Adobe Flash Player
- 方法九:降低Twitch App的点播
- 方法 10:重新安装 Twitch 应用程序
- 方法 11:使用替代品(不推荐)
- 方法 12:联系支持团队
如何解决 Twitch 滞后问题
本节列出了 Twitch 平台在流式传输内容时可能会缓冲或冻结的可能原因。
- 不兼容- Twitch 应用程序和 PC 中的不兼容问题可能是该问题的主要原因。 PC 可能不符合要求,或者 Twitch 应用程序可能已过时。
- 不稳定的互联网连接- 由于带宽不足或上传速度低,PC 连接的互联网连接可能不支持 Twitch 平台。
- 后台进程- 在后台运行的众多应用程序(例如 Steam)可能会干扰 Twitch 平台,您可能会遇到问题。
- 硬件问题- PC 上的硬件可能不支持 Twitch 应用程序的流式传输。 此问题可能主要发生在 PC 中的 RAM 或 GPU 卡有任何问题时。
- 浏览器问题 - 您在其上流式传输 Twitch 应用程序的网络浏览器可能配置错误,或者某些其他设置可能会妨碍常规操作。 如果有一些缓存数据或由于错误的插件,通常可能会发生这种情况。 如果 Web 浏览器已过时,也可能会发生这种情况。
- 来自软件的干扰- 您 PC 上的软件可能与 Twitch 应用程序冲突,要修复 Twitch 滞后问题,您必须禁用它们。 出于安全考虑,干扰通常是由防病毒软件或 Windows 防火墙引起的。 此外,不需要和不必要的第三方应用程序可能会与应用程序发生冲突。
- Twitch 平台中的问题- Twitch 平台可能存在一些问题,例如未识别的错误,或者由于服务器问题而正在维护中。 此外,如果许多用户同时流式传输各种频道,则广播设置可能存在一些问题。
方法一:基本故障排除方法
如果问题是由于任何故障或次要软件问题引起的,您可以尝试按照本节中提供的基本故障排除方法进行操作。
1A。 检查 Twitch 应用程序的 PC 规格
Twitch 流在 PC 上不断缓冲的主要原因之一是规格不兼容。 您可以使用此处提供的链接在指南中检查您的 PC 的规格。
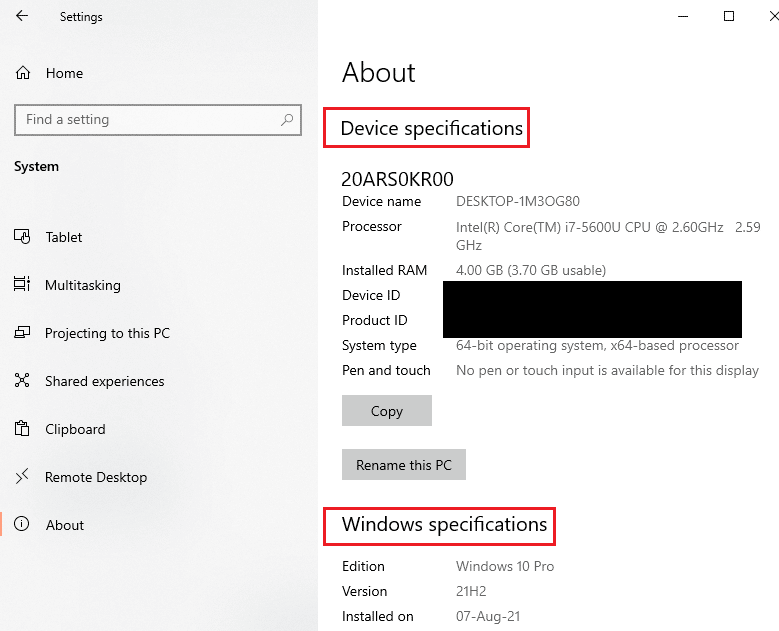
如何修复 Twitch 缓冲问题的答案是确保 PC 规格符合要求。
- 操作系统- Windows 8.1 或以上; Windows 10(推荐)。
- Windows 体系结构- 64 位操作系统。
- GPU -DirectX 11 兼容; 建议使用 NVIDIA GTX 10 系列或更新版本或 AMD RX400 系列或更新版本。
- RAM 内存- 4 GB 及以上; 建议使用 8 GB。
- CPU- 4 核 Intel 或 AMD; 建议使用 8 线程 Intel 或 AMD。
1B。 关闭所有后台应用程序
如果许多应用程序在您的 PC 后台运行,您可能会因为它们的干扰而遇到问题。 要解决 Twitch 滞后问题,请按照指南中的说明关闭所有后台进程和应用程序。
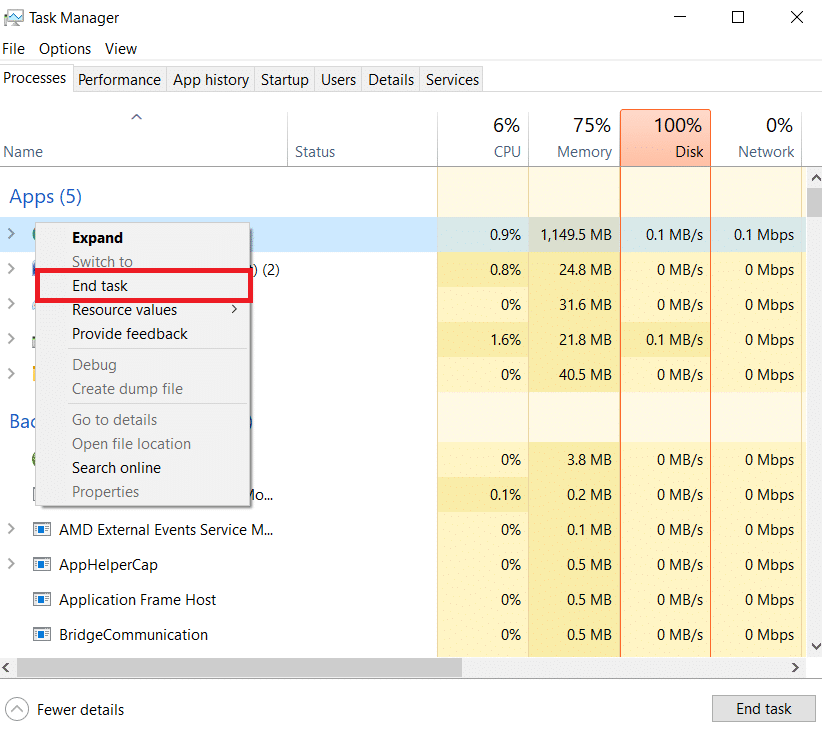
1C。 检查互联网连接速度
稳定的互联网连接和可观的上传速度是流式传输 Twitch 的首要条件。 要找到 Twitch 为何不断缓冲的问题的答案,您可以按照此处给出的说明检查 Internet 连接的速度。
1. 按Windows键,使用搜索栏搜索Google Chrome应用程序,然后按Enter键。
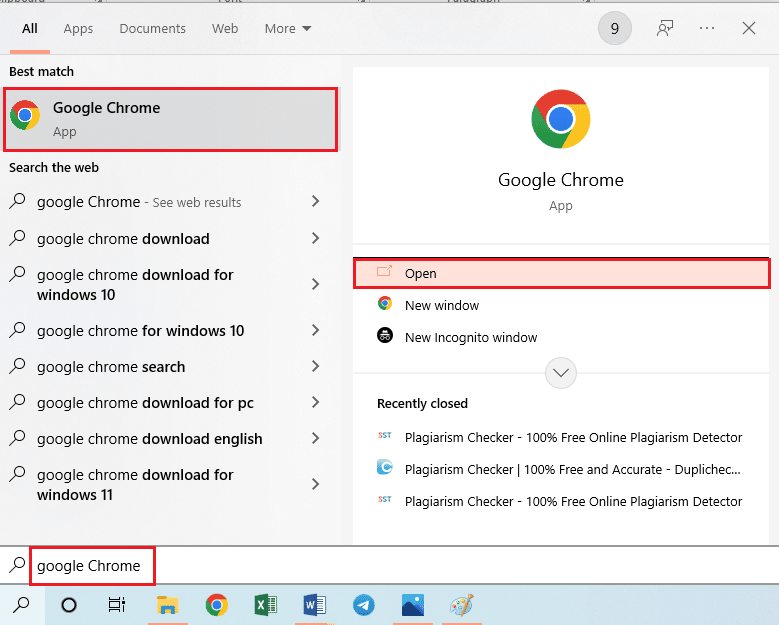
2. 访问 Speedtest 网站以检查 Internet 连接的速度,然后单击GO按钮。
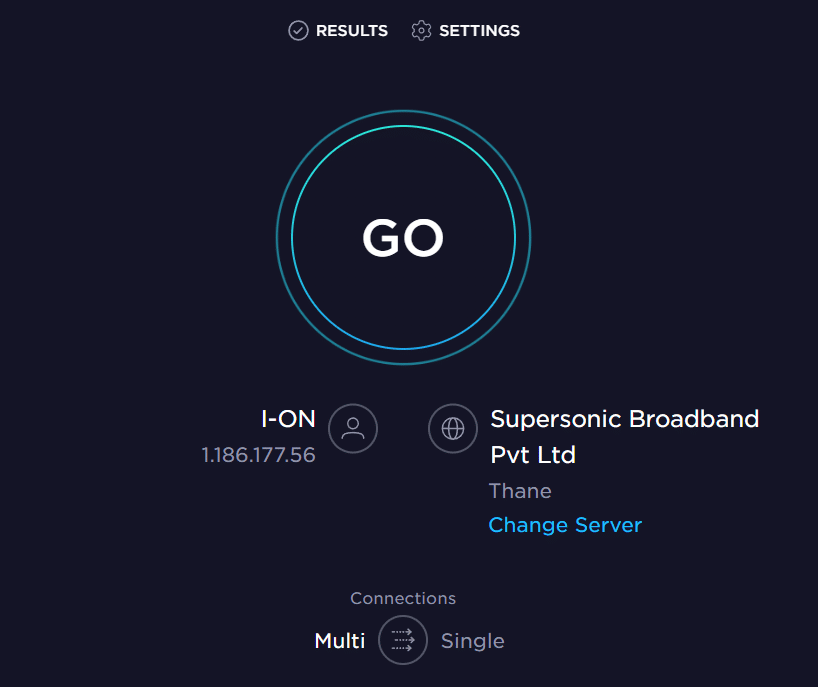
检查 Internet 连接的上传速度是否至少为25 Mbps ,否则执行以下操作之一。
- 将数据计划更改为更快的上传速度,或
- 将您的 PC 连接到更好的 Wi-Fi 网络。
1D。 检查抽搐服务器
为确保稳定稳定的流媒体体验,Twitch 服务器可能正在进行日常维护。 您可以使用默认 Web 浏览器上提供的链接检查 Twitch 服务器状态是否已关闭。
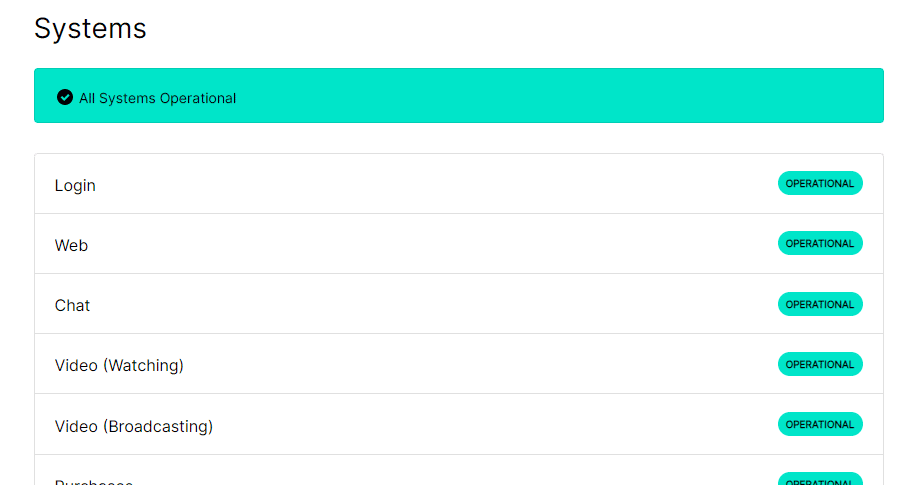
1E。 清除临时文件
缓存文件和临时文件有助于快速启动 Twitch 应用程序而没有任何延迟。 但是,如果它超载,这可能成为滞后的主要原因。 您可以按照此处给出的指南中的说明清除 PC 上的临时目录以修复 Twitch 滞后问题。
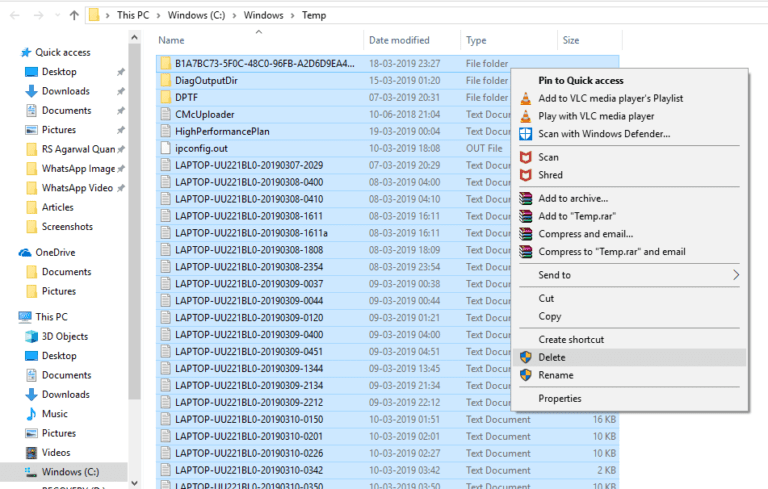
1F。 解决网络问题
修复延迟的另一个选项是解决网络连接中的问题。 请按照此处链接中的说明了解解决 Internet 连接网络问题的方法。
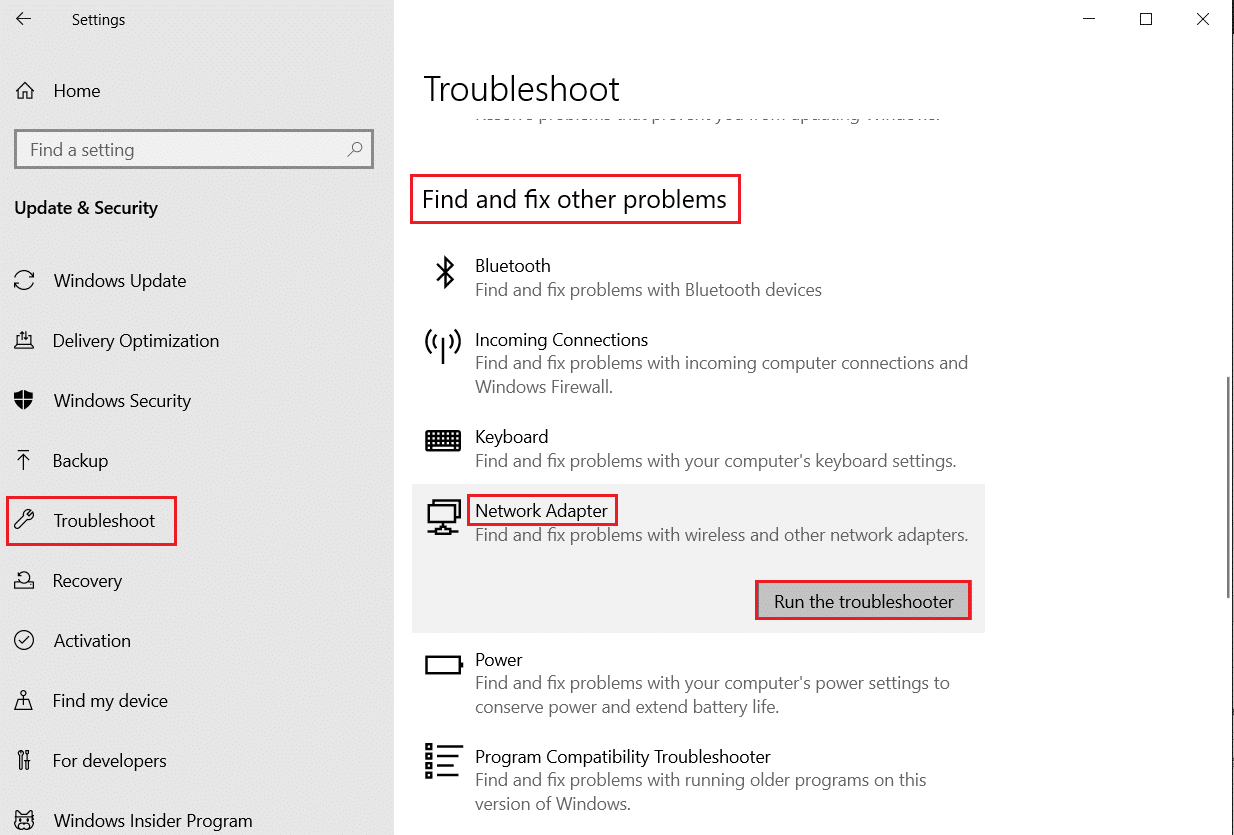
1G。 重启电脑
如果您的 PC 上存在一些未解决的故障,您可以尝试重新启动 PC 以修复 Twitch 平台中的延迟。 单击Windows图标,单击电源图标,然后单击菜单中的重新启动选项以修复 Twitch 流不断缓冲。
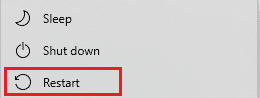
1H。 修复系统文件
如果您 PC 上的文件损坏或丢失,您在使用 Twitch 应用程序时可能会遇到延迟问题。 作为如何修复 Twitch 缓冲问题的答案,您可以使用给出的指南使用此处给出的扫描修复文件。
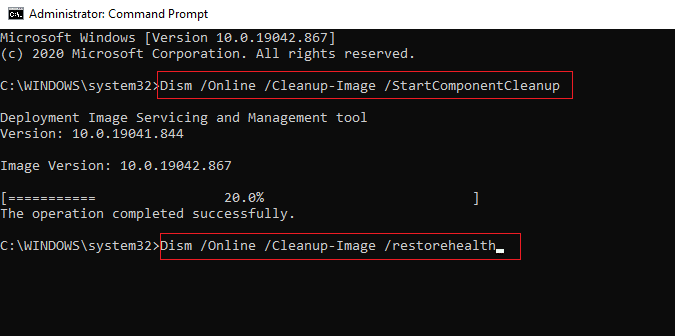
1I。 更改 DNS 设置
您 PC 上的 DNS 或域名服务器设置可能配置错误或设置为错误的值。 您可以按照此处给出的方法更改网络的 DNS 设置以解决延迟问题。
选项一:刷新 DNS 缓存
解决此问题的第一种方法是刷新 PC 上 DNS 的缓存数据。 您可以按照此处给出的指南中的说明了解在 Windows 10 中刷新 DNS 缓存的方法。
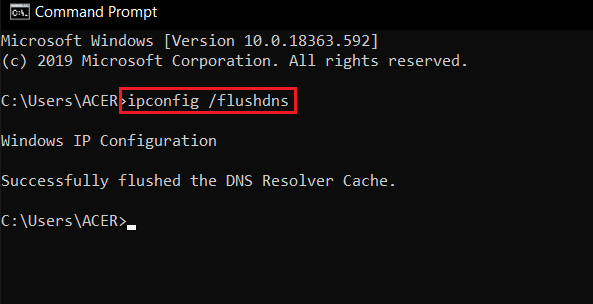
选项二:更改 DNS 服务器
下一种方法是将 PC 上的 DNS 服务器更改为备用服务器,例如 Google DNS。 为此,请按照此处给出的链接中的说明进行操作。
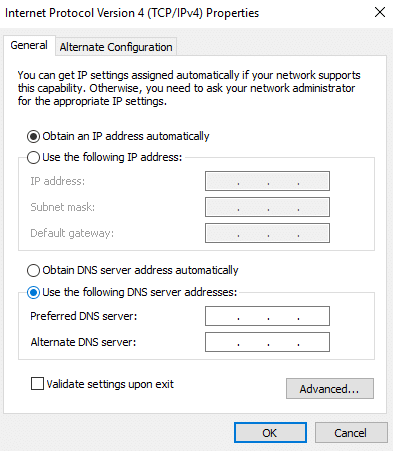
1J。 禁用第三方防病毒软件(如果适用)
您 PC 上的第三方防病毒软件可能会将 Twitch 应用程序视为对您 PC 的威胁,并可能会停止其功能。 您可以阅读有关暂时禁用防病毒软件的指南以解决此问题。
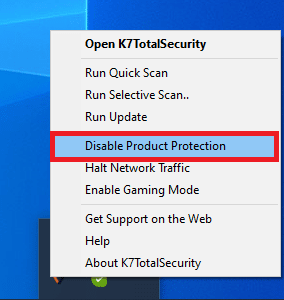
1K。 更改 Windows 防火墙设置
Windows 防火墙的设置可能是对为什么 Twitch 保持缓冲的问题的答案,因为它可能会阻止 Twitch 应用程序并且您可能会遇到延迟问题。 您可以通过执行此处给出的方法来更改设置以解决问题。
选项 I:禁用 Windows 防火墙(不推荐)
第一个选项是使用指南中的说明在您的 PC 上临时禁用 Windows 防火墙。 这将有助于解决 PC 上防火墙的冲突。
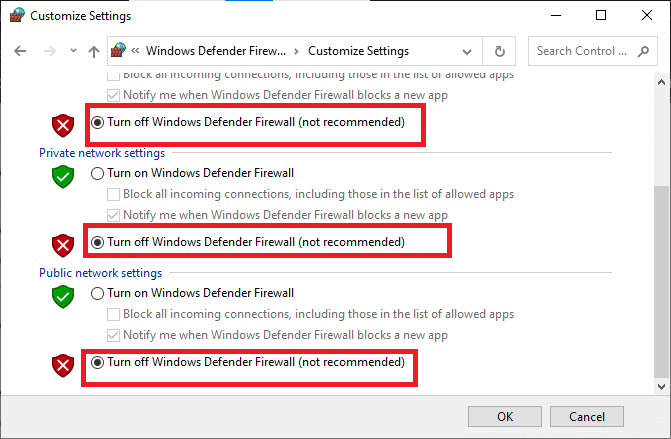
选项二:允许 Twitch 应用程序通过防火墙
解决 Twitch 滞后问题的另一种方法是允许 Twitch 和 Google Chrome 应用程序通过 Windows 防火墙。 这不会在流式传输时阻止应用程序,您可以轻松解决滞后问题。 按照此处提供的链接中的说明了解有关此方法的更多信息。
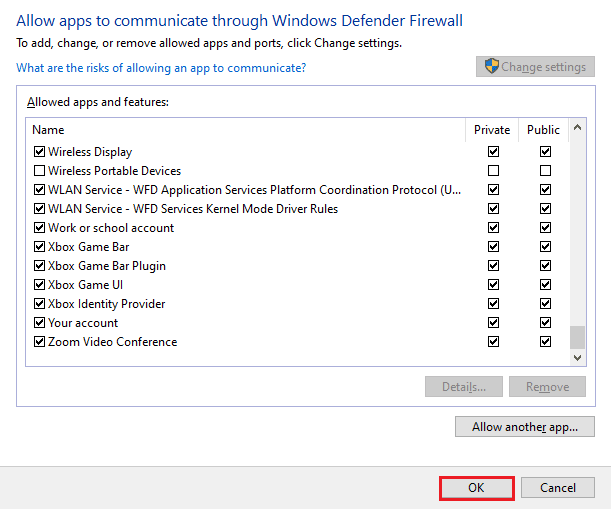
选项三:添加例外规则
作为如何修复 Twitch 缓冲以允许 Twitch 应用程序通过 Windows 防火墙的问题的替代答案,您可以将此应用程序作为例外添加到软件中。 按照此处给出的链接中的说明,将 IP 地址范围设置为下面给出的任何指定值,以修复 Twitch 流持续缓冲。
- 206.111.0.0 到 206.111.255.255
- 173.194.55.1 到 173.194.55.255
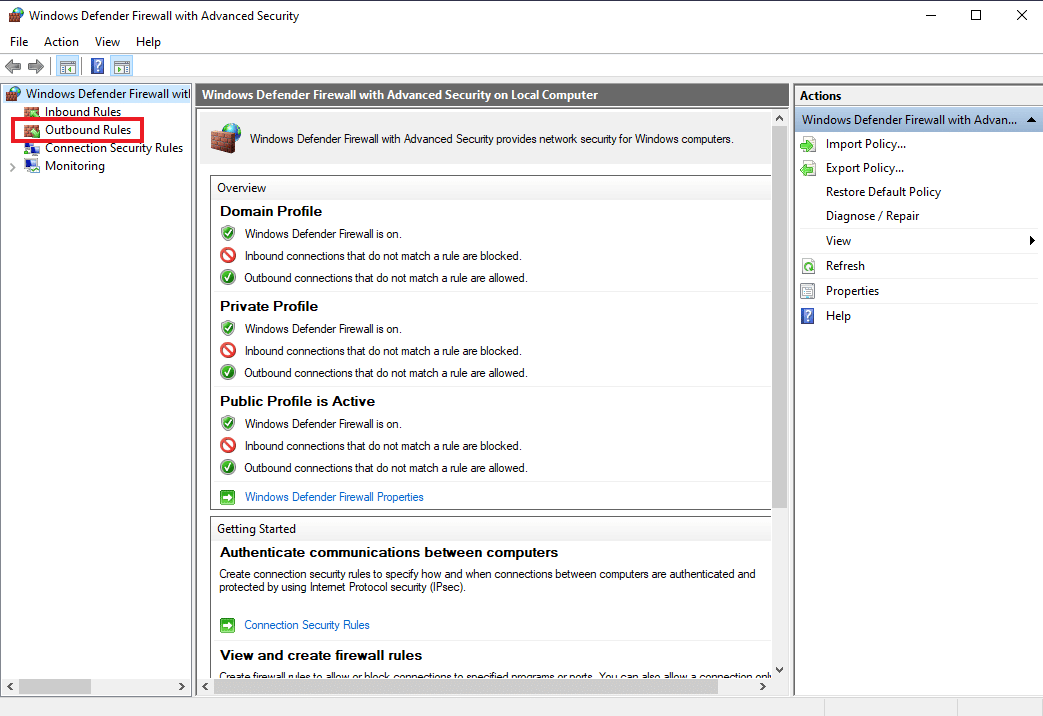
1升。 更新设备驱动程序
由于 Twitch 平台需要各种输出流媒体内容,因此有必要确保您 PC 上的设备驱动程序已更新到最新版本。 使用此处提供的链接阅读文章,了解更新设备驱动程序以修复 Twitch 滞后问题的方法。
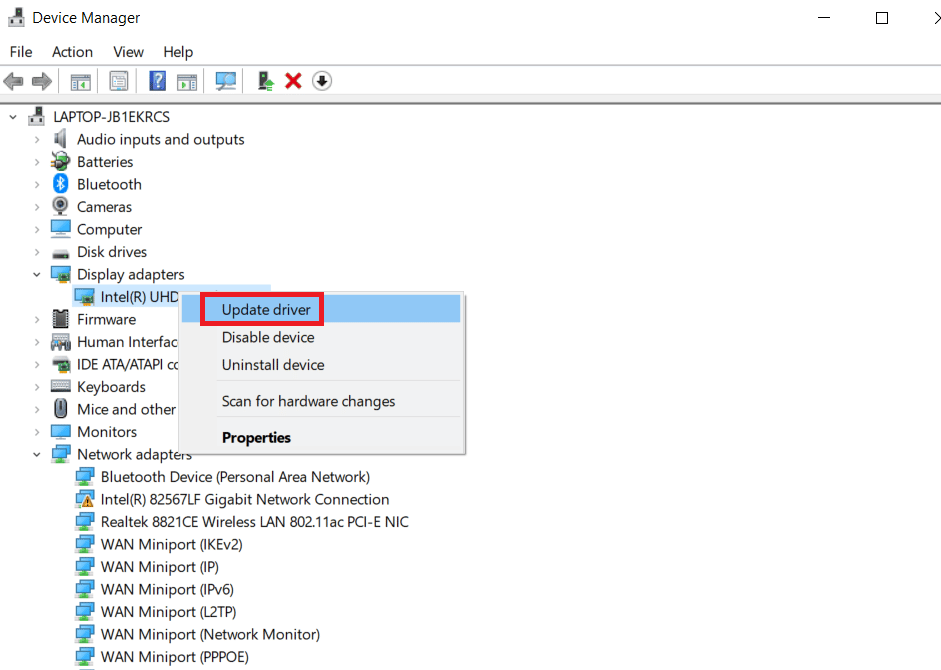
1M。 禁用 VPN 和代理服务器
如果您使用的是 VPN 软件和代理,互联网连接可能会被这些服务中断,这就是为什么 Twitch 不断缓冲的问题的答案。 您可以尝试使用指南中关于如何在 Windows 10 上禁用 VPN 和代理服务器的说明禁用它们。
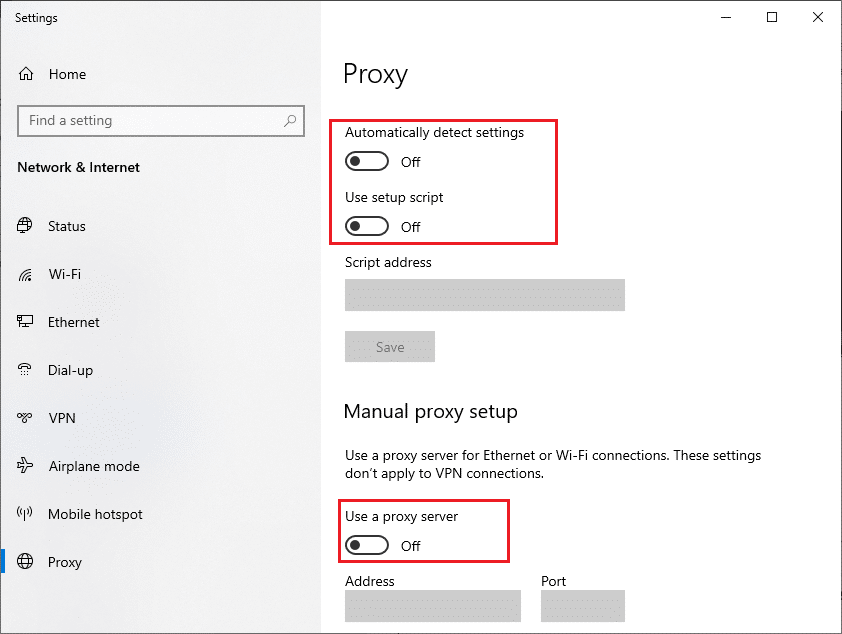
1N。 使用 NVIDIA 显卡(如果支持)
由于 Twitch 应用程序流式传输许多视觉效果,因此鼓励使用更好的 GPU 编码器。 您可以使用 NVIDIA 显卡来确保问题得到解决。
1O。 使用 Twitch 应用程序
作为使用 Twitch 平台的替代方案,您可以使用应用程序版本而不是网络版本。 您可以使用默认网络浏览器上的链接从官方网站下载该应用程序。
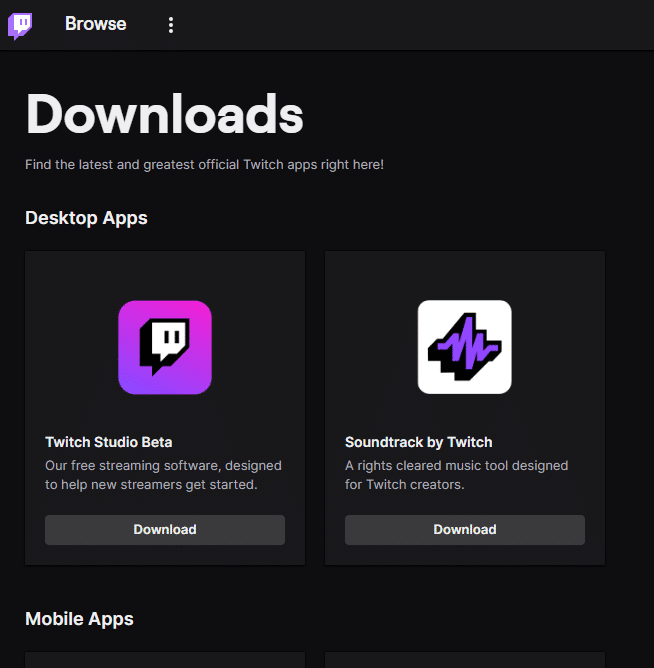
1P。 使用 VPN 软件
如果您的 PC 上没有通道绑定技术,则可能会出现此问题。 您可以使用任何 VPN(例如 NordVPN)来解决此问题。 但是,这种方法是不可取的,因为它可能会阻碍网络连接。
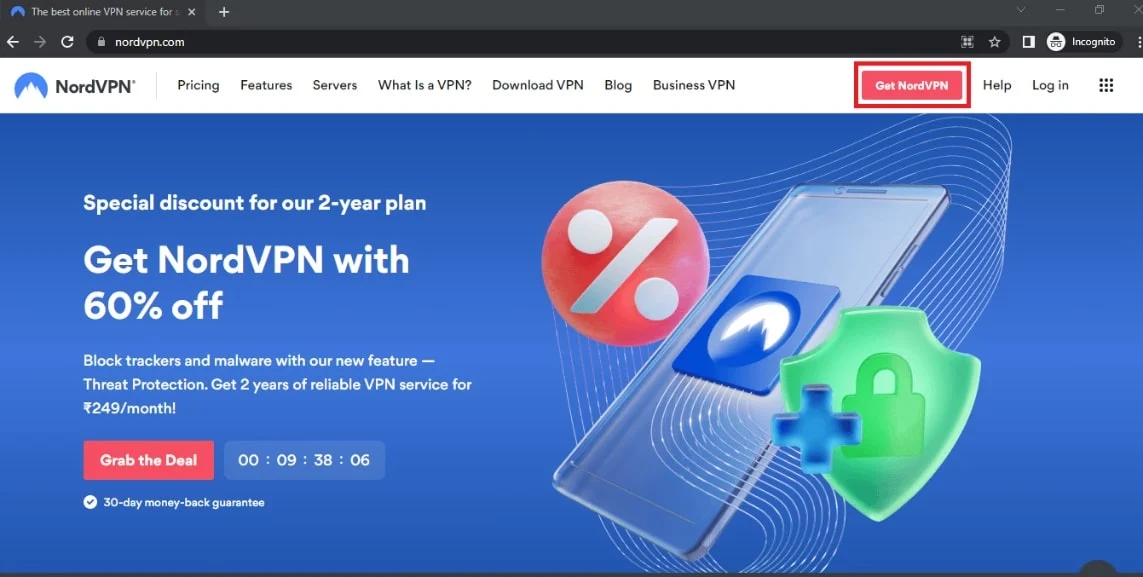
另请阅读:修复不支持的 Twitch 资源格式
方法 2:对 Web 浏览器进行故障排除
如果您在 Web 浏览器上流式传输 Twitch 平台时遇到问题,您可以尝试以下故障排除方法来解决 Web 浏览器中的问题。
注意:我们以Google Chrome浏览器为例。
选项一:重新加载网页
解决网页上 Twitch 滞后问题的第一个选项是通过同时使用Ctrl + R 键或单击重新加载图标来重新加载网页。 如果由于服务器中的任何小问题或任何故障导致网页卡住,您可以重新加载页面以修复 Twitch 流一直缓冲。
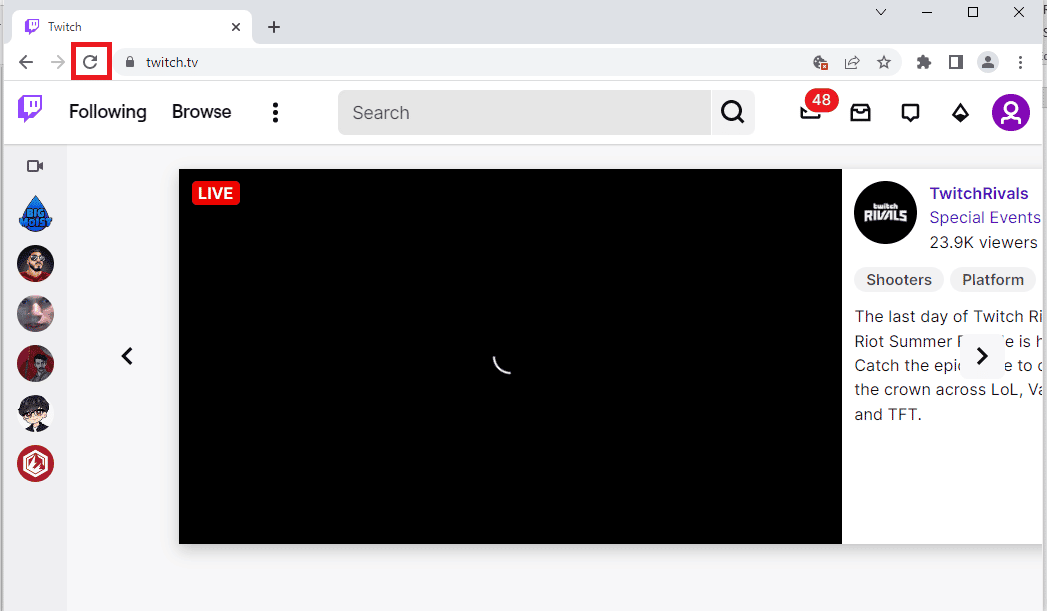
选项 II:禁用硬件加速(如果适用)
作为如何修复 Twitch 缓冲问题的答案,您可以尝试禁用浏览器上的硬件加速设置。 此附加设置使浏览器的内容能够流式传输到其他应用程序。
1. 按Windows 键,输入Google Chrome ,然后点击打开。
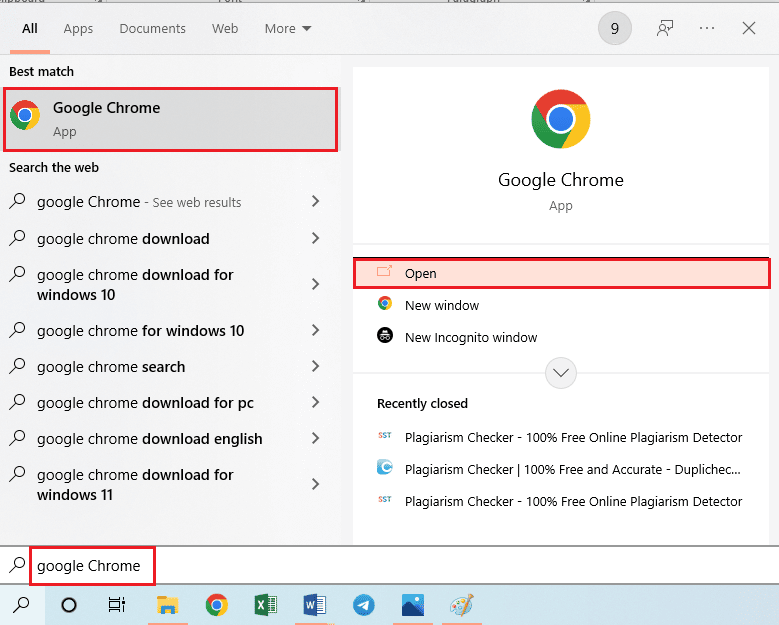
2. 点击主页右上角的三个垂直点,然后点击列表中的设置选项。
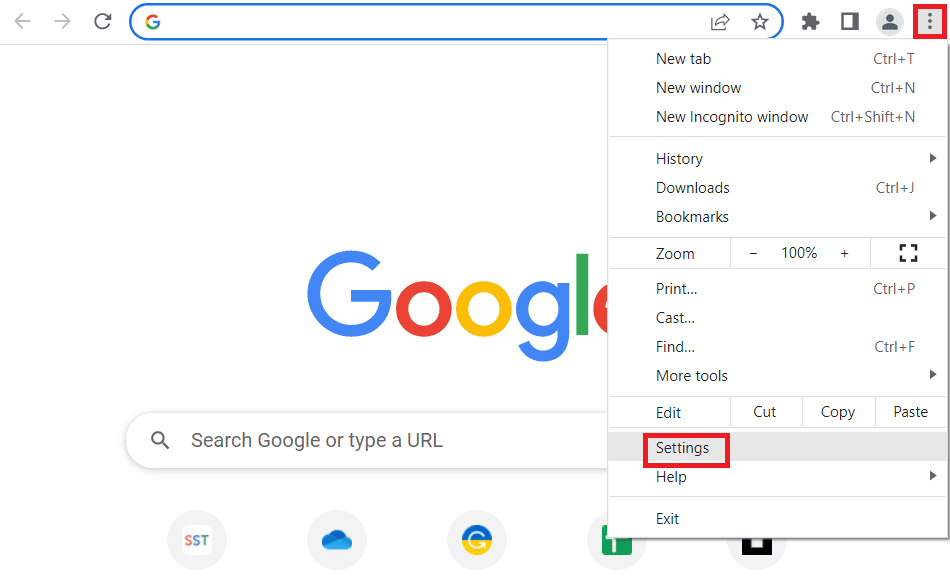
3. 展开左侧窗格中的高级选项卡并移至系统选项卡。
4. 关闭可用时使用硬件加速选项,然后单击重新启动按钮。
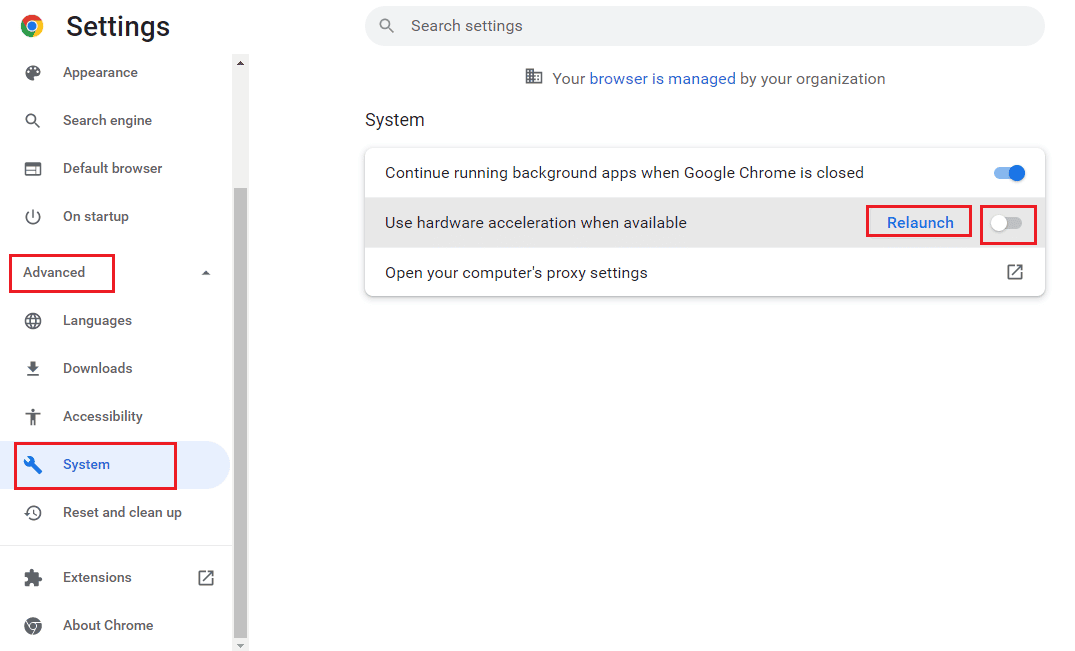
选项二:禁用 Web 扩展
如果浏览器上的众多网络扩展处于活动状态,则可能会阻碍 Twitch 平台的流量。 因此,要修复 Twitch 滞后问题,您可以尝试禁用这些扩展。
1. 使用Windows 搜索栏,启动Google Chrome应用程序,如前所示。
2. 单击三个垂直点图标,单击更多工具选项,然后单击扩展选项。
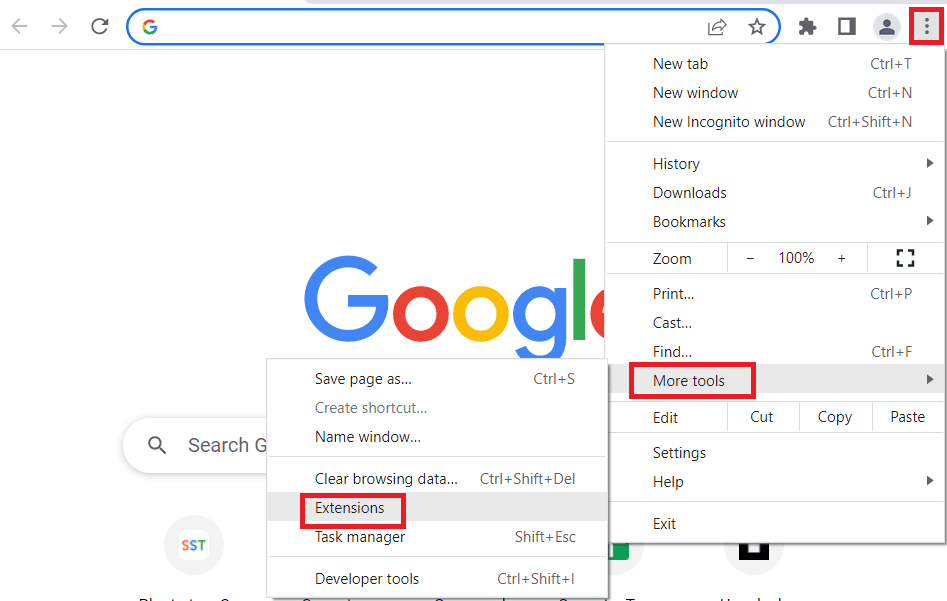
3. 分别关闭所有活动的分机。
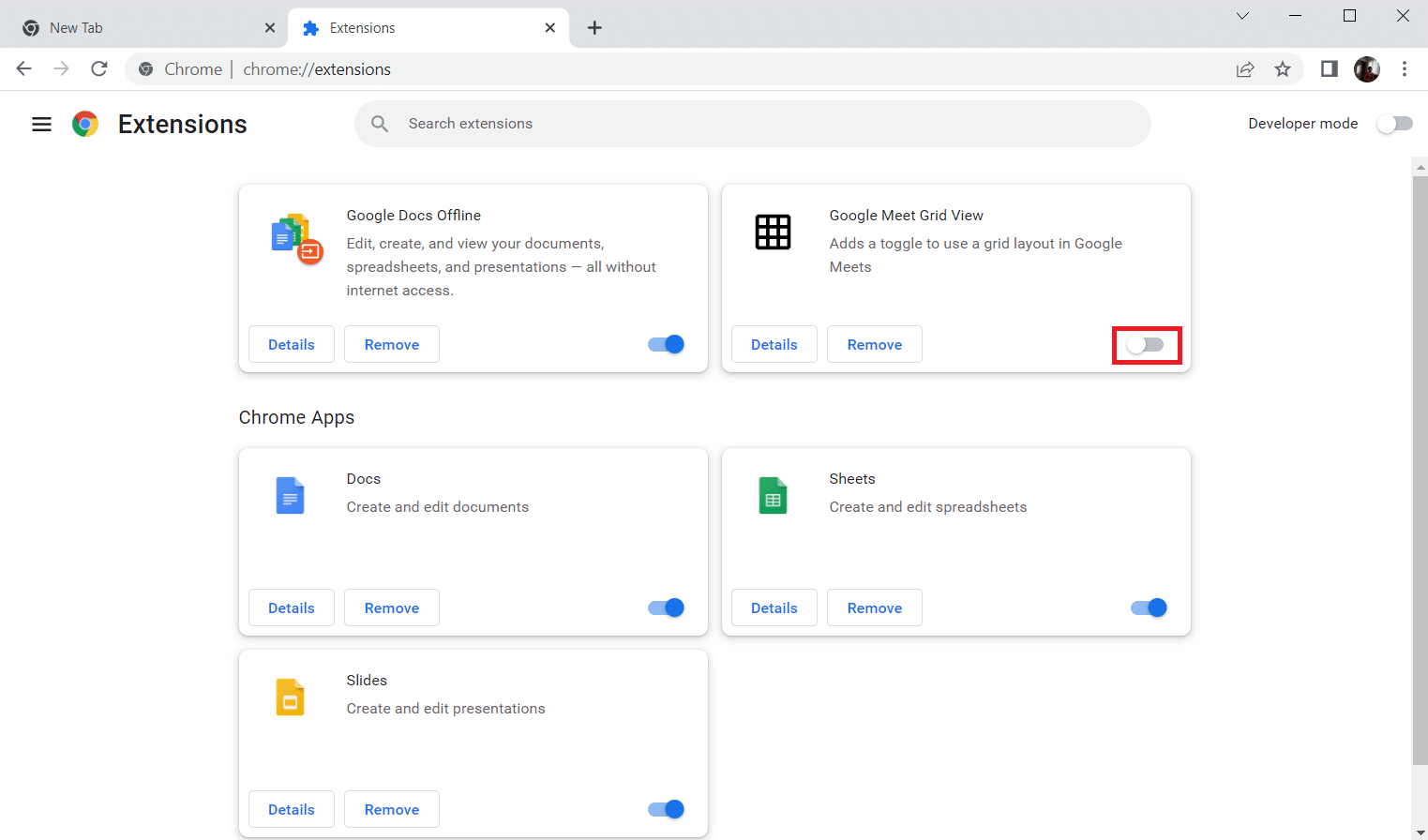
另请阅读:修复 AdBlock 在 Twitch 上不起作用
选项 III:清除缓存数据和 Cookie
您在浏览器中使用的每个网站中的缓存数据和 cookie 都回答了为什么 Twitch 不断缓冲并可能停止浏览器的有效运行的问题。 要解决此问题,您可以按照我们关于如何在 Google Chrome 中清除缓存和 cookie 的指南尝试清除这些缓存。
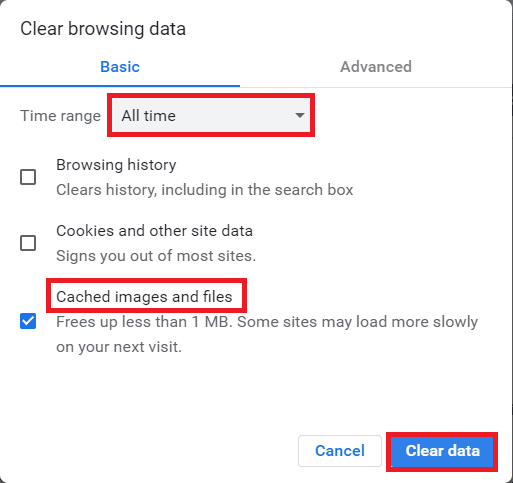
选项 V:使用隐身模式
避免由于设置和扩展而可能发生的干扰并解决滞后问题的更简单方法是使用隐身模式。 使用此处提供的墨水,您可以了解在网络浏览器上使用隐身模式的方法。
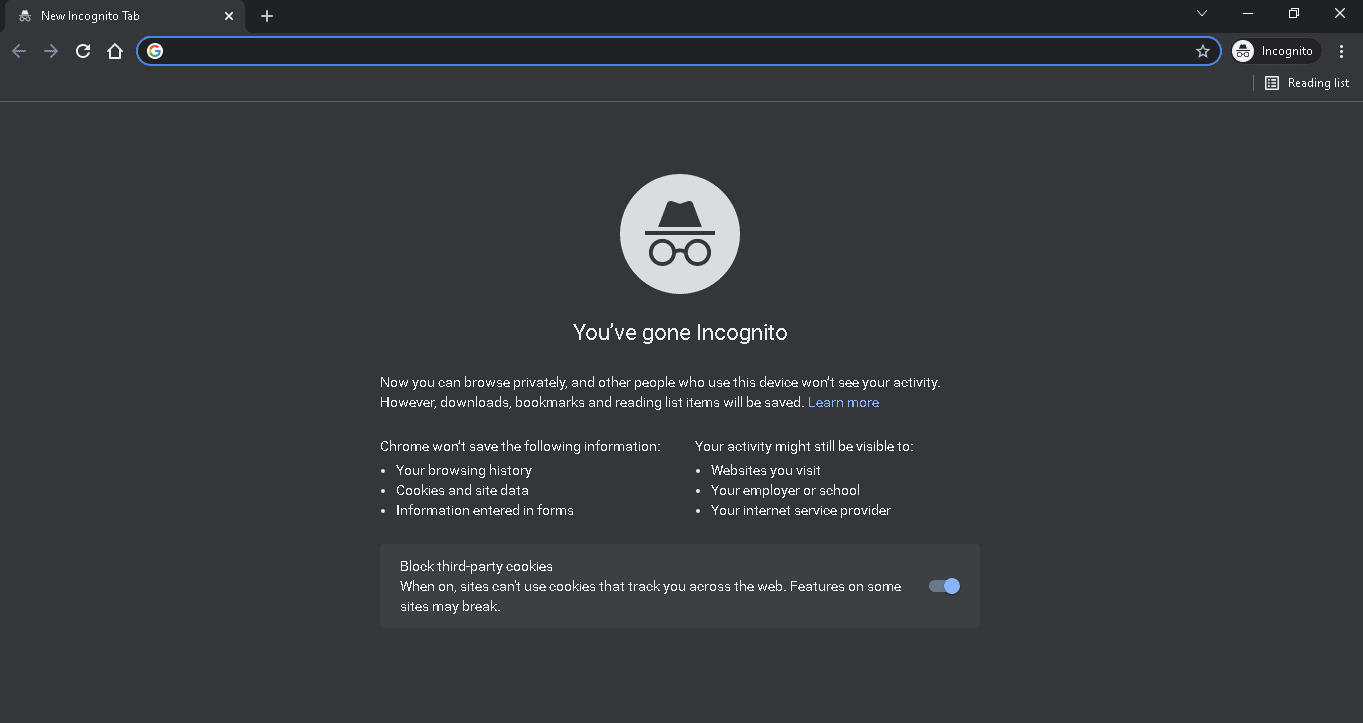
选项六:更新浏览器
过时的浏览器可能不支持 Twitch 网络平台的附加功能。 您可以通过将网络浏览器更新到最新版本来解决 Twitch 滞后问题。
1. 使用前面描述的说明,启动Google Chrome应用程序。
2. 按照前面解释的说明导航到设置页面。
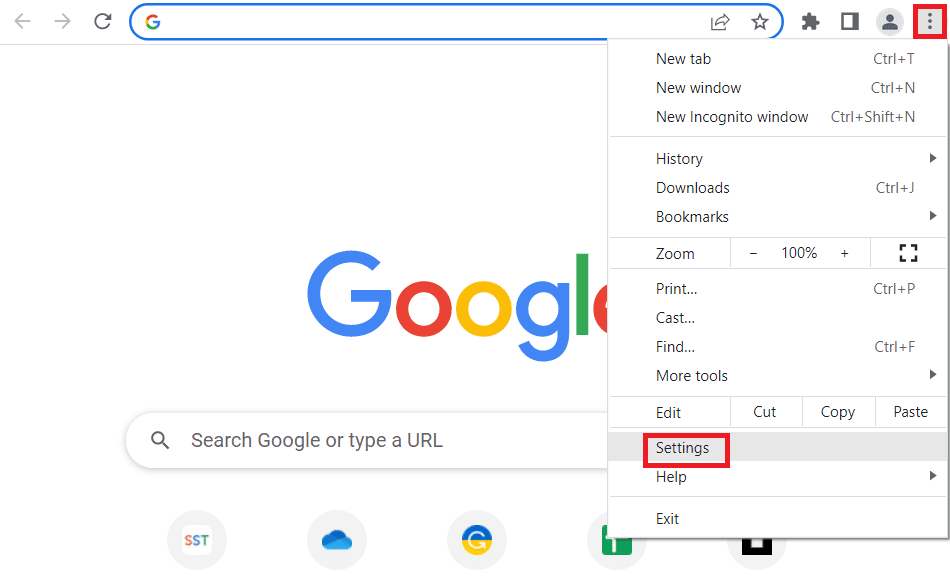
3. 在左侧窗格的高级选项卡中,导航到关于 Chrome选项卡。
4A。 如果更新可用,它将被下载。 下载完成后点击重新启动按钮。
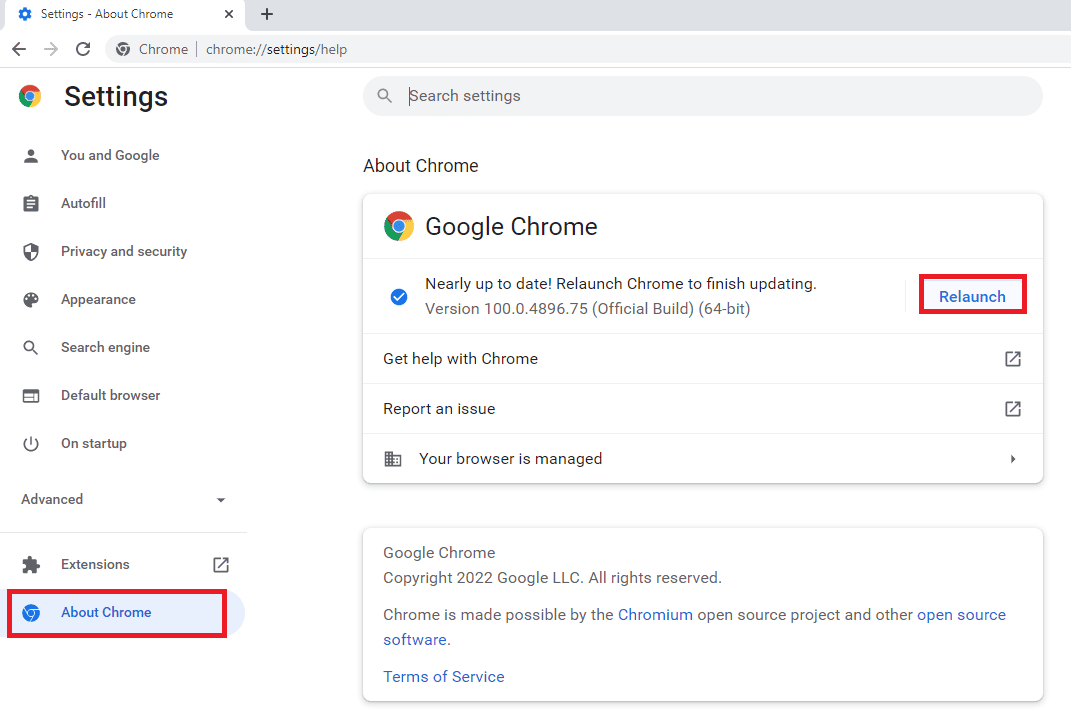
4B。 如果 chrome 已更新,您将看到确认消息。
选项七:重置浏览器设置
如果浏览器上的设置配置错误,您可能会在 Twitch 平台上遇到 Twitch 流不断缓冲的问题。 作为如何修复 Twitch 缓冲问题的答案,请尝试将浏览器设置重置为默认值。
1. 按照前面给出的说明启动Google Chrome应用程序。
2. 在 URL 地址栏中输入以下内容,然后按Enter键打开重置页面。

铬:\\设置\重置
3. 单击重置和清理部分中的将设置恢复为原始默认值选项。
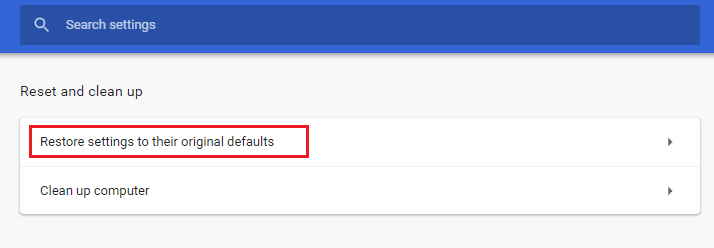
4. 单击确认窗口上的重置设置按钮,等待浏览器完全重置。
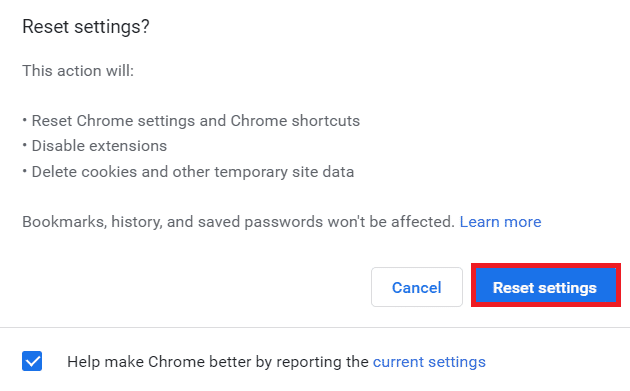
另请阅读:如何修复 Chrome 内存不足
选项八:切换网页浏览器
作为最后一种方法,您可以尝试使用任何其他网络浏览器来流式传输 Twitch 平台。 尝试使用推荐的浏览器Microsoft Edge ,使用Windows 搜索栏修复 Twitch 流式传输内容时的滞后问题。
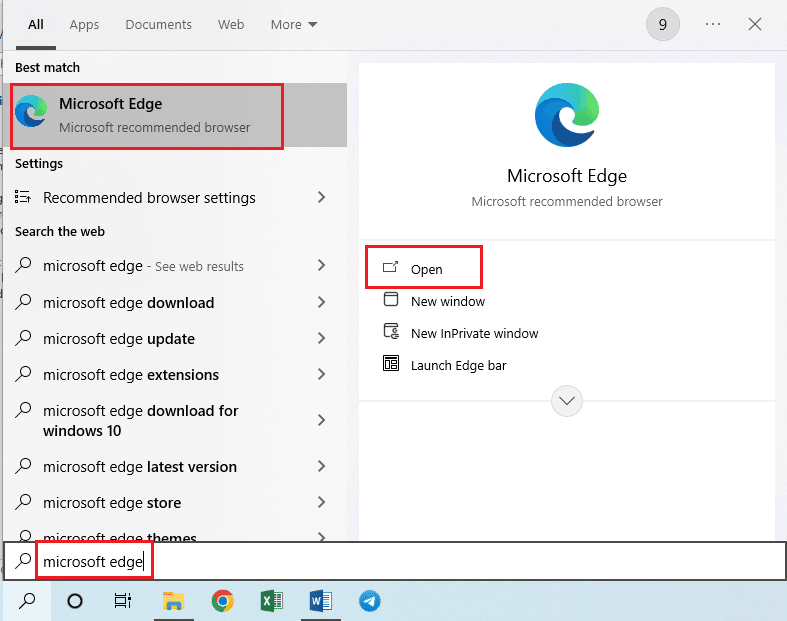
方法 3:以管理员身份运行 Twitch App
有时,如果应用程序未使用管理员帐户启动,则 Twitch 应用程序可能会出现瞬时故障。 您可以按照此处给出的说明以管理员身份运行 Twitch 应用程序。
1. 同时按下 Windows + D 键打开桌面。
2. 右键单击 Twitch应用程序快捷方式,然后单击属性选项。
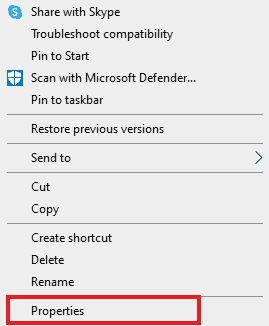
3. 导航到兼容性选项卡,勾选设置部分中的以管理员身份运行此程序选项。
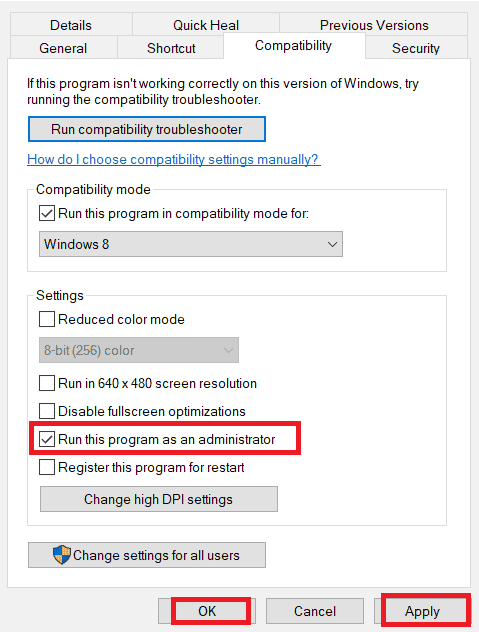
4. 单击应用按钮,然后单击确定按钮。
方法 4:更改 Twitch 设置
解决此问题的另一种方法是更改 Twitch 平台中的设置。 您可以执行以下选项来解决流式传输问题。
选项 I:设置低分辨率
Twitch 为什么一直缓冲这个问题的答案是流的高分辨率显示。 第一种选择是降低 Twitch 平台上流媒体的分辨率。
1.打开Twitch流媒体平台,打开任意频道,点击底部的设置图标,点击菜单中的质量选项。
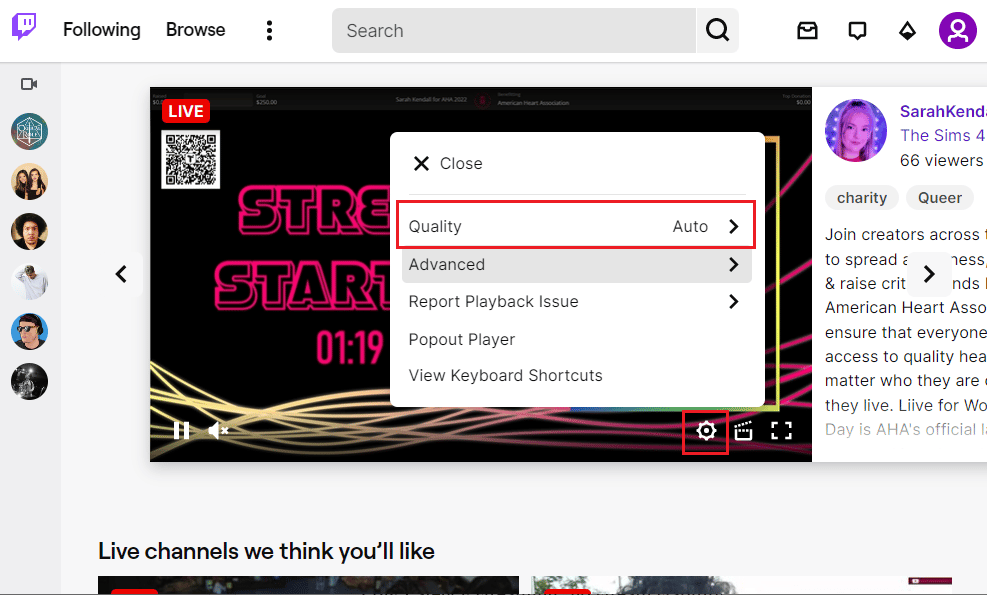
2. 在列表中选择较低的分辨率并尝试播放流。
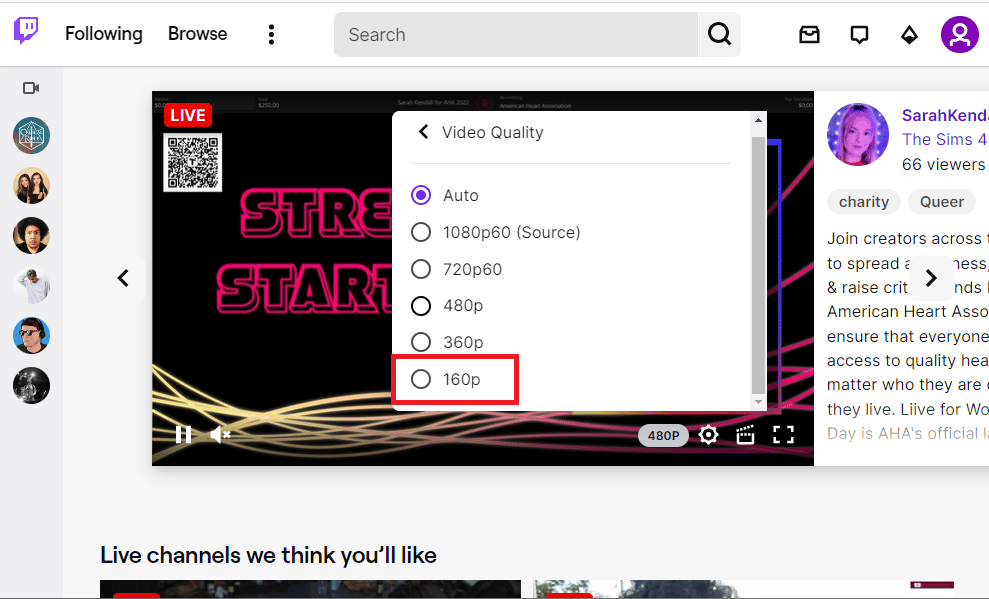
选项 II:禁用低延迟流
修复 Twitch 滞后问题的另一个选项是在 Twitch 平台上的流中禁用低延迟流选项。
1. 打开Twitch应用程序并按照前面给出的说明打开流的设置。
2. 单击菜单中的高级选项。
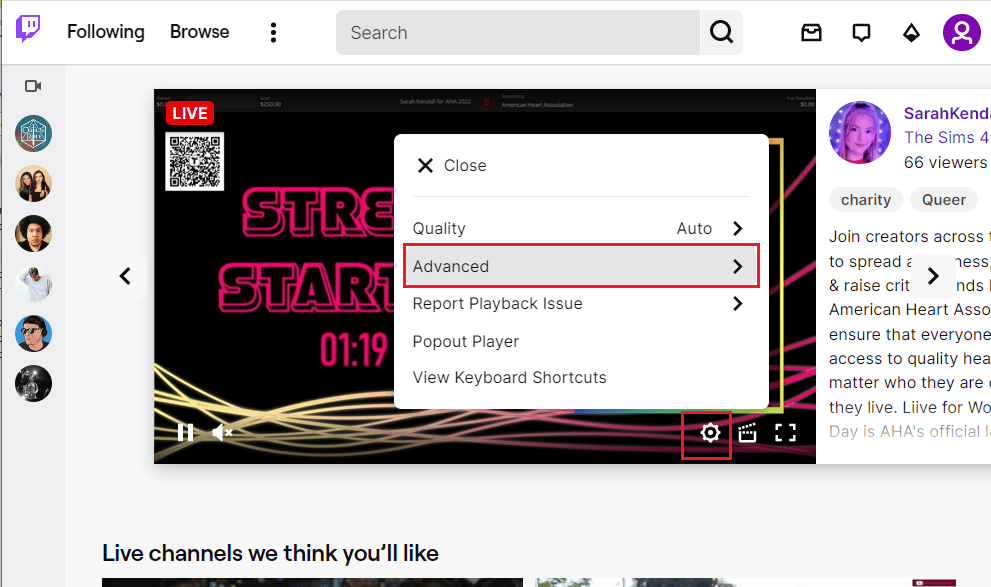
3.关闭低延迟选项并尝试在平台上流式传输频道。
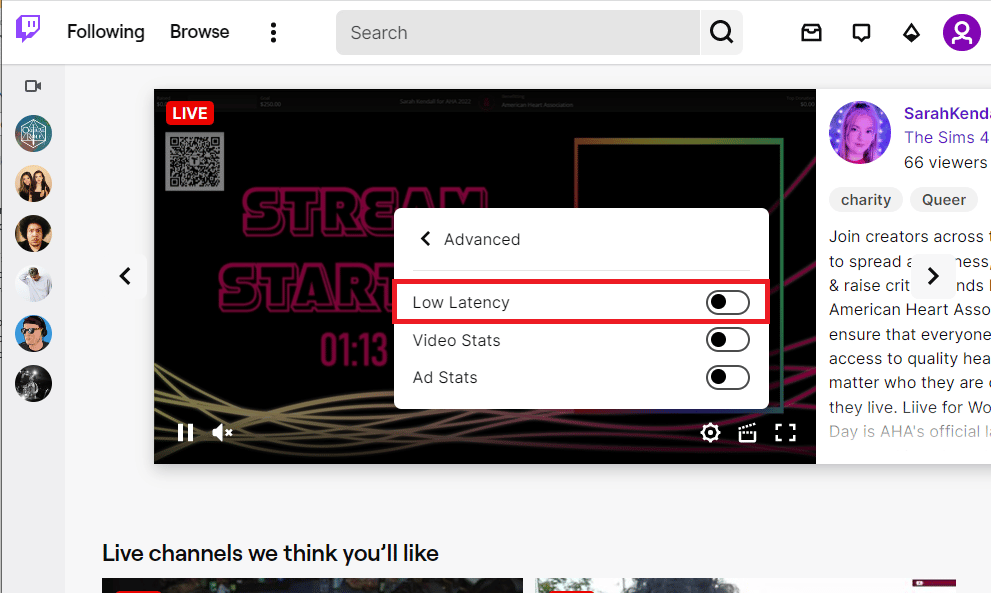
选项 III:禁用软件渲染模式(如果适用)
如何修复 Twitch 缓冲问题的答案是禁用 Twitch 应用程序上的软件渲染模式。 但是,此方法不适用于修复 Twitch 流在最新版本的应用程序中不断缓冲的问题。
1. 使用底部的Windows 搜索栏启动Twitch应用程序。
2. 打开设置页面,在常规选项卡下的首选项部分,关闭软件渲染选项。
另请阅读:修复 Twitch Leecher 下载错误
方法 5:卸载不需要的应用程序
如果您 PC 上的许多不需要的应用程序在使用 Twitch 应用程序时导致延迟问题,您可以尝试使用我们指南中的说明来卸载它们以强制卸载应用程序。 这将最大限度地减少来自其他应用程序的干扰,您可以毫无问题地在 Twitch 应用程序上进行流式传输。
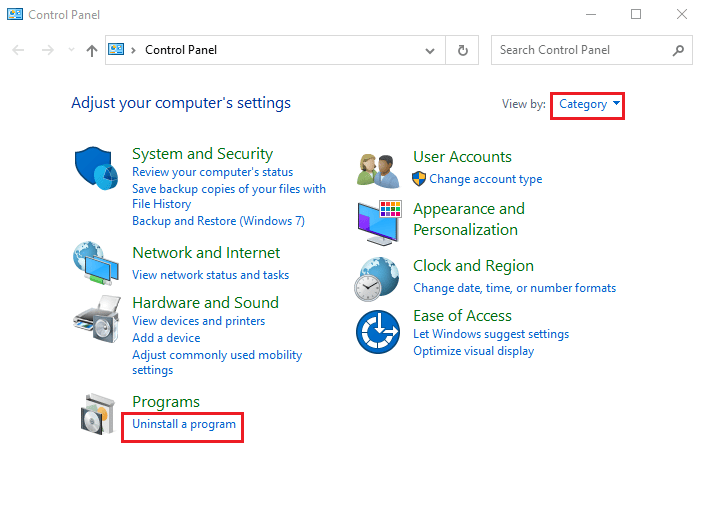
方法 6:重置网络设置
要解决网络连接问题并清除 Twitch 应用程序中的延迟问题,您可以尝试将网络设置重置为其原始设置。 按照指南中的说明了解在 Windows 10 上重置网络设置以修复 Twitch 滞后问题的方法。
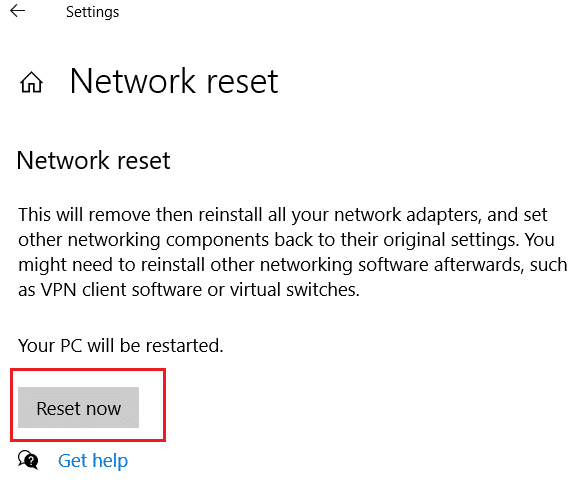
另请阅读:修复 Twitch 应用程序无法在 Android 上运行
方法 7:增强存储
作为解决 Twitch 应用程序延迟问题的一种方法,您可以尝试使用下面给出的方法优化 PC 上的存储。
选项 I:升级虚拟 RAM 存储
第一个选项是增强 PC 上的虚拟 RAM 存储。
1. 点击搜索栏,输入系统配置,然后点击打开选项。
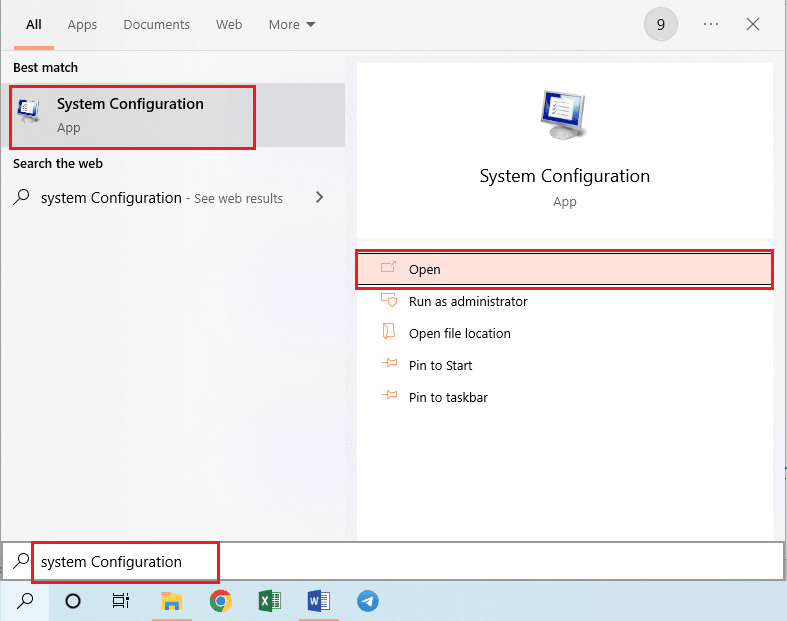
2. 移至引导选项卡并单击高级选项...按钮。
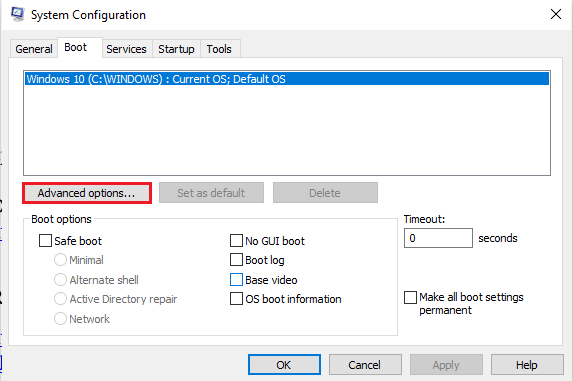
3. 勾选处理器数量选项,在下拉菜单中选择值3 ,然后单击确定按钮。
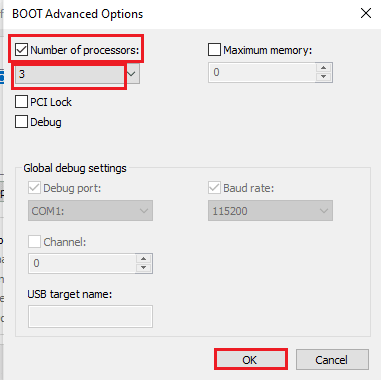
4. 单击应用,然后单击确定按钮并重新启动PC 。
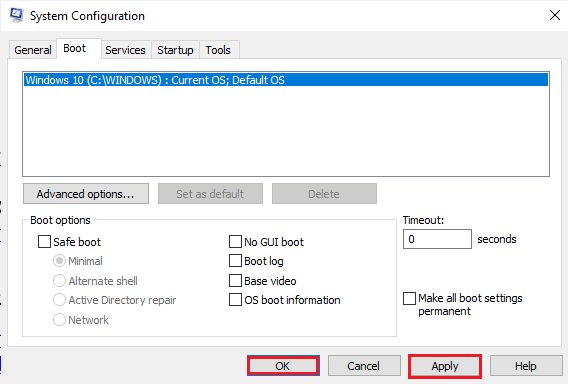
选项二:购买更好的存储设备
解决 Twitch 滞后问题的第二个选项是使用具有更好存储容量的存储设备。 您可以在此处的链接中购买列表中的任何设备并将其添加到您的 PC。
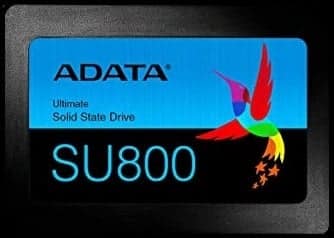
方法八:升级 Adobe Flash Player
Adobe Flash Player 必须升级到最新版本以避免 Twitch 流中的延迟出现任何问题。
选项 I:更新 Adobe Flash Player
Twitch 为什么一直缓冲这个问题的答案是过时的 Adobe Flash Player。 第一种方法是将 Adobe Flash Player 更新到 Web 浏览器上可用的最新版本。
1. 使用前面建议的说明启动Google Chrome应用程序。
2. 在 URL 地址栏中键入以下内容,然后按Enter键打开“组件”页面。
铬:\\组件
3A。 如果Adobe Flash Player中的 Status 是Up-to-date ,则它已更新。
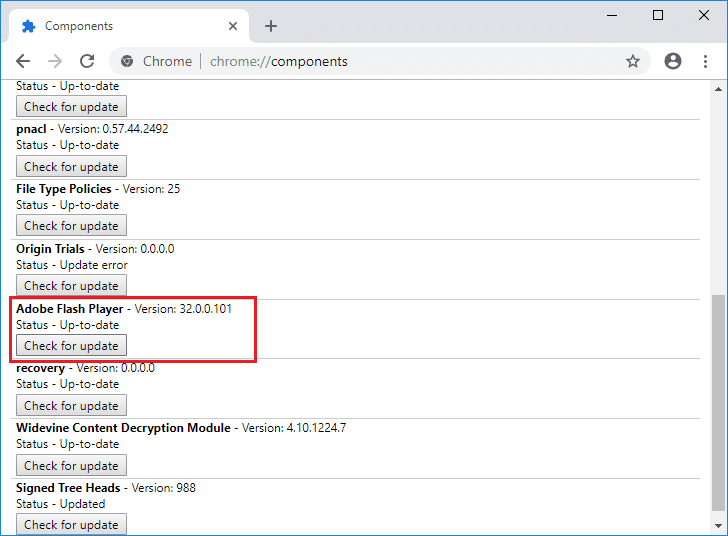
3B。 单击检查更新按钮以检查更新并等待它安装在浏览器上。
选项二:重新安装 Adobe Flash Player
解决 Twitch 滞后问题的另一种方法是在您的 PC 上重新安装 Adobe Flash Player。
1. 按照我们的指南强制卸载应用程序卸载Adobe Flash Player应用程序。
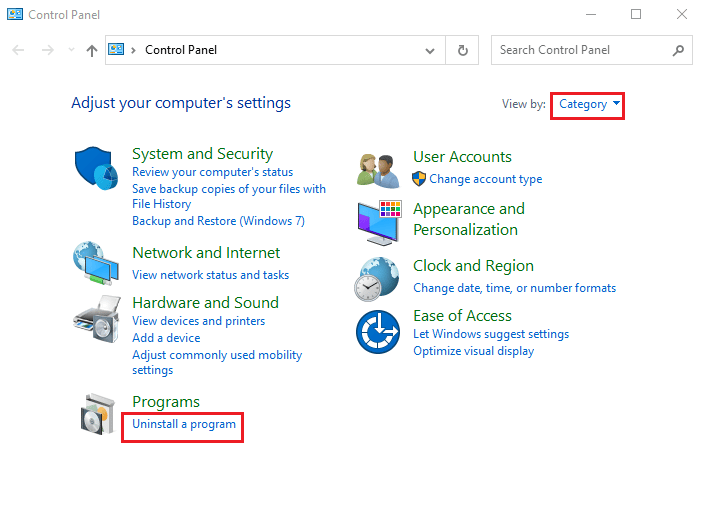
2. 按Windows + E键打开Windows 资源管理器,然后通过选择指定位置的文件夹并按Delete键删除Flash文件夹。
C:\Windows\SysWOW64\Macromed\Flash
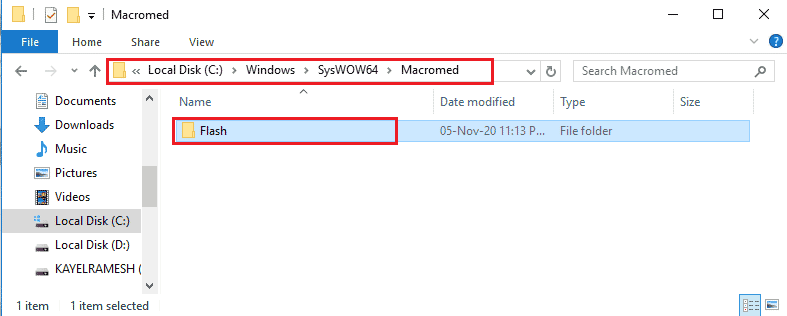
3. 使用底部的搜索栏打开AppData 。
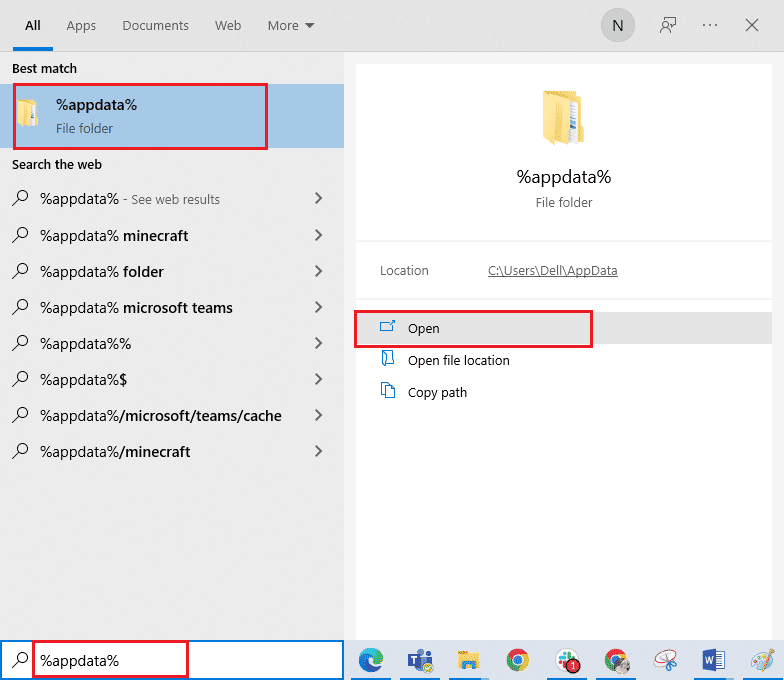
4. 删除以下位置的Flash文件夹。
- C:\Users\User_name\AppData\Roaming\Adobe\Flash Player
- C:\Users\你的用户名\AppData\Roaming\Macromedia\Flash Player
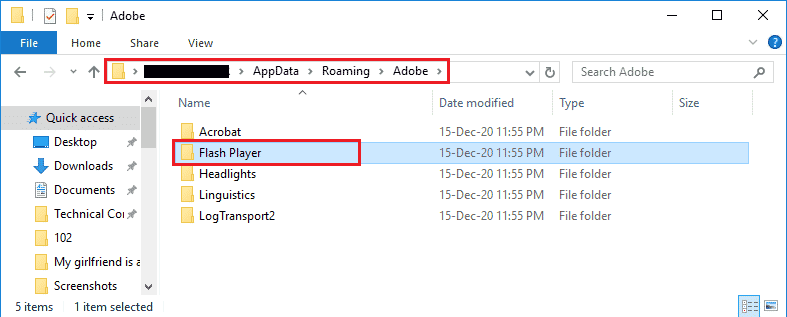
5. 打开Adobe Flash Player的下载网站,然后单击基于您的操作系统版本和默认 Web 浏览器的选项。
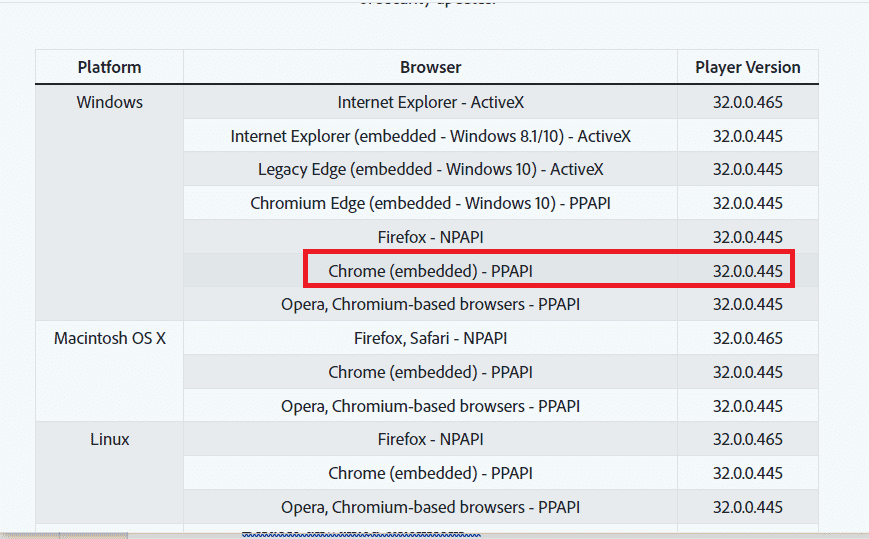
6. 运行下载的文件并按照屏幕上的说明安装它,并检查 Twitch 流持续缓冲是否已解决。
另请阅读:修复 Twitch 在 Windows 10 中无法全屏显示
方法九:降低Twitch App的点播
Twitch 应用程序的 VOD 或视频点播可能会占用大量 PC 存储空间。 您可以减少在 Twitch 应用程序中下载的 VOD 数量以解决 Twitch 滞后问题。
作为如何修复 Twitch 缓冲问题的替代答案,您可以尝试使用此处链接中提供的任何压缩软件来压缩 VOD 的大小以解决问题。 这会降低 x264 编码速度,您可以使用较低的 RAM 速度来解决此问题。
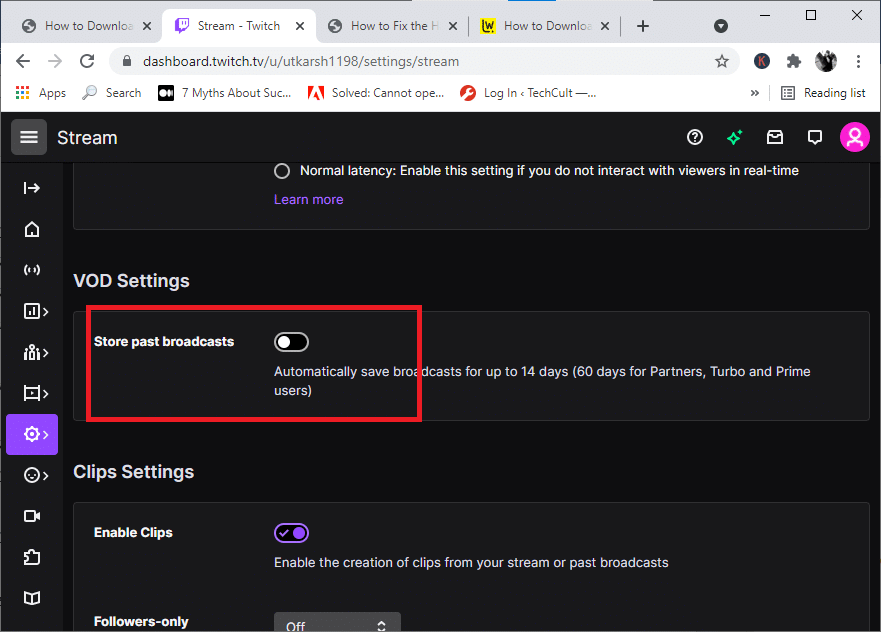
方法 10:重新安装 Twitch 应用程序
如果 Twitch 应用程序中的问题仍未解决,您可以尝试在 PC 上重新安装该应用程序。 这将清除应用程序上的所有故障和错误。
第 I 步:卸载 Twitch 应用程序
第一步是从您的 PC 上卸载 Twitch 应用程序。 请按照以下步骤卸载 Twitch 应用程序。
1. 按Windows 键,输入应用程序和功能,然后单击打开。
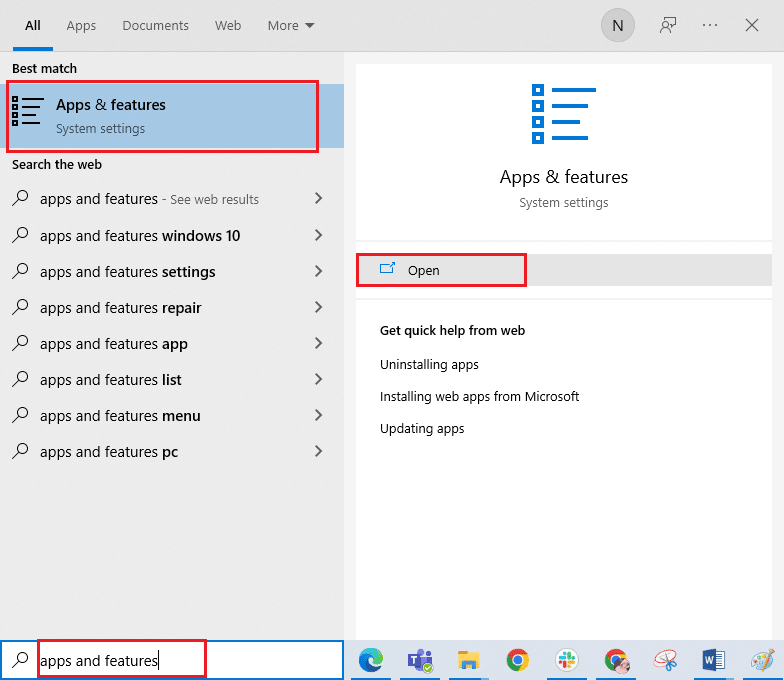
2. 搜索Twitch并选择它。
3.然后,单击卸载并确认提示。
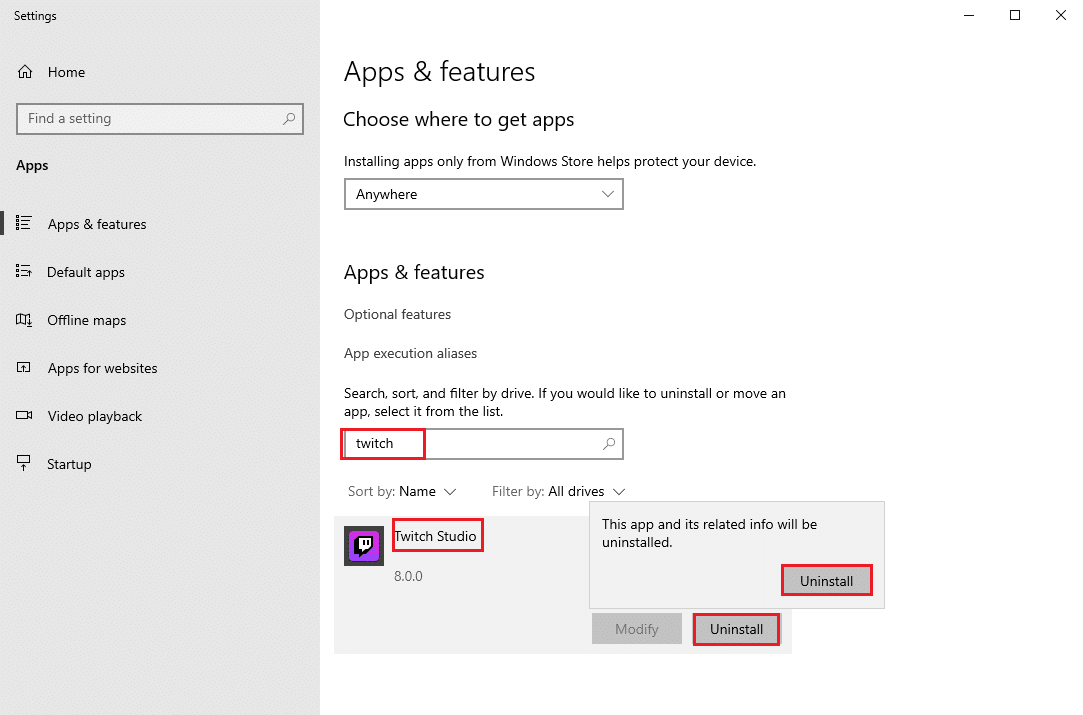
第二步:删除 Twitch 文件夹
为什么 Twitch 一直在缓冲这个问题的答案是您 PC 上的过多存储空间。 下一步是删除存储在 PC 上的 Twitch 文件夹。
1. 使用Windows 搜索栏搜索AppData 。
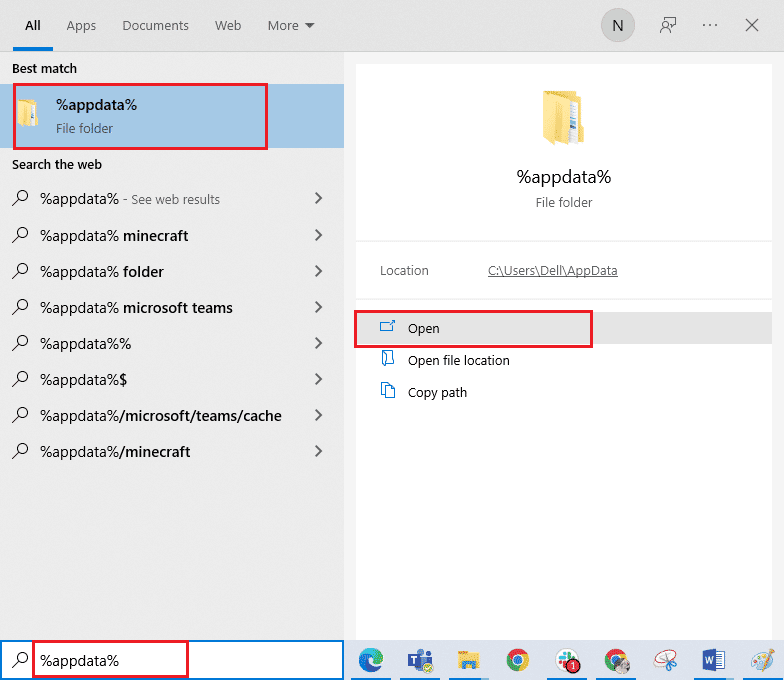
2. 打开漫游文件夹,右键单击Twitch文件夹,然后单击删除选项。
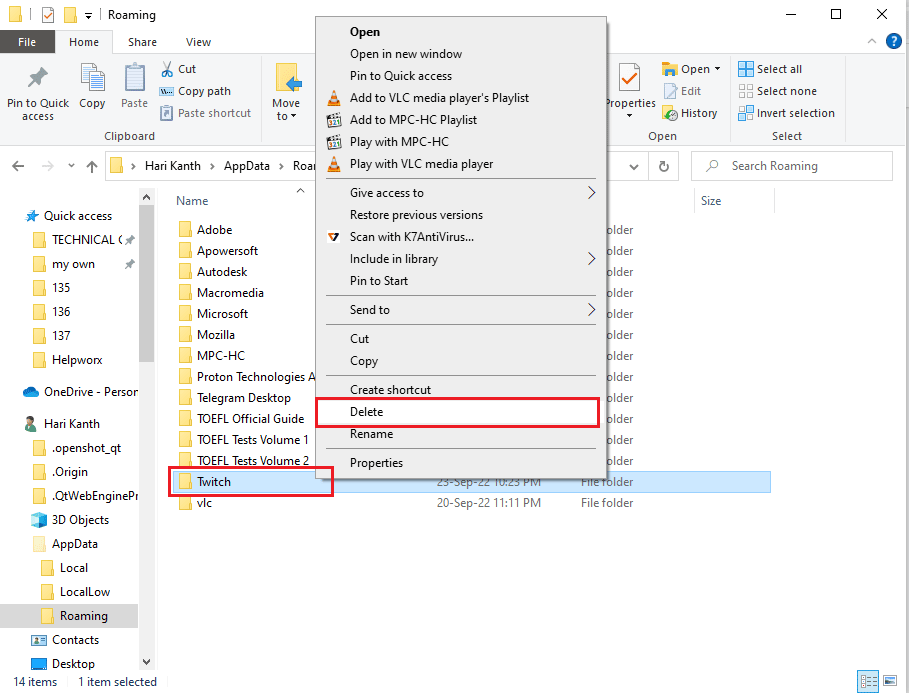
3. 同样,在Windows资源管理器页面删除以下位置路径中的Twitch文件夹。
C:\ProgramData\Twitch
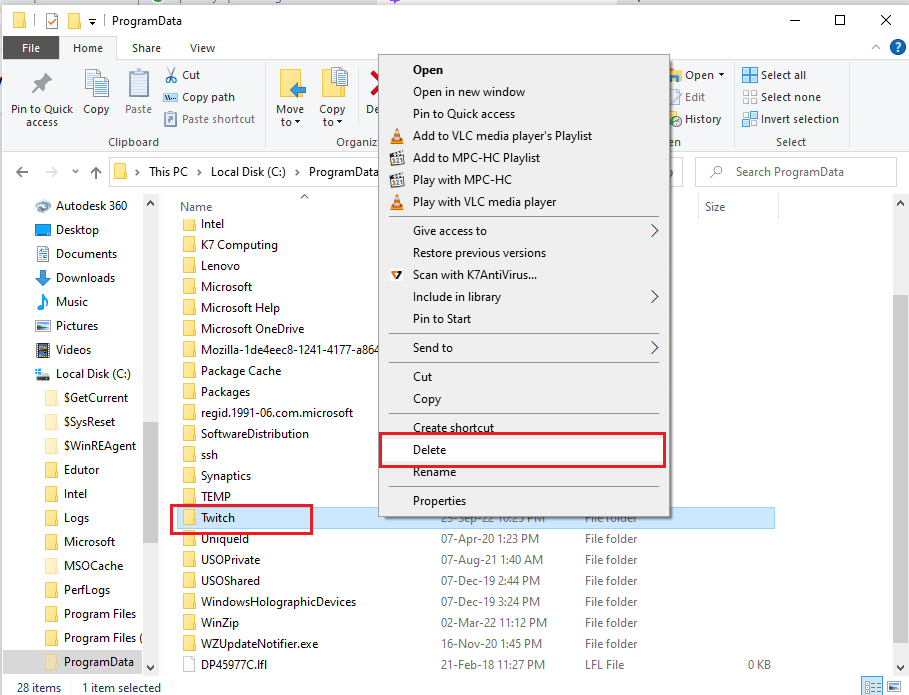
第三步:重新安装 Twitch 应用程序
修复 Twitch 滞后问题的最后一步是使用官方网站重新安装 Twitch 应用程序。
1. 访问 Twitch 网站,然后单击桌面应用程序部分Twitch Studio Beta应用程序上的下载按钮。
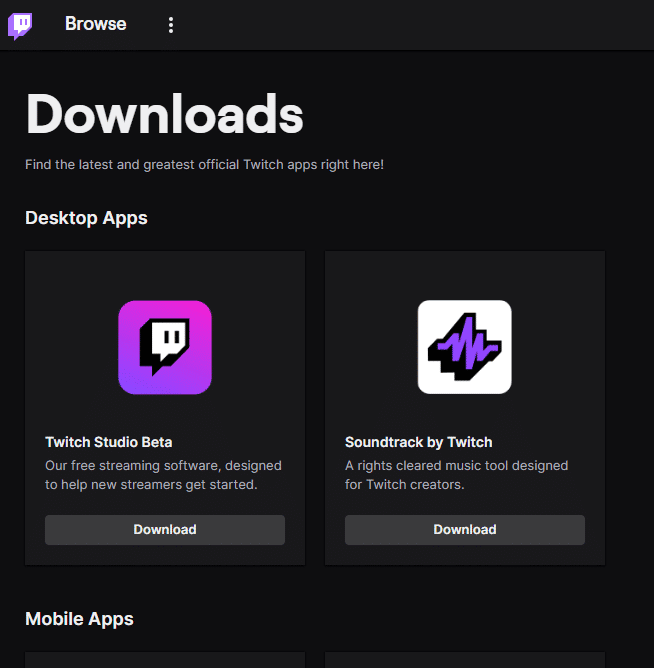
3. 应用下载后,双击运行安装文件。
4. 单击向导上的安装按钮,然后按照窗口中的说明完成安装。
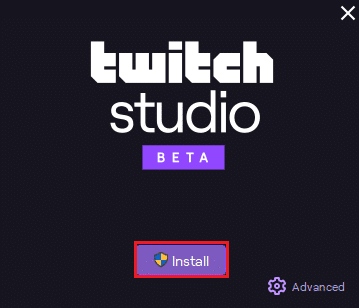
另请阅读:什么是 Twitch Minecraft 安装过程?
方法 11:使用替代品(不推荐)
如果 Twitch 平台上的常规流媒体不支持播放,您可以尝试使用以下任一替代方案。 但是,不建议使用此方法,因为这可能会损害 PC 并降低其功能。
选项 I:用于 5K 流媒体的 Twitch Live
作为使用 Twitch 应用程序的替代应用程序,您可以使用 Twitch Live for 5K 流媒体应用程序。 由于 Twitch 应用程序处于 Beta 版本,您可能会在应用程序上流式传输时遇到 Twitch 流持续缓冲问题。 因此,要修复 Twitch 滞后问题,您可以使用此应用程序。
1. 前往Twitch Live 的 5K 流媒体下载页面,根据操作系统版本点击免费下载按钮。
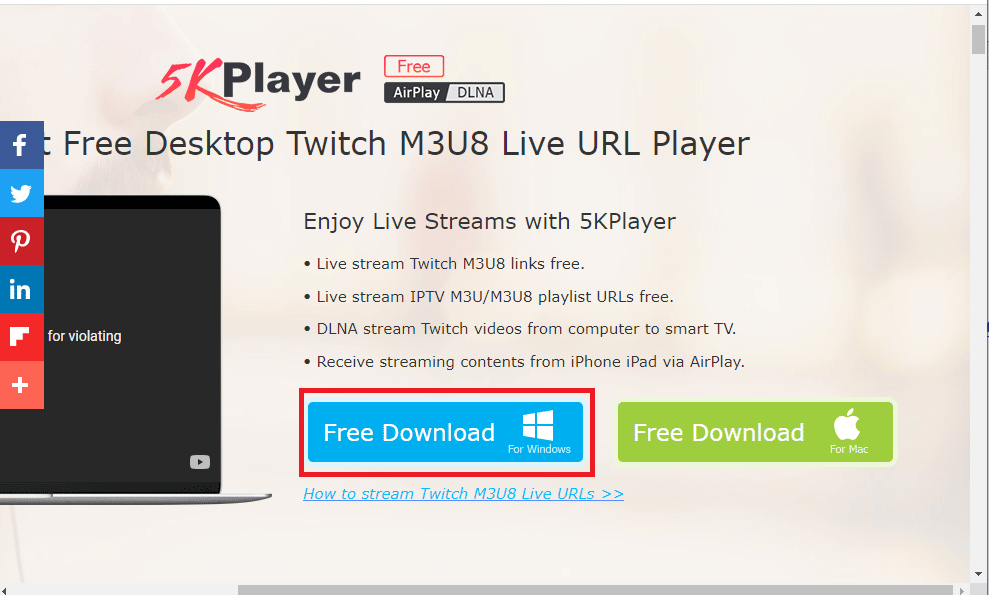
2. 单击确认页面上的免费下载按钮,然后按照屏幕上的说明安装应用程序。
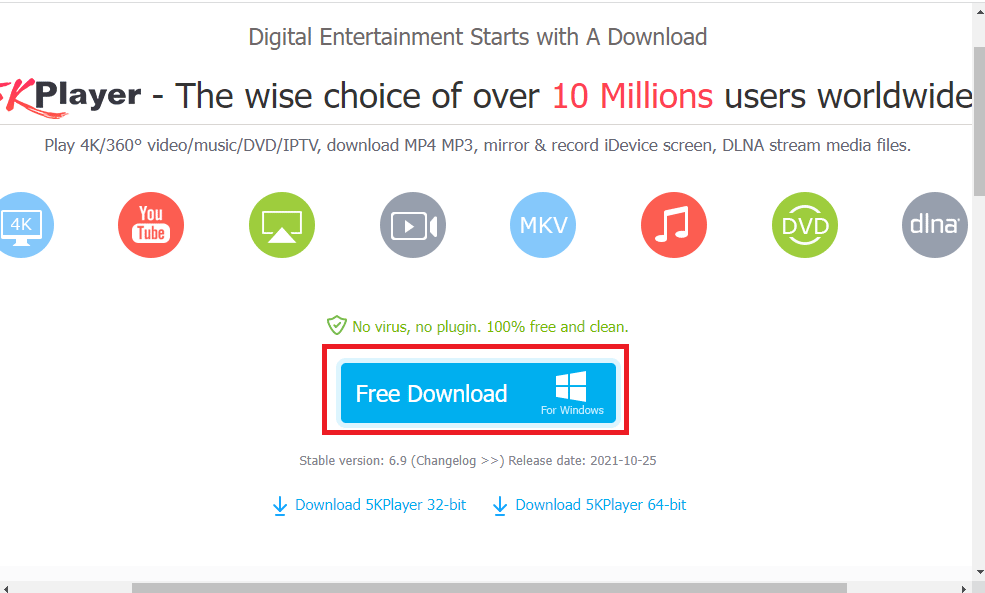
选项二:杀死 Ping
作为如何修复 Twitch 缓冲并减少流媒体和游戏延迟的问题的答案,您可以尝试使用 Kill Ping 软件。 它提供了更简单的游戏路线并有助于减少数据包丢失。 但是,该软件需要您付费订阅才能访问该软件。 打开 Kill Ping 下载页面,然后单击立即下载按钮。
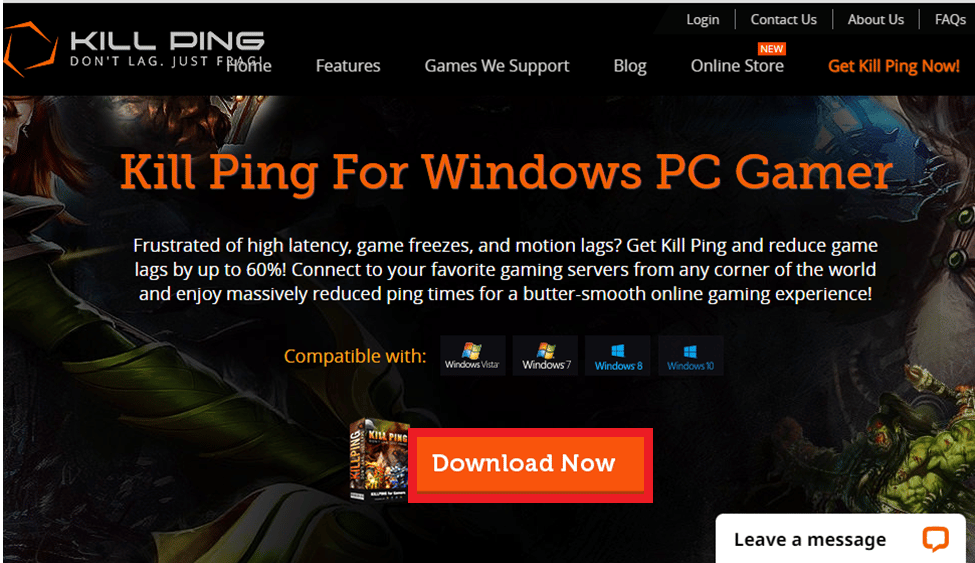
另请阅读:如何修复 Twitch 上的 2000 网络错误
方法 12:联系支持团队
解决 Twitch 滞后问题的最后手段是联系支持团队寻求帮助。 您可以向团队提出问题,并要求他们指导您解决问题。
选项 I:联系您的 ISP
联系您的 ISP 或 Internet 服务提供商并询问 ISP 是否阻止您的连接。 如果连接被阻止,则需要更改网络连接。
选项二:联系 Twitch
为什么 Twitch 一直在缓冲这个问题的答案可能是 Twitch 流媒体上的一个未识别的错误或故障。 您可以尝试使用默认 Web 浏览器上提供的链接联系 Twitch 平台的支持团队。 填写必填字段,您可能会在一周内收到重播。
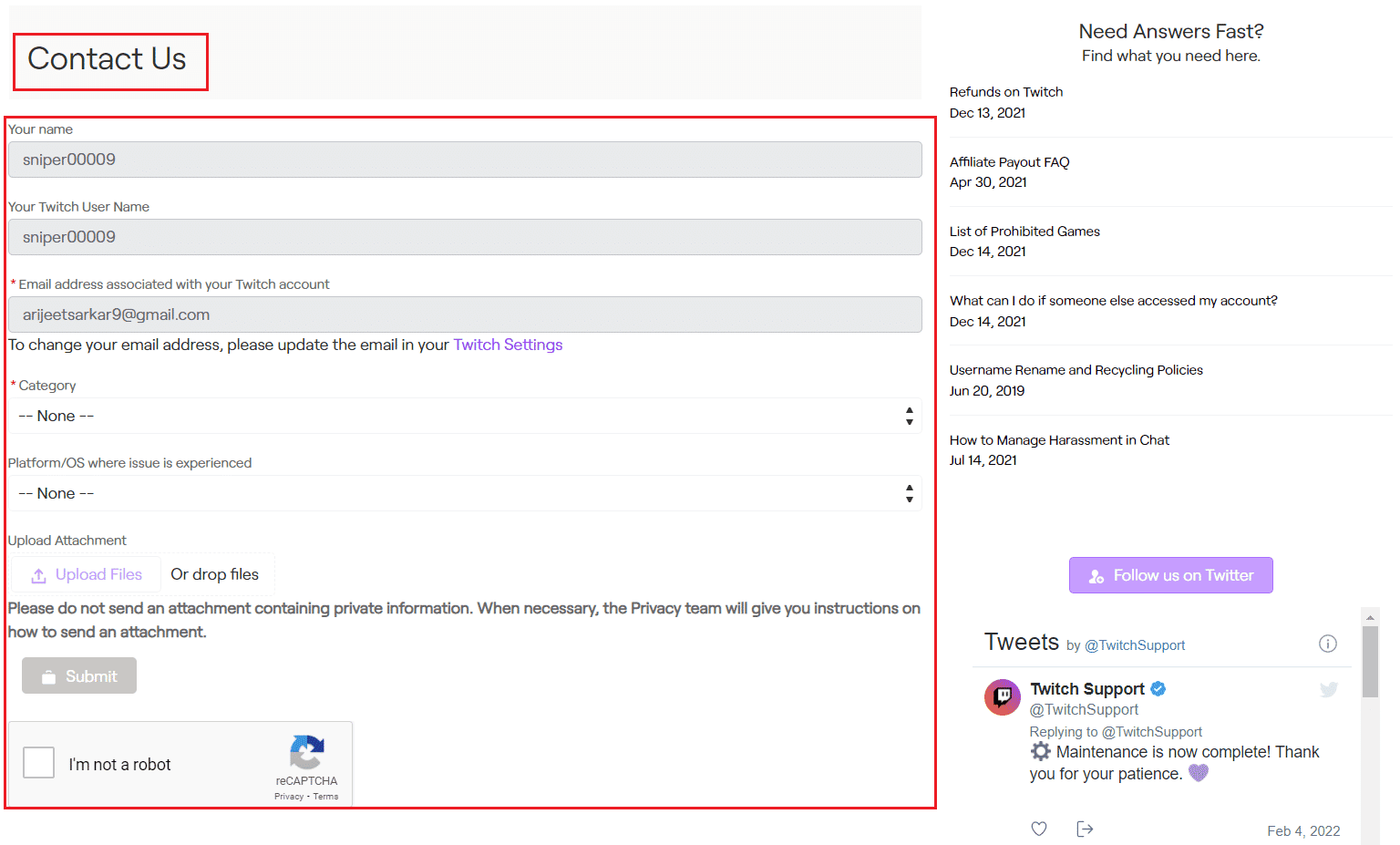
推荐的:
- 修复在 Android 上消失的火种匹配
- 修复 Twitch 错误 #4000 的 9 种方法
- 修复 Twitch 无法连接到聊天
- 修复 Twitch 应用程序未检测到 WOW 游戏和插件
文章中解释了解决Twitch 滞后问题的方法。 请分享这些方法中的哪一种在修复 Twitch 流持续缓冲问题方面是有效的。 此外,请使用评论部分让我们知道您的疑问并提出建议。
