[已修复]“未取消挂起操作而卸载驱动程序”
已发表: 2021-06-14Windows 10 上可能会出现一百万零个错误,蓝屏是一种特别严重的类型。 就在您认为自己已经看到所有这些时,另一个显示错误消息或您以前从未见过的停止代码。
停止代码 0X000000CE 也被称为“在取消挂起操作之前卸载驱动程序”错误,如果多个用户的投诉是可以接受的,那么最近它变得越来越猖獗。
从各种迹象来看,这个问题主要发生在启动期间; 按下电源按钮打开机器后,Windows 无法加载,而是出现蓝屏。 很少会在运行程序的过程中发生崩溃,并且用户会收到带有错误的蓝屏。
如果您有经验,您可能会同意蓝屏错误是无数问题中最烦人的,它会突然导致系统停止正常运行。 当这些可怕的 BSOD 错误之一发生时,您是否仍然能够运行 Windows 是 50-50。 有时,系统会卡住,在采取一些极端步骤之前,您将无法访问桌面。
如果您正在寻找如何修复 Windows 10 中的停止代码 0X000000CE,那么您来对地方了。 本指南包含一系列调整和修复,可帮助您解决问题,以便您可以恢复正常使用计算机。
Windows 10 中的“取消挂起操作前卸载驱动程序”蓝屏是什么?
“取消挂起操作之前卸载驱动程序”是一个蓝屏错误,导致系统崩溃并重新启动。 此错误可能带有多种消息,其中最常见的消息如下所示:
检测到问题并关闭 Windows 以防止损坏您的计算机。
该问题似乎是由以下文件引起的:Intelppm.sys。
DRIVER_UNLOADED_WITHOUT_CANCELLING_PENDING_OPERATIONS
如果这是您第一次看到此停止错误屏幕,请重新启动计算机。 如果再次出现此屏幕,请执行以下步骤:
检查以确保正确安装了任何新的硬件或软件。 如果这是新安装,请向您的硬件或软件制造商询问您可能需要的任何新更新。
如果问题仍然存在,请禁用或删除任何新安装的硬件或软件。 禁用 BIOS 内存选项,例如缓存或阴影。 如果您需要使用安全模式来禁用或删除组件,请重新启动计算机,按 F8 选择高级启动选项,然后选择安全模式。
这个蓝屏错误似乎与机器上的驱动程序有关,特别是英特尔显卡驱动程序。 这意味着集成显卡驱动程序的问题可能会导致系统崩溃。
本质上,该错误表明有问题的驱动程序已卸载,而另一个操作尚未取消。 当操作卡在操作队列中并且无法完成时,可能会发生这种情况。
在许多情况下,此错误是由于未应用最新的 Windows 更新造成的。 通常建议安装系统更新,以便您的 PC 可以获得最新的补丁和错误修复。
系统上的各种小问题会随着时间的推移而累积,最终导致系统崩溃,并出现“在取消挂起操作之前卸载驱动程序”蓝屏。 损坏或损坏的驱动程序可能是导致系统其余部分出现故障的关键部分,导致系统关闭以避免进一步损坏。
当错误发生时,对于没有太多计算机知识的用户来说,开始恐慌是很正常的,即使应用一两个修复程序甚至只是重新启动可能就足够了。 如果过时的驱动程序导致持续的蓝屏,手动或自动更新将解决问题。
如何修复“取消挂起操作之前卸载驱动程序”蓝屏
“取消挂起操作之前卸载驱动程序”蓝屏错误给许多用户带来烦恼和挫败感。 如果此 BSOD 也困扰您,那么本文中提供的各种解决方案应该可以帮助您解决它。
您必须知道,当您的计算机因蓝屏死机而崩溃时,您是否可以重新启动到 Windows 是一个折腾。 因此,这些解决方案分为两部分。 第一部分是关于如果您仍然可以运行 Windows 时可以尝试的修复,第二部分重点介绍了如果您无法从蓝屏启动到系统时可用的可能解决方案。
如果可以运行 Windows,如何修复“取消挂起操作之前卸载驱动程序”蓝屏
这里的五个解决方案中的每一个都可以从桌面应用。 只需按照列表的顺序进行操作,直到找到一个可以解决您的问题的方法。 请记住,您可能必须快速处理它,以便您可以在系统再次崩溃之前完成故障排除过程。
更新操作系统
根据某些特定参数,Windows 10 可能不是最好的操作系统,但它肯定是最全面的。 基本上,那里的每个 PC 应用程序都与 Windows 兼容。
该操作系统也有需要改进的地方。 它的普遍性也许也是它最大的缺陷。 由于它允许使用各种硬件和软件配置,因此偶尔的冲突在某种程度上是不可避免的。
某些软件或硬件可能无法很好地与操作系统配合使用,或者某些程序或设备可能无法相互配合使用。 这最终可能导致 BSOD 崩溃。
您可以通过 Windows Update 更新系统来最大限度地减少这些类型错误的频率或在它们发生时解决它们。
官方更新工具可以应用与硬件和软件相关的最新功能、错误修复和安全补丁,从而恢复系统的健康运行。
要自行启动官方更新过程,请按住 Win 键并按 I 快速启动设置应用程序。 然后在设置主页上选择更新和安全选项。
出现“更新和安全”屏幕时,选择左侧窗格中的“Windows 更新”选项卡,然后转到右侧并单击“检查更新”按钮。
该工具将检查 Microsoft 服务器是否有新更新。 如果有可用的,请按照屏幕上的说明下载并安装它们。
完成后,重新启动计算机并登录桌面。 如果问题源于缺少更新或补丁,这应该已经解决了。
重新安装或更新驱动程序
十分之七,“取消挂起操作之前卸载驱动程序”BSOD 与有故障或过时的驱动程序有关。 特别是,您系统上的 Intel 图形驱动程序在很多时候都是导致此错误的原因。
该驱动程序负责在操作系统和集成英特尔显卡之间传递指令。 如果它因任何原因停止运行,后果可能是任何事情,包括频繁和随机的蓝屏,尤其是在开始大量使用显卡的操作时。
对于过时或不兼容的驱动程序,更新它是要走的路。 这将用新的驱动程序替换坏驱动程序。 除了可能添加新功能和提高硬件性能外,它还可以将错误扼杀在萌芽状态。
您可以通过多种方法更新驱动程序。 每一个都呈现出不同程度的难度和便利性。 让我们开始通过 Windows 10 上的内置设备管理器工具更新您的驱动程序。
使用设备管理器更新您的驱动程序
您可以在设备管理器中找到系统的所有硬件。 机器上的每个硬件组件以及曾经连接到系统的所有内容,无论当前是否正在使用,都在此处列出。
要打开设备管理器,请按住 Windows 键,然后按 X 按钮并从打开的菜单中选择设备管理器。
当设备管理器打开时,您会看到许多设备组。 每一个都代表一类可以嵌入或连接到计算机的设备。 您需要找到要更新的设备的类别,然后从那里选择设备。
由于英特尔图形驱动程序是这里的主要嫌疑人,因此您应该先更新它。 转到“显示适配器”组并双击它以展开该组。 那里列出了英特尔设备吗? 如果不是,请找到并双击“声音、视频和游戏控制器”组。
找到英特尔设备后,右键单击它并选择更新驱动程序。 这样做将打开一个新窗口。 从那里,选择“自动搜索驱动程序”或“自动搜索更新的驱动程序软件”选项以启动驱动程序更新过程。
如果该工具在线检测到较新版本的驱动程序,它将自动为您安装并通知您结果。
驱动程序更新后重新启动系统,以便 Windows 可以开始使用新驱动程序。 如果 Windows 未能找到更新的版本,请尝试重新安装驱动程序。 重复上述步骤,但当您右键单击图形设备时,选择“卸载设备”,然后按照屏幕上的说明重新启动系统。
Windows 会在启动过程中重新安装驱动程序,然后您可以检查该程序是否有效地解决了错误。
手动更新驱动程序
如果设备管理器告诉您已经在使用最新版本的驱动程序但您不相信,您可以访问硬件制造商的支持页面并查找最新的驱动程序。 如果有可用的,您可以自己下载并安装它。
虽然这种方法对于流行的 Intel、AMD 和 Nvidia 设备来说足够简单,但不能保证使用鲜为人知的硬件产品也能获得相同的结果。 此外,请确保您下载的驱动程序与您的系统和硬件规格相匹配,以免最终安装错误。
自动更新您的驱动程序
如果您缺乏耐心和时间,或者对驱动程序知之甚少,使用上述方法可能会带来一些挑战。
如果您自己搜索驱动程序或在设备管理器中找出您应该更新的数十个驱动程序中的哪一个不是您想要的,您可能会喜欢一个自动完成所有这些事情的工具。
使用像 Auslogics Driver Updater 这样的自动驱动程序更新软件将节省您的时间和精力,它还将提供定期更新,确保没有过时的驱动程序长时间留在您的系统上。
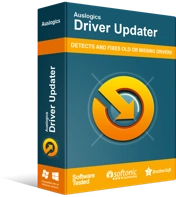
使用驱动程序更新程序解决 PC 问题
不稳定的 PC 性能通常是由过时或损坏的驱动程序引起的。 Auslogics Driver Updater 可诊断驱动程序问题,让您一次或一次更新旧驱动程序,让您的 PC 运行更顺畅
当您下载并安装 Driver Updater 时,您只需扫描您的 PC,该工具将为您查找所有丢失、过时和有故障的驱动程序。 然后,您可以通过单击更新所需的内容或更新所有内容。 由你决定。

Driver Updater 将仅使用与您的计算机兼容的所需版本。 它会在每次更新之前备份您当前的驱动程序,以便您可以在需要时轻松执行回滚。
更新驱动程序是否消除了蓝屏错误? 如果问题仍然存在,请尝试下一个解决方案。
运行蓝屏疑难解答
您知道 Windows 有专门的蓝屏故障排除工具吗? 没错,这个问题很严重,也很常见,所以微软决定最好包含一个可以专门检查导致 BSOD 问题的工具。
如果您到目前为止所尝试的方法仍未解决该错误,则 Windows 10 上的 BSOD 疑难解答程序可以解决问题。 以下是该工具的使用方法:
- 点击 Windows 徽标键,然后选择设置。
- 转到更新和安全 > 疑难解答。
- 单击“其他疑难解答”并选择蓝屏。
- 单击“运行疑难解答”。
按照故障排除工具给出的说明修复“取消挂起操作之前卸载驱动程序”蓝屏。
使用 DISM 和 SFC 运行扫描
许多用户报告说,使用 DISM 和 SFC 工具运行扫描有助于为他们修复“在取消挂起操作之前卸载驱动程序”错误。 如果您能够启动到 Windows,Microsoft 建议您运行 DISM 扫描,然后运行 SFC 扫描,以修复与损坏或丢失的系统组件相关的计算机问题。
运行 DISM 扫描
DISM 扫描应通过提升的命令提示符窗口运行。 要启动窗口,请按 Windows 徽标键并键入“cmd”(不带引号)。 您将在搜索结果中找到命令提示符。 右键单击它并选择“以管理员身份运行”。
现在打开窗口,运行以下命令以使用 DISM 工具启动扫描:
DISM /在线 /Cleanup-Image /RestoreHealth
在尝试使用 DISM 进行扫描之前,请确保您的 PC 已连接到 Internet。 这是因为系统通过 Windows 更新从 Windows 服务器获取文件替换。
扫描可能需要一段时间,因此请准备好等待该工具检查系统映像是否存在损坏和坏扇区。 扫描完成后,您可以重新启动 PC 或立即运行 SFC 扫描。
运行 SFC 扫描
系统文件检查器完全符合其名称的含义:检查您的系统文件。 该工具用于查找和修复损坏或丢失的系统文件,这可能导致您尝试修复的蓝屏错误。
与 DISM 工具不同,您不需要互联网来运行此扫描。 SFC 从本地 Windows 缓存中获取替换文件; 因此,只要可以访问缓存,就可以了。
要运行 SFC 扫描,请在提升的 CMD 窗口中键入或粘贴以下命令,然后按 Enter 键:
证监会/scannow
SFC 扫描通常比 DISM 扫描花费更长的时间,因此您可能还有更多的工作要做。 在扫描进度缓慢一直到 100 时请耐心等待。该工具将尝试修复它检测到的任何有故障或丢失的系统文件。
扫描完成后,无论扫描结果如何,都重新启动机器,然后检查“在取消挂起操作之前卸载驱动程序”蓝屏错误是否仍然出现。
更新 BIOS
如果您的 PC 的 BIOS 非常旧,则可能会导致硬件和软件问题,从而导致出现蓝屏错误,例如“取消挂起操作之前已卸载驱动程序”。 如果有可用的 BIOS 更新,您可以应用它来获取新功能并解决潜在的 PC 问题。
要更新 BIOS,您需要知道当前的 BIOS 版本。 这样,您将通过将您的版本与制造商支持页面上的最新版本进行比较来了解是否有可用的更新。
要快速检查您的 BIOS 版本,请使用提升的权限打开命令提示符窗口并运行以下命令:
wmic bios 获取 smbiosbiosversion
SMBIOSBIOSVersion下的数字代表您的 BIOS 版本。 把它写在某处或截图。
接下来,您必须检查主板的型号。 在已经打开的 cmd 窗口中,将命令粘贴到此处,然后按 Enter:
wmic底板获取产品、厂家、版本、序列号
将显示您的主板的制造商、产品版本、序列号和版本。
您现在可以访问 PC 制造商的下载页面并下载正确的 BIOS 更新。
在支持页面上选择您的主板型号。 确保您选择正确的型号,因为安装错误的 BIOS 更新可能会对您的 PC 造成不可逆转的损坏。
接下来,下载 BIOS 更新。 确保您正在下载的更新版本号高于您当前的 BIOS 版本号,因为更高意味着更新。
如果发布或更新说明可用,请阅读它以了解有关更新的更多信息,例如它解决了哪些问题以及如何安装它。
从存档中提取更新文件并仔细阅读自述文件(如果包含)。 您也可以查阅主板手册。 如果有任何冲突,请按照主板用户手册中规定的方法进行。
更新完成并且您已成功启动机器后,登录到您的系统并运行您喜欢的程序,而不必担心再次发生“未加载驱动程序”蓝屏死机。
如果您无法运行 Windows,如何修复“取消挂起操作之前卸载驱动程序”蓝屏
由于“未加载驱动程序”蓝屏而无法运行操作系统的用户可以尝试此处的解决方案。 每种方法都要求您进入 Windows 恢复或高级选项屏幕。
启动进入安全模式
如果由于此错误而被锁定在 Windows 之外,首先要尝试启动到安全模式。 安全模式加载 Windows 所需的最少驱动程序和服务。 所有多余的启动项和驱动程序都被禁用。
因此,安全模式是解决问题的好环境。禁用冲突的应用程序和驱动程序后,您可以更轻松地确定发生了什么。
如果您能够启动到安全模式,则可以尝试本节中给出的修复,因为它们更有可能在此环境中工作。 但是,如果安全模式对您不起作用,请尝试本节中的解决方案。
要启动到安全模式,您需要先进入恢复模式。 快速打开和关闭 PC 3-4 次以启动高级恢复环境。 为此,请打开您的 PC,当屏幕上出现 Windows 徽标时,将其关闭。 再重复 2 或 3 次,直到您在屏幕底部看到 Windows 正在准备恢复环境的小通知。
在“选择一个选项”屏幕上,选择疑难解答。 在“疑难解答”屏幕上,选择“高级选项”。 在“高级选项”屏幕上,选择启动设置。 在启动设置屏幕上,单击重新启动。
Windows 将重新启动到启动设置选择屏幕,您可以在其中选择 Windows 启动行为。 您在此处的选项是按 F4/4 选择安全模式和按 F5/5 选择带网络的安全模式。 我们建议选择第二个选项,以便您能够执行需要 Internet 访问的故障排除步骤。
如果您成功登录桌面,您可以检查此环境是否出现蓝屏错误。 如果没有,则可能是禁用的驱动程序或服务之一。 您可以运行 BSOD 疑难解答程序、更新驱动程序或 Windows 或使用 SFC 或 DISM 扫描系统。
运行系统还原
就像您可以将驱动程序回滚到以前的版本一样,您可以通过称为系统还原的工具对操作系统执行相同的操作。 有了它,您可以使用快照或还原点将系统还原到正常工作的状态——在这个恼人的错误出现之前。
因此,如果您创建了系统还原点,那么您很幸运,因为即使您被锁定在 Windows 之外,您也可以执行系统还原。 就是这样:
- 进入 Windows 恢复并导航到疑难解答 > 高级选项 > 系统还原。
- 将显示系统还原窗口。 点击下一步。
- 选择要使用的还原点,然后单击下一步。 如果未列出还原点,请勾选“显示更多还原点”复选框以查看较旧的系统快照,选择所需的快照,然后单击下一步。
- 按照屏幕上的说明完成将系统恢复到以前的状态。
通常,使用此过程将为您修复蓝屏错误。
执行启动修复
当启动时出现“取消挂起操作之前卸载驱动程序”错误时,启动 Windows 的过程会失败,而是会出现蓝屏。
如果 Windows 无法启动,从这种情况中解脱出来的一种方法是修复启动过程。 如果安全模式不起作用并且您没有可以使用的还原点,则执行启动修复可以解决问题:
- 进入 Windows 恢复。
- 在“选择一个选项”屏幕上,选择疑难解答。
- 在疑难解答屏幕上,选择高级选项。
- 在高级选项中,选择启动修复。
按照启动修复向导给出的说明完成该过程。 修复完成后,重新启动系统。 如果您现在可以成功登录 Windows,那么您可能已经修复了“取消挂起操作之前已卸载驱动程序”的问题。
重置操作系统
如果由于第三方应用程序而发生“在取消挂起操作之前卸载驱动程序”错误,那么找出哪个应用程序是罪魁祸首可能会非常麻烦。
如果您无法启动到 Windows,您将无法对您的应用程序进行故障排除以找出可能导致所有这些问题的应用程序。 即使可以,您也可能不想花时间一个一个卸载应用程序。
Windows 10 重置将删除您的所有应用和设置,但您可以选择保留您的个人文件。
这是你应该做的:
- 进入 Windows 恢复。
- 在“选择一个选项”屏幕上,选择疑难解答。
- 在“疑难解答”屏幕上,选择“重置此 PC”。
- 在下一个屏幕上,选择“保留我的文件”以在重置后保留您的个人文件,或选择“删除所有内容”以完全重新开始。
继续该过程,直到完成重置。
检查硬件
如果您在尝试了迄今为止的所有修复后仍然遇到停止错误 0X000000CE,则最有可能怀疑有故障的硬件。
如果您最近更换了硬件组件,请检查它是否正确插入并与您的软件兼容。 仔细检查您的硬件是否损坏,并准备好在必要时进行更换。
包起来
“在取消挂起操作之前卸载驱动程序”是最烦人的 Windows 10 蓝屏错误之一。 这可能非常令人沮丧,尤其是在用户无法访问桌面的情况下。
如果您能够启动到 Windows 以及当您卡在蓝屏时,此处的指南提供了解决问题的方法。
我们希望您已经设法使用我们的指南解决了错误。
