您的 Mac 需要更清洁的应用程序吗?
已发表: 2022-07-23
如果您正在寻找删除垃圾文件并可能加速 macOS 的一键式解决方案,您可能会想购买更清洁的应用程序。 那么这些应用程序究竟做了什么,它们值得你花时间和金钱吗?
什么是清洁应用程序?
Cleaner 应用程序承诺帮助您创建可用空间、加快 Mac 的日常操作、保护您的隐私,甚至删除恶意软件。 您应该知道,您可以使用 macOS 或免费的第三方工具自己做很多这些事情,并且一些更清洁的应用程序会做出夸大的承诺。
这些应用程序通常使用“优化”和“增强”等语言进行广告宣传,以描述它们对您系统的影响。 有些是提供实用程序的正版应用程序,有些则可能夸大其重要性,有些甚至可能有害,甚至有资格成为恶意软件。 大多数不是免费的,需要付费许可证才能访问全套功能。
许多人承诺会清除“垃圾”文件并卸载应用程序,向您显示驱动器空间的使用情况,并提供检测资源占用或不必要的应用程序的功能。 大多数都提供一个单一的、多合一的“扫描”,只需点击几下即可“检测问题”并修复所有问题。
清洁应用程序真正做什么?
您可以使用 macOS 自带的工具来完成清洁应用程序所做的大部分工作。 几乎所有其他事情都可以通过免费应用程序完成,但大多数用户不需要担心很多这些操作。
可用空间恢复通常涉及检查诸如“下载”或“废纸篓”之类的文件夹中是否存在挂在硬盘上的文件。 临时文件也经常成为目标,包括系统文件夹和网络浏览器。 某些应用程序会扫描您的应用程序文件夹以查找占用大量空间或您有一段时间未使用的应用程序。 对于某些人来说,这些是处理繁琐的 Mac 垃圾收集的有用快捷方式。
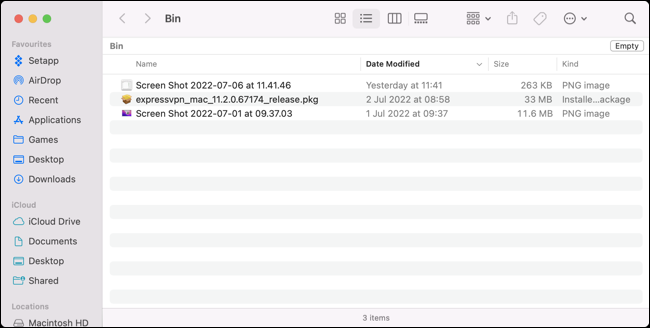
他们可能会根据使用模式或清洁工是否认为应用程序“可疑”来对该软件进行分类。 提供快速卸载应用程序的功能,通常比您在 Finder 中执行的通常“将应用程序图标拖到废纸篓”方法更彻底。
除了重新获得空间外,某些应用程序可能会提供“粉碎”文件。 这是一种安全删除形式,它试图通过将数据写入驱动器上的同一位置来防止文件被恢复。 此过程可能在较旧的硬盘驱动器上运行良好,但由于数据写入方式的原因,不适用于较新的 SSD。 如果您将文件存储在外部硬盘驱动器上,它仍然很方便。
然后有人声称提高性能,这可能涉及检查启动时加载的内容并检查当前正在运行的进程(通常标记使用最多 RAM 的进程)。 这通常包括列出使用 Mac 的首选项不一定容易发现的启动代理。
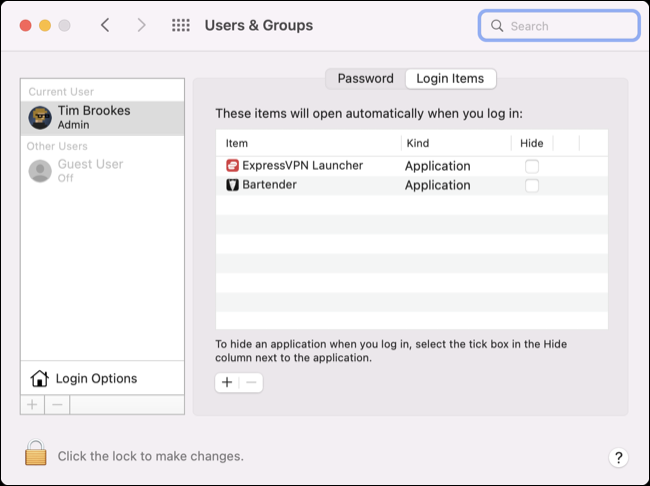
经常提到的其他性能调整包括检查文件系统是否存在问题和索引 Spotlight。 这些是您通常不需要担心的事情,除非您遇到问题,但它们不会损害您的 Mac。
您可能会发现其中一些工具可以为您更新应用程序。 这可能很有用,因为 Mac App Store 中并非所有内容都可用(它会跟踪更新),并且某些应用程序没有内置的“检查更新”按钮。
您可以免费完成大部分工作
每个 macOS 用户都可以在几分钟内清空“下载”和“废纸篓”文件夹。 您甚至可以免费使用 Automator 编写脚本或触发为您执行此操作的快捷方式。
您还可以使用应用程序首选项中的按钮擦除 Safari、Chrome 或任何其他浏览器中的临时文件。 许多浏览器会清除自己的垃圾,并且在您删除临时文件后,浏览会话可能会暂时变慢,因为您的本地缓存将消失。 如果您不是迫切需要空间,那么这样做并没有太多好处。
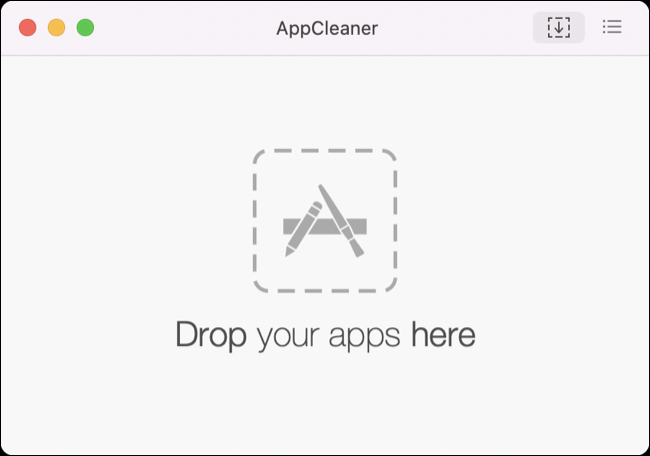
卸载应用程序通常是将应用程序图标拖到垃圾桶或运行应用程序开发人员提供的卸载脚本。 如果您想彻底卸载应用程序,出色的免费应用程序 AppCleaner 是您的最佳选择。 当心名称非常相似的付费模仿者!
可视化 Mac 的可用空间是查看空间去向和识别可能会删除的大文件的好方法。 使用像 GrandPerspective 这样的免费应用程序来执行此操作,而无需支付付费清洁应用程序。

您可以通过查看屏幕右上角的菜单栏来检查 Mac 启动时启动了哪些应用程序。 其中一些可以通过启动有问题的应用程序并禁用“登录时开始”选项来禁用,而其他可以在系统偏好设置(系统设置)>用户>登录项下找到。 与在系统文件夹中挖掘相比,更清洁的应用程序无疑提供了一种更简单、更快速的删除启动守护程序和启动代理的方法。
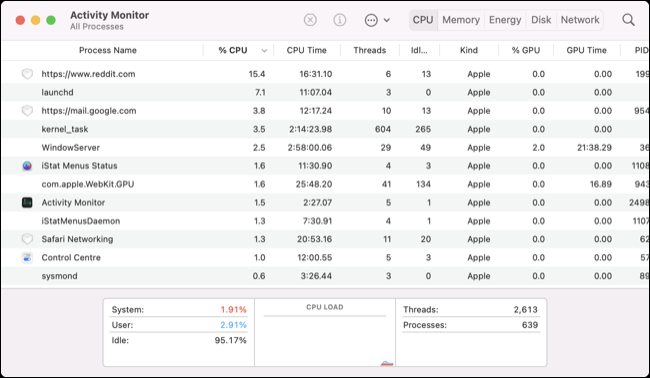
如果您想知道当前正在运行哪些应用程序以及它们使用了多少 CPU、内存、能源或网络带宽,请打开活动监视器。 您可以按您喜欢的任何指标进行排序以查找资源占用,然后退出各个进程。 如果您的系统只有几 GB(或更少)的可用 RAM,请不要太担心,除非您注意到您的 Mac 异常缓慢。
macOS 非常擅长管理 RAM。 系统会将可用 RAM 分配给它认为必要的应用程序。 如果您的系统中有大量 RAM,那么希望 macOS 能够利用它并将其分发出去(毕竟您已经为此付出了代价)。 系统将在需要时将 RAM 重新分配给其他应用程序。
您可以使用“磁盘工具”检查磁盘是否存在问题(并在必要时修复它们),但除非出现问题,否则您通常无需担心这一点。 Spotlight 将定期索引自身,尤其是在连接系统以前未见过的新外部驱动器时。
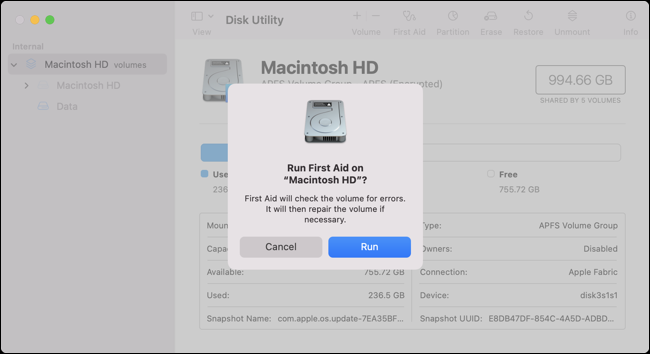
虽然让应用程序保持最新是个好主意,但自己掌握这一点并不难。 有时,如果它是任务关键型应用程序,等待应用更新是一个好主意(因为更新有时会带来问题)。 使用应用程序本身或 macOS 包管理器 Homebrew 更新 Mac App Store 中的所有内容。
有些人可能会发现更清洁的应用程序很有用
更清洁的应用程序擅长的是将所有这些流程整合到一个界面中。 单击一个按钮并获得几千兆字节的空间或清理您的临时文件感觉很好,即使这最终不是您需要担心的事情,除非您迫切需要可用空间。
不断管理微不足道的可用空间并不好玩,因此使用受信任的清洁器应用程序只需单击几下即可让事情顺利进行。
相关:如何在 Mac 上释放磁盘空间
这些应用程序通过突出显示您可能忘记的应用程序和文件,通过禁用登录时启动的软件来加快 Mac 的启动速度,并通知您有关过时的软件,为您的 Mac 提供了一种更简单的“春季清洁”方式。 CleanMyMac X 是我们过去研究过的值得信赖的清洁器应用程序的一个示例,如果您对这种应用程序感兴趣,我们推荐它。
相关: CleanMyMac X 评论:单击即可获得整洁的 Mac
清洁应用程序的阴暗面
其中一些应用程序在营销方面不够诚实,还有一些是边缘恶意软件。 您可能会发现最严重的违规者使用弹出窗口和横幅广告等垃圾邮件策略不知疲倦地进行广告宣传,并在信誉不佳的网站上使用“Mac 发现 39 个问题,单击此处修复”之类的钩子。

从表面上看,这些应用程序可能看起来是合法的。 有些,比如臭名昭著的 MacKeeper,不止一次被描述为“侵入性恶意软件”。 正如 iMore 上的本指南所展示的那样,它们可能很难卸载。 有些人甚至声称这些应用程序可以“破坏”您的系统,但实际上,即使您认为它们已经消失,它们更有可能只是拿走您的钱并在您的系统上闲逛。
并非所有更清洁的应用程序都像 MacKeeper 一样糟糕,但我们建议您在安装之前彻底研究您正在考虑使用的任何应用程序。 查看受信任的第三方网站、应用程序商店甚至 Google 上的评论,或者选择 CleanMyMac,我们认为它是 Mac 上收费最高的清洁器应用程序。
您可能不需要更清洁的应用程序
如果您愿意自己倒垃圾并让 macOS 处理其余的事情,那么您不必担心更清洁的应用程序。 如果您喜欢一键式清理工具的想法,请获取一个值得信赖的应用程序并避免使用那些狡猾的应用程序。 您也无需担心 Mac 防病毒应用程序,但如果您不想冒任何风险,我们会提供一些建议。
您应该执行的最重要的定期维护是连接您的 Time Machine 驱动器(或使用替代备份工具)以备份您的数据。
