没有互联网的 DNS 探测完成
已发表: 2022-02-04如果您在尝试在浏览器上加载网页时一直看到 DNS_PROBE_FINISHED_NO_INTERNET 错误,那么本文中的解决方案将帮助您解决问题。
清除浏览器缓存
DNS Probe Finished No Internet 错误消息可能来自有问题的缓存、cookie 和其他浏览器文件。 清除它们可以解决问题。
打开谷歌浏览器并点击右上角的三个点。 选择更多工具>>清除浏览数据。
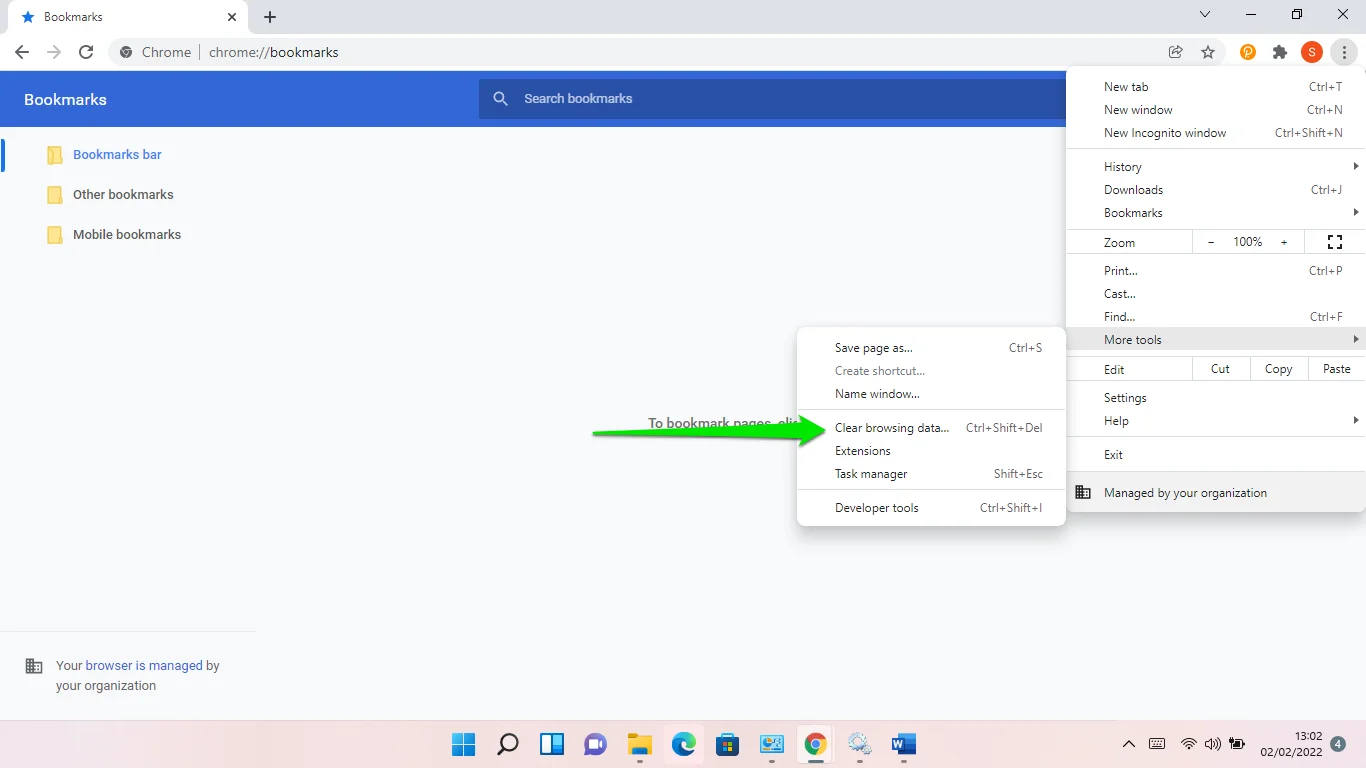
选择“清除浏览数据”对话框出现时的时间范围,然后选择要清除的数据。 您可以转到“高级”选项卡以获取更多选项。 选择要删除的数据后,单击清除数据按钮。
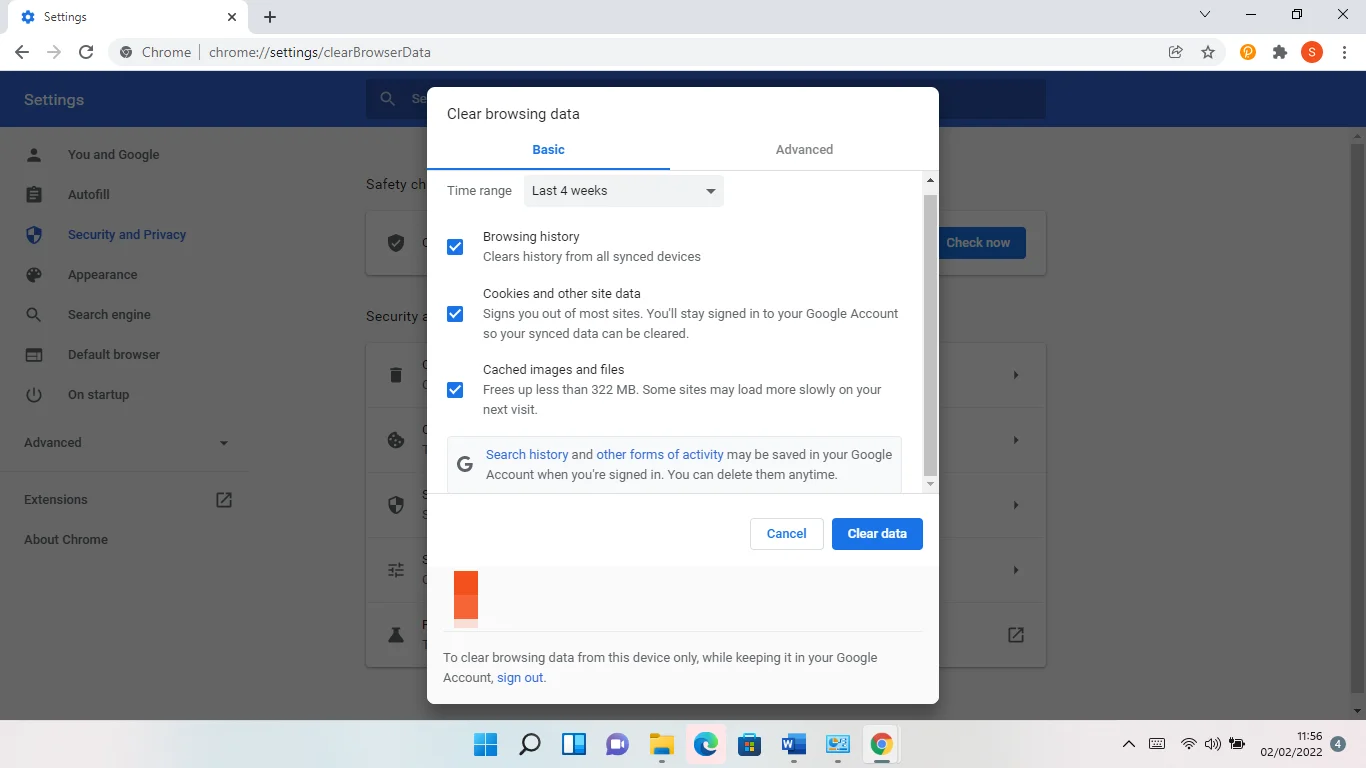
释放和更新您的 IP 地址
每当您连接到 Internet 服务提供商或调制解调器时,您的计算机都会被分配一个唯一的 IP 地址。 该地址有助于识别本地网络上的每个设备,以便正确传输数据。
IP 地址由 DHCP(动态主机配置协议)服务器分配。 它会在一段时间内将 IP 地址租给您的计算机。 如果您的机器有一段时间不使用它,它可以选择重新分配 IP 地址。 每当其租用时间到期时,IP 地址将被撤销。 但是,这不应中断您的互联网连接。 如果配置正确,您的计算机应该会自动更新租约或获取新的 IP 地址。
但有时,租约不会自动续订,从而导致 Internet 连接问题,例如 DNS_PROBE_FINISHED_NO_INTERNET 错误。
在这种情况下,您必须释放您当前的 IP 地址并更新它。
您必须在命令提示符窗口中使用几个命令来执行此操作。 按着这些次序:
- 点击键盘上的 Windows 徽标按钮以启动“开始”菜单。
- 开始菜单显示后,键入 CMD 并单击命令提示符下的以管理员身份运行。
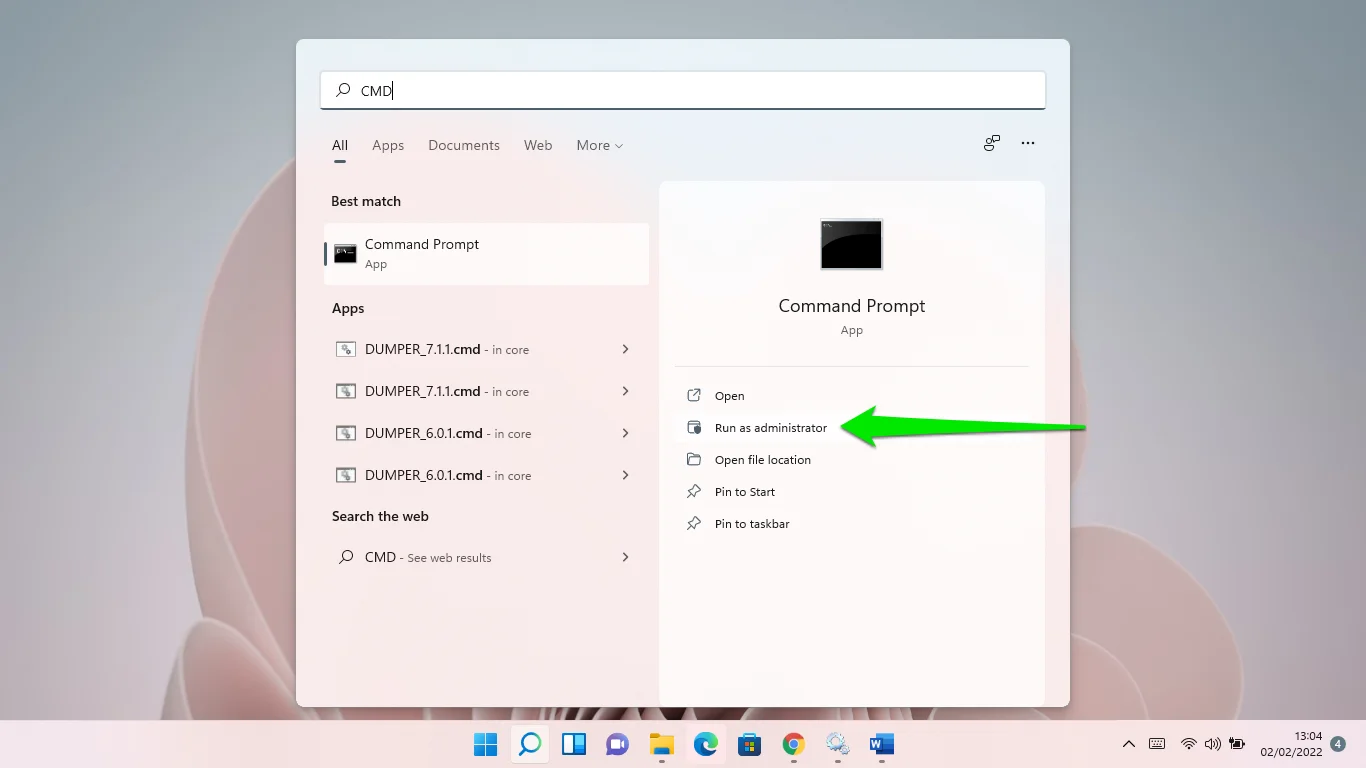
- 在确认弹出窗口中单击是。
- 在管理员:命令提示符窗口出现后,键入以下行,并在输入每一行后按 Enter 键:
ipconfig /发布
ipconfig /更新
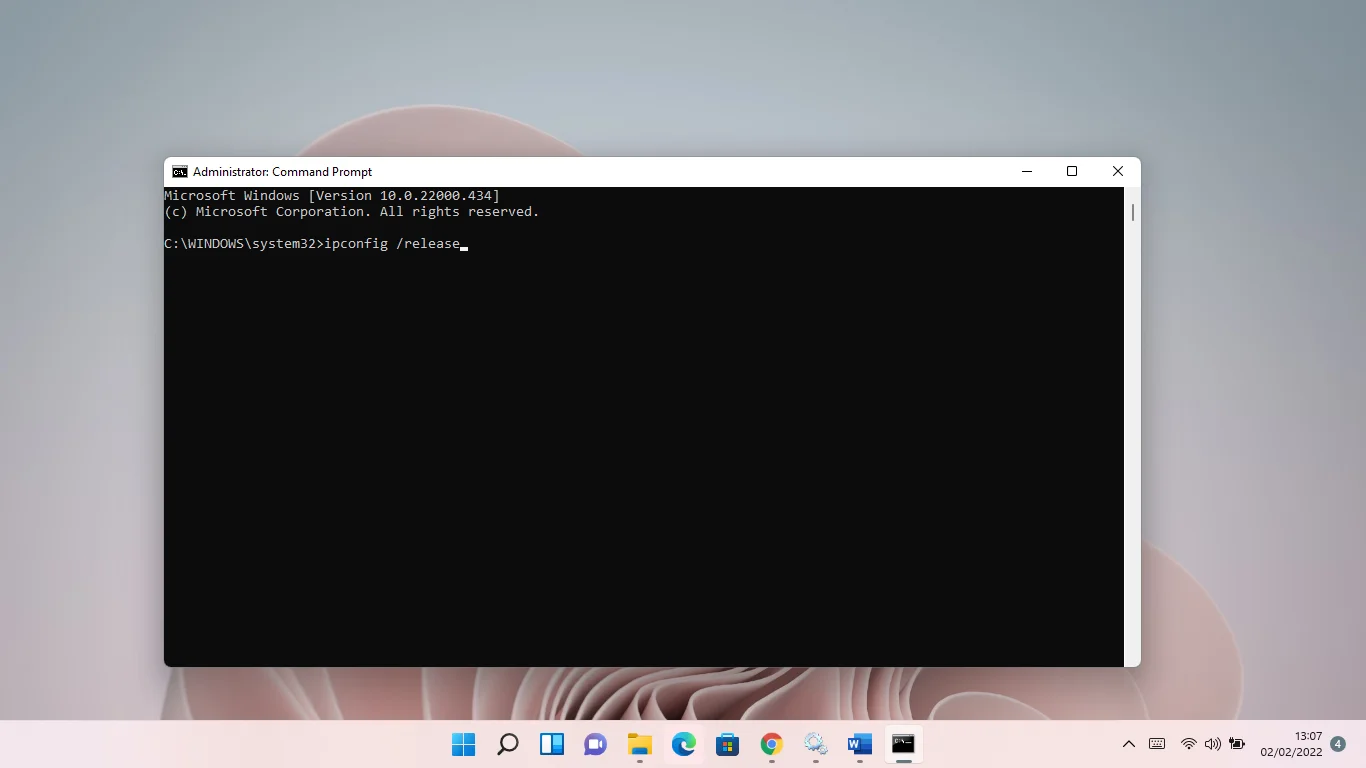
- 重新启动计算机并检查问题。
刷新您的 DNS 缓存
域名系统 (DNS) 服务器负责将数字 IP 地址与字母数字、人性化的域名进行匹配。 在您的计算机建立连接之前,DNS 服务器必须查找您在地址栏中输入的 URL。
您的操作系统将您访问过的站点的 DNS 信息存储在本地缓存文件中,以提高 Internet 速度。 这样,您的系统就不必不断地查找您已经打开的网站的 DNS 数据。
也就是说,缓存可能会随着时间的推移而损坏或包含错误的信息。 这最终会降低您的网络速度或导致连接失败。 每当操作系统检测到损坏时,它都必须在加载您的网站之前向 DNS 服务器发送新请求。 在某些情况下,请求失败并产生错误。
您可以通过刷新缓存来解决这里的问题。 但是,当您执行此操作时,Windows 会开始收集新的 DNS 信息。
以下是刷新 DNS 的方法:
- 点击键盘上的 Windows 徽标按钮以启动“开始”菜单。
- 开始菜单显示后,键入 CMD 并单击命令提示符下的以管理员身份运行。
- 在确认弹出窗口中单击是。
- 在管理员:命令提示符窗口出现后,键入 ipconfig /flushdns 并按 Enter 键。
您还可以使用 Windows PowerShell 刷新缓存。 按 Win + X,单击 Windows 终端(管理员)或 Windows PowerShell(管理员),然后单击是。 接下来,在管理员:Windows PowerShell 窗口中键入 ipconfig /flushdns 并按 Enter 键。
更新您的网络适配器驱动程序
过时的网卡驱动程序可能会导致有问题的浏览器错误。 该驱动程序允许网卡与您的操作系统通信以处理互联网连接请求。 如果您最近升级到新的操作系统,例如 Windows 11,您可能需要更新网络驱动程序。
有不同的方法来更新驱动程序。 对于初学者,您可以使用 Windows Update 实用程序。 其次,您可以从卡制造商的网站或计算机 OEM 的支持页面下载并安装更新的驱动程序。 最后,您还可以使用第三方驱动程序下载器自动更新过时的设备驱动程序。
使用 Windows 更新
使用 Windows 更新安装网络适配器的最新驱动程序是一个已经存在了一段时间的技巧。 设备制造商将更新的驱动程序发送给 Microsoft。 然后通过 Windows 更新平台推出驱动程序。 在某些情况下,它们作为可选下载驻留在客户端中。
按着这些次序:
- 启动“开始”菜单并键入 Windows Update。
- 当您看到 Windows 更新页面时,允许客户端下载可用更新,然后在请求允许时重新启动您的计算机。
- 返回 Windows 更新页面并单击可选更新。 如果您使用 Windows 11,请选择 Windows 更新下的高级选项,然后单击可选更新。
- 当出现可选更新页面时,展开驱动程序更新部分,选择要安装的驱动程序,然后单击下载并安装按钮。
浏览制造商的网站
获取最新驱动程序的最佳方法之一是访问网卡制造商的网站。 这是因为微软通过 Windows 更新延迟了部署。 毕竟,提交的驱动程序仍然需要跳过验证环节。
完成此过程意味着您必须知道卡的品牌和型号。 那是因为您需要信息来搜索驱动程序。 您还必须选择操作系统的体系结构。
使用第三方程序
更新过时的驱动程序可能是一件乏味的事情。 您必须记住不时检查不同的设备驱动程序,以确保您不会遇到意外故障。

也就是说,如果您使用像 Auslogics Driver Updater 这样的程序,事情会变得更容易。 该工具旨在查找和更新过时的设备驱动程序。 因此,如果您的网络适配器驱动程序有故障或过时,程序会检测到它并自动安装最新的驱动程序版本。
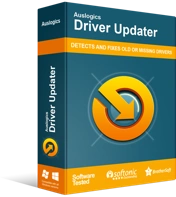
使用驱动程序更新程序解决 PC 问题
不稳定的 PC 性能通常是由过时或损坏的驱动程序引起的。 Auslogics Driver Updater 可诊断驱动程序问题,让您一次或一次更新旧驱动程序,让您的 PC 运行更顺畅
重置 Winsock 组件
Winsock 组件是 Windows Socket 的缩写,是一种动态链接库资源或 API,它决定 Web 应用程序如何使用您的计算机网络。 如果它被损坏,您的系统将失去互联网访问权限。
重置它应该可以解决任何问题。 按着这些次序:
- 点击键盘上的 Windows 徽标按钮以启动“开始”菜单。
- 出现后,键入 CMD 并单击命令提示符下的以管理员身份运行。
- 在确认弹出窗口中单击是。
- 在管理员:命令提示符窗口出现后,键入netsh Winsock reset,然后按 Enter 键。
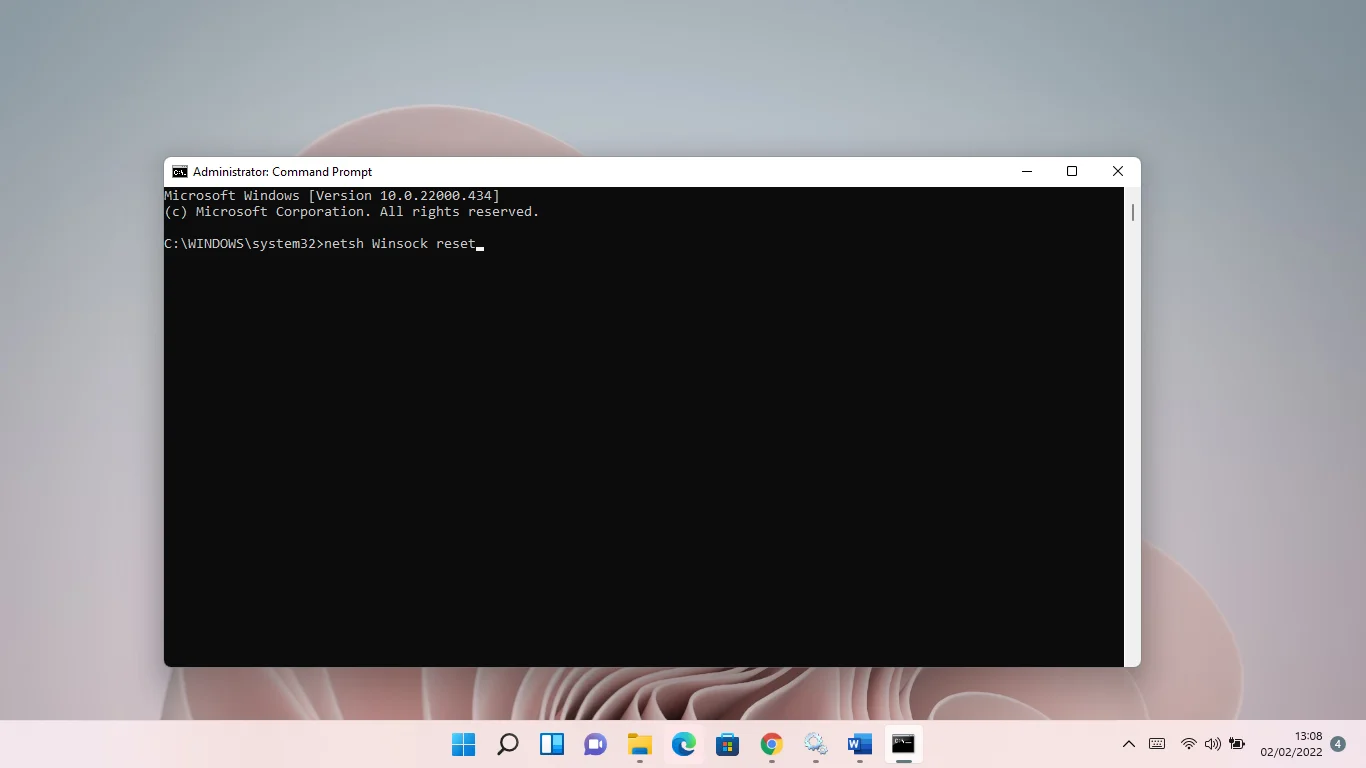
更改您的 DNS 服务器
默认情况下,您的 Internet 服务提供商提供 DNS 服务器来处理 DNS 解析请求。 但是,这些服务器并不总是做得很好,有时最终会导致错误。 你最好使用像谷歌这样的公共 DNS 服务器。
以下是更改 DNS 服务器的方法:
- 启动“开始”菜单并输入“网络状态”。
- 从结果中单击查看网络连接。
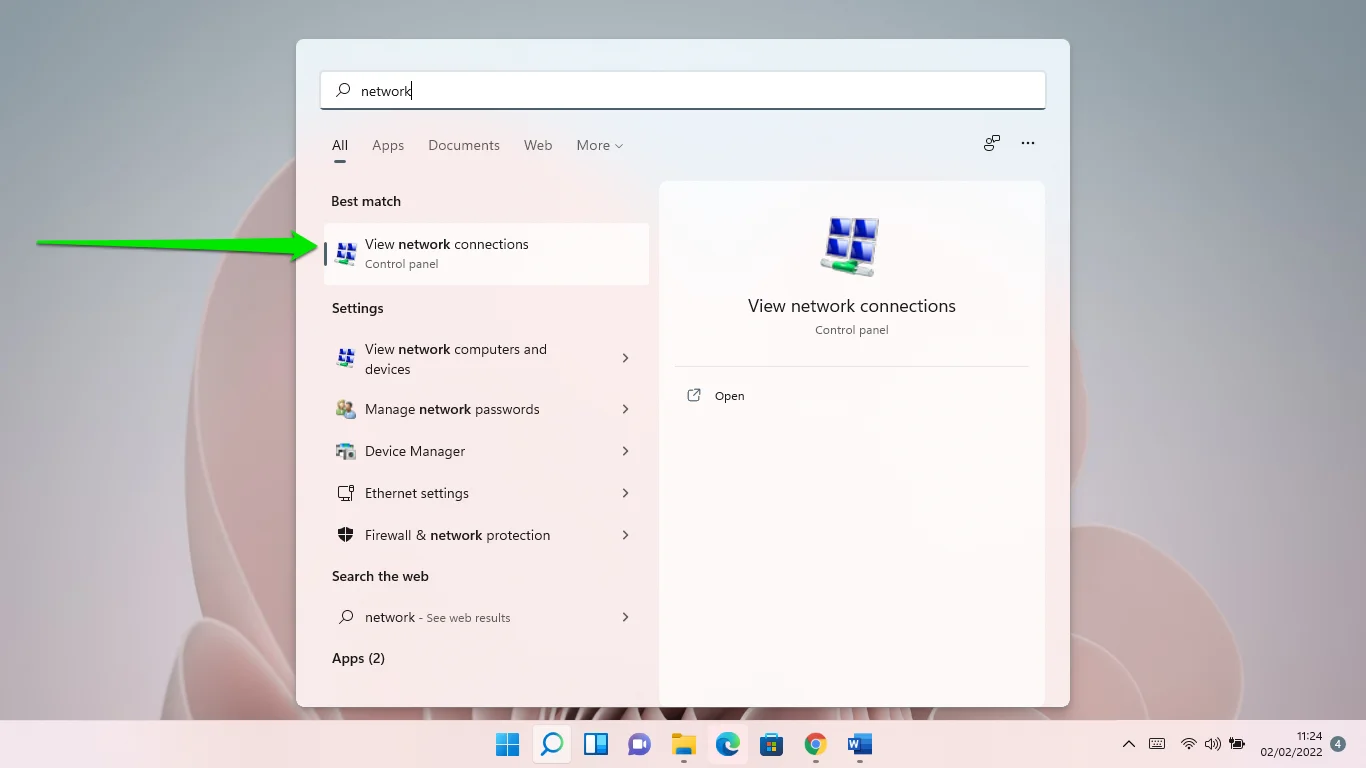
- 出现“网络连接”页面后,右键单击您的互联网设备并选择“属性”。
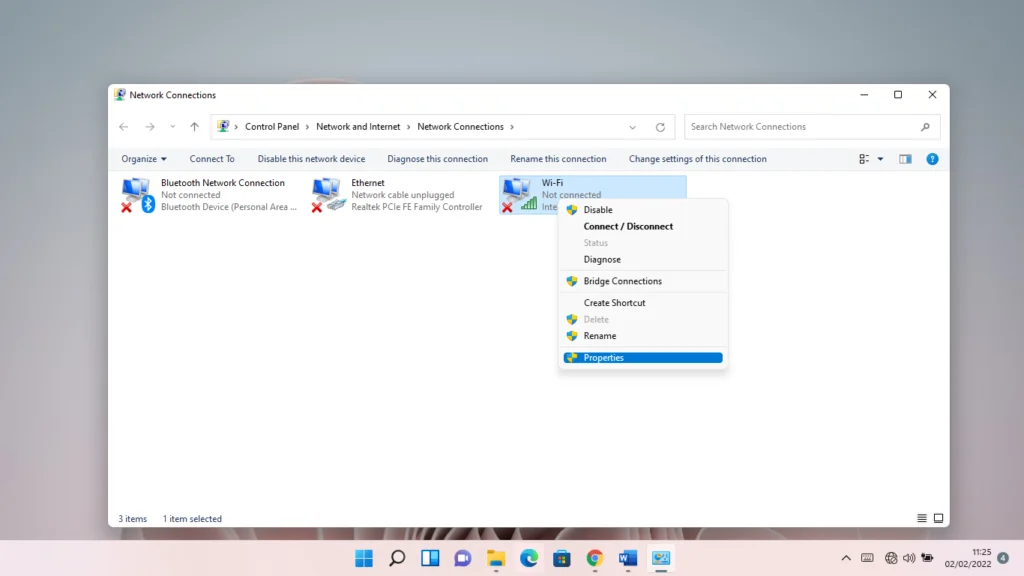
- 接下来,单击 Internet 协议版本 4 (TCP/IPv4),然后单击属性按钮。
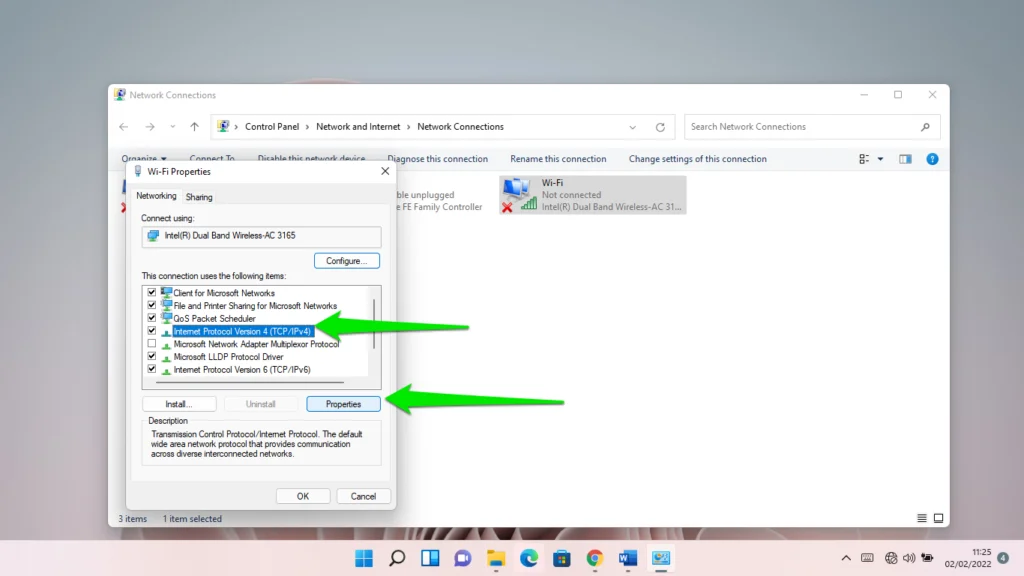
- 现在,选择“使用以下 DNS 服务器地址”并输入以下内容:
对于首选 DNS 服务器:8.8.8.8
对于备用 DNS 服务器:8.8.4.4
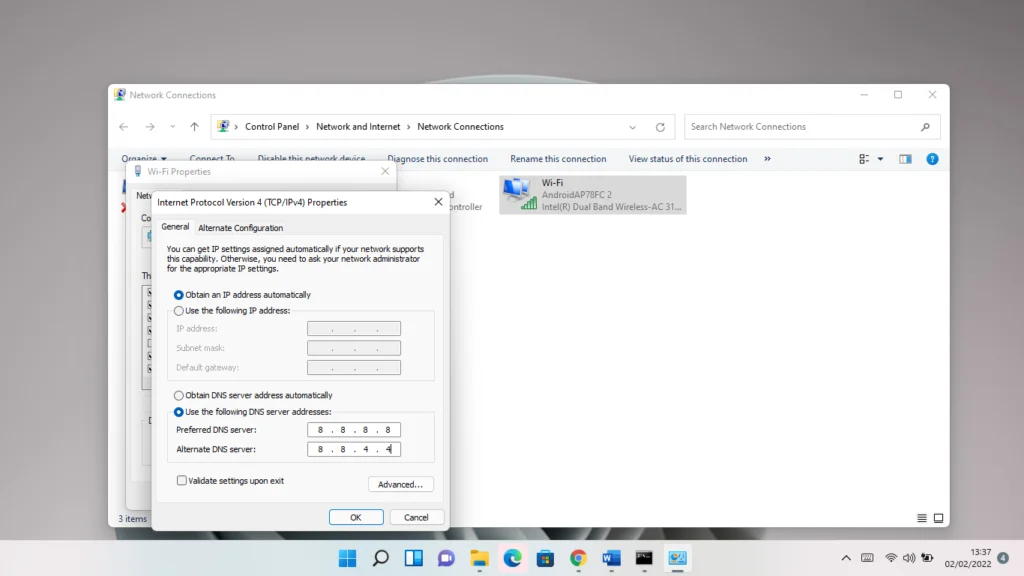
请记住在键入每个数字后按空格键。
- 单击确定。
结论
这就是解决“此网页不可用 dns_probe_finished_no_internet ”错误的方法。

使用 Auslogics BoostSpeed 解决 PC 问题
除了清洁和优化您的 PC 之外,BoostSpeed 还可以保护隐私、诊断硬件问题、提供提高速度的技巧,并提供 20 多种工具来满足大多数 PC 维护和服务需求。
您可以将垃圾文件和有问题的注册表项排除在系统之外,以确保其继续平稳运行。 最好的方法是使用 Auslogics BoostSpeed。 该程序执行定期扫描以找到这些有问题的组件并摆脱它们。 它还可以保护您的硬盘免受恶意软件的侵害,并附带可以帮助您进一步优化 PC 的其他工具。
