如何在 Windows 启动期间显示消息
已发表: 2022-01-29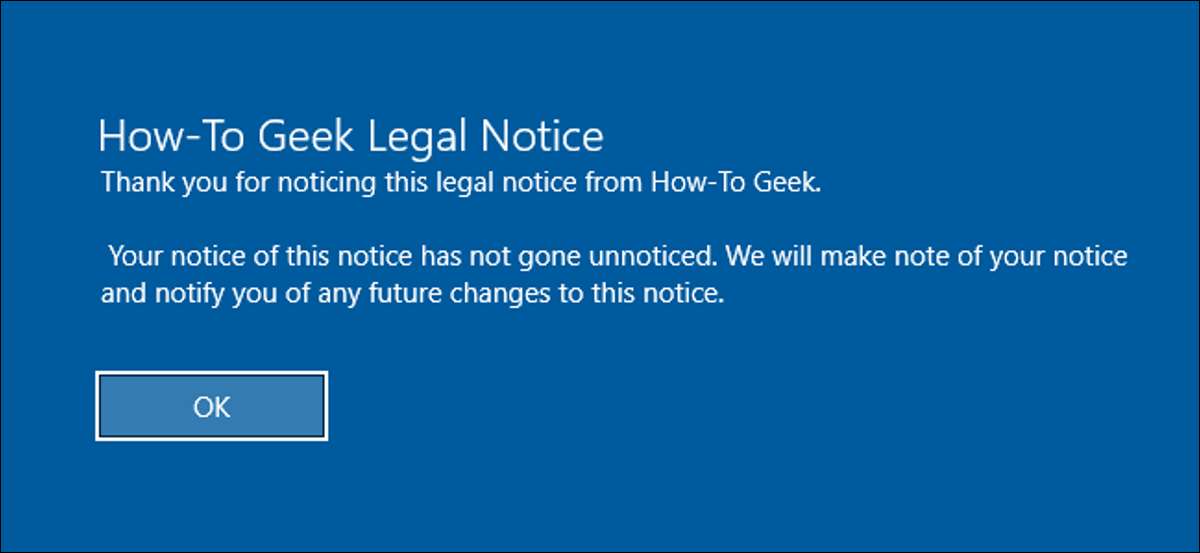
如果您使用公司拥有的 PC,您可能会在登录 Windows 之前看到显示的法律通知。 以下是您如何在自己的 PC 上执行相同操作并显示带有任何所需文本的消息的方法。
如果您愿意深入了解 Windows 注册表或本地组策略编辑器,您可以围绕 Windows 登录做一些有趣的事情。我们已经讨论了如何添加以前的登录信息并隐藏您的个人信息。 Windows 登录屏幕。 您还可以添加在用户登录之前显示的文本消息。虽然它是供公司发布法律声明的,但您可以将其用于任何您想要的。 就是这样。
相关:如何在 Windows 登录屏幕上查看以前的登录信息
家庭用户:通过手动编辑注册表来显示启动文本消息
如果您有 Windows 家庭版,则必须编辑 Windows 注册表才能进行这些更改。 如果您有 Windows Pro 或 Enterprise,您也可以这样做,但在注册表中工作会感觉更舒服。 (但是,如果您有 Pro 或 Enterprise,我们建议使用更简单的本地组策略编辑器,如下一节所述。)
标准警告:注册表编辑器是一个强大的工具,滥用它会使您的系统不稳定甚至无法运行。 这是一个非常简单的技巧,只要您遵守说明,就不会出现任何问题。 也就是说,如果您以前从未使用过它,请考虑在开始之前阅读有关如何使用注册表编辑器的信息。 在进行更改之前,一定要备份注册表(和您的计算机!)。
相关:学习像专业人士一样使用注册表编辑器
通过点击开始并键入“regedit”打开注册表编辑器。 按 Enter 键打开注册表编辑器并授予它对您的 PC 进行更改的权限。
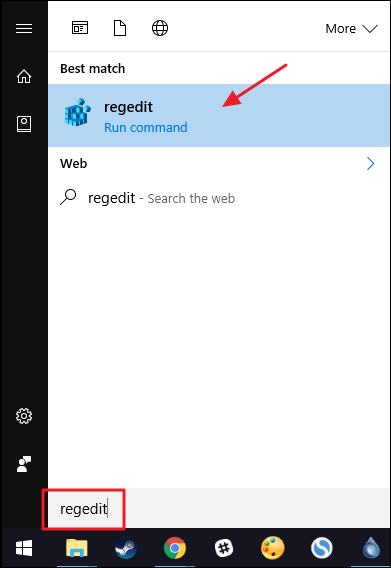
在注册表编辑器中,使用左侧边栏导航到以下键:
HKEY_LOCAL_MACHINE\Software\Microsoft\Windows\CurrentVersion\Policies\System
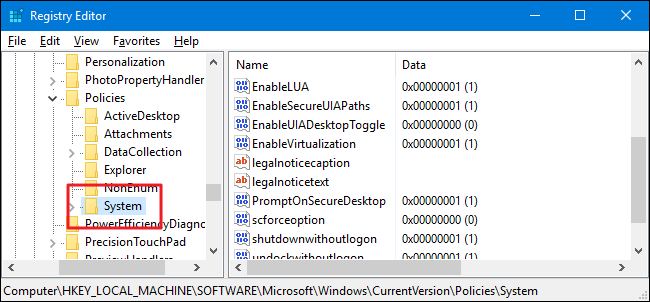
在右侧窗格中,您将看到名为legalnoticecaption和legalnoticetext的两个值。 您将编辑这两个以创建您的消息。 双击legalnoticecaption值以打开其属性窗口。
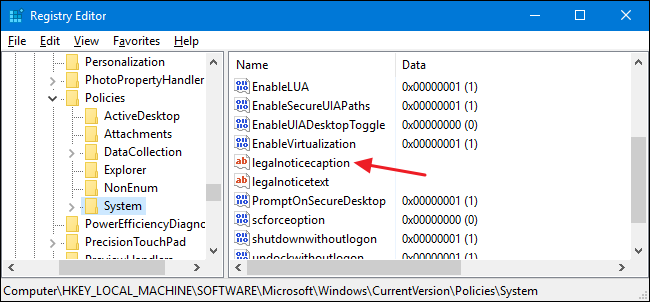
legalnoticecaption值用作消息的标题。 它出现在顶部,字体比消息文本稍大。 当然,如果您只想要非常短的消息,请随意使用legalnoticecaption并将legalnoticetext留空。 在“数值数据”框中,输入消息的标题,然后单击“确定”。
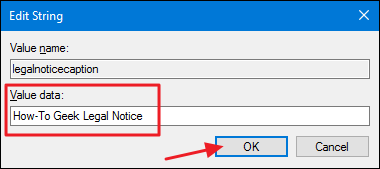
返回主注册表编辑器窗口,双击legalnoticetext值以打开其属性窗口。
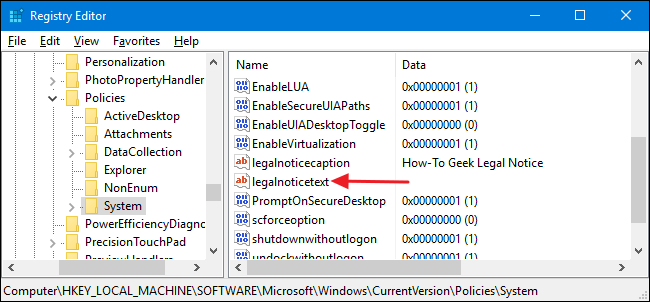
在“数值数据”框中输入您的消息。 您会注意到,您只能在此处输入常规数据框,这会使输入较长的消息变得有些麻烦。 您始终可以在记事本等文本编辑器中键入消息,然后将其复制/粘贴到“数值数据”框中。 您只想记住,没有可用的格式,包括回车。 因此,在复制和粘贴之前将所有文本输入一行。
有一种插入回车的方法,这样您就可以拥有多个段落,我们稍后会讨论这个问题。 但是现在,只需将您的文本放在那里,然后单击“确定”。
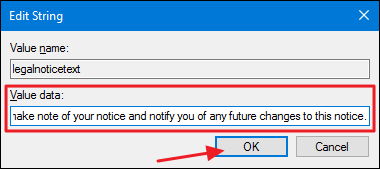
如果您想在文本中插入回车,您可以在注册表编辑器中执行此操作。 选择legalnoticetext值,单击“编辑”菜单,然后单击“修改二进制数据”。
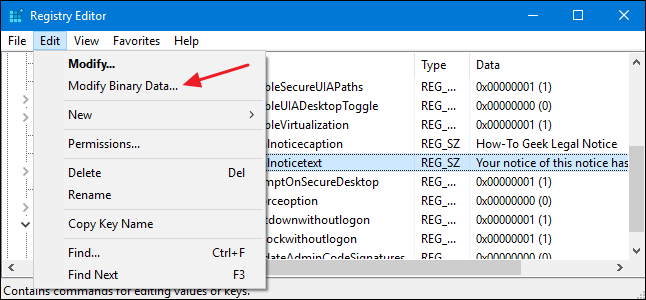
在二进制编辑窗口中,消息的每个字母(包括空格)由四个十六进制字符表示。 常规文本显示在右侧; 左边的十六进制字符。 要插入回车,您需要单击要插入回车的字符后面的十六进制侧的空格。 您可以尝试目测该位置,但您也可以数到您需要的位置。 普通文本的一个字符是二进制一侧的四个字符。 因此,计算普通文本中的字符数,将其乘以四,然后计算二进制字符数以找到相同的位置。 需要几次尝试才能将位置放置在您想要的位置。
单击右侧空格后,键入 0D00。 这是回车的十六进制字符。 如果您想在段落之间添加额外的一行,请在一行中插入两次 0D00 字符,就像我们在本示例中所做的那样。 在您想要退货的每个空间中执行此操作,然后单击“确定”。
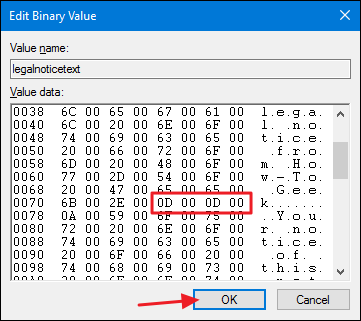
您现在可以退出注册表编辑器。 下次重新启动 Windows 时,您应该会在到达登录屏幕之前看到法律声明。

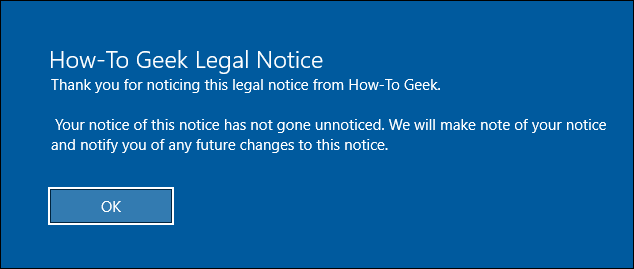
要撤消更改,只需再次启动注册表编辑器,依次打开legalnoticecaption和legalnoticetext值,然后删除这两个值的“值数据”框中的所有内容。
下载我们的一键式注册表黑客
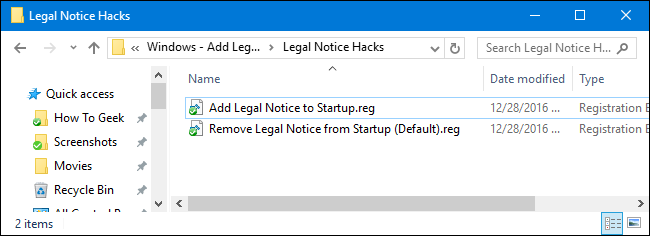
如果您不想自己潜入注册表,我们创建了两个可供您使用的可下载注册表黑客。 一个黑客添加了法律声明标题和文本,另一个将其删除,恢复了默认设置。 这两个 hack 都包含在以下 ZIP 文件中。
法律通知黑客
在您可以使用 hack 添加法律声明之前,您需要编辑 REG 文件以包含您自己的文本。 下载并解压缩 hack 后,右键单击“Add Legal Notice to Startup.reg”文件,然后从上下文菜单中选择“编辑”。
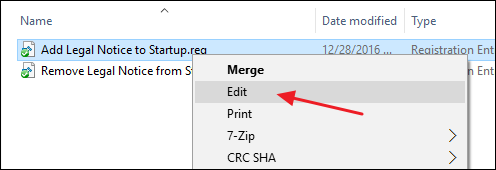
用您想要的任何内容替换“在此处键入您的标题”和“在此处键入您的文本”的文本。 请记住将引号留在原处。 您需要在一行上输入legalnoticetext值的文本。 如果您想要包含多个段落的文本并在段落之间使用回车符,则必须稍后使用我们在上一节中讨论的技术在注册表编辑器中添加它们。
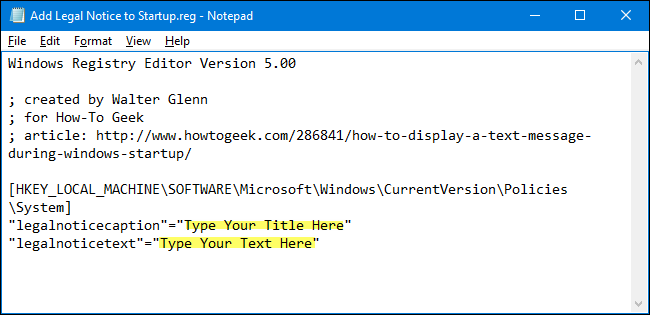
完成编辑后,保存 REG 文件。 然后,您可以双击该文件并按照提示将材料添加到注册表。
相关:如何制作自己的 Windows 注册表黑客
这些 hack 实际上只是System键,剥离到我们上面描述的legalnoticecaption和legalnoticetext值,然后导出到 .REG 文件。 运行“Add Legal Notice to Startup” hack 设置这些值以使用您在文件中输入的任何文本。 运行“Remove Legal Notice from Startup (Default)”hack 将这两个值都设置为空。 如果您喜欢摆弄注册表,那么值得花时间学习如何制作自己的注册表黑客。
专业用户和企业用户:使用本地组策略编辑器显示启动文本消息
相关:使用组策略编辑器调整您的 PC
如果您使用的是 Windows 专业版或企业版,显示启动消息的最简单方法是使用本地组策略编辑器。 您还应该知道,组策略是一个非常强大的工具,因此值得花一些时间来了解它的功能。 如果您在公司网络上,请帮大家一个忙,并先与您的管理员联系。 如果您的工作计算机是域的一部分,那么它也很可能是域组策略的一部分,它将取代本地组策略,无论如何。
打开常规的本地组策略编辑器,方法是单击开始,键入“gpedit.msc”,然后按 Enter。
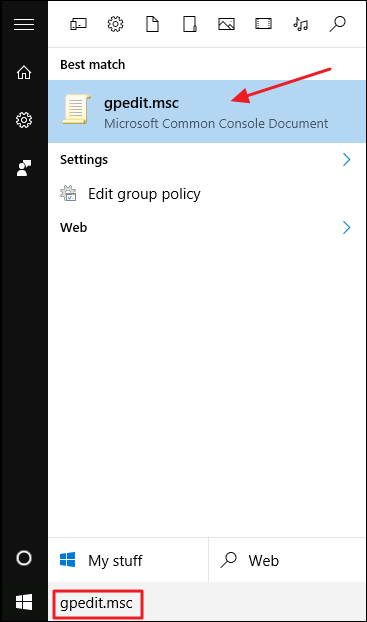
在本地组策略编辑器的左侧,向下钻取到计算机配置 > Windows 设置 > 安全设置 > 本地策略 > 安全选项。
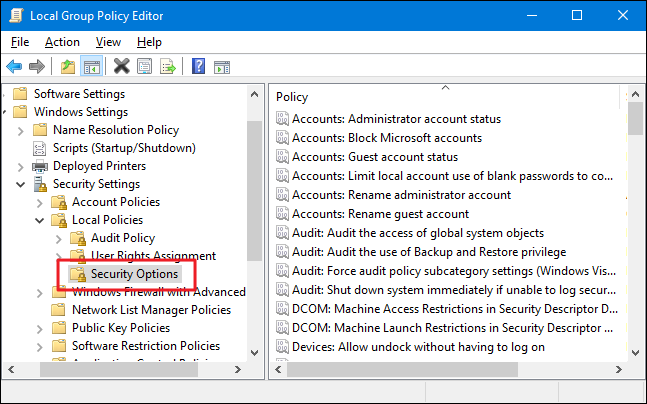
在右侧,找到“交互式登录:尝试登录的用户的消息标题”设置并双击它以打开其属性窗口。
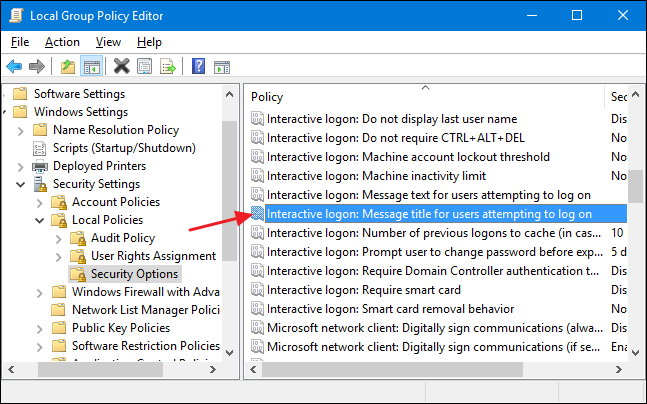
在设置的属性窗口中,键入您想要的消息标题,然后单击“确定”。
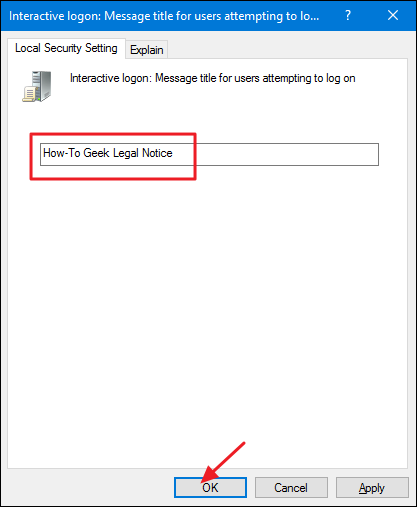
返回本地组策略编辑器主窗口,找到“交互式登录:尝试登录的用户的消息文本”设置并双击它以打开其属性窗口。
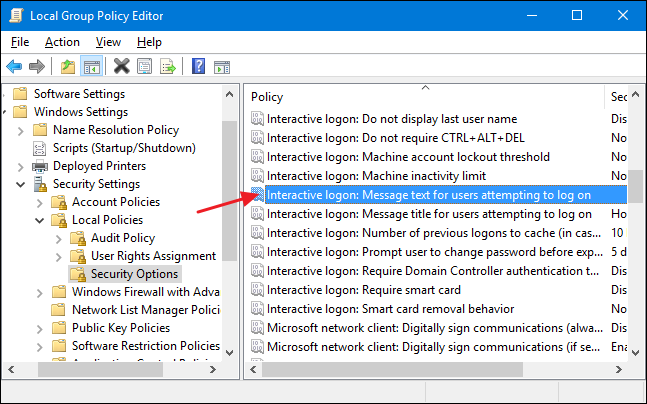
在设置的属性窗口中,键入您想要的消息文本。 与直接在注册表中工作不同,您可以通过在一行后按 Enter 来插入回车,将文本分成多行。 但是,您不能在一行中插入两个回车来在段落之间创建一个空行。 编辑框使它看起来像你可以,但在启动过程中,实际消息中不会识别额外的返回。 如果您确实想插入一个额外的空白行,则必须使用我们之前概述的技术修改注册表中的条目。
输入完消息后,单击“确定”。
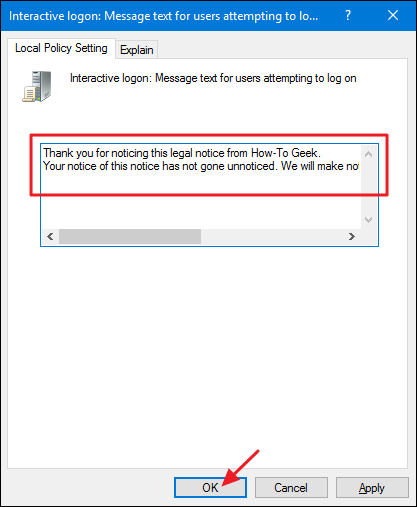
您现在可以退出本地组策略编辑器。 下次重新启动 Windows 时,您应该会在到达登录屏幕之前看到法律声明。 如果您想稍后撤消更改,只需返回这两个设置中的每一个并删除所有文本。
