如何在 Windows 中自定义您的图标
已发表: 2022-01-29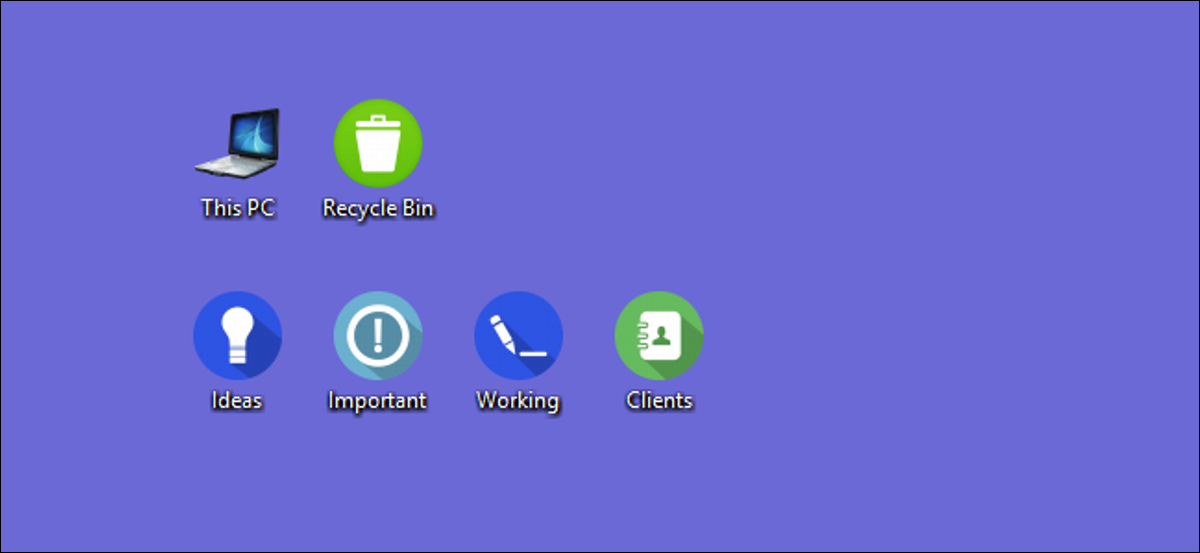
个性化您的图标是让您的 PC 独一无二的好方法。 让我们看看 Windows 允许您自定义图标的不同方式。
相关:如何从任何图像中制作高分辨率 Windows 7 图标
Windows 有一些内置图标可供您选择,但也有无数图标可供您从 IconArchive、DeviantArt 和 Iconfinder 等网站下载——所有这些网站都有大量免费图标。 如果你找不到你喜欢的东西,你甚至可以用任何图像制作高分辨率图标。
拥有梦想中的图标后,请将它们保存在安全的地方——其中一些过程需要将它们留在 PC 上的特定位置。 在其他情况下,您可能需要它们以防万一出现问题并且您必须重新应用它们。
更改您的桌面图标(计算机、回收站、网络等)
这台电脑、网络、回收站和您的用户文件夹等图标都被视为“桌面图标”,尽管现代版本的 Windows 并未将它们全部显示在桌面上。 Windows 8 和 10 不显示除回收站外的任何桌面图标,甚至 Windows 7 也不显示所有图标。 有关完整的概要,请查看我们在 Windows 7、8 或 10 中恢复丢失的桌面图标的指南。
但是您仍然可以更改这些图标在系统其他地方的显示方式。 为此,您需要访问“桌面图标设置”窗口来打开和关闭这些图标或更改相关图标。 在 Windows 10 中,您可以通过设置 > 个性化 > 主题 > 桌面图标设置访问此窗口。 在 Windows 8 和 10 中,它是控制面板 > 个性化 > 更改桌面图标。
使用“桌面图标”部分中的复选框来选择您想要在桌面上显示的图标。 要更改图标,请选择要更改的图标,然后单击“更改图标”按钮。
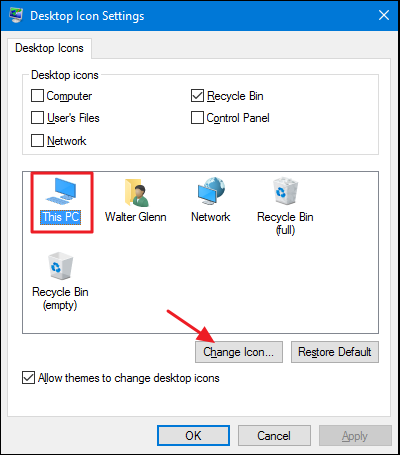
在“更改图标”窗口中,您可以从内置的 Windows 图标中选择您想要的任何图标,也可以单击“浏览”找到您自己的图标文件。
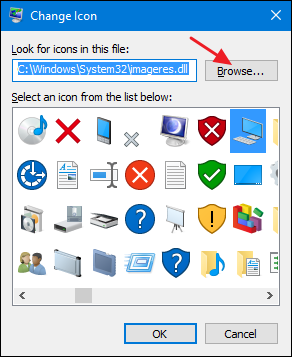
如果您浏览自己的图标,则可以选择任何 EXE、DLL 或 ICO 文件。 选择文件后,“更改图标”窗口将显示您选择的文件中包含的图标。 单击您想要的,然后单击“确定”。 在这里,我们将“这台电脑”图标更改为使用看起来更像笔记本电脑而不是台式机的图标。
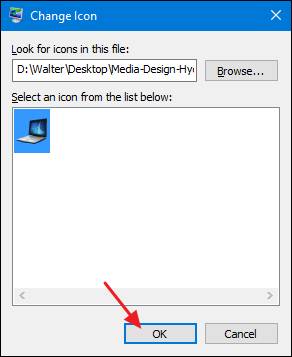
更改图标后,当文件夹打开时,您应该会在文件资源管理器、桌面和任务栏中看到使用的新图标。
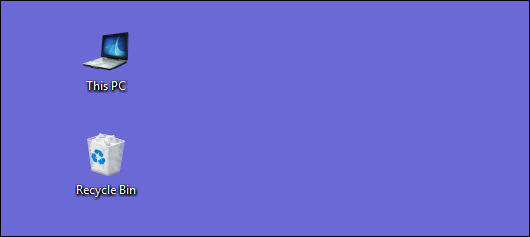
如果要撤消更改,可以随时返回“桌面图标设置”窗口,选择要更改回的图标,然后单击“恢复默认值”。
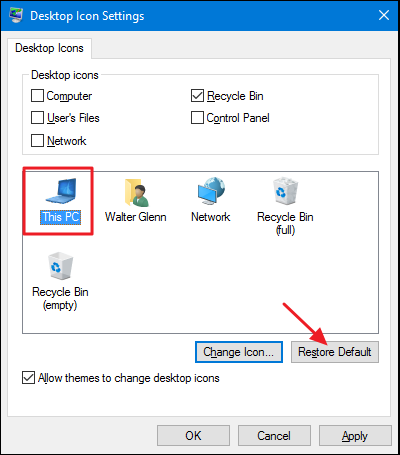
更改文件夹图标
更改文件夹的图标不仅是美化事物的好方法,而且还可以引起对重要项目的注意。 要更改文件夹图标,请右键单击要更改的文件夹,然后选择“属性”。
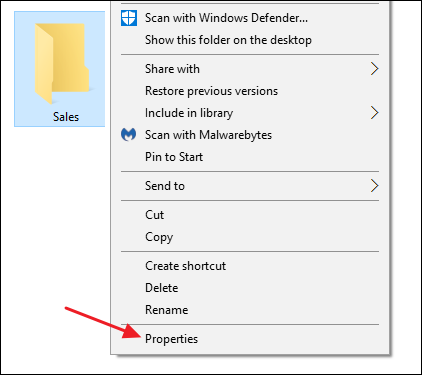
在文件夹的属性窗口中,切换到“自定义”选项卡,然后单击“更改图标”按钮。
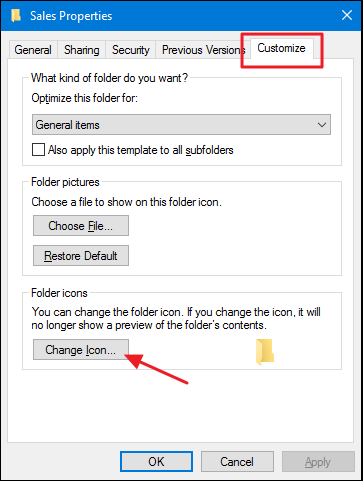
在“更改图标”窗口中,您可以从内置的 Windows 图标中选择您想要的任何图标,也可以单击“浏览”找到您自己的图标。
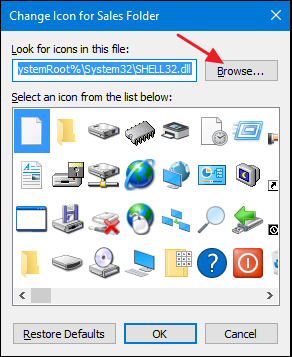
如果您浏览自己的图标文件,您可以选择任何 EXE、DLL 或 ICO 文件。 选择文件后,“更改图标”窗口将显示您选择的文件中包含的图标。 单击您想要的,然后单击“确定”。 在这里,我们将此文件夹的图标更改为红色,以使其更加突出。
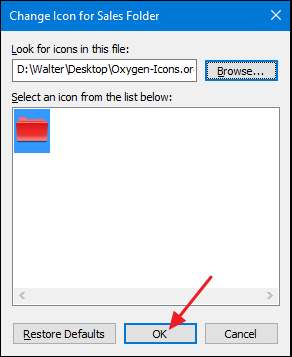
然后返回属性窗口,单击“确定”。
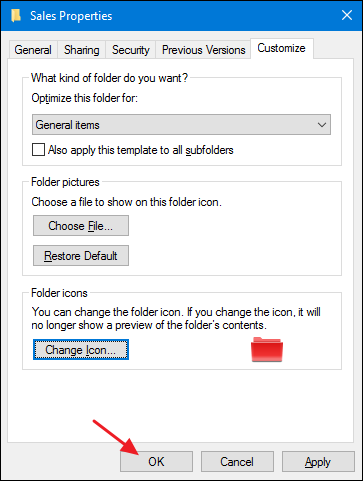

该文件夹现在应该显示新图标。
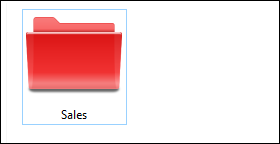
此功能通过在包含几行数据的文件夹内创建一个隐藏的 Desktop.ini 文件来工作,如下所示:
[.ShellClassInfo] IconResource=D:\Walter\Documents\Icons\Oxygen-Icons.org-Oxygen-Places-folder-red.ico,0 [视图状态] 模式= 视频= 文件夹类型=通用
这是您绝对必须将 ICO 文件保存在应用图标时拥有的任何位置的情况之一。 把它放在你知道你不会先删除它的地方,或者隐藏 ICO 文件。
如果您想微调文件夹在 PC 上的外观和操作方式,您还应该探索如何使用 Windows 的五个模板自定义文件夹视图以及如何自定义 Windows 中的文件夹视图设置。
更改文件类型的图标
您还可以更改特定文件类型(以某些扩展名结尾的文件)的图标,以便该类型的所有文件都使用新图标。 为什么要费心去做这件事? 例如,假设您使用的图像编辑程序对它支持的所有不同类型的图像文件(PNG、JPG、GIF 等)使用基本相同的图标。 如果这些文件类型中的每一个使用不同的图标,您可能会发现它更方便,因此它们更容易区分 - 特别是如果您将多个文件类型保存在同一个文件夹中。
不幸的是,在 Windows 中没有内置的方法可以做到这一点。 相反,您需要下载一个免费工具来完成这项工作:Nirsoft 的文件类型管理器。 我们有使用文件类型管理器更改特定文件类型图标的完整指南,因此,如果您认为这对您有用,请阅读!
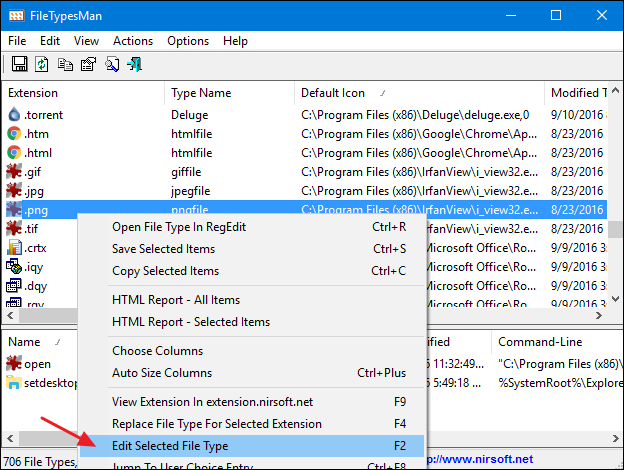
但是,文件类型管理器不擅长处理的一种文件类型是可执行 (EXE) 文件。 为此,我们推荐了另一个免费工具:Resource Hacker。 当然,我们也有使用它来修改 EXE 文件图标的指南。
更改任何快捷方式的图标
在 Windows 中更改快捷方式的图标也非常简单,无论是应用程序、文件夹甚至命令提示符命令的快捷方式,其工作方式都相同。 右键单击快捷方式并选择“属性”。
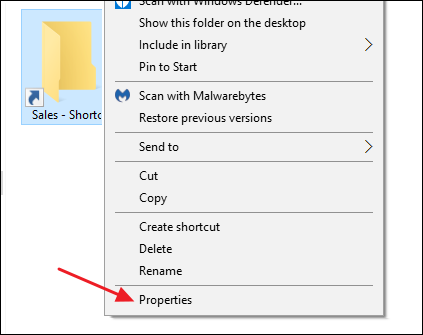
在“快捷方式”选项卡上,单击“更改图标”按钮。
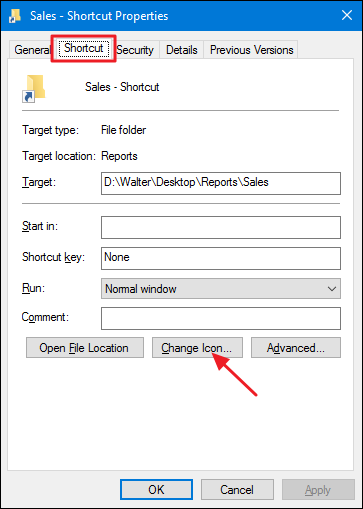
这将打开我们已经看过几次的标准“更改图标”窗口。 选择一个默认图标或浏览到任何包含图标的 EXE、DLL 或 ICO 文件。 做出并应用您的选择后,您将在文件资源管理器、桌面或任务栏上看到新图标(如果您将快捷方式固定在那里)。
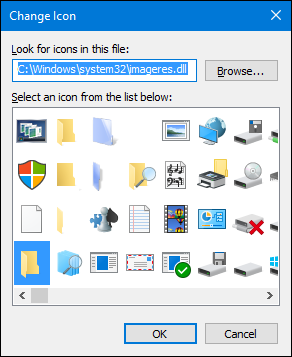
如果需要,您甚至可以通过删除(或更改)箭头覆盖或阻止 Windows 添加“-快捷方式”文本来进一步自定义这些快捷方式图标。
更改固定到任务栏的应用程序图标
固定在任务栏上的图标实际上是快捷方式——它们只是没有箭头覆盖和通常与快捷方式相关联的“-快捷方式”文本。 因此,您可以以与自定义任何快捷方式图标几乎相同的方式自定义它们的图标。 你只需要记住几件事:
- 您只能自定义实际固定到任务栏的应用程序的图标。 如果该图标仅在任务栏上,因为该应用程序当前正在运行并且它没有固定在那里,则您无法对其进行自定义。 所以,先别针。
- 如果某个应用已固定,但当前正在运行,则您需要先关闭该应用,然后才能更改快捷方式图标。
- 只需右键单击固定的应用程序即可显示该应用程序的跳转列表。 要改为访问常规上下文菜单,请在右键单击图标时按住 Shift 键。 从该菜单中选择“属性”,然后您将熟悉上一节中的其余过程。
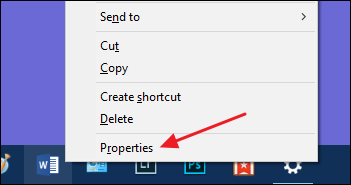
在文件资源管理器中更改任何驱动器的图标
没有简单的内置方法可以更改 Windows 中驱动器的图标。 这并不意味着你不能这样做。 简单的方法是使用名为 Drive Icon Changer 的免费应用程序。 还有一种工作方式略有不同,涉及一些注册表编辑。 您可以在我们的 Windows 中更改驱动器图标指南中阅读有关这两种方法的所有信息。
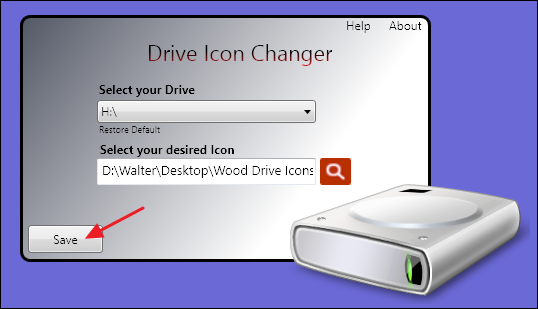
Drive Icon Changer 是最简单的方法,但如果您不想使用额外的软件,您可以从注册表中进行操作。
希望这可以为您提供有关更改图标的足够信息,以便您可以使事物看起来像您想要的那样。
