如何自定义 Windows 10? — 2019 年终极指南
已发表: 2019-09-24进入Windows 10 定制的世界将向您介绍您可以尝试的大量可能性。 多年来,微软的操作系统变得比以前更加高效。
尽管如此,您仍然可以进行一些调整。 那么,如何自定义 Windows 10 并使您的 PC 更加个性化呢?
好吧,谈到原生的东西,微软预装了几个工具,你可以用它们来自定义 Windows 10 桌面、开始菜单、任务栏和其他地方。
在这篇文章中,我将尝试重点介绍所有这些用于 Windows 调整的内置工具以及一些优秀的第三方桌面定制软件。
如何自定义 Windows 10?
- 创建 Windows 10 自定义主题; 启用暗模式
- 更改 Windows 10 启动屏幕
- 设置自定义键盘快捷键
- 在 Windows 10 中自定义键盘手势
- 自定义 Windows 10 开始菜单
- 自定义 Windows 10 任务栏
- 行动中心定制
- 第三方桌面定制软件
1、创建Windows 10自定义主题; 启用自定义暗模式
如果我从最基本的自定义选项开始,“设置”应用程序可让您创建自定义 Windows 10 主题(有点),为您的计算机添加个人风格。
转到设置 > 个性化 > 主题。
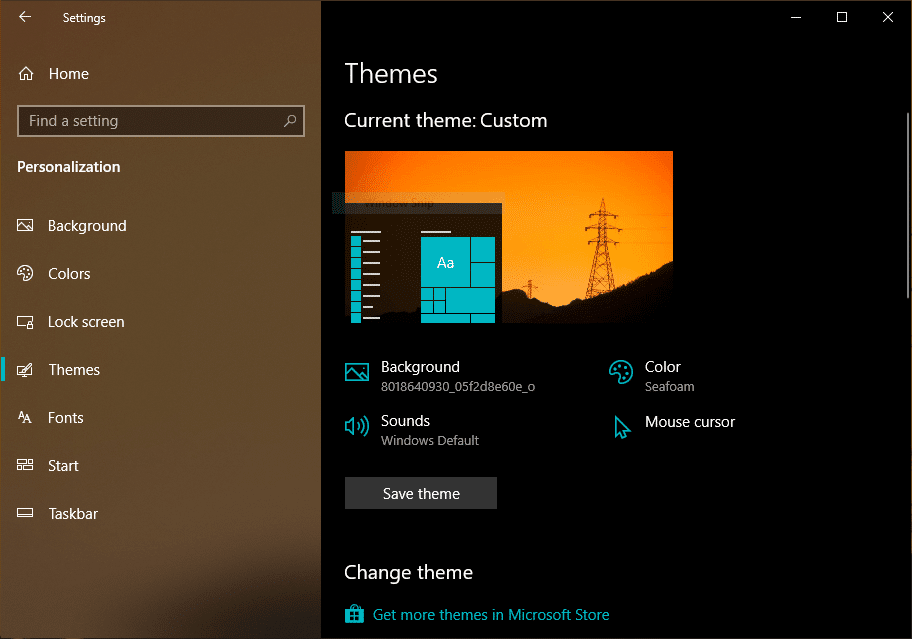
在这里,您可以通过更改背景、强调色、鼠标光标类型和声音选项等各个方面来为 Windows 10 创建新的自定义主题。
完成后,您可以保存包含所有设置的 Windows 10 主题。 如果您在其他计算机上登录了相同的 Microsoft 帐户,它也会同步到它们。
要以 4K 分辨率下载更多主题和炫酷的 Windows 10 背景,您可以单击“在 Microsoft Store 中获取更多主题”选项。
设置自定义暗模式
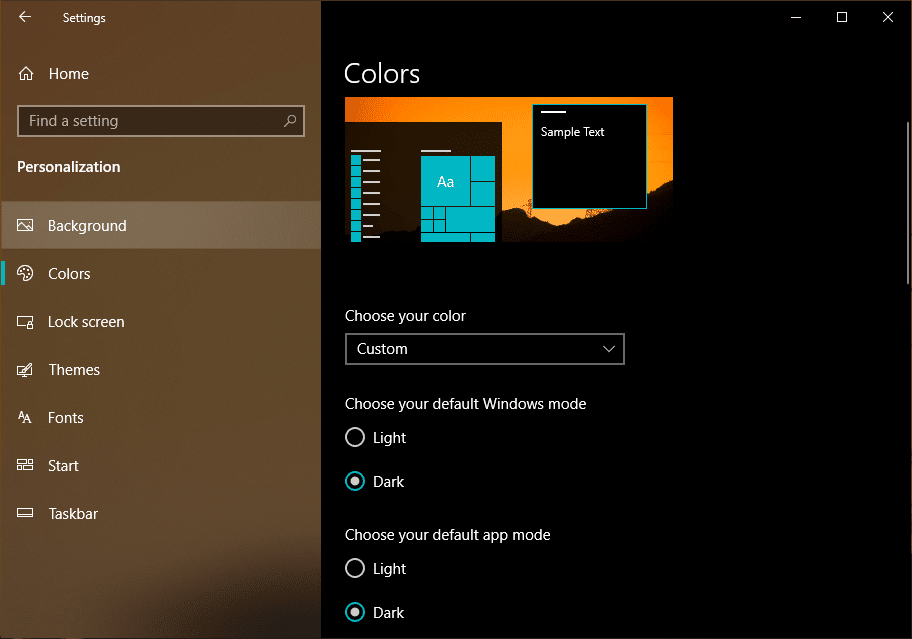
在这里,您还可以在 Windows 10 中启用自定义暗模式。这意味着,正如我们详细的帖子中所述,您可以选择为 Windows UI 打开暗模式,并为其余应用程序保留 Light 主题或相反亦然。
2. 如何更改 Windows 10 启动画面
整个自定义桌面计划的另一个重要方面是在 Windows 上设置自定义启动屏幕。 过去,微软并未正式承认这一点。 但是现在,如果您运行的是 Windows 10 专业版或企业版,您可以根据自己的喜好调整 Windows 启动徽标——该功能称为无品牌启动。
对于其他运行 Windows 10 家庭版的用户,他们可以求助于第三方应用程序。 一个这样的应用程序称为 HackBGRT,许多人使用它来更改启动屏幕。
在这里如何使用 HackBGRT 更改 Windows 启动徽标?
- 使用此链接下载 HackBGRT。
- 在您的计算机上禁用安全启动。
- 将文件解压缩到文件夹中 > 运行文件“Setup.exe”
- 当命令提示符窗口打开 > 键入“I”以更改启动徽标 > 将出现一个文本文件,其中显示有关 EFI 设置的一些详细信息。
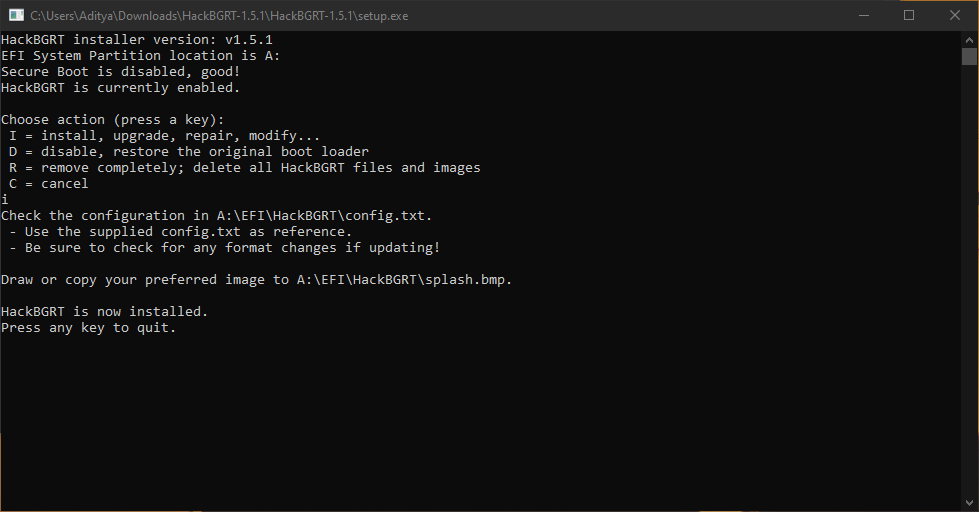
- 关闭该文本文件 > 将打开一个包含 HackBGRT 初始屏幕的“画图”窗口。
- 您可以对图像进行任何更改。 要添加您自己的图像,请单击左上角的“粘贴自”选项,然后选择所需的图像。
- 完成后,单击左上角的保存图标。
- 关闭画图窗口,您的新 Windows 启动徽标将自动应用。
要重置您所做的更改,只需再次打开 HackBGRT 并按 R 键。
3. 如何在 Windows 10 中设置自定义键盘快捷键
Windows 10 定制不仅仅是改变外观。 有更多方法可以充分利用您的 PC。 例如,您可以在 Windows 10(和更早版本)上设置自定义键盘快捷键,以便您可以在按下按钮时打开特定应用程序。
您可以阅读我们的专门帖子以在 Windows 10 上设置自定义键盘快捷键。
4. 如何在 Windows 10 中自定义触控板手势?
多年来,我意识到使用鼠标比使用触摸板更快。 但是当我在 MacBook 上试用触控板时,我的信念发生了很大变化。
Windows 10 上的触摸板手势过去很糟糕。 但是,如果您的笔记本电脑内置了 Precision Touchpad,那么您可以以超出您想象的方式配置您的触控板手势,并提高您在 Windows 10 上的多任务处理能力。
转到设置 > 设备 > 触摸板。
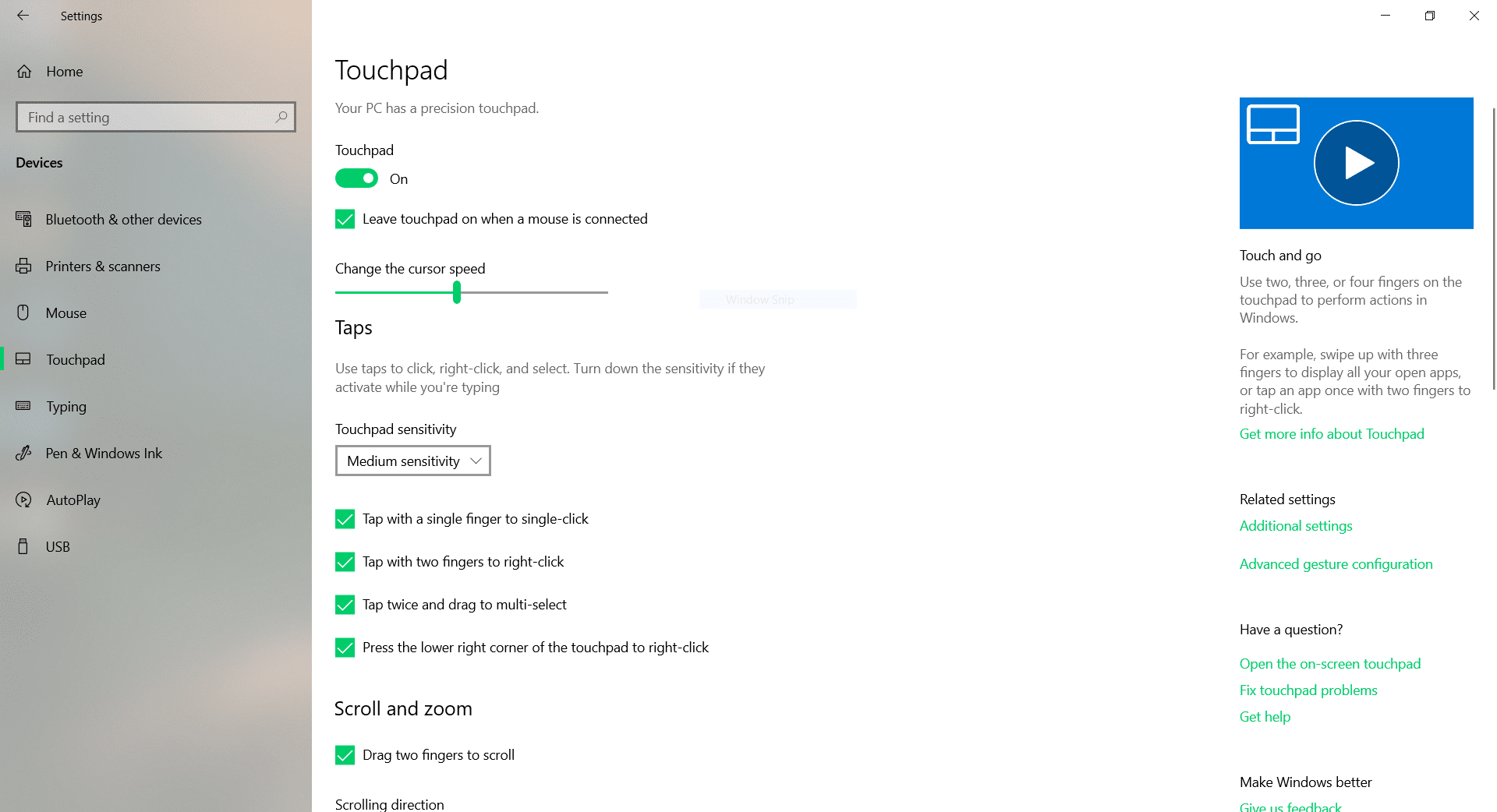
在这里,您将找到可应用于 Windows 10 PC 触摸板的所有手势和自定义设置。
例如,您可以更改触摸板的灵敏度。 您可以在连接鼠标时关闭单个手势或完全禁用触摸板以节省一些电池电量。
此外,您可以将三指或四指手势配置为鼠标滚轮或播放/暂停按钮。 这有多大帮助!
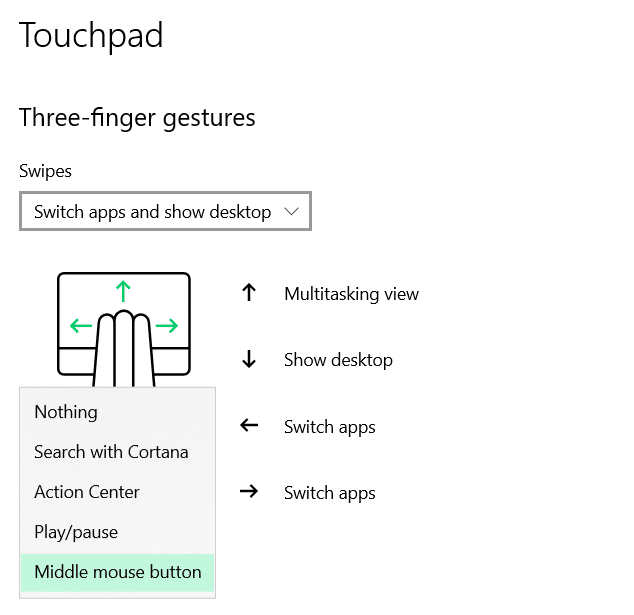
5. 如何在 Windows 10 中自定义开始菜单
为了在 Windows 10 中自定义良好的旧开始菜单,您可以执行以下几项操作。
在“设置”应用中
转到设置 > 个性化 > 开始。
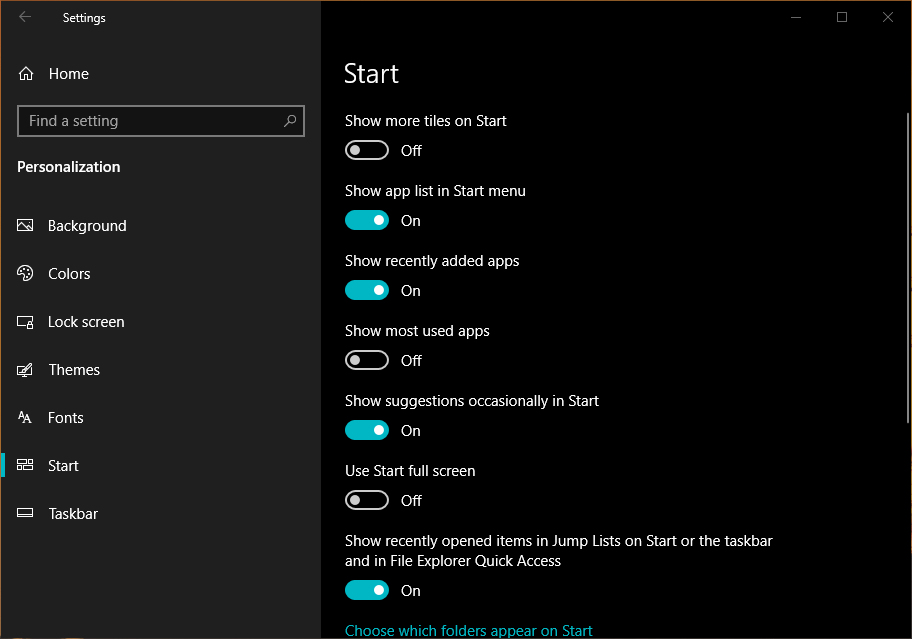
首先,改变其整体外观的一个重要方法是启用显示“使用开始全屏”的切换按钮。
顾名思义,开始菜单占据了整个屏幕,就像在臭名昭著的 Windows 8 上一样。
此外,您可以找到切换按钮来显示更多图块、隐藏应用列表、显示最近和最常用的应用等。
您可以更改开始菜单最左侧显示的文件夹/选项。 例如,您可以添加文件资源管理器、设置、下载、音乐、视频等,以便通过“开始”菜单轻松访问。
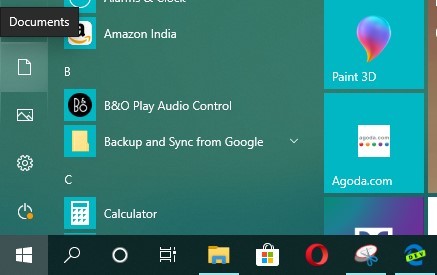
更改 Windows 10 开始菜单磁贴
您还可以更改“开始”菜单图块的大小并根据需要进行排列。 只需右键单击任何图块 > 调整大小 > 选择所需的大小。
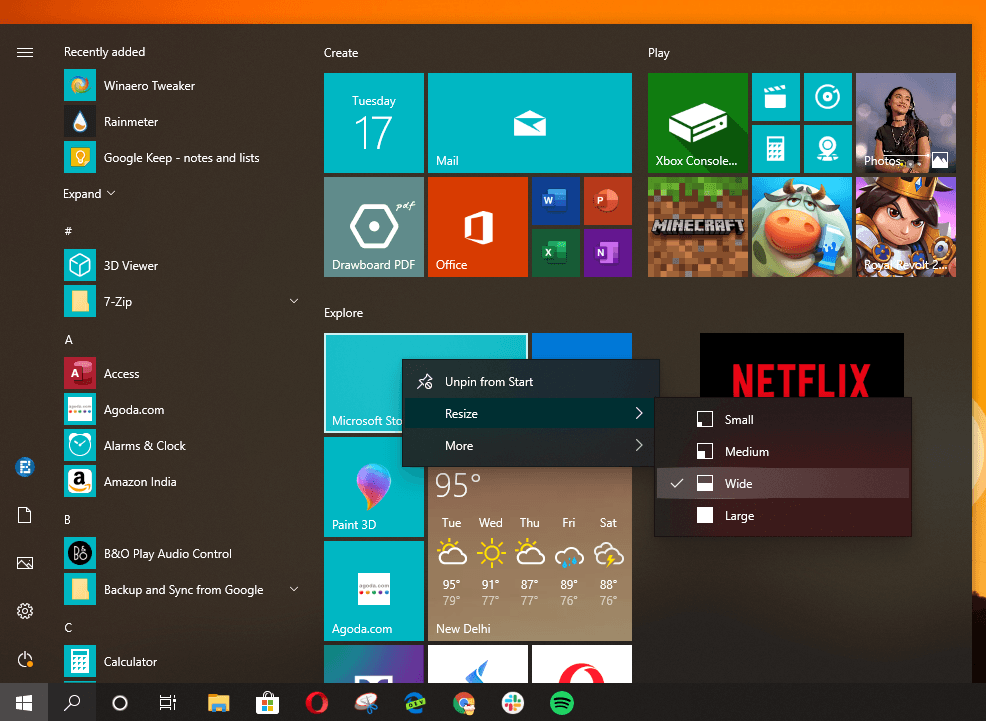

这样做将使您的开始菜单看起来整洁干净,并且您将能够更快地找到您固定的应用程序。
创建平铺组
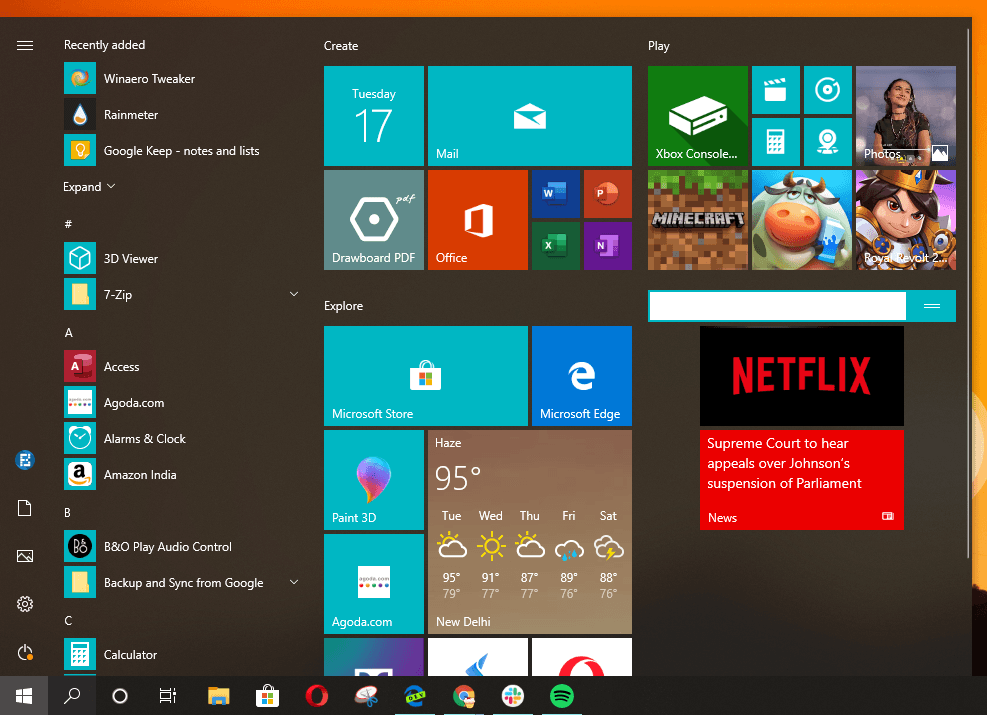
充分利用 Windows 10 开始菜单的另一种方法是创建磁贴组。 只需将一堆瓷砖放在一个空白区域,然后将鼠标悬停在它们上方的空间中。 您将看到为该特定组设置名称的选项。
您也可以单击并按住侧面的两条线并一次移动整个磁贴组。
6. 如何在 Windows 10 中自定义任务栏
任务栏是 Windows 10 操作系统上熟悉的条带,可让您在应用程序之间切换并访问其他重要功能,包括操作中心和通知区域。 因此,当您尝试自定义 Windows PC 时,您不能忽略任务栏。
更改任务栏颜色
不仅仅是黑色或白色,您可以将任务栏的颜色设置为您的首选。 转到设置>个性化>颜色>从调色板中选择一种颜色。
接下来,在“在以下表面上显示强调色”下,勾选“开始、任务栏和操作中心”复选框。

更改任务栏大小
您可以调整任务栏的高度。 为此,右键单击任务栏,然后单击锁定所有任务栏(删除勾选标记)。 接下来,将鼠标悬停在上边缘上,直到出现双头箭头并更改高度。
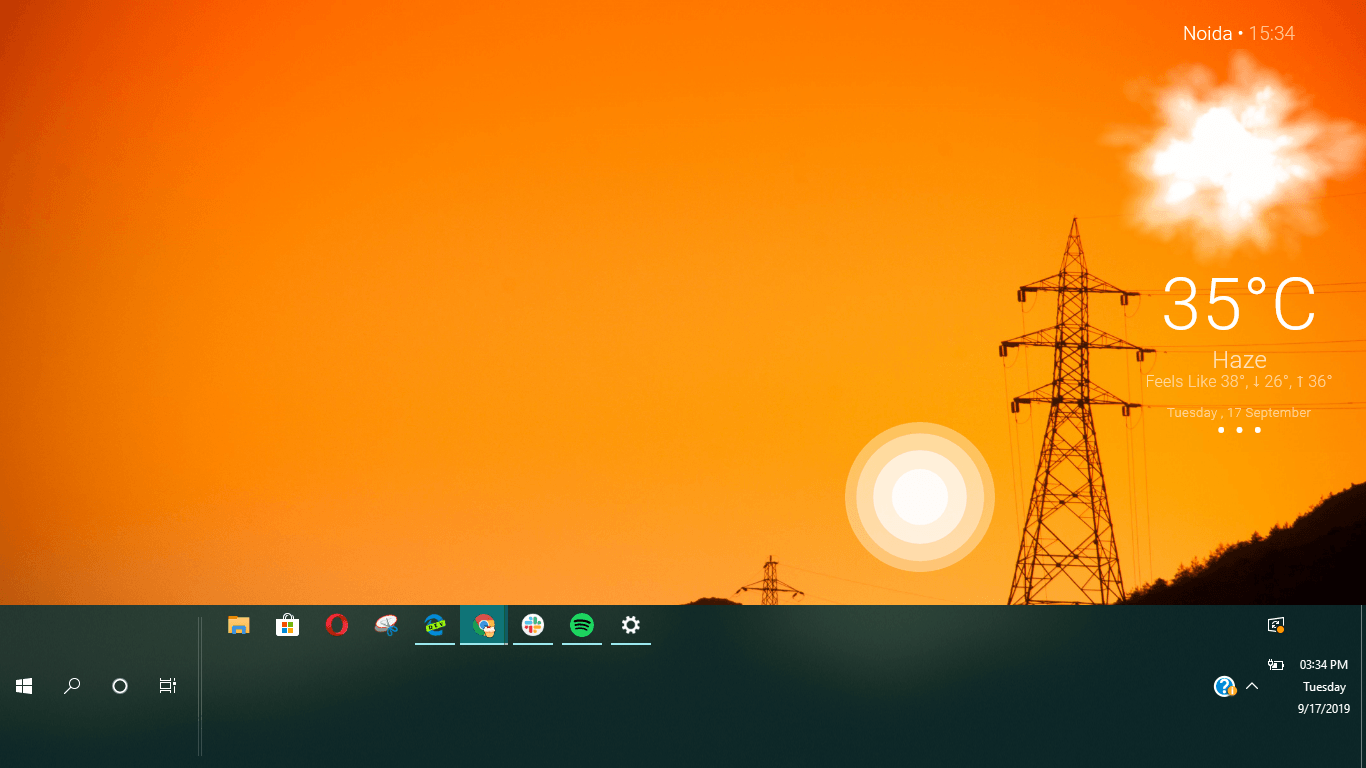
使任务栏图标变小
现在,如果您的 PC 具有较小的屏幕,例如,您在 13 英寸笔记本电脑上使用 Windows。 在这种情况下,您可能会考虑减小任务栏图标的大小,以便为屏幕上的应用程序腾出更多空间。 如果不多,这样做会使您的屏幕看起来比实际更大。
转到设置>个性化>任务栏>启用切换按钮“使用小任务栏图标”。
在这里,您还可以完全隐藏任务栏以获得更多空间。
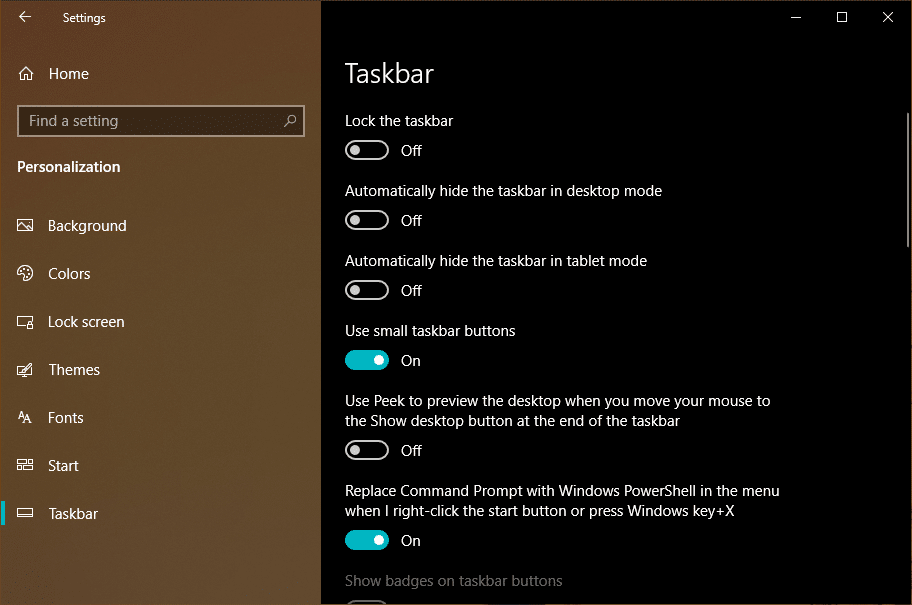
从任务栏中隐藏音量、WiFi、电池、操作中心图标
您还可以选择从任务栏中隐藏音量、WiFi 和电池图标。 在同一任务栏设置页面上,单击“打开或关闭系统图标”并取消选择您不想看到的图标。
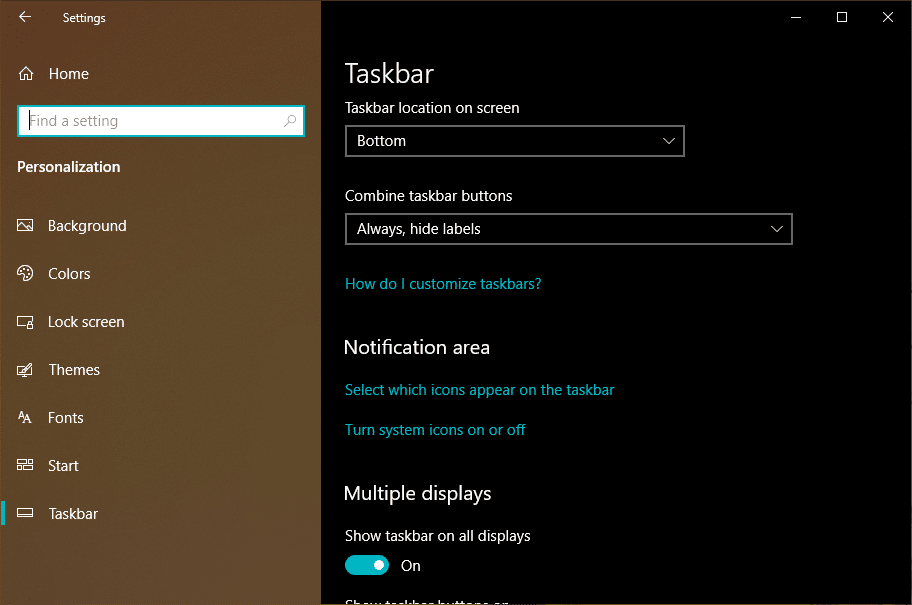
您可以这样做以确保您的任务栏看起来更干净,因为大多数这些选项都在操作中心上可用。


为您的多显示器设置自定义桌面
如果您在计算机上使用外接显示器,则可以更改 Windows 10 任务栏在两个显示器上的外观。
转到设置 > 个性化 > 任务栏。 在这里,在多个显示器下,您可以启用或禁用所有显示器上的任务栏。
在这里,您还可以稍微整理一下任务栏。 如果您选择“打开窗口的任务栏”选项,特定应用程序的任务栏图标将仅出现在打开它的显示屏上。
7. 如何在 Windows 10 中自定义操作中心
Windows 10 上的操作中心是您可以找到各种快速操作按钮和新亮度滑块的区域。 操作中心列出了来自 Windows 10 应用程序的所有通知,但它也可以显示来自 Android 智能手机的通知。
您可以在我们的详细帖子中阅读有关 Windows 10 操作中心的更多信息。
排列快速操作按钮
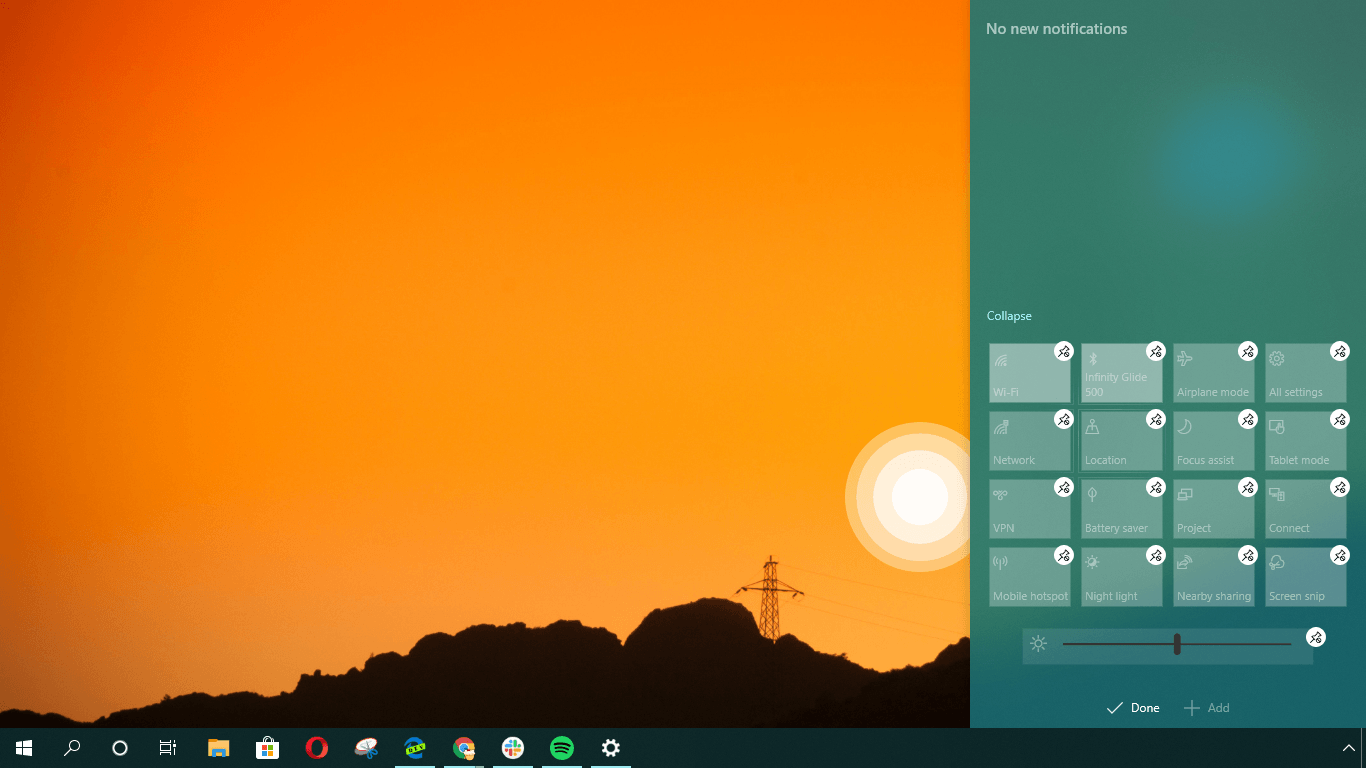
您可以根据自己的喜好添加、删除或重新排列各种快速操作按钮。 右键单击任何快速操作,然后单击“编辑操作”。
之后,您只需拖动快速操作按钮即可更改其位置。 单击小图钉按钮可从操作中心删除特定的快速操作。
您可以单击添加按钮,然后会弹出可用的快速操作按钮列表。
更改操作中心颜色
正如我上面提到的,用于更改任务栏颜色的过程也会更改操作中心的颜色。
适用于 Windows 10 的最佳第三方桌面定制软件
雨量计
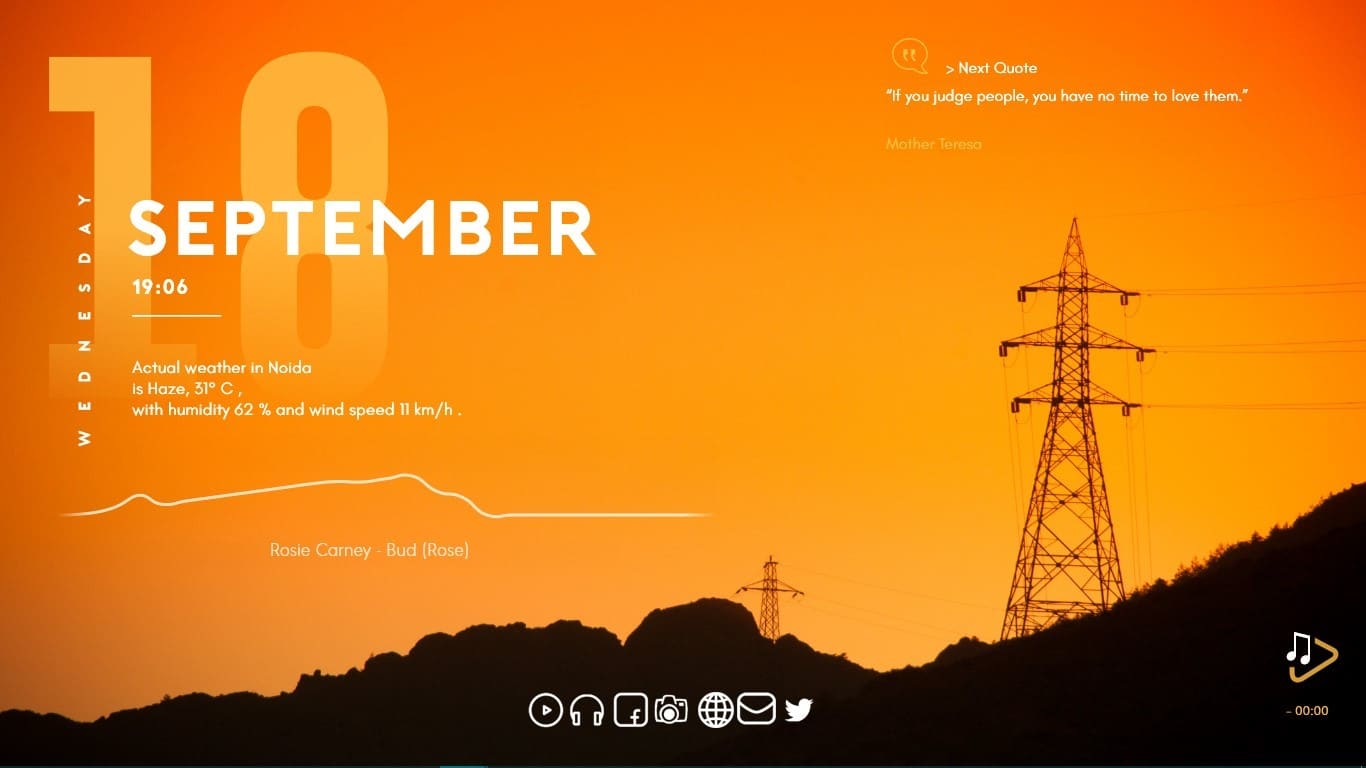
对于大多数 Windows 用户来说,自定义桌面的想法主要限于 Microsoft 为他们提供的内容。 因此,他们最终使用相同的 UI 多年,直到 Redmond 本身做出一些改变。 这与我们在 Linux 上得到的完全不同,在 Linux 上您几乎可以自定义桌面的各个方面。
但这并不意味着 Windows 10 用户没有任何可用的东西。 Rainmeter 是第三方开源 Windows 调整器,可以将您的 Windows 10 自定义梦想提升到另一个层次。
默认情况下,它带有一些基本的 Rainmeter 皮肤,您可以将它们应用到桌面上。 您还可以前往 Reddit、Discord 和 DevianArt 上的不同在线社区,在那里您可以找到数以千计的 Rainmeter 皮肤来装饰您的机器。
其中包括不同种类的桌面小部件、可视化和壁纸。 但是,您仍然无法调整任务栏或开始菜单的外观。
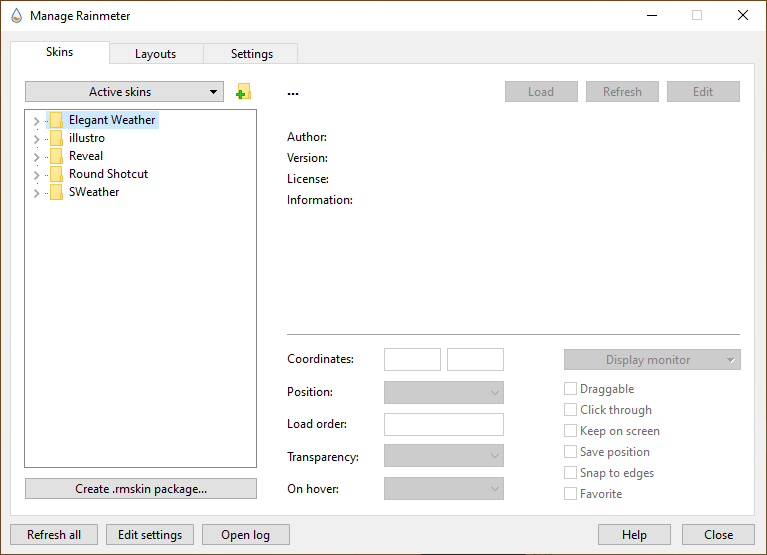
要在您的 PC 上使用 Rainmeter,请使用此链接下载软件。 在您的机器上安装后,您可以从各种门户下载免费皮肤并将它们添加到 Rainmeter。 只需双击下载的皮肤,然后单击安装。
Winaero 微调器
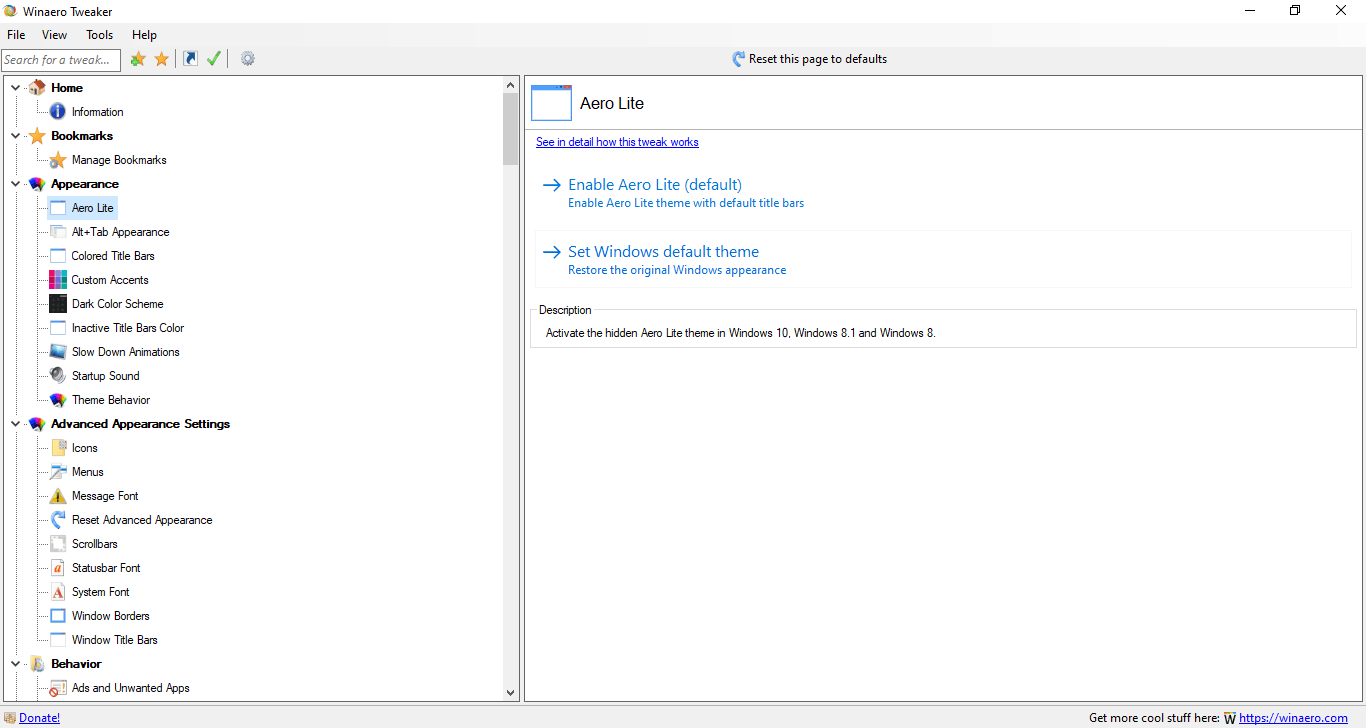
即使过了这么多年,Winaero Tweaker 仍然是一个对 Windows 10 用户有很大帮助的东西。 对于那些不知道的人,它是各种工具的集合,可让您在 Windows 操作系统中到处调整设置。 总的来说,这个 Windows 10 调整器包含 50 多个可供您使用的选项。 例如,您可以更改现在显示悲伤笑脸的 Windows 蓝屏死机的外观。
您可以使用此链接从其网站下载 Winaero Tweaker。
所以伙计们,这就是你如何使用我在文章中提到的各种内置和第三方工具在 2019 年自定义 Windows 10。 我会尝试找到更多这样的工具来帮助您更加个性化 Windows 10。 所以,别忘了以后再来。
另请阅读:加快 Windows 10 并使其更快的提示和技巧
