如何在 Mac 上控制 + Alt + 删除
已发表: 2023-03-03
如果您在熟悉 Windows 后切换到 Mac,您很快就会发现标准的 Ctrl+Alt+Delete 快捷键没有任何作用。 Apple 的 macOS 确实有自己的任务管理器版本,但它并不能做所有事情。
macOS 中的任务管理器有何不同?
虽然 Windows 任务管理器包含大量信息和功能,但 macOS 将这些功能拆分为单独的应用程序。 使用 Command+Option+Esc 访问的 Force Quit 对话框允许您关闭行为异常的应用程序,就像 Windows 中的 Ctrl+Alt+Delete 任务管理器一样。 但是,如果您需要有关正在运行的应用程序和整体系统资源使用情况的更深入的信息,您将需要使用单独的活动监视器应用程序。
Windows 中的任务管理器还可以让您管理启动程序。 在 macOS 中,这些控件位于“设置”下的“登录项”中。
如何强制退出 Mac 上的应用程序
如果某个应用程序在 Mac 上冻结,您可以使用“强制退出”对话框将其关闭。 这在使用全屏应用程序(例如游戏)并且您的 Mac 似乎没有响应时特别有用。
若要打开“强制退出”对话框,请按 Command+Option+Esc。 即使行为不端的应用程序占据了您的屏幕并且您的 Mac 没有响应其他键盘或鼠标操作,这也应该有效。
在列表中向下滚动并选择您要关闭的行为不当的应用程序。 单击“强制退出”按钮,您的 Mac 将强制关闭该应用程序。
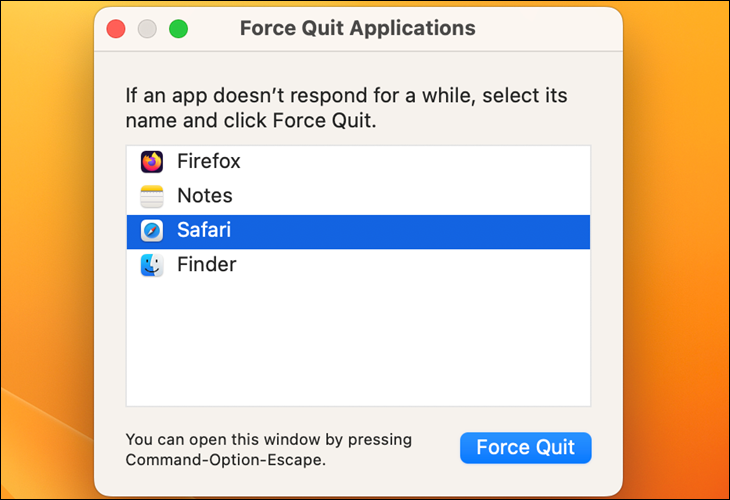
如果该快捷方式不起作用,您可能需要强行关闭并重新启动 Mac。 要强制 Mac 关机,请按住电源按钮几秒钟。 仅当您的 Mac 无法正常关机时才应执行此操作。
提示: Command+Option+Esc 与 Windows 上众所周知的 Ctrl+Alt+Delete 快捷方式不同,但它实际上类似于 Windows 的 Ctrl+Shift+Escape 快捷方式,无需额外单击即可直接打开任务管理器Windows 的 Ctrl+Alt+Delete 屏幕。
您还可以通过单击菜单栏上的 Apple 菜单并选择“强制退出”来打开“强制退出”对话框。
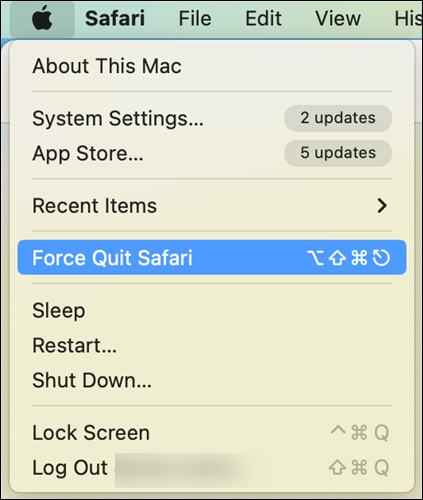
还有其他方法可以强制退出行为不当的应用程序。 例如,您可以按住 Option 和 Ctrl 键并单击 Dock 上的应用程序图标。 (您也可以按住 Option 键,然后右键单击 Dock 上的应用程序图标。)选择出现的“强制退出”选项以强制退出应用程序。
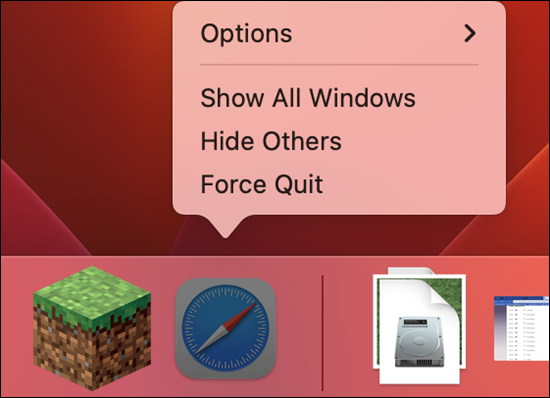

如果某个应用程序没有响应,并且您多次单击其标题栏上的红色“关闭”按钮,您可能还会看到一个提示窗口,询问您是否要强制退出该应用程序。
如何在 Mac 上使用活动监视器
Force Quit 对话框负责关闭行为不当或冻结的应用程序。 但是,它不允许您查看不同应用程序使用了多少 CPU 或内存,概览系统的整体资源使用情况,或其他统计信息,例如 Windows 10 和 Windows 11 上的任务管理器。
相关:如何使用活动监视器对 Mac 进行故障排除
要使用这些其他功能,您需要活动监视器。 要访问它,请按 Command+Space 打开 Spotlight 搜索,键入“活动监视器”,然后按 Enter。 或者,打开 Finder 中的应用程序文件夹,双击“实用程序”文件夹,然后双击“活动监视器”。
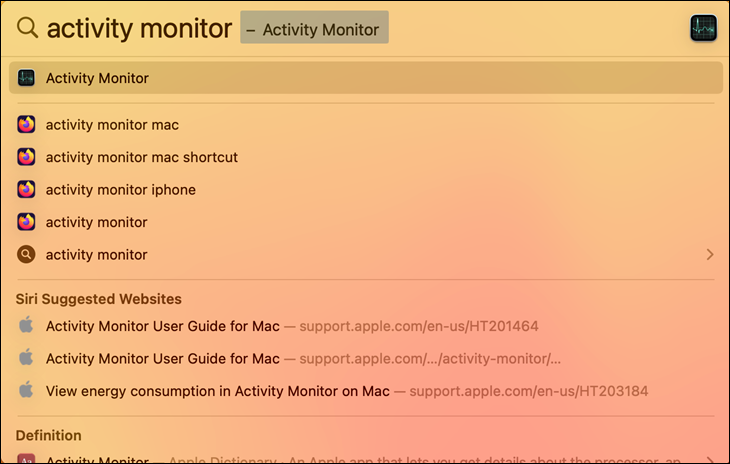
此窗口显示正在运行的应用程序和其他进程的列表。 您可以查看有关他们的 CPU、内存、能量、磁盘或网络使用情况的信息 — 单击窗口顶部的选项卡以进行选择。 从“查看”菜单中,您可以选择要查看的进程——只是您的用户帐户的进程或系统上每个正在运行的进程。
总体系统资源统计信息也出现在这里。 CPU、内存、能量、磁盘和网络选项卡都显示了计算机上所有进程总共使用了多少资源。
您也可以从这里关闭应用程序:在列表中选择一个应用程序,单击工具栏顶部的“X”按钮,然后选择“退出”以正常关闭该应用程序,如果它没有响应则选择“强制退出” .
您可以使用活动监视器进行各种故障排除。 如果您要经常使用 Mac,那么熟悉它是非常值得的。
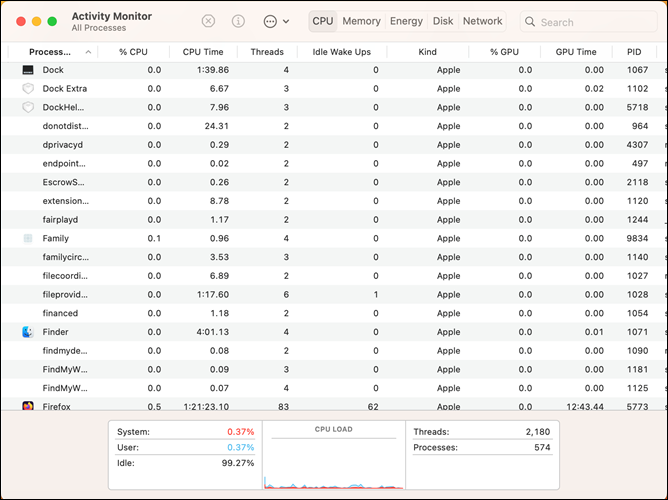
如何在 Mac 上管理启动程序
如果您在 Windows 10 或 Windows 11 上使用过任务管理器,您就会知道它还允许您控制在您登录计算机时启动哪些启动程序。 MacOS 也有类似的工具,但它不包含在 Force Quit 或 Activity Monitor 工具中。
要管理 Mac 上的启动程序,请单击 Apple 菜单并选择“系统设置”。 向下滚动并导航到常规 > 登录项。
此列表中显示的应用程序将在您登录时启动。要删除某个项目,请单击它,然后单击应用程序列表左下角的减号。 如果要添加程序,请单击加号按钮。 您也可以将应用程序从停靠栏或应用程序文件夹拖放到此窗口 - 如果您这样做,它们将被添加到此列表并在您登录时自动打开。
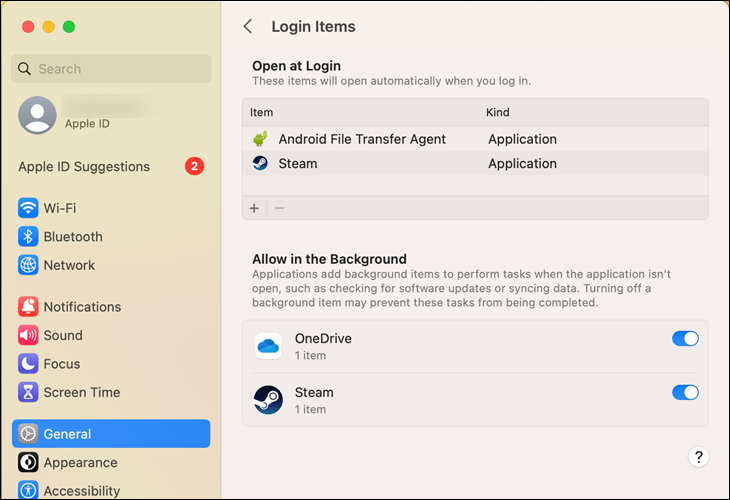
相关: Mac OS X:更改登录时自动启动的应用程序
当出现问题时,您可能会将 Ctrl+Alt+Delete 牢记在心,以便万能。 如果您在 Mac 上遇到麻烦,Command+Option+Escape 将打开“强制退出”对话框并起到类似的作用。 对于其他一切,您可以使用活动监视器和系统设置来帮助您。
