每个 PC 游戏玩家都应该监控的 3 个关键数据
已发表: 2022-01-29
构建台式游戏 PC 是一种美妙的消遣,但游戏对您的 PC 的要求很高。 因此,您应该关注三个关键统计数据,包括组件温度、帧速率和磁盘运行状况。
与游戏机和一些经过测试和重新测试的预构建 PC 不同,在您开始使用之前,您不会真正了解您的 PC 的运行情况。 出于这个原因,最好了解您的 PC 是否过热,这可能会损坏所有这些全新的部件。 此外,随着时间的推移,组件可能会随着时间的推移而退化并表现更差。 密切关注这三个关键因素将使您的 PC 保持运转,并提醒您何时需要修复出现问题的部件或更换部件。
这里有一些工具可帮助您密切关注您的 PC,并了解何时出现不正常的情况。
相关:如何维修自己的电脑:电脑维修店做的 7 件事
组件温度
如果您的游戏 PC 有一个关键因素,那就是温度。 当事情变得太热时,只有不好的事情随之而来。 您的 PC 在负载下可能会出现卡顿、游戏崩溃或整个系统崩溃等问题。 如果您的零件长时间保持太热,它们也会受到损坏。 大多数情况下这不会发生,因为系统通常会在热量过大之前关闭。
尽管如此,还是时不时有惊喜出现。 一些早期 Nvidia GeForce RTX 卡的问题,例如焊点故障以及功耗问题,在玩亚马逊要求苛刻的 MMO新世界时暴露出来。 密切关注临时工是否可以防止其中一些卡死亡尚不清楚,但它可能有。
在游戏方面,有两个关键组件需要监控高温:CPU 和 GPU。 这两个部分是 PC 机箱中热量的主要驱动因素,并且是迄今为止保持凉爽最重要的部分。 一般来说,CPU 应该安全地保持在 80 摄氏度以下,而 GPU 应该低于 85 摄氏度,尽管这可能因特定 GPU 型号而有很大差异。 最好的办法是检查制造商对您的特定零件的公差,然后建立一个低于该数字(比如 10 度)的安全裕度作为理想的工作温度。 如果您无法达到这些温度,那么您要么需要重新考虑系统的冷却,要么您的安全裕度有点过于热情。
有很多方法可以关注这些临时工。 如果您希望 PC 上的额外软件尽可能少,那么 Windows 11 和更高版本的 Windows 10 中的任务管理器可以提供帮助。
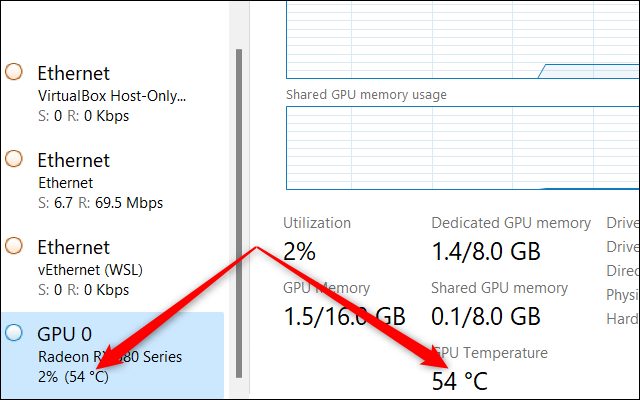
打开任务管理器单击性能选项卡,然后向下滚动左侧导航栏到 GPU 部分。 在那里您可以看到显卡(或笔记本电脑上的 GPU)的温度。 单击它还将显示活动资源使用图表,以及底部的其他关键统计数据,包括温度。
在任务管理器中监控 GPU 温度的事情是,如果没有第二台显示器,它就不太实用,因为您在游戏中看不到发生了什么。 尽管如此,作为一种快速了解正在发生的事情的方法,这可能会有所帮助。
为了更轻松地进行游戏内监控,AMD 的 Radeon 软件可以显示一个叠加层,其中包括各种统计数据,包括 CPU 利用率、GPU 功耗和 GPU 温度。 Nvidia 粉丝可以使用该公司的 GeForce Experience 获得类似的信息,该体验还具有性能叠加功能。 如果您的 AMD 显卡安装和配置了 Radeon Software,您可以使用 Ctrl+Shift+O 激活覆盖,而 Nvidia 用户可以在安装和配置 GeForce Experience 后按 Alt+R。
许多游戏玩家也对 MSI Afterburner 的叠加层发誓,它与 RivaTuner Statistics Server 协同工作,提供了一个非常酷的叠加层,可以显示统计数据,例如 CPU、CPU 和 GPU 温度的每核利用率,甚至 RAM 使用情况. 请注意,此叠加层有很多选项,您绝对可以过度使用实时统计信息。


要监控 CPU 温度,您可以使用 Afterburner,但您可能还需要关注游戏之外的 CPU 热量。 在这种情况下,请尝试类似 Core Temp(在系统托盘中显示每个核心温度的免费程序)或 HWMonitor 和 HWiNFO 等其他选项。
监控 CPU 温度的另一种简单方法是使用带 RGB 照明的 CPU 液体冷却器。 这些冷却器通常可以设置为显示反映 CPU 温度的特定颜色,例如当温度较低时显示蓝色,当温度过高时显示红色。
帧速率
监控温度后,接下来要注意的是帧速率。 检查帧速率将告诉您是否应该将杀手级 AAA 游戏的图形从 Ultra 调低到 High。 如果您的系统在您期望的游戏中难以达到每秒 60 帧的黄金标准,它还可以提醒您注意问题。
监控帧速率很容易。 和以前一样,AMD Radeon Software 和 Nvidia 的 GeForce Experience 的叠加层可以显示帧速率。 另一个受欢迎的选择是 Fraps,它是一个免费程序。
我们要提到的最后一个选项是内置的 Xbox 游戏栏,它在很久以前就不再是一个简单的游戏栏了。 现在,它就像 AMD 和 Nvidia 的一样,是一个全功能的覆盖,配有一个帧速率监视器。 要激活游戏栏,请按键盘上的 Windows+G。 然后按下统计窗口上的大头针图标以在您玩游戏时显示它。
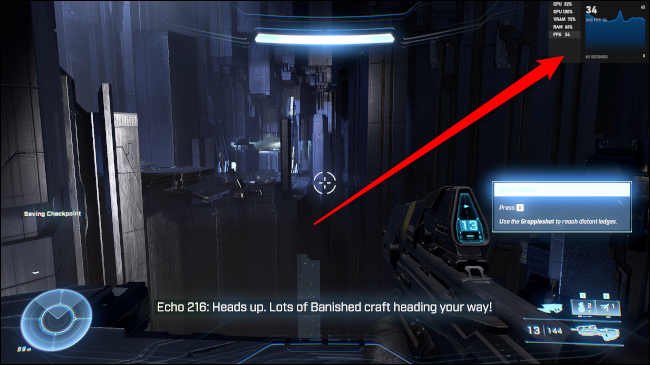
相关:帧速率如何影响游戏体验?
推动健康
要监控的最后一个关键统计数据是驱动器运行状况。 一旦您的内部驱动器变得有点长,这更像是一个长期目标。 较新的驱动器实际上不需要监控,因为它们还没有经历任何磨损。 尽管如此,监控它们并没有什么坏处,而且您实际上可能会发现新驱动器的缺陷并利用其保修。
监控磁盘运行状况将需要第三方软件,因为 Windows 无法提供一种简单的方法来使用图形程序密切关注您的驱动器。 监控驱动器的一种快速简便的方法是 CrystalDiskInfo,它可以显示有关驱动器报告的健康状态的信息。 大多数驱动器制造商还提供自己的驱动器健康软件,例如三星 Magician 或 Crucial Storage Executive。
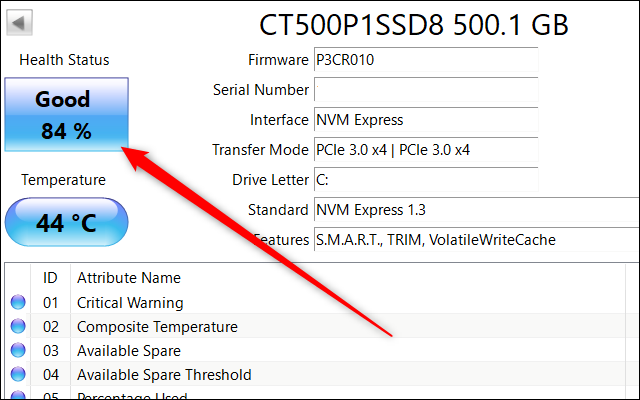
一旦你的软件启动并运行起来,最简单的事情就是检查它是否报告了一个健康的驱动器。 一旦它开始报告驱动器不健康,那么就该开始寻找更新的驱动器了。
相关:如何在您的 PC 中升级和安装新硬盘或 SSD
您还可以通过深入研究 CrystalDiskInfo 报告的各种属性来获得更详细的信息,但如果您不想获得那么详细的信息,则没有必要。 只需不时关注磁盘以查看驱动器的整体状况。
使用 PC 时还有大量其他统计数据和设置需要密切关注,但这三个是最重要的,将帮助您充分利用您的游戏装备。



