如何将 Windows 安装复制到 SSD
已发表: 2022-01-29如果您仍在 PC 上使用传统的旋转硬盘,那么您就错过了。 将其换成固态驱动器 (SSD) 是您在加速计算机方面可以进行的最佳升级之一。 它将启动更快,程序将立即启动,并且游戏不再需要很长时间才能加载。
您可以从头开始重新安装 Windows,在某些情况下,这可能更可取 - 但使用正确的工具,您可以通过将整个驱动器复制到新的 SSD 来更快地启动和运行。
你需要什么

显然,为了升级到 SSD,您需要购买 SSD。 我们有一些建议,但如果您有预算,我们也有单独的廉价 SSD 列表。 确保为您的计算机购买合适的外形规格(一些笔记本电脑将使用 2.5 英寸驱动器,而其他笔记本电脑可能使用 M.2 或 mSATA 驱动器),并获得足够大的容量以容纳所有数据。 如果您现在有一个 500GB 的硬盘驱动器,您可能应该选择类似大小的 SSD(或更大,以容纳未来的数据)。
唯一的例外是,如果您使用的是台式计算机并且有空间容纳多个硬盘驱动器。 在这种情况下,您可以将 Windows 和您的程序存储在 SSD 上,同时将您的音乐、电影和其他媒体放在第二个更大的硬盘上——尽管这可能有点复杂,我们将在下面讨论。

在此过程中,您需要将 SSD 和旧硬盘同时连接到计算机。 如果您使用的笔记本电脑只有一个硬盘驱动器插槽,这意味着您需要一个外部适配器、扩展坞或外壳,可以通过 USB 将裸 SSD 连接到您的计算机。 (同样,如果桌面用户在他们的 PC 中有两个驱动器的空间,他们可能不需要这个 - 你可以将它安装在旧硬盘旁边。)
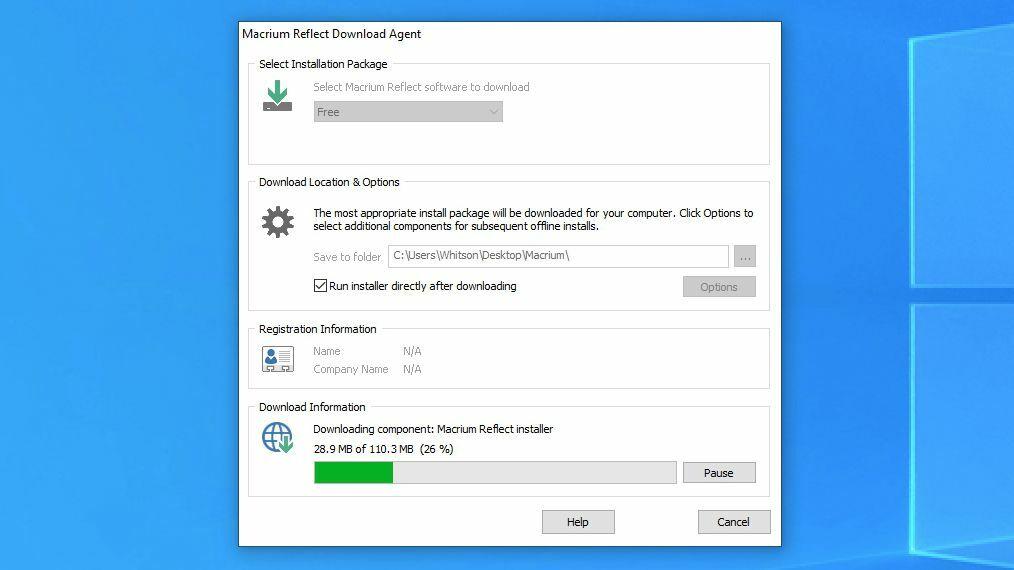
市场上有许多不同的驱动器克隆工具,不幸的是没有免费的、万能的选择。 如果您的驱动器制造商提供迁移计划,那可能是您最好的选择。 例如,如果您购买了三星 SSD,我们建议您下载三星数据迁移并按照用户指南中的说明进行操作。 Western Digital 和 SanDisk 用户可以使用 WD 的 Acronis True Image 版本按照这些说明复制他们的数据。
对于本指南,我们将使用 Macrium Reflect — 它是一款免费的驱动器克隆工具,适用于任何品牌的硬盘驱动器和 SSD。 只需下载免费家庭版的安装程序并运行向导即可在您的 PC 上启动并运行它。 无论您拥有什么品牌的驱动器,任何人都可以使用它,因此,如果您的驱动器制造商不提供迁移工具,Macrium Reflect 是您的下一个最佳选择。
一旦你收集了你的必需品,就该开始了。
备份您的数据(并释放空间)
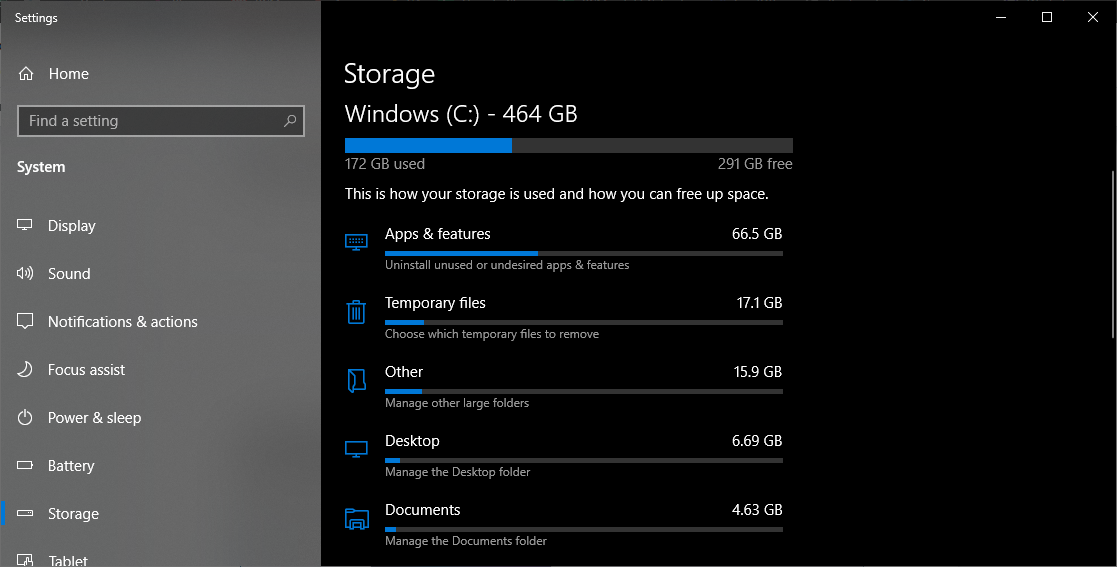
在开始弄乱驱动器和格式化分区之前,绝对有必要先备份数据。 意外点击可能会导致您擦除所有内容,因此在您全部备份之前不要继续。
如果您还没有备份,请查看我们最喜欢的工作软件。 Windows 还具有用于备份重要文档的文件历史记录,并且图像文件可以保存您的整个系统。 将重要数据复制到外部硬盘驱动器也将在紧要关头完成。
如果您要升级到比当前硬盘驱动器小的 SSD,则需要格外小心。 由于更大、更便宜的 SSD,这不像以前那样普遍,但如果是这种情况,您需要在克隆之前删除一些文件并释放硬盘驱动器上的空间。 否则,您的数据将不适合新驱动器。 一旦您的数据安全可靠,请继续执行下一步。
插入并初始化您的 SSD
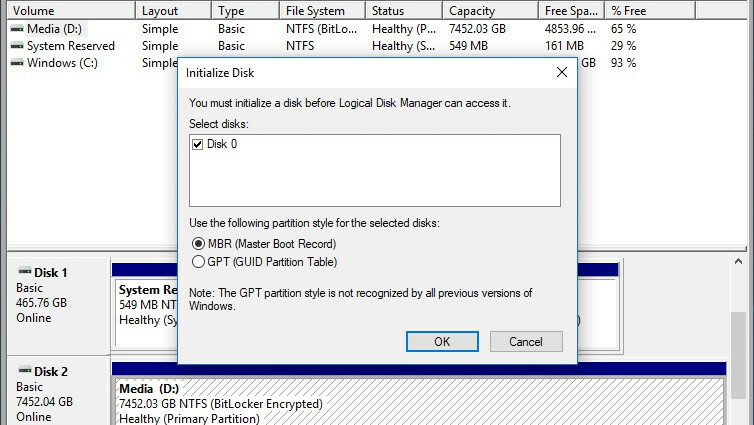
将 SSD 插入 SATA 转 USB 适配器,然后将其插入计算机。 如果是全新驱动器,您可能不会在文件资源管理器中看到该驱动器弹出,但不用担心; 它只需要先初始化。 打开“开始”菜单并在搜索框中输入“分区”。 单击创建和格式化硬盘分区选项,将打开磁盘管理。 它将提示您使用 GPT 或 MBR 分区表初始化驱动器。
我将在我的 SSD 上使用 GPT,因为我有一台带有 UEFI 固件的现代 PC。 如果您有一台带有传统 BIOS 的旧 PC,您可能需要使用 MBR 分区表。 如果您不确定,请查看您特定型号的 PC 或主板以查看它使用的固件类型。

如果系统未提示您初始化驱动器,并且在“磁盘管理”中看不到它,请仔细检查它是否已正确连接到您的计算机,以及机箱或扩展坞是否已打开电源(如有必要)。 请参阅我们的硬盘驱动器故障排除指南,该指南将不再显示。
初始化驱动器后,您应该会在“磁盘管理”的底部窗格中看到该驱动器显示为未分配空间。 从那里,你应该很高兴。
克隆您的驱动器
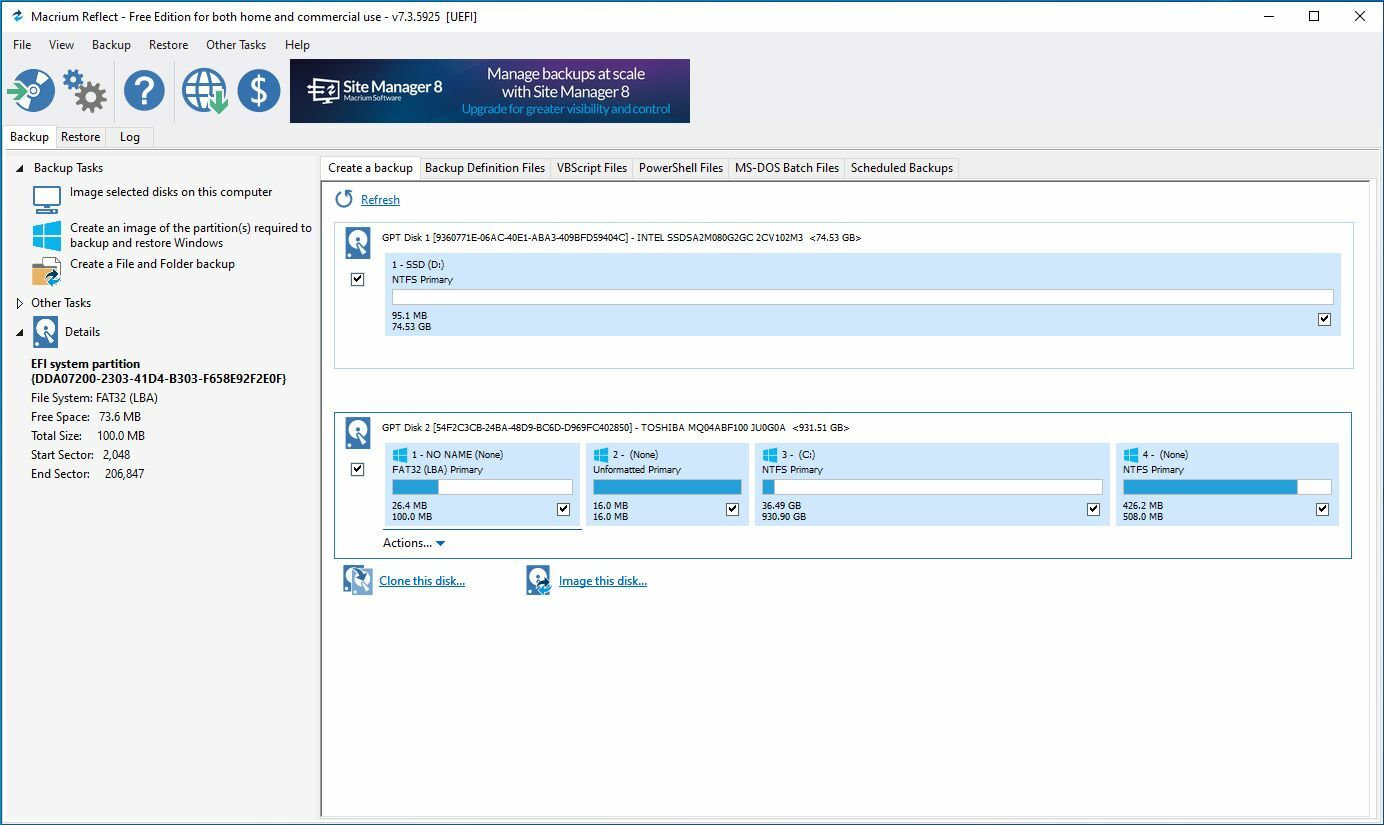
打开 Macrium Reflect,您应该会在主窗口中看到驱动器列表。 找到您当前的驱动器——它会列出带有 Windows 徽标的 C: 分区——然后选择它。 单击该驱动器下方显示的“克隆此磁盘”按钮以启动克隆向导。
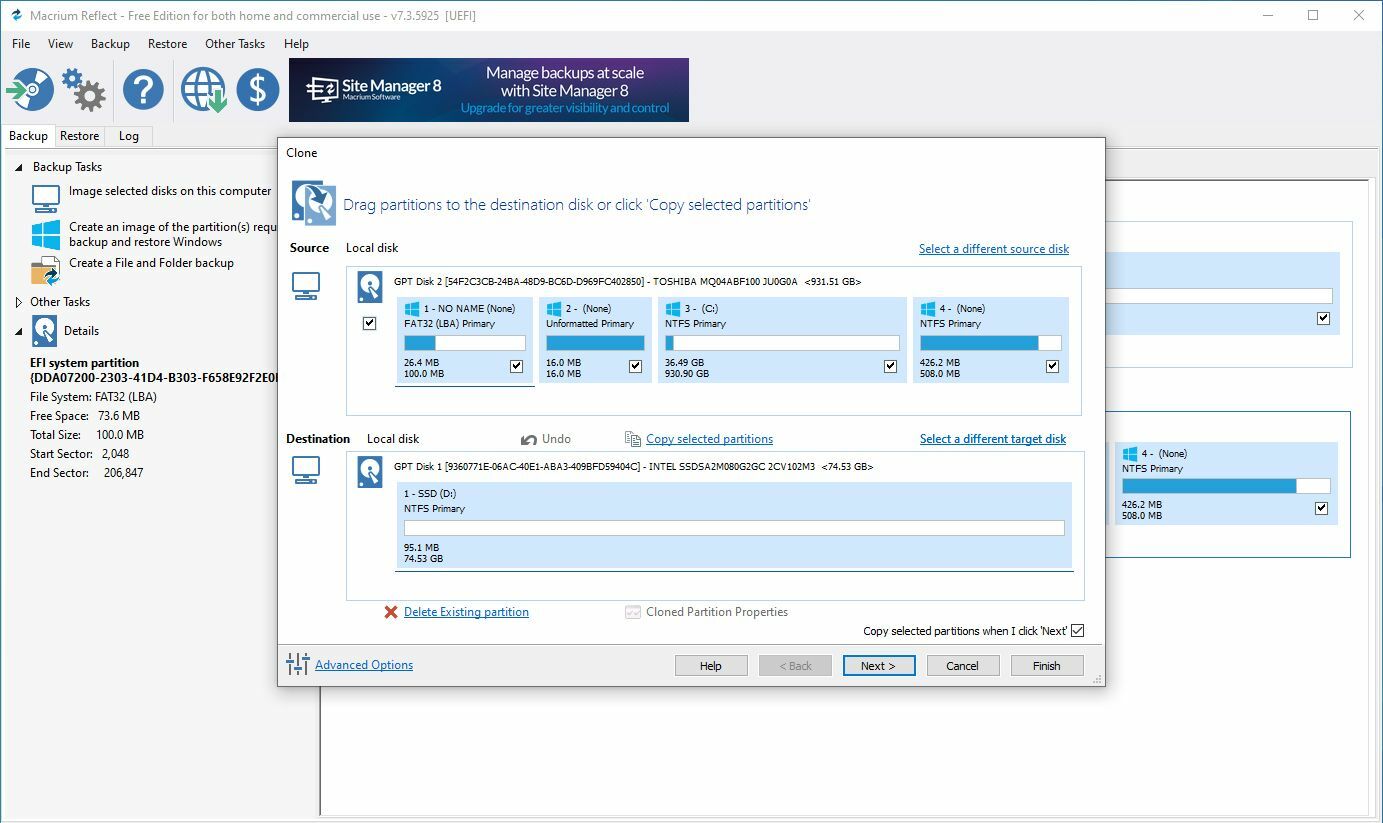
这将打开一个新窗口,您将在其中选择目标驱动器 - 在这种情况下,您的空 SSD。 如果您的 SSD 与旧驱动器大小相同,请确保选中源磁盘左侧的框,如上所示,然后单击Select a Disk to Clone 。 从下拉列表中选择您的 SSD,然后单击Next 。
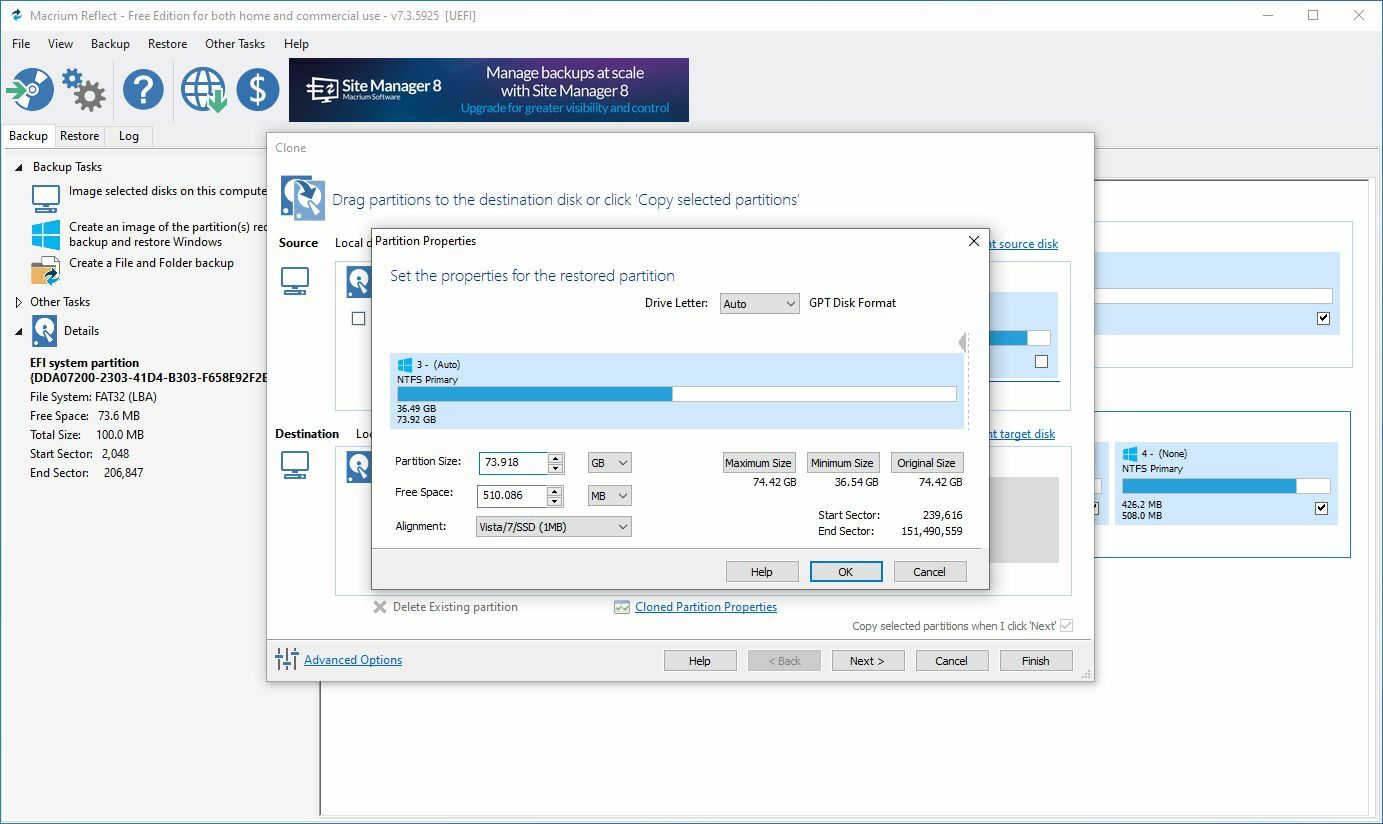
如果您的 SSD 比旧驱动器小很多,这可能需要额外的步骤。 Reflect 将尝试使用可用空间自动缩小分区以适应驱动器上的所有内容,但根据我的经验,它并不总是智能地执行此操作,并且可能会遗漏 Windows 的恢复分区之一。 如果您遇到此问题,您可以手动将每个分区向下拖动到 SSD,然后单击主 C: 驱动器上的克隆分区属性以手动调整其大小。
如果您的 SSD 比旧驱动器大,它可能会在驱动器上留下一些未使用的空间——在这种情况下,您需要选择主分区,单击克隆分区属性,然后展开驱动器以填充该空白空间。
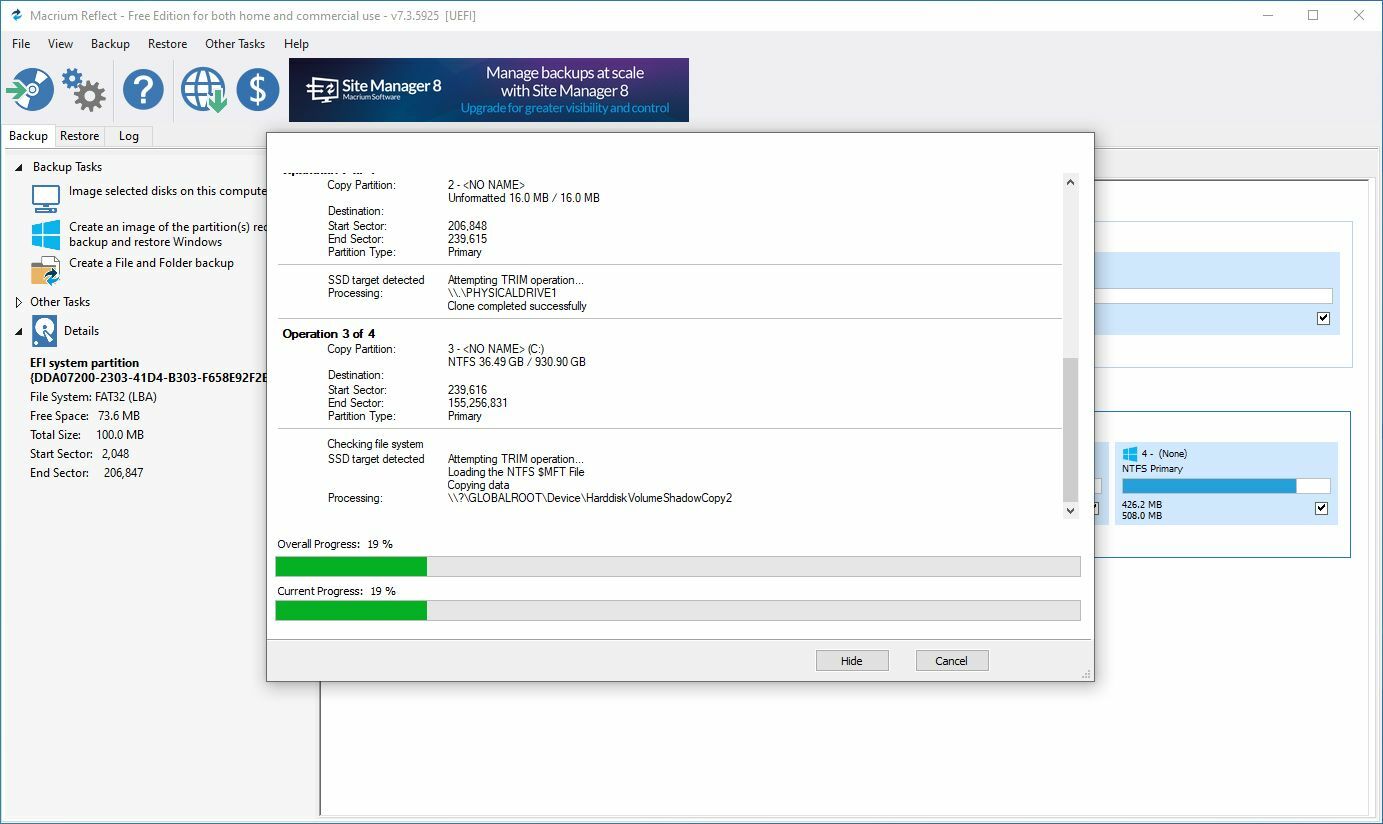
单击下一步,系统将询问您是否要保存此备份计划。 您可以取消选中该框并单击“确定”以立即运行备份一次。 这可能需要几分钟到几个小时不等,具体取决于磁盘的大小,因此请先观看 Netflix,稍后再回来。
完成后,您可以退出 Macrium Reflect。 您应该会在文件资源管理器中看到您的新 SSD,其中包含您的所有数据。
安装你的 SSD
接下来,关闭计算机。 是时候在您的机器中永久安装该 SSD。 如果您的笔记本电脑只有一个硬盘插槽,则需要卸下旧硬盘并将其更换为 SSD。 这在每台笔记本电脑上都有所不同。
如果您的台式电脑有多个硬盘驱动器插槽,则可以将旧硬盘驱动器保留为额外存储空间,只需将 SSD 安装在它旁边即可。
从新驱动器重新启动
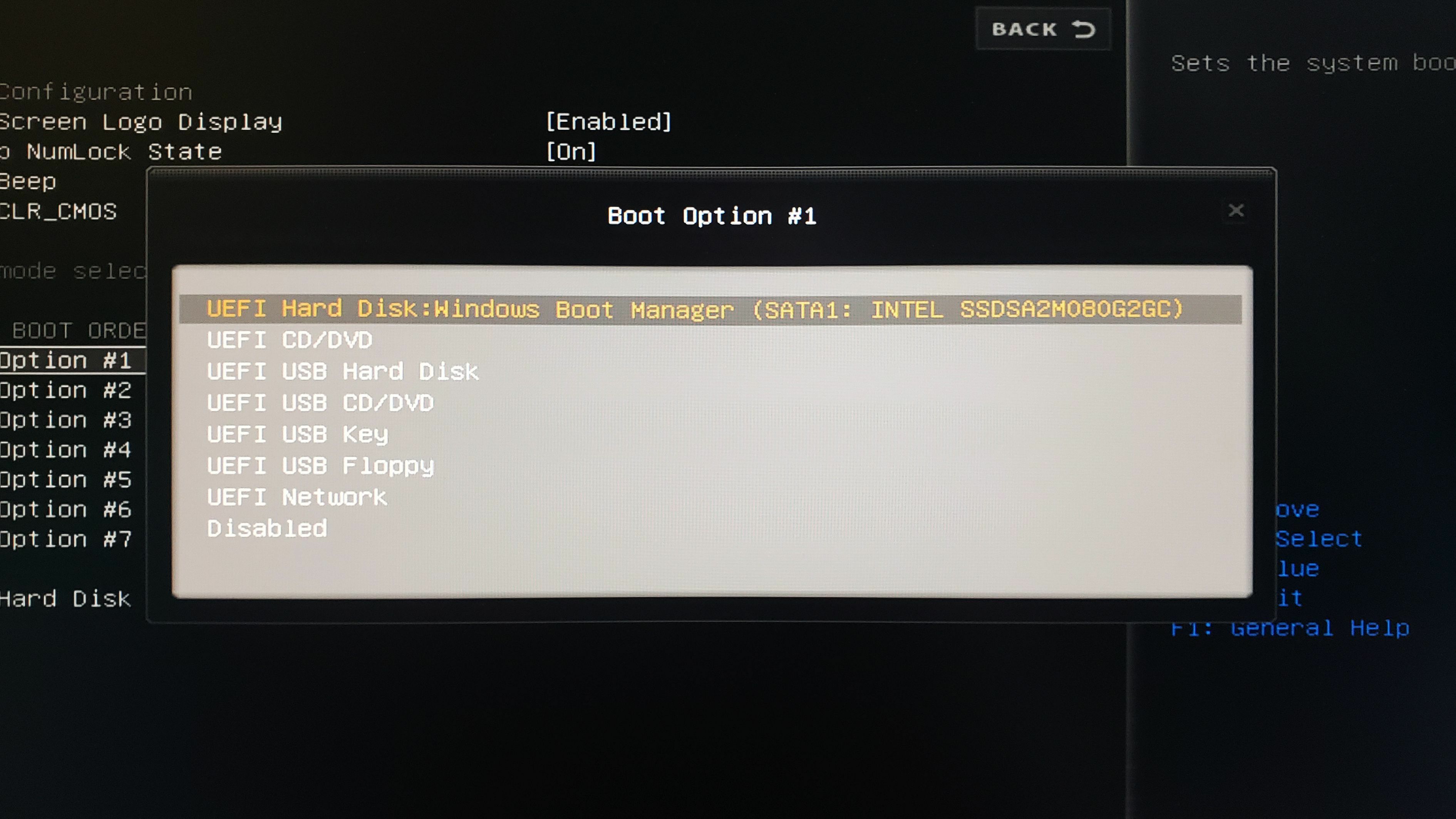
安装完 SSD 后,您需要告诉计算机从它启动。 (这在只有一个驱动器的笔记本电脑上可能不是必需的,但如果您在启动时遇到问题,它可以在某些 PC 上有所帮助。)打开您的计算机并进入其 BIOS/UEFI 设置 - 这在每台 PC 上都有点不同,但是它通常会在启动屏幕上显示“按 DEL 进入设置”之类的信息,因此您需要在启动时按相应的键。
从那里,寻找您的 BIOS 的启动选项。 根据您的计算机,它们将位于不同的位置,但是一旦找到它们,请选择更改启动顺序的选项。 从列表中选择您的 SSD 作为第一个引导驱动器,然后返回 BIOS 的主菜单退出,保存您的设置。
您的计算机将重新启动,如果一切顺利,它应该会比以往更快地让您回到 Windows。 打开文件资源管理器并检查以确认您的 SSD 实际上是 C: 驱动器。 如果一切看起来都不错,那么您已经准备好摇滚了。
如果您的旧驱动器仍然安装,您可以擦除它并使用它来存储额外的文件,或者您可以完全断开它。 最重要的是,您的计算机应该感觉更加快速,而无需从头开始。
