辅助功能黑客:如何用手势控制你的 Apple Watch
已发表: 2022-01-29在正常情况下,您可以通过点击屏幕、点击侧边按钮以及按下或转动 Digital Crown 表冠来控制 Apple Watch。 但是如果你的手指太大而无法准确地点击这么小的屏幕,你戴着手套无法接触到屏幕,或者运动功能有限,你实际上不必触摸手表来使用它。
通过启用 AssistiveTouch 和手势功能,您可以访问显示屏、激活数字表冠、触发侧面按钮、移动屏幕指针以及执行其他操作,而无需触摸手表本身。 您无需点击屏幕,而是使用戴手表的手通过捏合或双捏手指、握紧或双握紧手以及倾斜手臂来执行特定操作。
只有 Apple Watch Series 6、Series 7 和 SE 支持 AssistiveTouch。 您还需要在 iPhone 上运行 iOS 15 或更高版本,在手表上运行 watchOS 8 或更高版本。 要直接更新任一设备,请转到设置 > 常规 > 软件更新。 您将被告知您的操作系统是最新的,或者被提示下载最新的更新。
启用手势
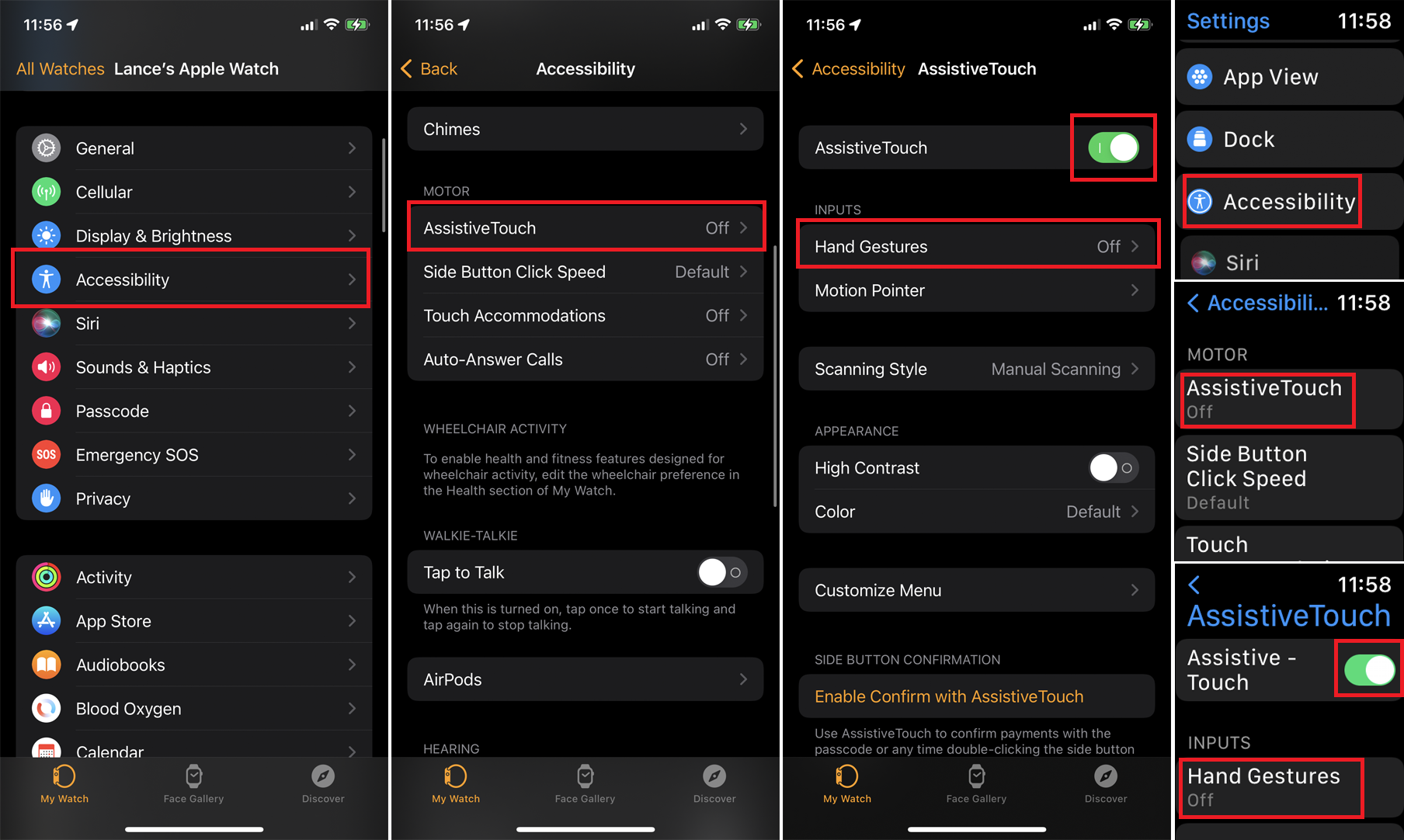
要在 iPhone 上启用 AssistiveTouch,请打开 Watch 应用。 在我的手表屏幕上,点击辅助功能并选择AssistiveTouch 。 要在 Apple Watch 上启用它,请打开设置 > 辅助功能 > AssistiveTouch ,然后打开AssistiveTouch的开关。 在一台设备上启用它会自动在另一台设备上启用它。

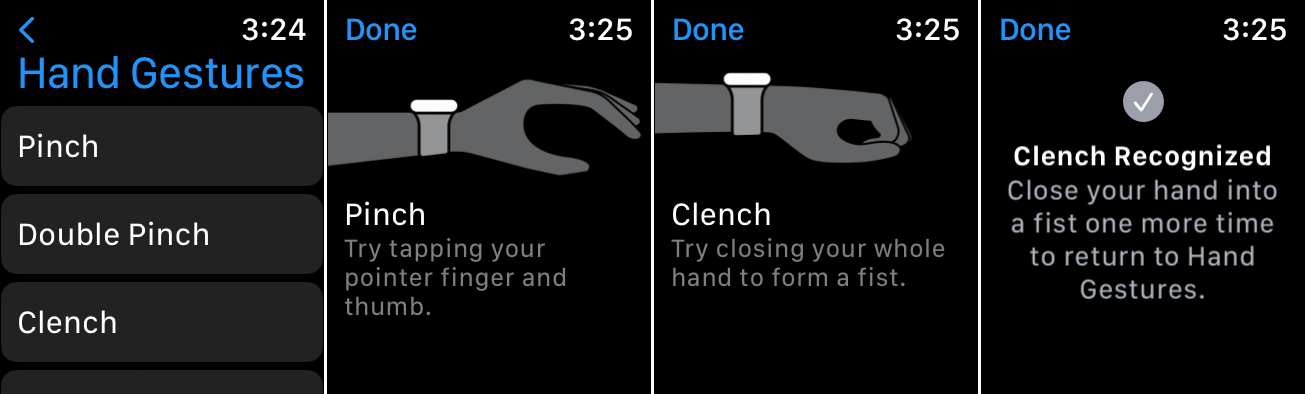
接下来,点击手势选项并打开开关。 要尝试手势,请点击手势条目下的了解更多链接。 点击每个手势的条目——捏、双捏、紧握和双紧。 如果您通过手机执行此操作,Watch 应用程序将引导您在手表上试用。 按照屏幕上的说明和图表练习每个手势。 完成后,点击完成。
在辅助功能设置屏幕中启用手势后,您必须在每次要使用时打开该功能。 但是,您可以通过手势来执行此操作。 双手紧握以激活手势。 您会听到砰的一声表示该功能已激活,并且屏幕上会出现一个光标。
如何使用手势
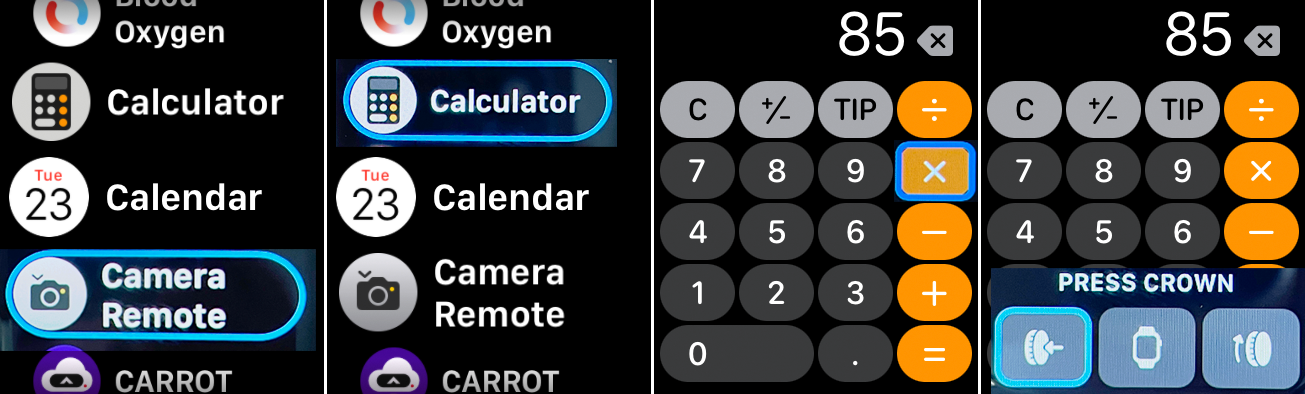
默认情况下,捏住拇指和食指一次会将手表上的光标移动到列表或屏幕上的下一个项目。 捏两指将光标移动到上一个项目。 握紧你的手一次激活点击以选择或打开当前项目。 握紧您的手两次会显示带有图标的操作菜单,以激活各种不同的命令。
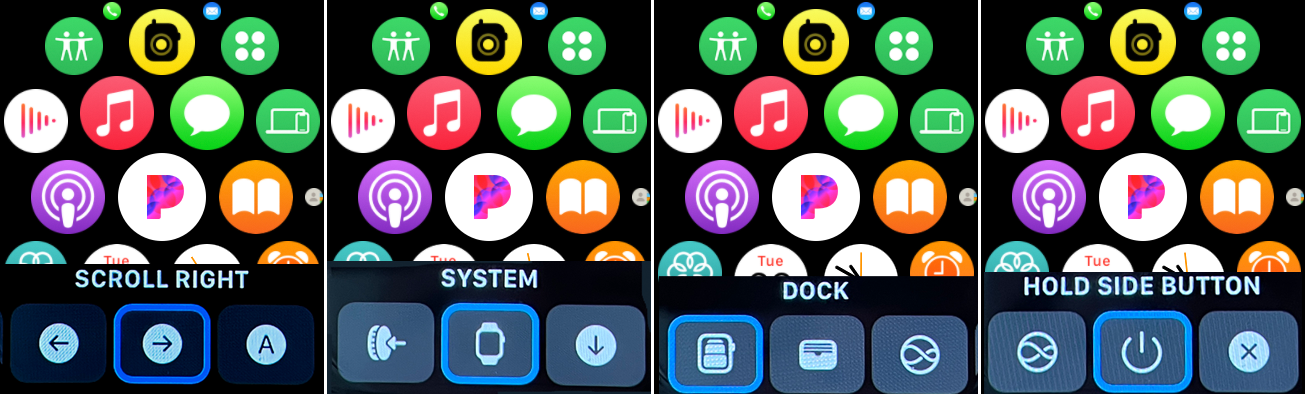
操作菜单允许您: 激活 Digital Crown; 移至系统菜单; 向左、向右、向上或向下滚动; 向上或向下转动数码表冠; 听到大声说出的时间; 自定义您当前的表盘; 在指针和手势模式之间切换; 自动滚动屏幕; 并让手表进入睡眠状态。
系统菜单显示一个子菜单,可以访问通知中心、控制中心、Dock、主屏幕、Apple Pay、Siri 和侧边按钮。 手势都是上下文相关的,因此它们的作用会根据您当前的屏幕或位置而有所不同。
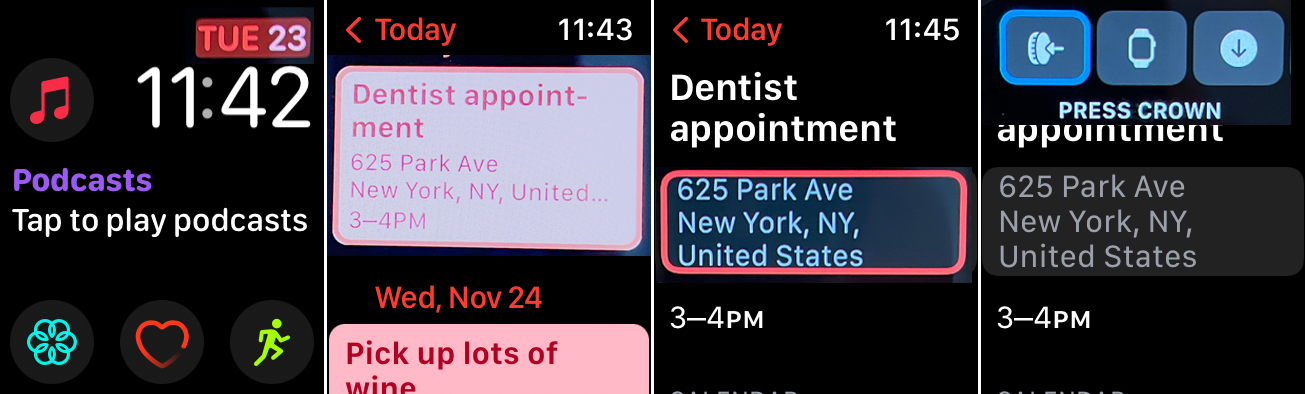
现在,假设屏幕当前正在显示您的表盘之一,并提供多种复杂功能。 捏合手指以从一种并发症转移到另一种并发症; 双击它们以返回之前的并发症。 执行此操作时,请注意光标突出显示当前的并发症。
接下来,也许您想检查您的日历约会。 将光标放在日期复杂功能上,握紧您的手以激活它并检索您的日历。 捏合手指循环浏览每个事件,然后握紧手查看特定事件的详细信息。
双手紧握以触发操作菜单。 将光标放在 Press Crown 的第一个图标上,握紧您的手以激活它,从而使您回到之前的表盘。
激活运动指针
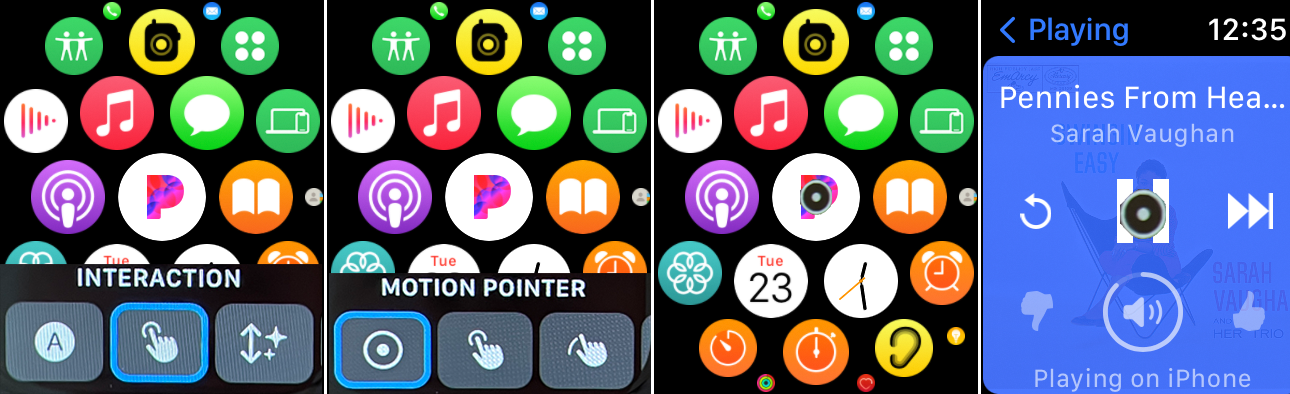
您还可以通过上下和左右倾斜手表来激活和控制运动指针在屏幕上移动。 在任何屏幕上,双手双握以触发操作菜单。 继续捏手指直到到达交互图标,然后握紧拳头打开交互菜单。 握紧你的手来激活运动指针。
现在向上或向下或左右倾斜您的手以在屏幕上移动指针。 当指针位于您要激活的项目顶部时,请保持手不动,直到环完成围绕圆形指针的一个动作。
自定义手势和动作
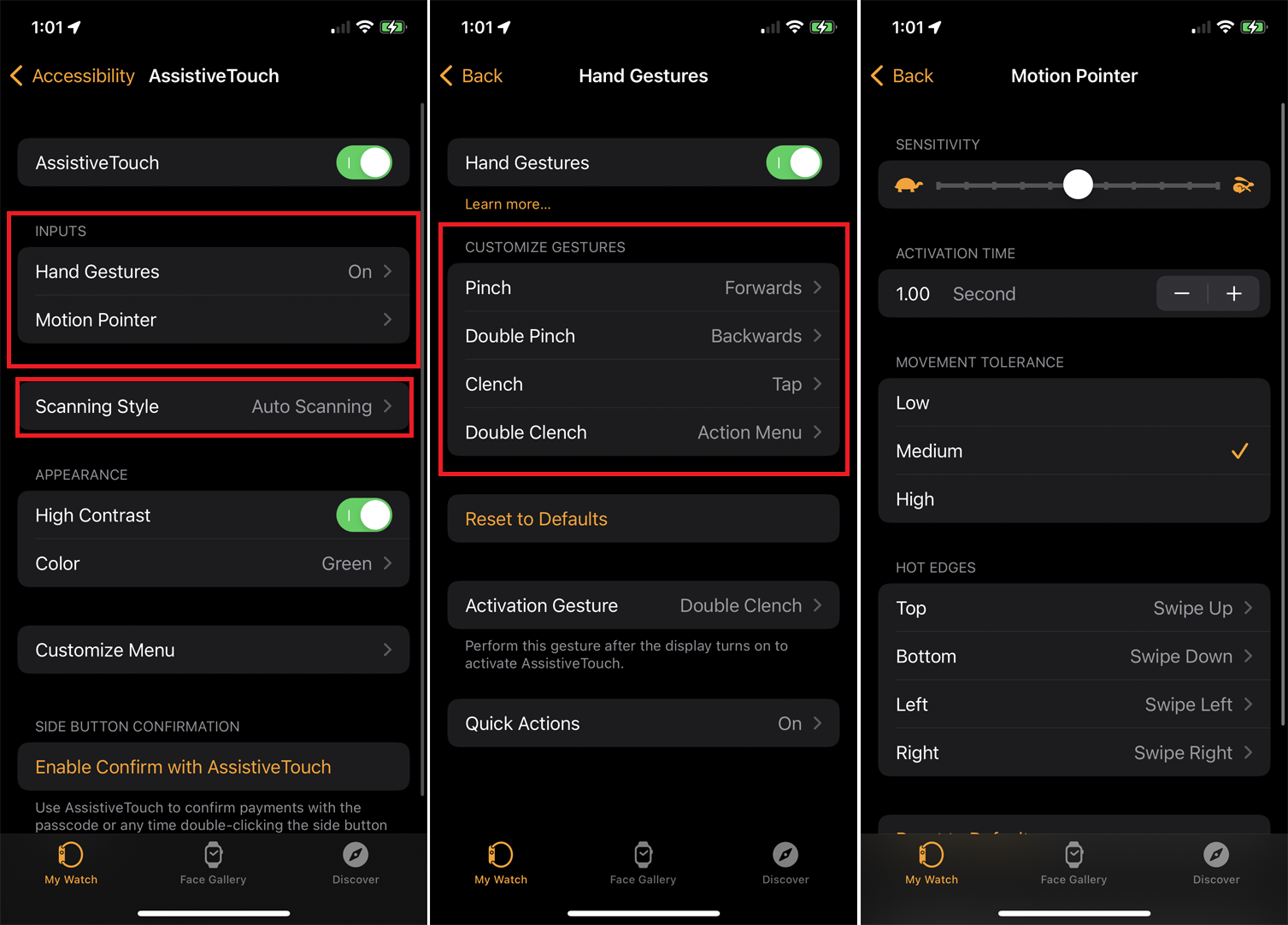
要自定义手势和运动指针,请打开手机上的手表应用程序或转到手表上的设置。 点击辅助功能 > AssistiveTouch > 手势,您可以更改四个手势中的每一个的操作。 返回上一个屏幕并点击Motion Pointer以更改指针的灵敏度、容差和热边缘。
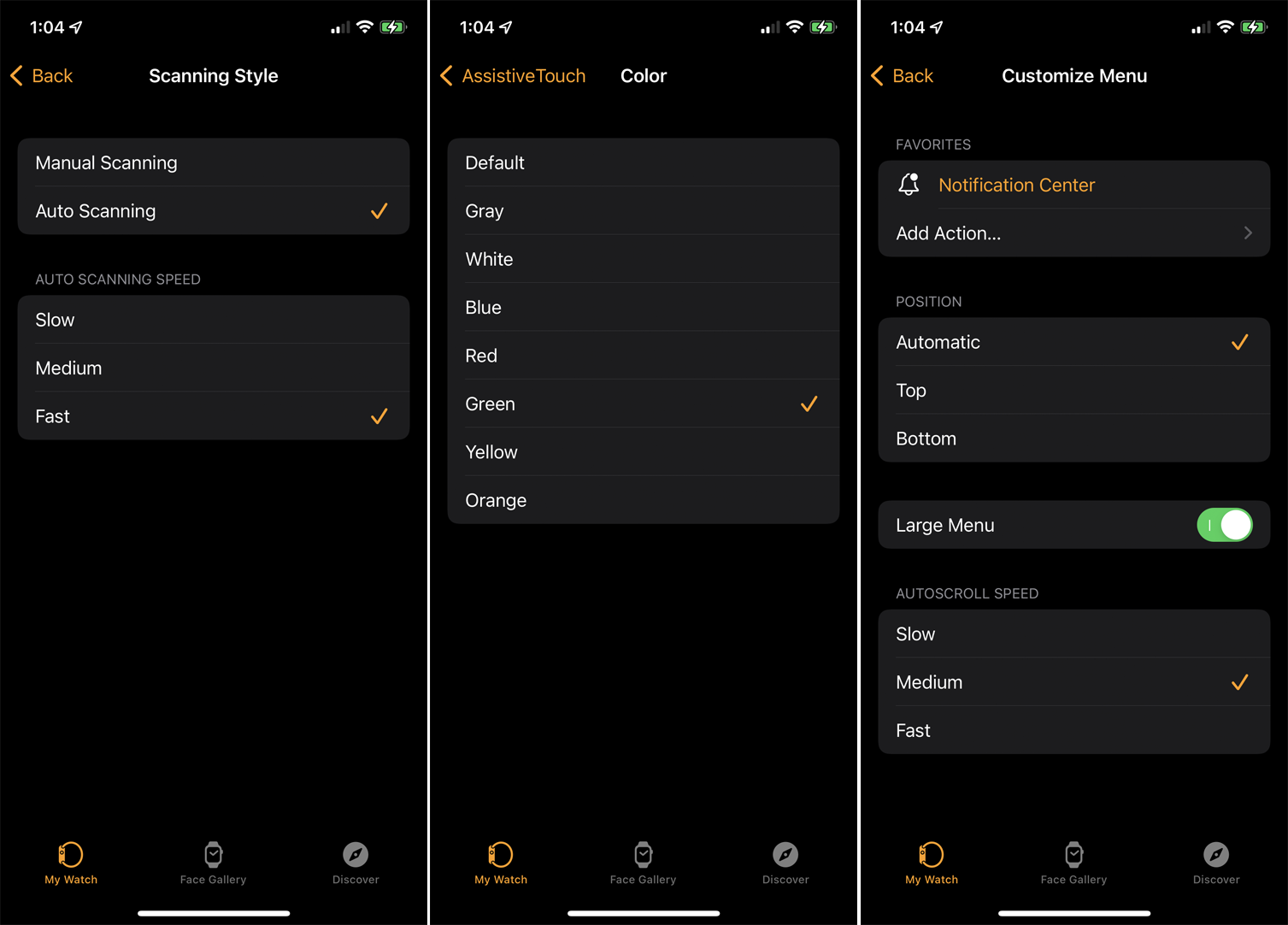
选择扫描样式以更改移动到屏幕上不同项目的方式。 使用手动扫描,您可以使用捏合或双捏手势在屏幕或菜单中的不同项目之间手动移动。 使用自动扫描,屏幕或菜单中的每个项目都会一个接一个地自动选择。 如果启用自动扫描,您还可以控制扫描速度。
在 AssistiveTouch 菜单下还可以启用其他辅助功能。 您可以启用高对比度并更改光标的颜色以更好地查看光标选择的项目。 点击自定义菜单可调整操作菜单并添加操作、更改操作位置、更改菜单大小以及修改自动滚动速度。 如果您希望通过 Apple Pay 使用 AssistiveTouch,请选择启用 AssistiveTouch 确认。


