如何将您的 Android 或 iOS 设备链接到 Windows 10? | 将手机连接到 Windows 10
已发表: 2018-04-04一个非常方便的 Windows 10 功能是用户可以选择将 Android 和 iOS 设备链接到他们的 Windows 10 PC 并使用“在 PC 上继续”功能。 它使您可以将网页从手机推送到 PC,而无需连接到同一网络或使用 USB 电缆。
运行 Windows 10 Fall Creators Update 的用户目前可以使用PC 上的继续功能。 您可以使用本文中提到的步骤轻松将手机链接到 Windows 10 PC。
我应该将我的手机链接到 Windows 10 吗?
答案是肯定的。 将手机连接到计算机似乎没有任何危害。 当我们谈论优势时,有很多。 除了共享网页,您还可以在 Windows 10 操作中心接收来自 Android 应用程序的通知。
有一个功能很多。 您可以直接从 Windows 10 PC 回复 SMS 文本。 虽然,我认为没有多少人会觉得它很有用。 但是,用户可以通过知道回复选项也适用于 WhatsApp 和可能的其他消息传递应用程序来取悦自己。
另请阅读:加快 Windows 10 并使其更快的 17 条提示和技巧
将 Android 或 iOS 手机连接到 Windows 10
如果要将手机链接到 Windows 10 PC,则应该有一个可用的电话号码。 在这篇文章中,我使用的是 Android 设备,但如果要将 iPhone 链接到 Windows 10,iOS 的步骤类似。请按照以下步骤操作:
- 在 Windows 10 电脑上,打开“设置”应用。
- 单击电话选项。
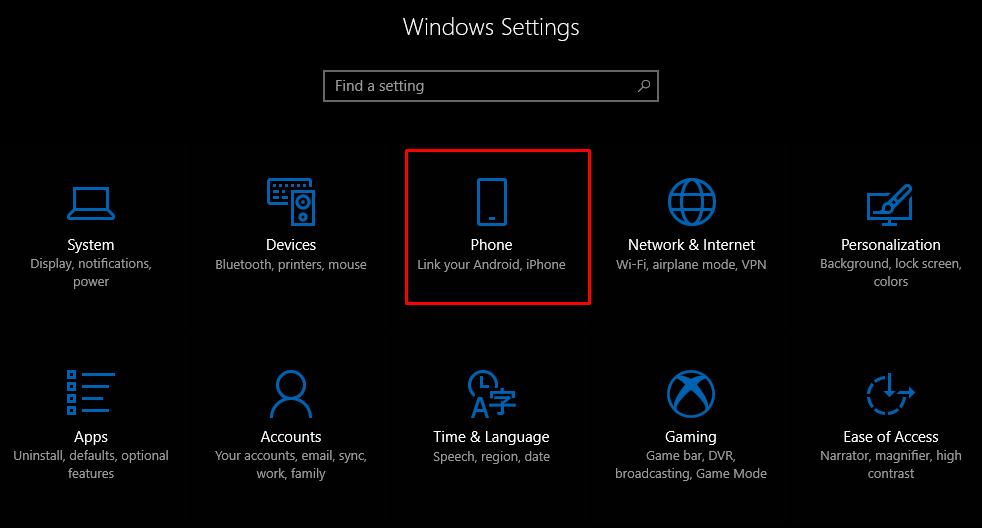
- 现在,要将您的 Android 或 iOS 设备连接到 Windows 10,您可以通过单击添加手机开始。 确保您的 PC 和手机都具有有效的互联网连接。
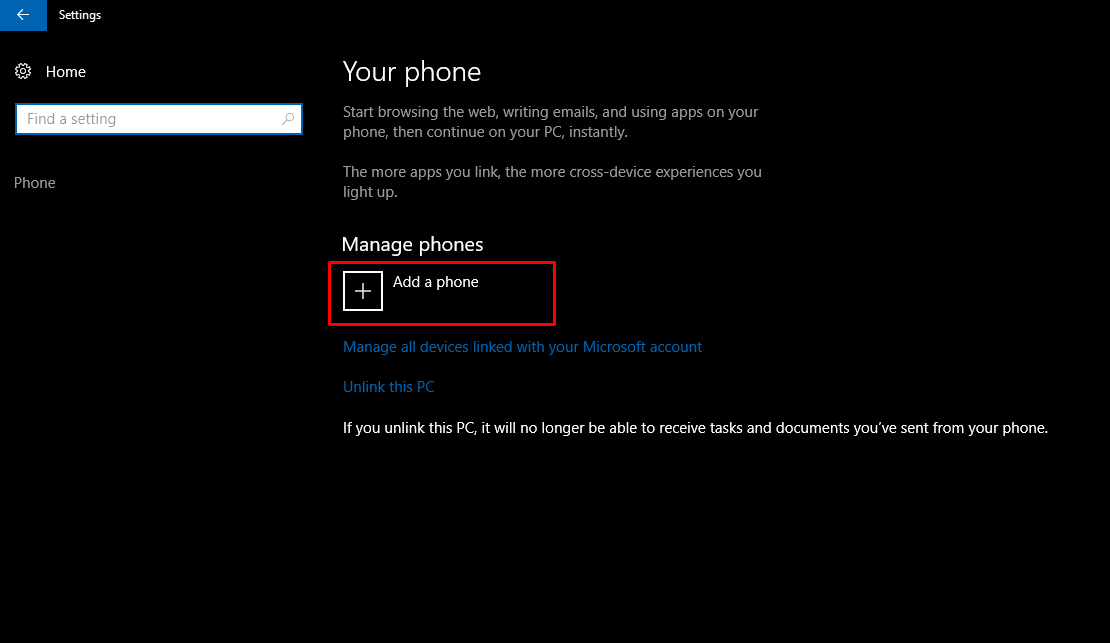
- 在出现的新窗口中,选择您的国家代码并填写您的手机号码。 单击发送以在您的手机上接收短信。
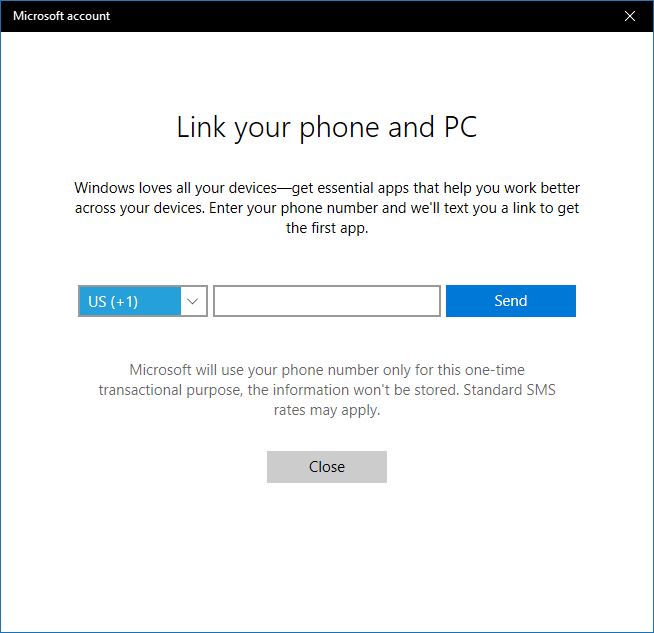
- 使用 SMS 中的链接下载名为 Microsoft Apps 的 Android 应用程序。 当您想要将 Android 手机链接到 Windows 10 并使用“在 PC 上继续”功能时,它是必需的。 您不需要该应用程序即可将 iPhone 链接到 Windows 10。
更新:现在,SMS 包含一个安装 Microsoft Launcher 应用程序的链接。 在 iOS 上,它会安装 Microsoft Edge 浏览器。
登录 Microsoft Launcher 或 Edge 后,您的设备将出现在 Windows 10 的电话部分。
完成后,您可以使用 Cortana 和 Edge 浏览器中新的“在 PC 上继续”按钮。 对于您阅读的任何新闻报道,您可以通过点击该按钮将其发送到您的 PC。
链接只是一个一次性的过程。 但是,如果出现问题,您可以删除该应用程序并再次按照步骤操作。
如何取消手机与 Windows 10 的关联?
如果您不想同步手机,Windows 10 可以随时取消与手机的关联。 转到电话部分,然后单击管理与您的 Microsoft 帐户链接的所有设备选项。 将打开一个新的浏览器窗口,您可以在其中找到您的手机。 单击取消链接此手机,您就完成了。
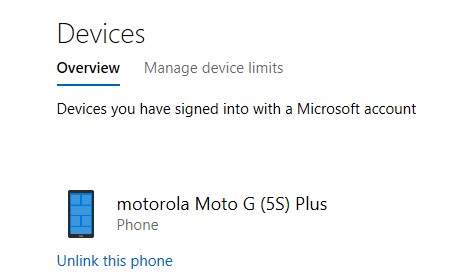
如果您不希望您的设备将链接推送到您的 PC,您也可以取消链接 PC。 但这将阻止所有连接的 Android 和 iOS 设备这样做。
在 PC 上继续不限于 Cortana
您可以在其他应用程序上使用该功能。 例如,访问 Google Chrome 中的任何网页,然后通过点击“设置”按钮打开“共享”部分。 在这里,您会找到“在 PC 上继续”选项,其工作方式与前面提到的相同。

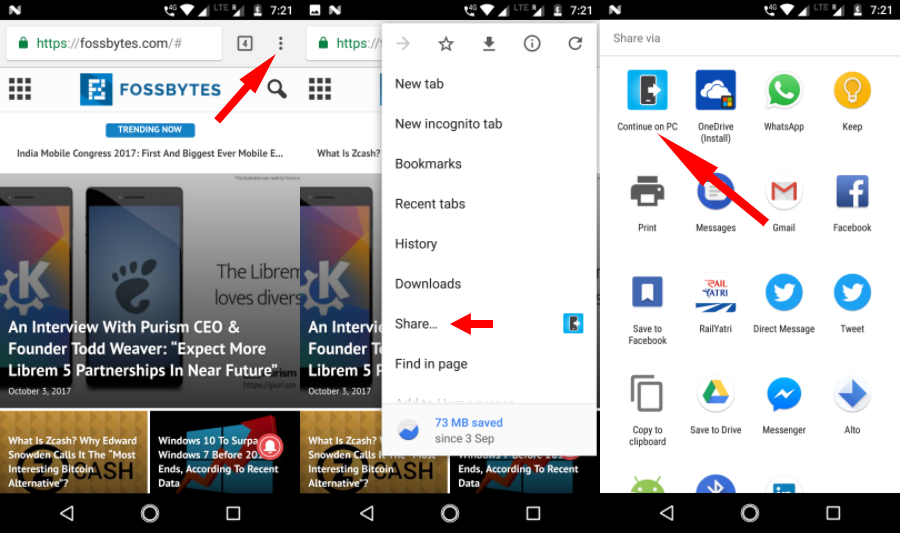
您还可以从手机发送图像。 但是,它需要一个额外的步骤。 在 Google 相册应用中,点按共享 > 在 PC 上继续。 现在,它要求您创建一个指向要共享的文件的链接。 因此,如果您只想发送一张图片,您只需选择第一个选项。
同样,您可以直接在 Windows 10 PC 上打开存储在 Google Keep 中的链接。 几乎所有可以找到 Android 原生共享选项的地方都可以使用 Continue on PC 选项。 但它只有在有要共享的网络链接时才有效。
不幸的是,iOS 用户没有此功能,因为 Cortana 应用程序不适用于他们的平台。
更重要的是? 跨设备
作为 Cortana 跨设备体验的一部分,您可以将 Microsoft 提供的现有同步功能与 PC 上的继续功能相结合。 在 Android 设备上的 Cortana 应用中,打开“启用 Cortana 跨设备”选项。
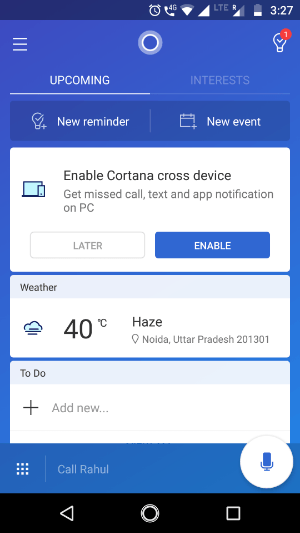
通过 Cortana 应用程序,你可以同步各种信息,例如未接来电通知、来电通知、电池电量不足通知,以及来自其他应用程序的通知可以出现在 Windows 10 操作中心。 不要忘记阅读一些有用的操作中心提示和技巧。
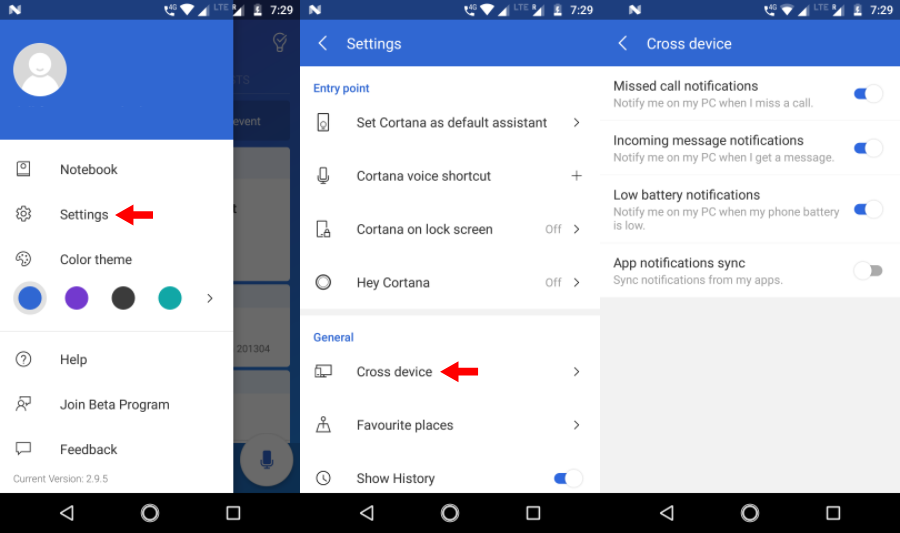
要启用这些同步选项,请访问Cortana > 从屏幕左侧滑动 > 设置 > 跨设备。 打开您喜欢的切换按钮。 启用应用通知同步后,您可以选择要在 Windows 10 电脑上启用通知的单个 Android 应用。 点击选择要同步的内容以选择应用程序。 默认情况下,所有应用程序的通知都被禁用。
将照片和视频无线发送到 Windows 10
除了通过互联网将手机连接到 Windows 10 之外,还有其他方法可以在设备之间传输数据。 微软发布了一款名为 Photos 伴侣的新应用,可用于通过 WiFi 将照片和视频从 Android 或 iOS 设备传输到 Windows 10。 阅读设置 Photos Companion 所需的步骤。
通过 USB 将手机连接到 Windows 10 PC
什么是微软手机伴侣?
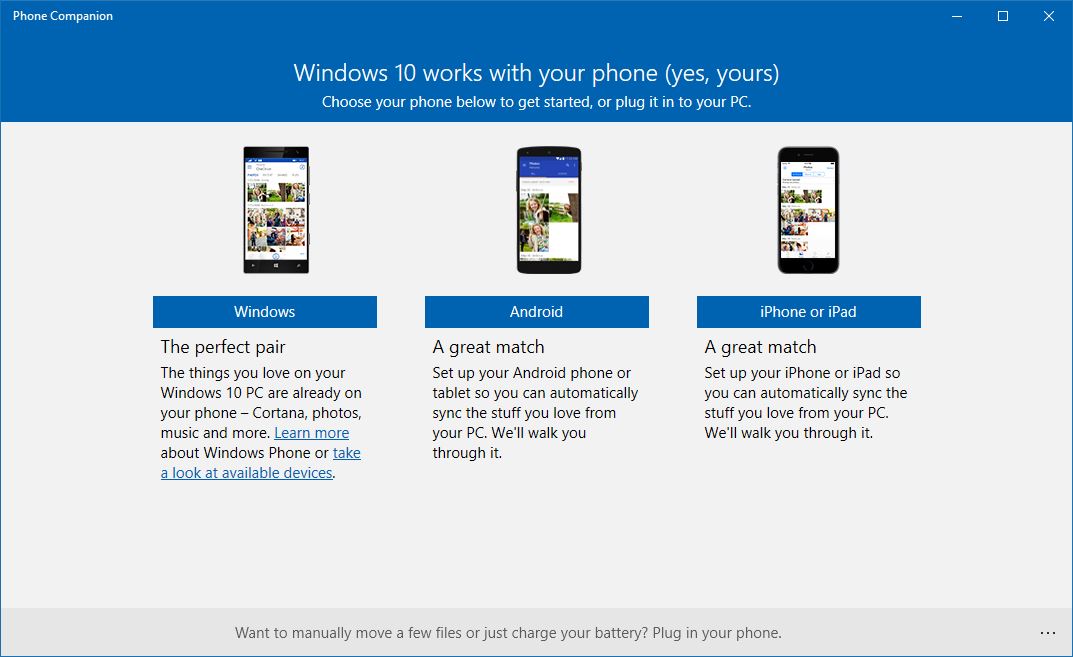
如果你想通过 USB 线将手机连接到 Windows 10 PC,微软已经有一个应用程序。 该应用程序被称为 Microsoft Phone Companion,可让您将 Android、iOS 或 Windows Phone 与 PC 同步。 它在适用于 Windows 8.1 及更高版本的 Microsoft Store 中可用。
如何使用微软手机助手?
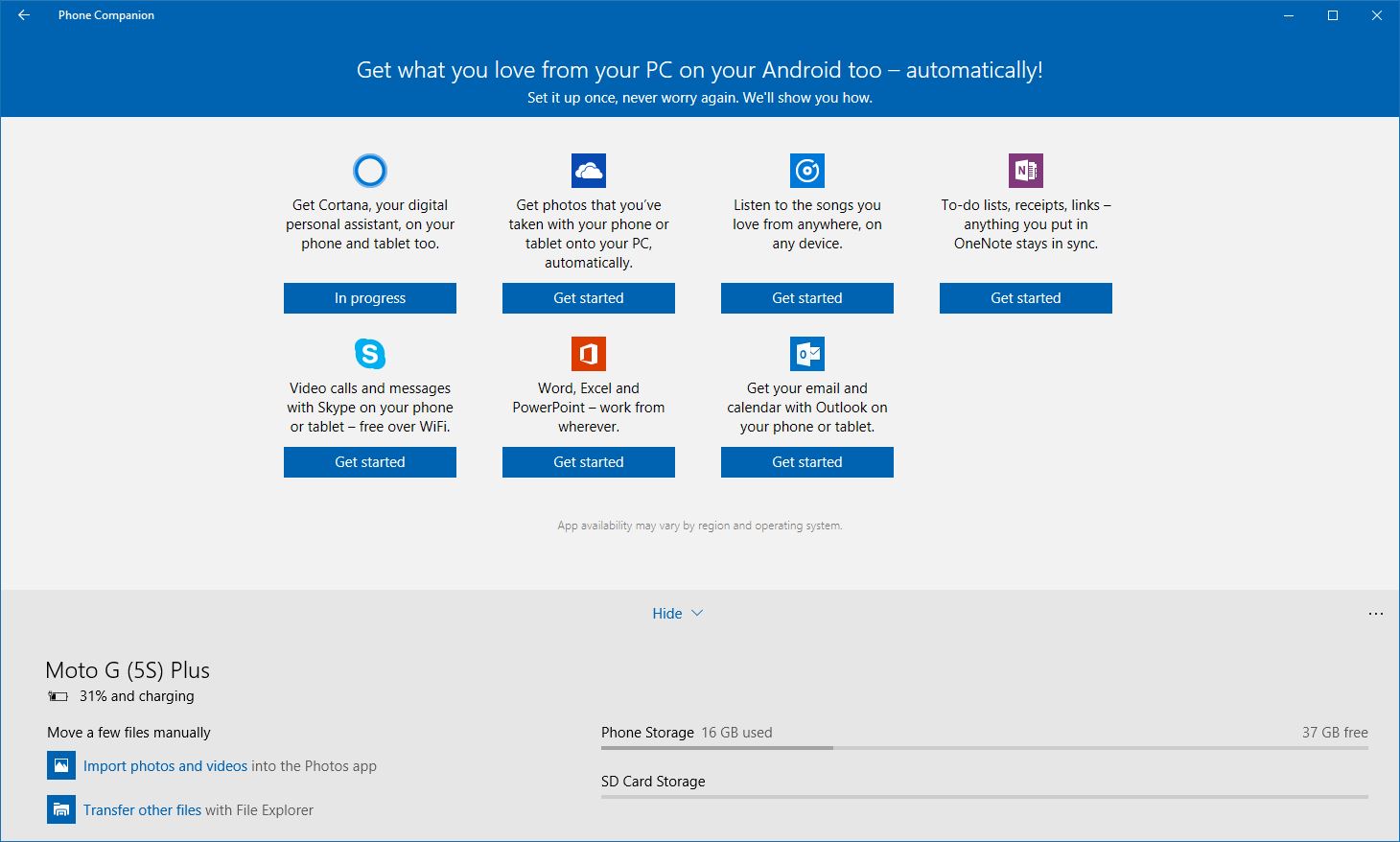
您只需从商店下载该应用程序即可。 接下来,连接您的 Android、iOS 或 Windows Phone 并运行该应用程序。 它将自动检测设备(前提是已安装驱动程序)并显示充电状态、存储等相关详细信息。
您可以将文件备份到本地计算机,并在手机上设置不同的 Microsoft 服务。
因此,这是可以帮助您将 Android 或 iOS 设备链接到 Windows 10 PC 的方法的简要概述。 如果您正在运行秋季创作者更新,您可以尝试该功能并在评论中讲述您的体验。
另请阅读:延长 Android 电池寿命的 10 种方法
