常见的 Xbox Series X|S 问题以及解决方法
已发表: 2022-01-29
游戏机非常棒,因为它们具有上手即玩的特性。 无需驱动程序、操作系统或显卡。 但事情仍然可能出错。 让我们来看看一些常见的 Xbox Series X|S 问题和可能的解决方案。
确保您的控制台正在运行最新的固件
假设您的控制台已打开并且可以连接到 Internet,那么您在遇到问题时应该尝试的第一件事是更新系统软件。 这是因为微软会定期更新固件以修复错误并添加新功能
为此,请前往控制台的“设置”并选择“系统”>“更新”。 等待控制台检查更新。 如果有可用更新,第一个条目将显示“更新控制台”,因此选择它并等待更新完成。
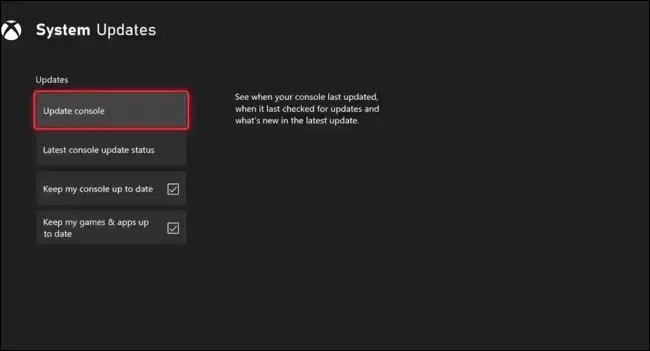
如果您遇到网络问题,这可能是不可能的。 看看下面的一些解决方案,然后再试一次。
相关:互联网连接不工作? 10 个故障排除技巧
打开 Xbox 电源时电视显示无信号
有一些有据可查的问题是 Xbox Series X 和 S 导致您的显示器上出现“无信号”或黑屏。 这可能是由无数问题引起的,首先是 HDMI 电缆松动。
检查控制台背面以确保您的 HDMI 电缆仍然连接,并检查同一根电缆也连接到电视。
另一种可能性是您的控制台正在发送您的电视无法显示的信号,例如以 4K 分辨率或 120Hz 刷新率。 如果您更改连接到 Xbox 的显示器而未先调整“设置”>“常规”>“电视和显示选项”下的视频设置,则可能会发生这种情况。
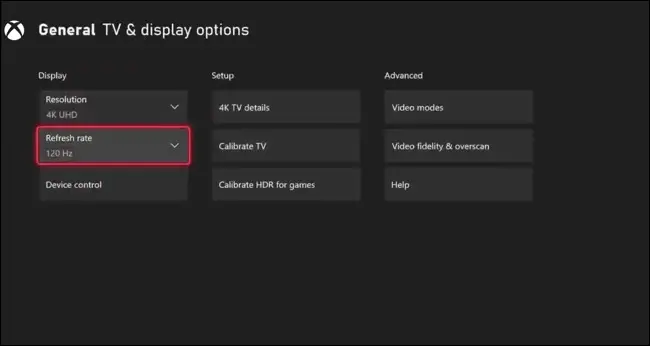
幸运的是,您可以在安全模式下启动控制台,默认为低分辨率,在所有带有 HDMI 输入的电视上都能正常显示。 为此,首先使用前面的弹出按钮弹出控制台中的所有光盘。 现在按住控制台前面的 Xbox 按钮 10 秒钟以将其关闭。
要在安全模式下启动主机,请同时按住主机正面的 Xbox 按钮和弹出按钮,直到听到两声哔声(第二声哔声应该在第一声之后 10 秒左右出现)。 如果这有效,您的控制台现在应该以低分辨率模式启动。 前往设置>常规>电视和显示选项以更改设置以匹配您的电视。 我们建议先将“刷新率”设置为 60Hz。
如果您没有任何乐趣,您也可以尝试更换 HDMI 电缆。 如果您想在 120Hz 下使用 4K 分辨率,请确保使用正确的 HDMI 2.1 电缆。 Xbox 随附的电缆已通过 HDMI 2.1 认证,但电缆可能会损坏和失效,因此如果事情无法正常工作,您可以更换替代品。
除了更新您的 Xbox 主机固件外,我们还建议检查最新的电视软件更新,因为 LG、三星和 Vizio 等制造商之前已经解决了类似问题。
相关:如何判断您的 HDMI 电缆是否有故障
游戏或蓝光卡在 Xbox 光盘驱动器中
某些 Xbox Series X 游戏机遇到了光盘完全或部分卡在光盘驱动器中的问题。 此问题可能伴随着可听见的爆裂声或摩擦声,表明驱动器难以正确旋转或弹出光盘。 您可以在 DomisLive NEWS 的 2020 年推文中看到一个例子。
如果“弹出”按钮无法修复,这可能是只有 Microsoft 才能修复的问题,因此我们建议联系您所在地区的 Xbox 支持以安排保修索赔或维修。
对于中途卡住的光盘,请尝试在光盘上施加少量压力以查看是否有任何移动,但请注意不要用力过大,否则您可能会遇到更糟糕的情况。 如果驱动器在光盘旋转时发出很大的噪音,请尝试将其弹出并检查以确保光盘平整且没有翘曲。 变形的光盘可能会损坏您的驱动器。
控制台无法识别游戏光盘
Xbox 360 在光学媒体方面存在很多问题。 虽然这个问题在 Series X 上远不常见(至少到目前为止),但读取它们所需的光盘和激光器很脆弱,所以它仍然可能发生。
您应该做的第一件事是取出光盘并检查它是否有损坏或灰尘。 任何划痕或碎屑都可能使控制台难以读取光盘。 尝试另一张光盘,看看您是否有同样的问题,或尝试将问题光盘借给朋友,看看他们的控制台是否可以读取它。

如果问题似乎仅限于您的主机,我们建议您联系 Xbox 支持。
在这一代,Xbox 是完全无区域的,这意味着无论从哪个国家购买游戏,游戏都应该可以运行。 您可以排除由于在前几代控制台中可能使您绊倒的区域编码导致的不兼容性。
Xbox 有线网络连接无响应
许多用户发布了一个似乎只影响有线连接的问题,他们的控制台要么拒绝通过以太网电缆连接,要么在几分钟后掉线。
一些人报告说,在完全重启他们的控制台后,这个问题就消失了,而微软之前已经承认了由存储扩展卡引起的网络问题(尽管这似乎已被修补)。
在任何情况下,您都可以通过按住前面的 Xbox 按钮 10 秒钟来关闭控制台,从而重新启动控制台。 卸下所有电缆和所有扩展卡,然后按住电源按钮几秒钟以耗尽电容器中的剩余电量。

现在重新插入电源、HDMI 和以太网电缆,然后按电源按钮启动控制台。 连接控制台启动后您可能一直在使用的任何扩展卡。 再次测试您的有线网络连接,如果您可以保持连接,请考虑尝试通过设置 > 系统 > 更新来更新您的控制台。

使用 Wi-Fi 作为权宜之计可能是一个好主意,直到您可以更新您的控制台。 请记住,以太网电缆可能是喜怒无常的,并且经常在没有任何警告的情况下发生故障。
如果您已经尝试了所有方法但没有任何效果,请考虑直接联系 Microsoft 以安排保修索赔或维修请求。
相关:您的以太网电缆有故障吗? 需要注意的迹象
Xbox 根本无法打开
完全拒绝通电的控制台可能表明电源损坏,可能是因为它随机发生故障,也可能是由于电涌造成的损坏。 但很多时候,还有其他罪魁祸首。
您应该做的第一件事是确保电源线正确连接到您的 Xbox,并且 HDMI 线已插入您的控制台和显示器。 尝试重新安装这些电缆以确定。
您还应该通过尝试不同的设备来检查您的控制台连接到的插座是否正常工作。
如果 Xbox 出现异常行为,例如指示灯亮起然后立即熄灭,则可能会损坏电源或其他组件。 我们建议联系 Microsoft 进行保修索赔或维修,而不是自己打开控制台(因为这可能会使您的保修失效)。
相关:您应该修理自己的手机还是笔记本电脑?
Xbox 控制器打开但不工作
您的 Xbox 控制器有两种模式:Xbox 模式和蓝牙模式。 您可以通过双击控制器背面的配对按钮在它们之间切换。 如果您想使用控制器在 PC 或智能手机上玩游戏,这很方便,但如果您意外触发它可能会造成混乱。
如果您通过按住 Xbox 按钮打开 Xbox 控制器并且您的主机没有打开,请尝试双击背面的配对按钮。 当您返回 Xbox 模式时,控制台应该会自动打开。
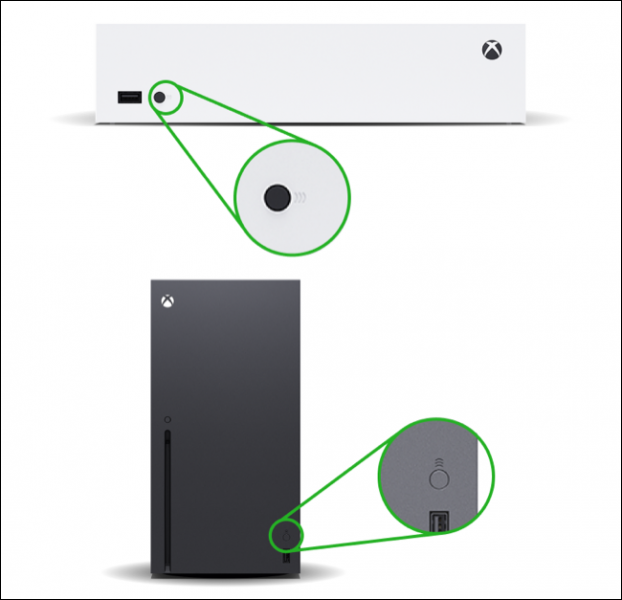
也可能存在配对问题。 您可以通过使用每个 Xbox 按钮手动打开控制器和控制台,然后按下控制台正面的配对按钮来解决此问题。 接下来,按住控制器背面的配对按钮,直到 Xbox 按钮闪烁并等待它们配对。
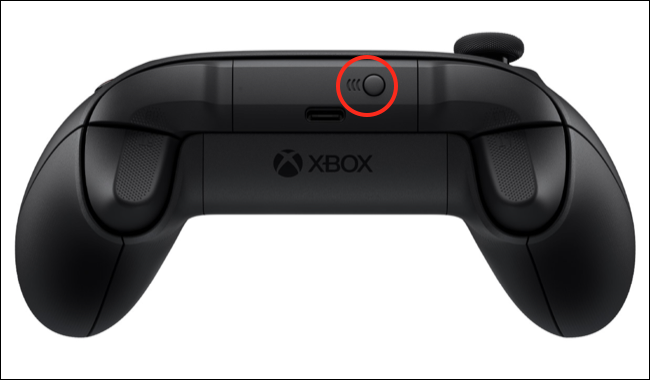
您还可以通过使用控制台(或控制器)随附的 USB-C 到 USB-A 电缆将两者连接来手动配对控制器。
相关:如何将您的 Xbox 控制器置于配对模式
Xbox 游戏捕获变暗或褪色
您可以在 Xbox 上捕捉游戏片段,您可以使用 Xbox 应用在移动设备上查看这些片段,或在社交媒体上与朋友分享。 不幸的是,一些游戏剪辑看起来很暗或褪色。 Microsoft 已承认该问题(并声称已修复)。 如果您尚未这样做,请在“设置”>“系统”>“更新”下更新您的控制台。
Xbox 用户的互联网上有很多帖子抱怨这个问题,在 HDR 模式下玩游戏时,这个问题似乎是特定于游戏的。 一些用户建议完全禁用 HDR,但如果您想要最好看的视觉呈现,这远非理想。

在某些情况下,Auto-HDR 是一种机器学习功能,可以追溯地将 HDR 效果应用于旧标题。 您可以尝试在每个游戏的基础上禁用自动 HDR,看看它是否有帮助。
其他人通过在“设置”>“常规”>“电视和显示设置”>“为游戏校准 HDR”下校准他们的 HDR 设置而感到高兴。
Xbox 360 游戏拒绝在 Xbox 系列游戏机上运行
Xbox 360 向后兼容性可用于 Xbox 系列控制台上的有限数量的游戏。 您可能会遇到游戏拒绝运行的问题,尤其是当您从较旧的 Xbox 控制台迁移硬盘时。
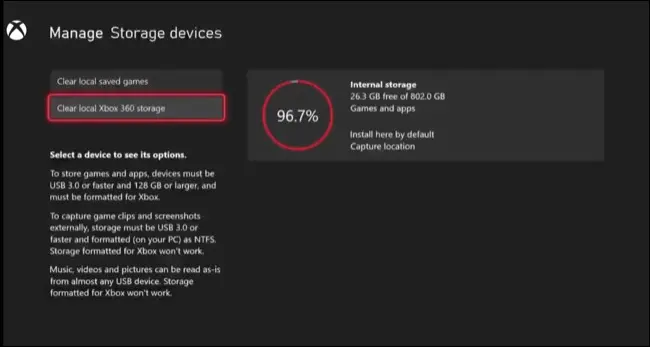
Microsoft 已承认此问题,并声明修复是在设置 > 系统 > 存储设备 > 清除本地 Xbox 360 存储下清除您的 Xbox 360 存储。 下次您玩 Xbox 360 游戏时,您的主机将在线检查您是否有任何云存档可供下载。
旧游戏在 Xbox 系列游戏机上的行为异常
微软引入了两项功能来提高旧游戏的性能:FPS Boost 和 Auto HDR。 第一个允许在某些游戏中将帧速率提高一倍,而无需开发人员干预更新,而第二个则使用机器学习为游戏添加 HDR 效果,例如高光。
这些功能可能会影响 Xbox 360 和 Xbox One 时代的游戏,但并非所有游戏都与这两个选项兼容。 有些游戏是兼容的,但默认情况下会关闭该选项,因为这些功能可能会带来问题。
如果您发现某个较旧游戏的问题可能与这些兼容性选项之一有关,您可以在每个游戏的基础上禁用它。 为此,请在您的游戏库中找到该游戏,然后按控制器上的“更多”按钮(它看起来像三条水平线)。
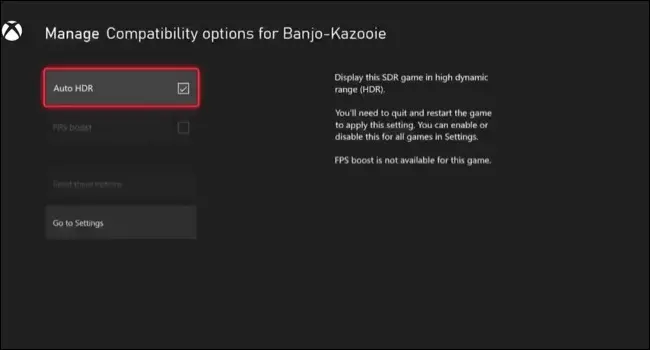
在菜单中选择“管理游戏和附加组件”,然后在下一个屏幕上选择“兼容性选项”。 您现在应该会看到 FPS Boost 和 Auto HDR 的切换。 您需要重新启动游戏才能使更改生效,您可以通过点击更多按钮并在出现的菜单中选择“退出”来完成。
相关:如何在 Xbox Series X 或 S 上为游戏启用“FPS Boost”
更多 Xbox Series X|S 提示
微软最新的游戏机具有巨大的吸引力,从行业领先的 Game Pass 订阅到真正的 120Hz 游戏,以及它们在游戏发布之前预加载游戏的能力(无论您是购买数字版还是实体版)。
您甚至可以使用您的 Xbox Series X 和 S 通过 RetroArch 运行模拟游戏。


