如何在 Excel 中合并、重塑和调整数组大小
已发表: 2022-09-26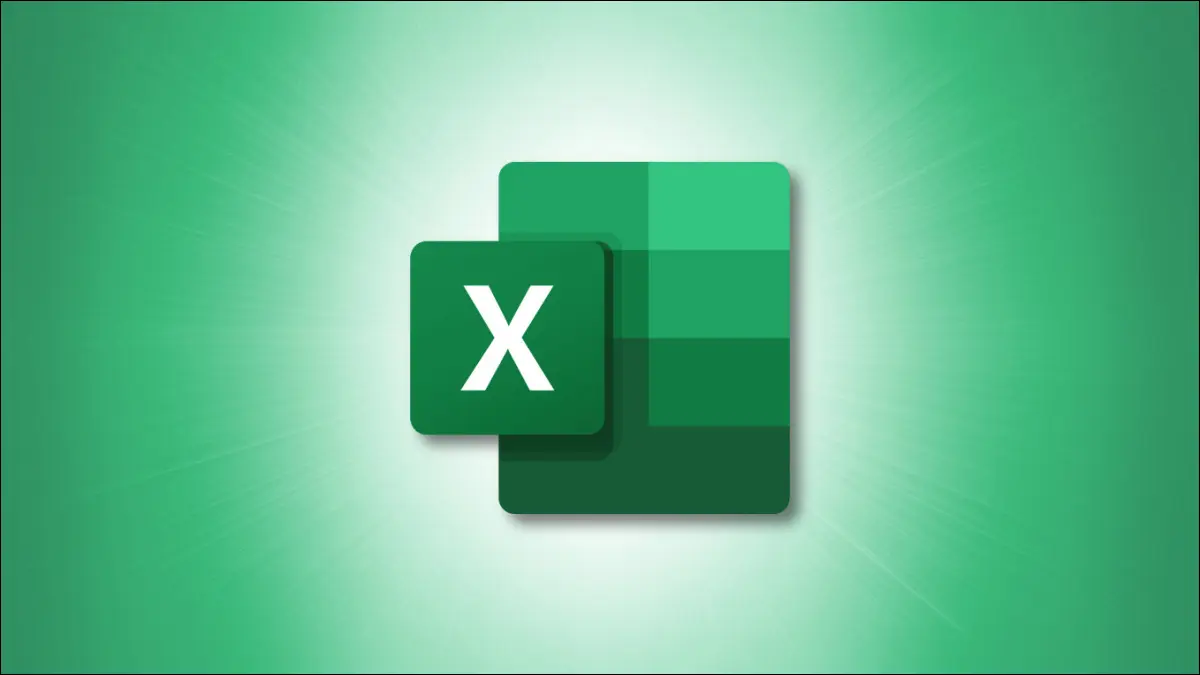
在 Microsoft Excel 中处理数组或相邻的单元格区域有时可能具有挑战性。 如果您想组合、重塑或调整数组大小,您可以从涵盖多种情况的函数集合中进行选择。
注意:截至 2022 年 8 月,这 11 项功能是 Excel 的新功能。随着时间的推移,它们将从 Office 预览体验成员开始向 Excel 用户推出。
组合数组
重塑数组
将数组转换为行或列
将行或列转换为数组
调整数组大小
获取或删除行或列
保留一定数量的行或列
将数组扩展到特定维度
组合数组
在电子表格中组合数据可能很困难。 使用 VSTACK 和 HSTACK 函数,您可以垂直和水平堆叠数组。
相关:如何在 Microsoft Excel 中合并电子表格中的数据
每个函数的语法与VSTACK(array1, array2,...)和HSTACK(array1, array2,...)相同,只有一个必需数组,其他可选。
要垂直组合单元格 B2 到 F3 和 H2 到 L3 中的数组,请将此公式用于 VSTACK 函数:
=VSTACK(B2:F3,H2:L3)
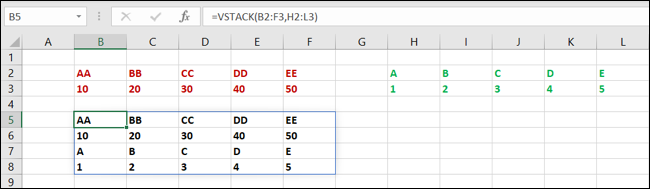
要改为水平组合这些相同的数组,请将此公式用于 HSTACK 函数:
=HSTACK(B2:F3,H2:L3)
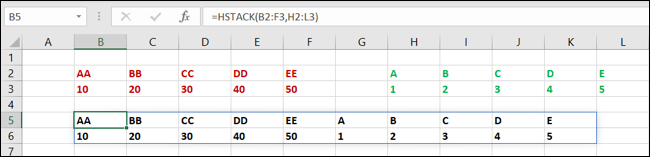
重塑数组
如果它不是组合您想要做的数组而是重塑它们,那么您可以使用四个函数。
相关:每个人都应该知道的 12 个基本 Excel 函数
将数组转换为行或列
首先,TOROW 和 TOCOL 函数使您可以将数组整形为行或列。 每个的语法是TOROW(array, ignore, by_column)和TOCOL(array, ignore, by_column) 。
- 忽略:要忽略某些类型的数据,输入 1 表示空白,输入 2 表示错误,或输入 3 表示空白和错误。 默认值为 0 表示不忽略任何值。
- By_column :使用此参数以使用 TRUE 按列扫描数组。 如果不包含任何参数,则默认为 FALSE,它按行扫描数组。 这决定了值的排序方式。
要将数组 B2 到 F3 转换为一行,请将此公式与 TOROW 函数一起使用:
=托罗(B2:F3)
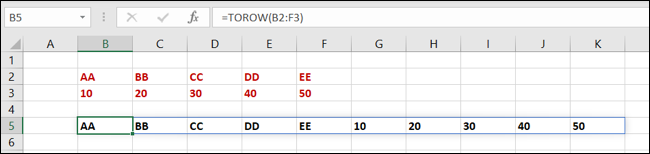
要将相同的数组转换为列,请使用带有以下公式的 TOCOL 函数:
=TOCOL(B2:F3)
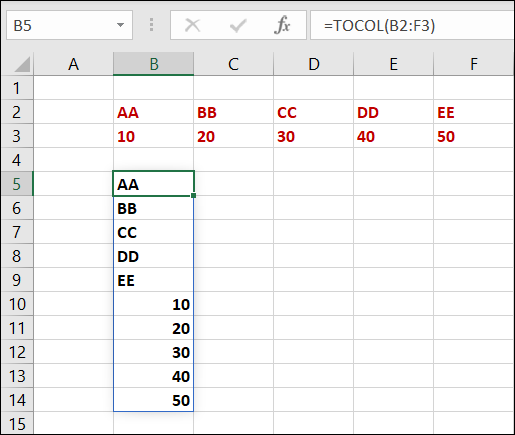
将行或列转换为数组
要执行与上述相反的操作并将行或列转换为数组,您可以使用 WRAPROWS 和 WRAPCOLS。 每个的语法是WRAPROWS(reference, wrap_count, pad)和WRAPCOLS(reference, wrap_count, pad) reference是一组单元格。
- Wrap_count :每行或每列的值的数量。
- Pad :要为 pad 显示的值(空单元格)。
要通过换行将单元格 B2 到 K2 转换为二维数组,请使用 WRAPROWS 函数。 使用此公式,每行使用三个值包装单元格,其中“空”作为pad 。
=WRAPROWS(B2:K2,3,"空")
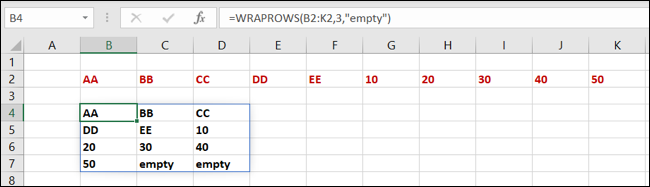
要通过换行将相同的单元格转换为二维数组,请使用 WRAPCOLS 函数。 使用此公式,单元格使用每列三个值进行包装,其中“空”作为pad 。
=WRAPCOLS(B2:K2,3,"空")
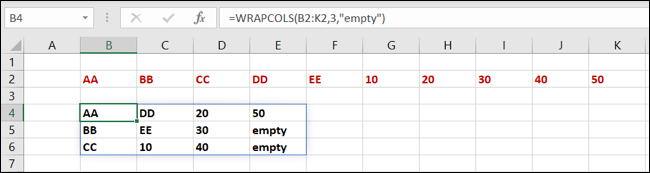

调整数组大小
也许您想通过添加一些数据或删除不必要的单元格来调整数组的大小。 根据您想要的结果,有五个功能可以帮助您执行此操作。
相关:用于数据输入的 13 个基本 Excel 函数
获取或删除行或列
使用 TAKE 函数,您可以保留指定的行数或列数。 使用 DROP 函数,您可以执行相反的操作并删除您指定的行数或列数。 您将使用正数从数组的开头获取或删除,使用负数从数组的末尾获取或删除。
每个的语法是TAKE(array, rows, columns)和DROP(array, rows, columns)你至少需要后两个参数之一; rows或columns 。
要保留数组 B2 到 F5 中的前两行,请将 TAKE 与rows参数一起使用。 这是公式:
=TAKE(B2:F5,2)
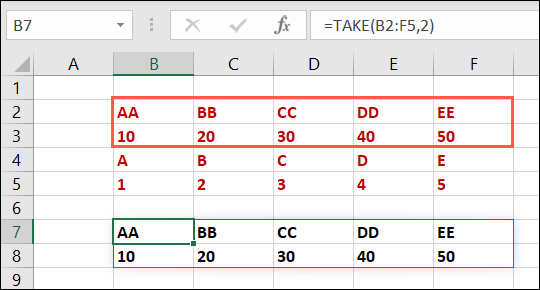
要将前两列保留在同一个数组中,请改用columns参数:
=TAKE(B2:F5,,2)
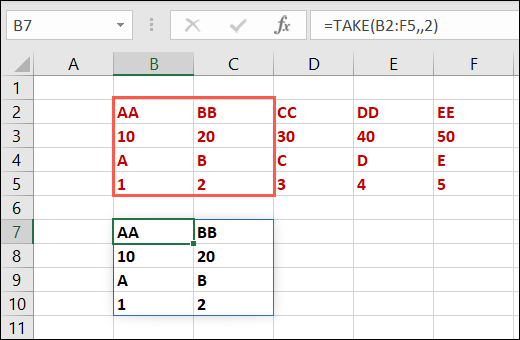
要删除数组 B2 到 F5 中的前两行,请将 DROP 与rows参数和以下公式一起使用:
=DROP(B2:F5,2)
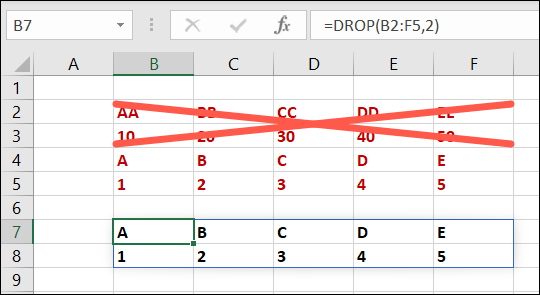
要删除同一数组中的前两列,请改用columns参数和以下公式:
=DROP(B2:F5,,2)
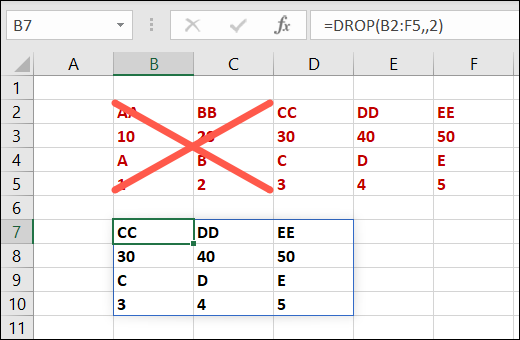
保留一定数量的行或列
要从数组中选择要保留的确切行号和列号,您可以使用 CHOOSEROWS 和 CHOOSECOLS 函数。
每个的语法是CHOOSEROWS(array, row_num1, row_num2,...)和CHOOSECOLS(array, column_num1, column_num2,...)其中前两个参数是必需的。 如果您愿意,可以添加更多行号和列号。
要从数组 B2 到 F5 返回第 2 行和第 4 行,您可以使用 CHOOSEROWS 函数和以下公式:
=选择(B2:F5,2,4)
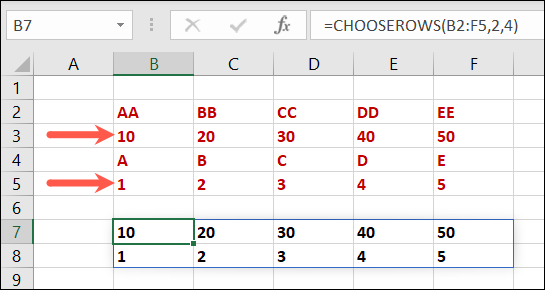
要从同一数组返回第 3 列和第 5 列,您可以使用 CHOOSECOLS 函数和以下公式:
=选择(B2:F5,3,5)
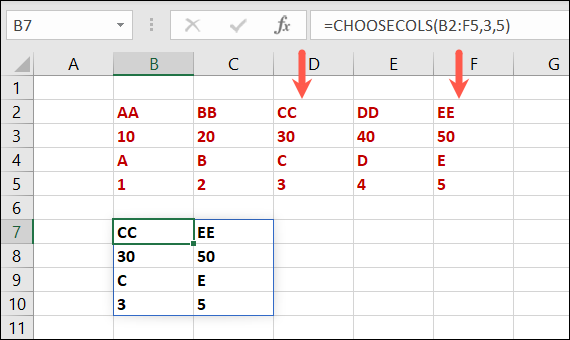
注意:请记住使用数组的行号或列号,而不是工作表。
将数组扩展到特定维度
也许您打算向数组添加更多数据,因此您希望将其设为特定大小以添加边框或使用条件格式。 使用 EXPAND 函数,您可以输入数组应覆盖的行数和列数。
相关:如何在 Excel 中添加和更改单元格边框
该函数的语法是EXPAND(array, rows, columns, pad) ,其中缺少rows或columns参数意味着它们不会扩展。 或者,您可以包含空单元格的pad值。
要将数组 B2 扩展到 F5 以覆盖 10 行和 10 列,您可以使用以下公式:
=扩展(B2:F5,10,10)
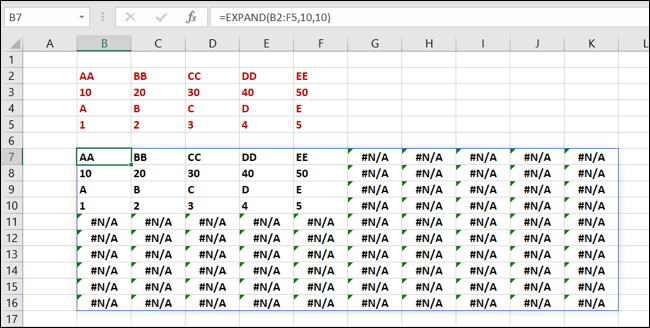
要将相同的数组扩展到相同的维度并包含pad “空”,请使用以下公式:
=扩展(B2:F5,10,10,“空”)
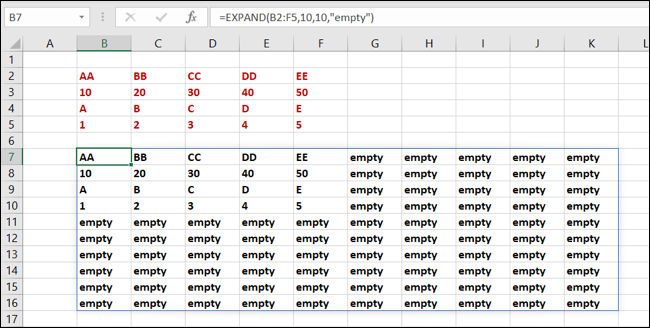
提示:虽然pad参数是可选的,但您可能更喜欢它而不是看到如上所示的错误。这 11 个函数使您可以比以往更多地控制 Microsoft Excel 中的数组。 试一试,看看他们是否能满足您的需求。
相关:如何修复 Microsoft Excel 中的常见公式错误
