如何使用 Windows 11 ISO 文件执行全新安装
已发表: 2021-10-07Windows 11 时代终于开始了,现在操作系统已经退出 beta 阶段。 您现在无需加入 Windows 预览体验计划即可升级到 Microsoft 的最新产品。 但是,从以前版本的 Windows 升级到全新版本会为潜在问题留出空间。 正确的升级方法是全新安装任何版本的 Windows 11。
我们建议干净安装任何较新版本的操作系统(前提是您的 PC 兼容),而不是直接更新它。 此外,如果您尚未收到系统上的更新,您可以自行承担风险跳过该行。
全新安装 Windows 11
Windows 11 的全新安装过程与 Windows 10 的过程非常相似。要继续安装,请确保您有文件备份和至少 8GB 存储空间的 USB 驱动器。 Windows 11 需要 TPM 2.0 支持并开启安全启动; 如果您的 PC 两者都支持,请确保在您的 UEFI 固件设置(或 BIOS)中启用两者。 如果您已确保检查了先决条件,则可以使用此 Windows 11 指南开始安装 Windows 11。
1.1。 下载 Windows 11 ISO:方法 1
您可以从 Microsoft 网站下载官方 Windows 11 ISO。
1. 访问 Windows 11 下载页面。
2. 向下滚动以查看下载 Windows 11 磁盘映像 (ISO) 部分。
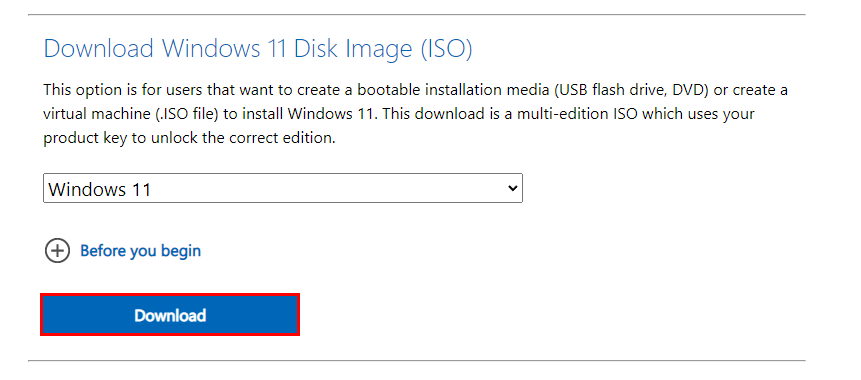
3. 从下拉菜单中,选择 Windows 11 并单击蓝色的下载按钮。
4. 此外,选择您的首选语言并确认。
5. 最后点击“64-bit Download”开始下载。
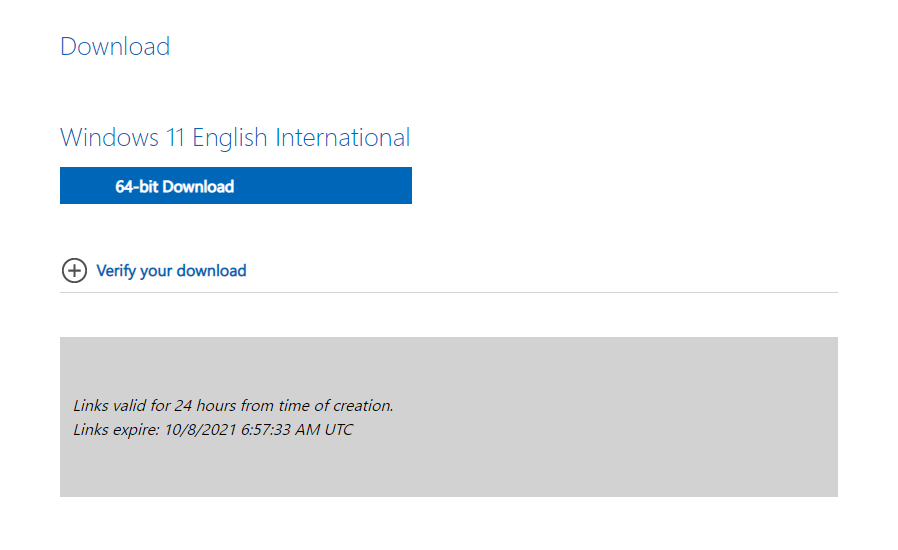
1.2. 下载修改后的 Windows 11 ISO:方法 2
或者,您可以使用简单的开源脚本下载安装时绕过 TPM 检查的 Windows 11 ISO。 如果您的 PC 不支持 TPM 2.0,此 ISO 将很有帮助。
1. 前往官方存储库,下载 zip 文件。
2. 从 zip 文件中提取MediaCreationTool.bat并运行它。 如果 Windows 将该文件标记为危险,请选择“仍然运行”。
3. 从 MCT 版本菜单中选择“11”。
4. 单击创建 ISO,如果 Windows 提示您,请选择“是”。
5. 该过程结束后,该工具将为您提供一个 ISO 文件,即使您没有 TPM,您也可以使用该文件。
2.制作可启动的USB驱动器以全新安装Windows 11
Microsoft 已使创建 Windows 11 安装媒体变得具有挑战性。 之前,我们可以简单地使用第三方工具 Rufus 选择 Windows ISO 并创建 USB 安装介质。 但是,Rufus 将 USB 驱动器格式化为 NTFS 格式,因为安装文件超出了 FAT32 格式的带宽。 此外,如果不禁用安全启动,您将无法启动 NTFS 驱动器。 Windows 11 需要启用安全启动。 因此,目前无法使用 Rufus。
但是,我们有一个解决方法。
1. 插入您的 USB 驱动器并确保它已备份。
2. 右键单击开始按钮并选择磁盘管理。
3. 在底部,搜索您的 USB 驱动器并通过右键单击并选择删除卷选项删除其上的所有分区。
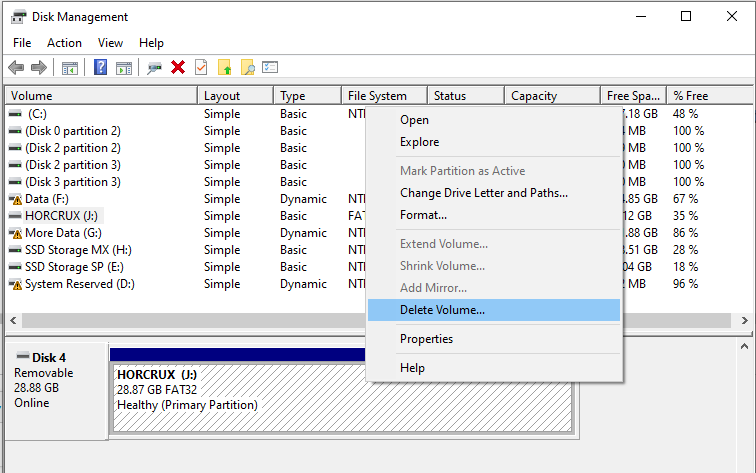
4. 现在,右键单击未分配的空间并选择新建简单卷。
5. 按照向导创建一个大小为 1GB 且文件格式为 FAT32 的新卷。
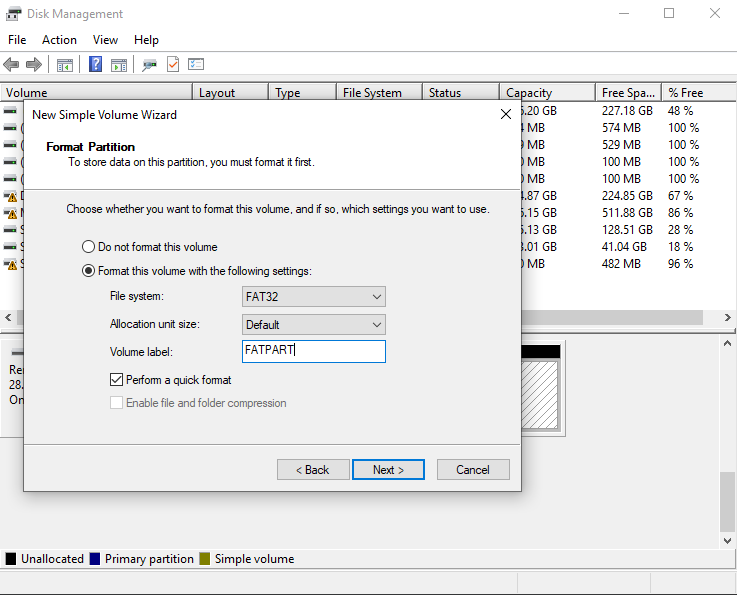
6. 此外,创建另一个使用驱动器上所有剩余空间的卷,并选择NTFS作为其文件格式。

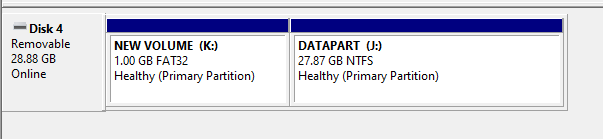
7. 现在,转到存储 Windows 11 ISO 的目录,右键单击该文件,然后选择Mount 。
8. 在资源管理器窗口中,选择并复制文件夹中除“ sources ”文件夹之外的所有项目,然后使用 Windows 资源管理器将它们粘贴到 USB 驱动器的 FAT32 分区中。
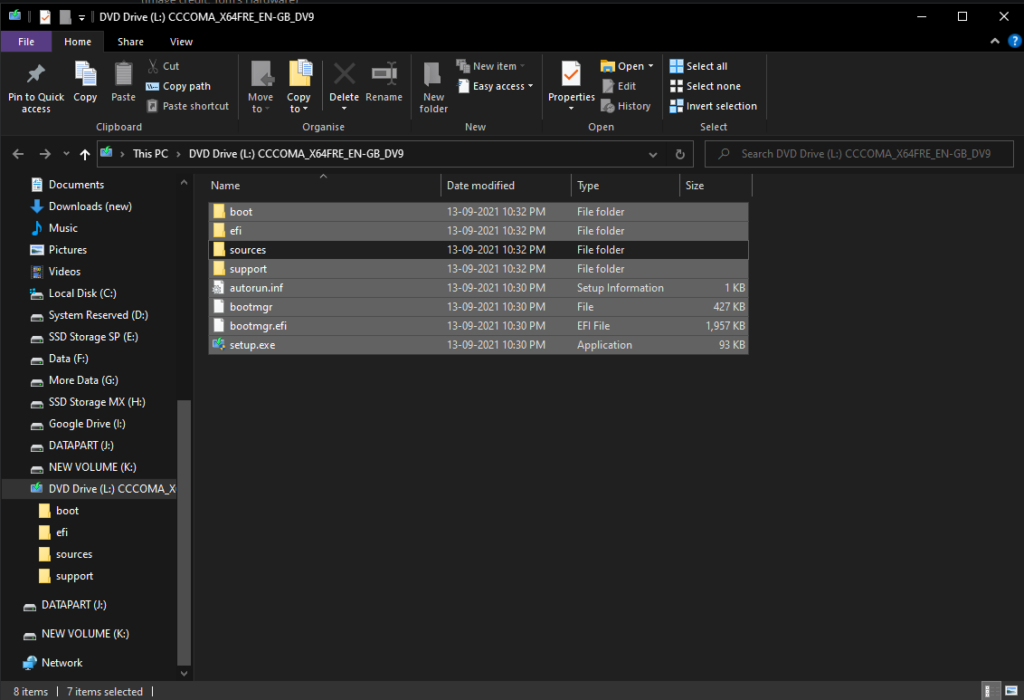
9. 现在,在驱动器的 FAT32 分区上创建一个名为“sources”的新文件夹。
10. 导航到 ISO 的原始源文件夹,并将“boot.wim”文件复制到 FAT32 分区上新创建的源文件夹。
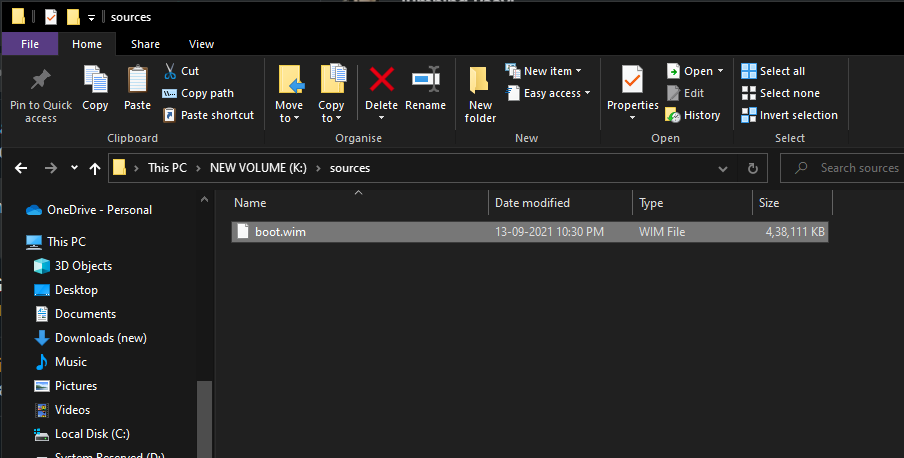
11. 最后,从ISO文件夹中选择所有文件,包括你之前复制的文件,然后将它们全部复制到U盘的NTFS分区。
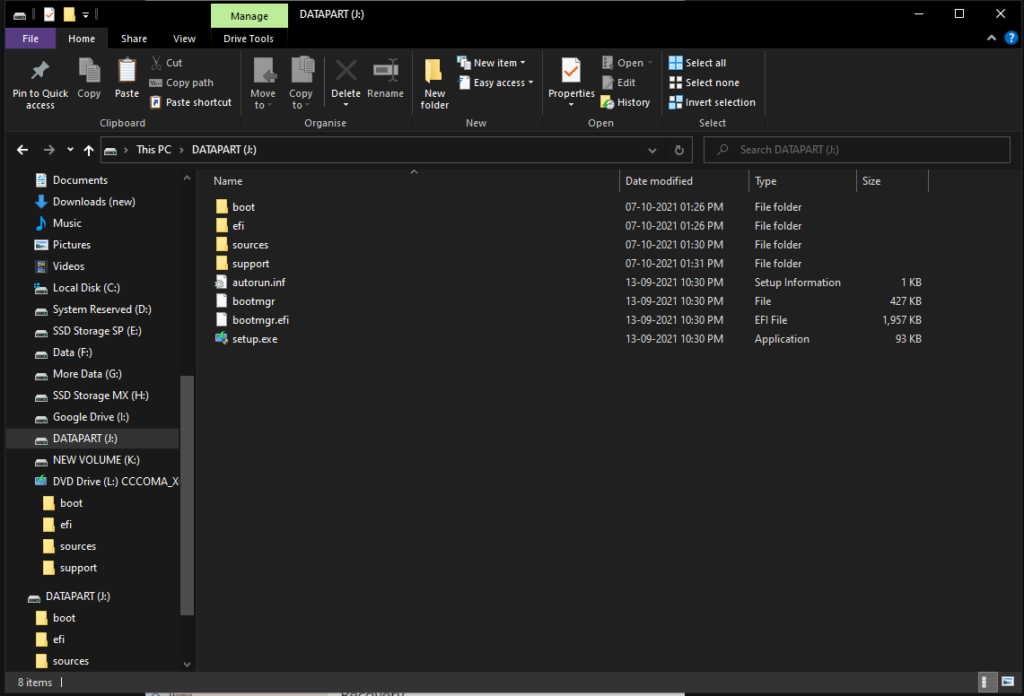
您现在已准备好可启动的 USB 驱动器,它可以在开启安全启动的情况下全新安装 Windows 11。
3. 执行全新安装
准备好安装介质后,您可以继续安装 Windows 的最后一步。 同样,您需要通过启动菜单或内置设置启动到 USB 驱动器。 每台 PC 上的每块主板都有进入启动菜单的方式。 因此,请查看制造商的网站以了解如何在 PC 启动时打开启动菜单; 如果您设法打开启动菜单,则可以跳过第 5 步。
1.首先,重新启动PC以打开高级启动选项。 为此,请按住键盘上的Shift键,同时从电源菜单中选择重新启动选项。
2. 然后,单击高级启动选项中的“使用设备”选项。
3. 此外,您将看到 USB 驱动器的两个选项。 上面的应该是NTFS分区,就是你需要打开的那个。 如果不是,请通过重复此步骤选择较低的那个。
4. 最后,将出现 Windows 11 设置屏幕。 按照屏幕上的说明浏览条款、版本、产品密钥,然后选择“自定义:仅安装 Windows”选项。
5. 选择以前是“C:”驱动器的驱动器分区并将其格式化。 现在,选择相同的驱动器并单击下一步。
6. 全新的 Windows 11 全新安装现在将开始,您的 PC 可能会重新启动。 发布后,您可以继续操作系统的初始设置。
最后,干净安装 Windows 11 的过程就完成了。 毫无疑问,这个过程比以前更难了,但它仍然是从以前的 Windows 版本升级到全新操作系统的最佳方式。
有关 Windows 11 设置的更多信息
- Windows 11 系统要求:您需要什么硬件?
- 如何检查我现有的 PC 是否可以运行 Windows 11?
- Windows 11 兼容设备列表
- 在 PC 上安装 Windows 11 之前做这 3 件事
- 如何使用 Windows 11 安装助手安装 Windows 11
- 我在哪里可以买到我的第一台 Windows 11 笔记本电脑?
- 如何在 Windows 11 首次启动时设置本地帐户?
- 如何使用设置重置 Windows 11?
- 如何从 Windows 11 Insider Preview 回滚到 Windows 10?
- Windows 7 用户可以升级到 Windows 11,但有一个问题
