如何检查 CPU 温度? 解决 CPU 过热问题的 5 种有用方法
已发表: 2020-10-06各位大侠,有哪些方法可以检查您的 PC 上的 CPU 温度? 是的,了解您的机器可能会变得多热是一种必需品,而不是派对技巧。
您可能听说过可以在计算机上安装的各种计算机温度监控工具,以跟踪内部组件的温度。 这些工具能够从安装在计算机内部的不同硬件监控传感器(数字热传感器)读取数据,并实时告诉您 CPU 温度。
对于那些想要努力做到这一点的人,他们可以打开 BIOS 设置,在那里他们可以使用任何第三方工具监控 CPU 温度。 但这件事因来自不同 OEM 的设备而异。
现在,在这里我将向您介绍适用于 Windows 10 的 CPU 温度监控工具。它们也可以在包括 Windows 7 和 Windows 8.1 在内的旧版本上运行。
如何检查CPU温度? 适用于 Windows 10 的 5 个最佳 CPU 温度监视器应用程序
如果您使用的是 Windows PC,那么有很多工具可以帮助您检查 CPU 温度。 这些应用程序中的大多数都会向您显示各个 CPU 内核的温度水平,并且可以免费使用。
1. 核心温度
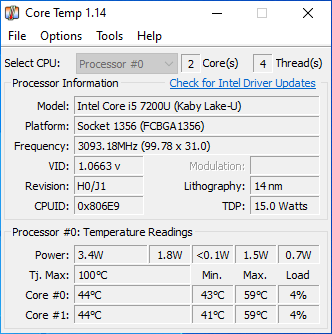
Core Temp 是一个著名的硬件监控应用程序,您可以使用它来检查 CPU 温度。 一件有用的事情是温度水平也显示在任务栏的通知区域中。
它的一个卖点是你可以添加一堆附加组件来改进它的功能。 例如,您可以下载 Core Temp Gadget,这是一个显示在屏幕上的小部件。 它显示了所有重要的温度详细信息,因此您无需每次都打开 Core Temp 应用程序。
2.打开硬件监视器
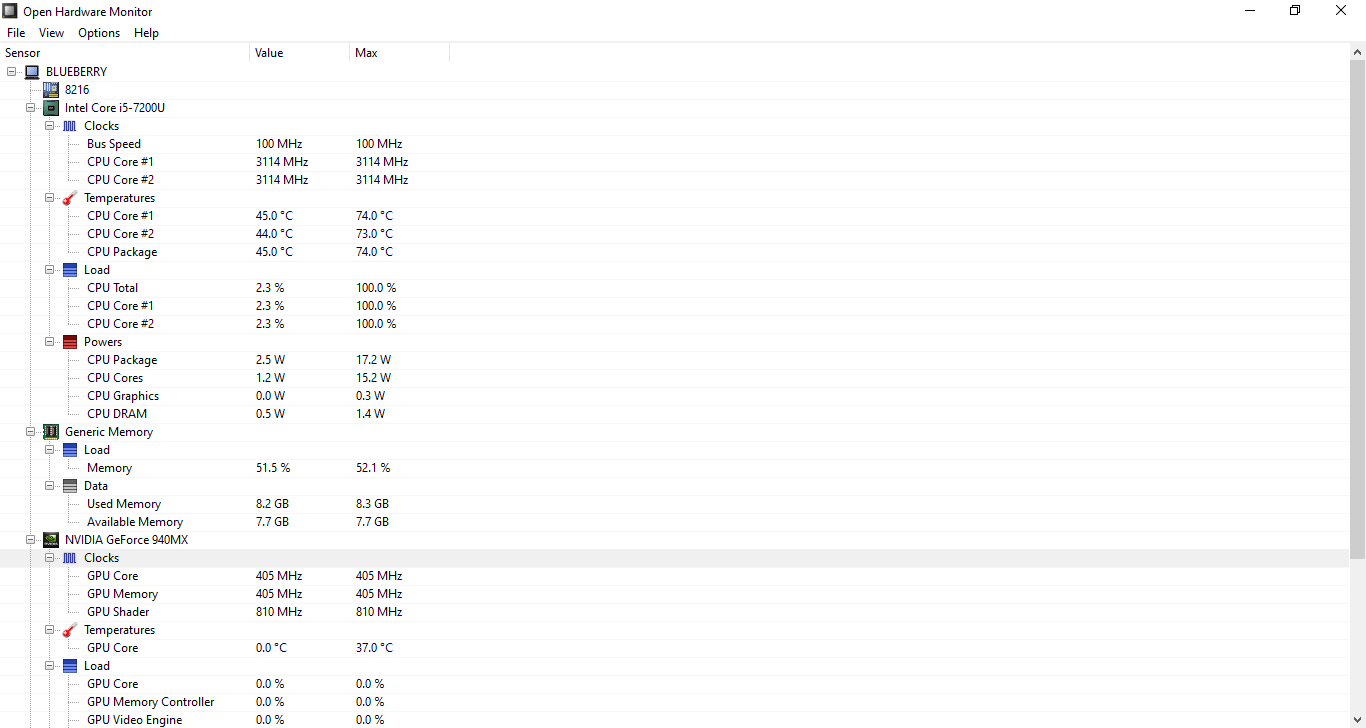
您可以在 Windows 10 上试用的另一个计算机温度监控应用程序是 Open Hardware Monitor。 顾名思义,该工具是开源的,可以免费下载。
用户界面整洁干净,除了CPU温度,还可以查看你机器GPU的温度。
它还显示其他详细信息,例如设备的 RAM 消耗、CPU 运行速度和电源统计信息。
3.硬件监控
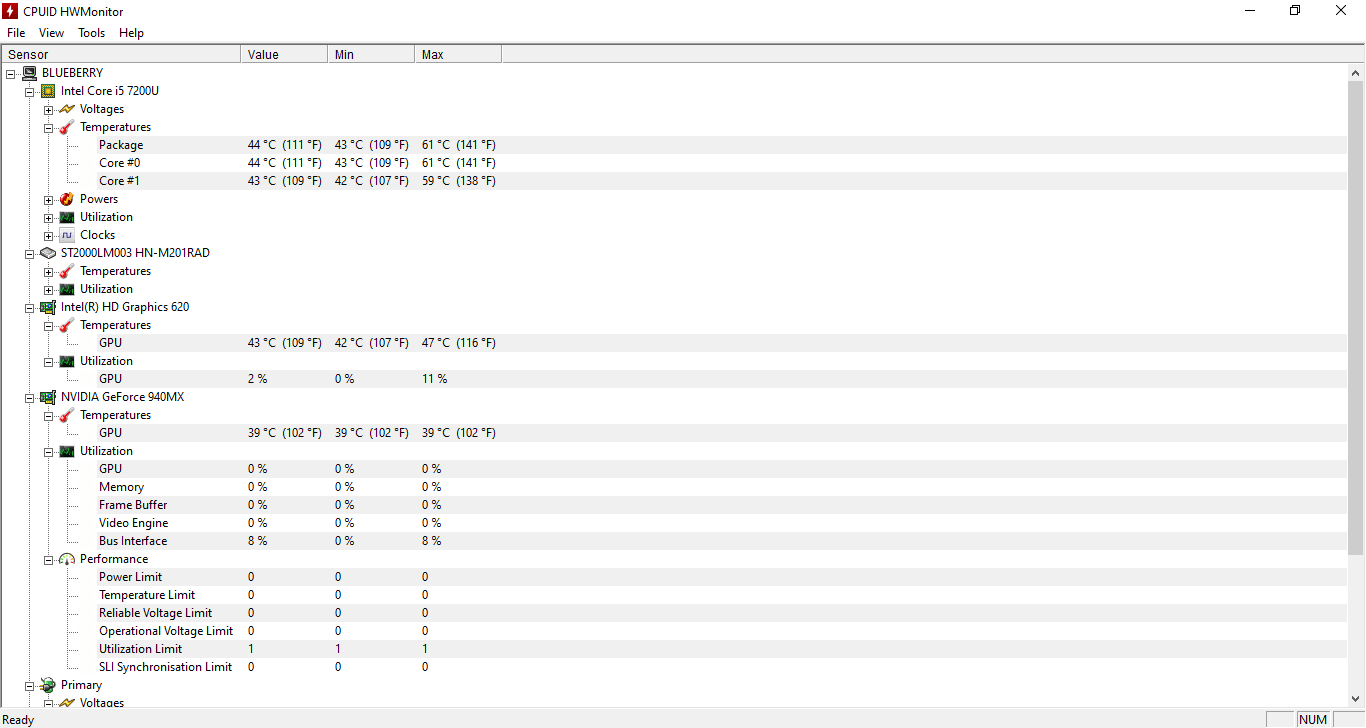
这个 CPU temp 检查工具是由 CPU-ID 制作的。 它制作了流行的软件CPU-Z,也可以用来检查CPU温度。 另一方面,HWMonitor 提供与您的硬件相关的更详细信息。
与 Open Hardware Monitor 相比,这款流行的 CPU 温度监控工具还可以显示集成 GPU 的温度读数。
4.规格
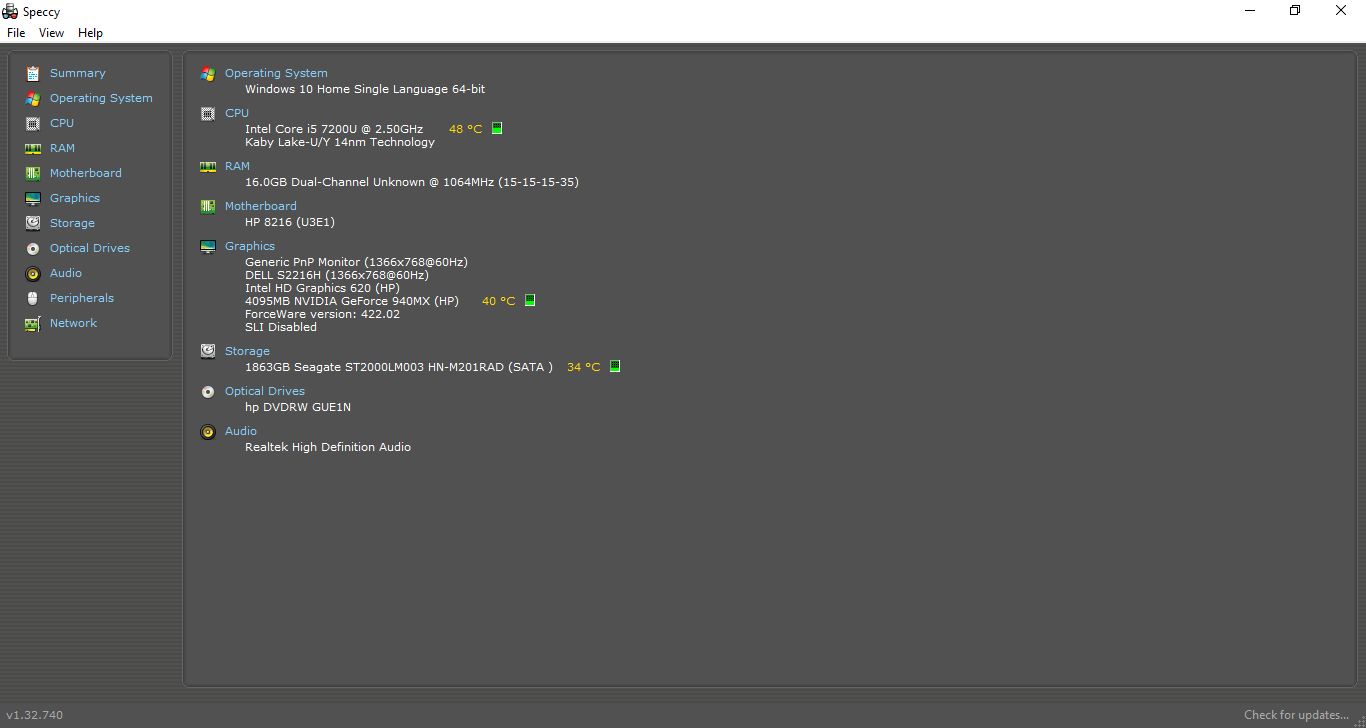
Speccy 是由创建 Piriform CCleaner 的同一个人开发的系统信息工具。 但它兼作 Windows 10 的可靠 CPU 温度监控应用程序。不仅是 CPU,免费工具还可用于了解许多其他硬件组件的温度读数。
我喜欢这个工具的一件事是它提供了大量信息,而且所有信息都排列整齐,易于阅读。 你可以知道 CPU、硬盘和 GPU 的温度,但这里它没有显示内部 GPU 的温度,这有点令人失望。
5. 极速风扇
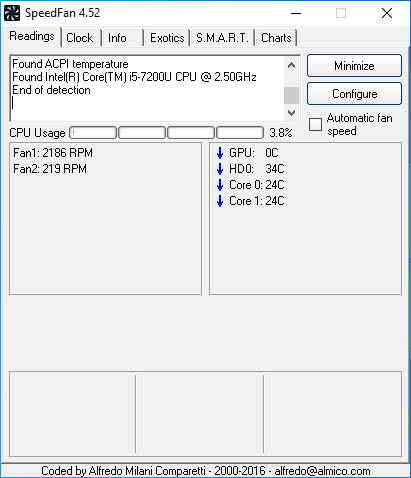
您可以在 Windows 10(或更早版本)机器上试用的另一个 CPU 温度监控工具是 SpeedFan。 SpeedFan 的主要目的是让您手动控制机器上冷却风扇的速度。
但它也会显示其他详细信息,包括您机器的 CPU 温度。 就像 Core Temp 一样,它还在通知区域显示一个图标,您可以将鼠标悬停在该图标上以了解 CPU 温度。
除此之外,还有许多其他实用程序可让您毫无问题地分析 PC 的温度。 其中一些是特定于平台的,例如英特尔 XTU。

为什么要检查 CPU 温度?

正如我刚才所说,了解机器的热度非常重要。 如果您的机器每天都在释放灼热的热量,那么这可能预示着即将发生的一些大问题。
当您的 PC 遇到超出其所能承受的温度时,它肯定会缩短其使用寿命。 回到大学时代,我的一个朋友由于 CPU 过热问题最终损坏了他的整个主板。 所以,我确实知道它会变得多么糟糕。
CPU 在损坏之前可以达到多高的温度?

这取决于。
不同的机器能够处理不同水平的温度。 例如,具有液体冷却功能的台式计算机比仅依靠冷却风扇的笔记本电脑可以吸收更多的热量。
需要大量处理能力的重型机器最终会达到更高的温度水平。 因此,在这种情况下,对于日常 PC 来说可能很热的东西在工作站或游戏 PC 的情况下被认为是正常的。 您可能会在玩游戏或处理大文件时遇到计算机过热,因为正在消耗更多的计算机资源。
机器的正常 CPU 温度范围是多少?
在日常情况下,PC 的温度不应长时间超过 60 度。 因此,当您不执行任何资源密集型任务时,理想的工作温度应该在 50 度左右。
在玩游戏时,某些 PC 的 CPU 温度范围可能高达 80 摄氏度。 上限取决于您机器上安装的硬件类型。 但是,如果您的机器无缘无故地超过 100 度,那么您最好采取一些措施来缓解过热问题。
如何解决 CPU 过热问题?
现在您已经发现您的机器组件(包括 CPU)的发热超出了应有的程度。 那么,有哪些方法可以尝试减少机器过热呢?
1、清理堵塞的散热片,清除内部灰尘

我一直都知道的一件事是,机器内部有灰尘沉积可能会使其过热并降低性能。 但最近,我亲身体验了这件事。
很长一段时间后我清理了我的笔记本电脑,它所产生的差异是相当大的。 开机时间显着减少,机器的整体流畅度有所提升。
因此,您可以考虑定期清洁散热器和其他内部组件,以清除可能会阻塞内部气流的碎屑沉积物。
2. 保持 PC 周围的良好空气流通

这也是保持机器凉爽和防止 CPU 过热的另一种重要方法。 使用机器时,请确保机器周围和内部的气流没有受到阻碍。 例如,不要考虑将机器过于频繁地放在床上; 它阻碍了底部的气流。
在这里,您需要检查机器内部的冷却风扇是否正常工作。 如果您有一台较旧的 PC,那么您可以考虑在其下方安装一个冷却风扇。
3. 选择合适的案例

这与上述一点有关,如果您使用的是台式机,这是一个重要的步骤。 您为机器选择的机箱应具有良好的气流动力学,以便硬件组件的热量可以轻松散发到周围环境中。
4. 在低功耗设置下使用您的 PC
切换到高性能模式可以带来好处。 但是,您的 PC 并不总是需要这么大的功率。 它时不时地发生在我身上,当我完成一项资源繁重的任务时,我忘记切换回低功耗模式。
因此,请确保您不会犯同样的错误,并防止温度意外升高。 在某些情况下,它可能没有太大的区别,但是,有总比没有好。
5.检查外部罪魁祸首
您的 PC 可能过热的另一个原因是其上运行了一些应用程序。 在这里,我不是在谈论合法的资源密集型应用程序和游戏。
如果您什么都不做时机器上的温度水平相当高,那么罪魁祸首可能是您没有故意安装的应用程序。 隐藏在您 PC 中的某些恶意软件可能会迫使它耗尽所有系统资源。 您可以在任务管理器和设置应用程序的应用程序页面上查找这些应用程序。
因此,您可以通过这些方法监控机器上的 CPU 和 GPU 温度并修复电脑过热问题以延长其使用寿命。 如果您有什么要补充的,请在评论中留下您的想法。
另请阅读:Windows 10 指南:如何修复 Windows 10 PC 中的音频问题
