如何更改 Windows 10 中的默认录制设备
已发表: 2021-05-26可以将多个录制设备连接到您的 Windows PC。 这样做之后,您必须选择您的系统和应用程序将使用的设备。
假设您连接了蓝牙耳机,稍后您设置了带有集成麦克风的网络摄像头。 与此同时,您的一位朋友刚刚拜访了您,并带来了这款酷炫的有线耳机,您决定看看它听起来如何。 因此,您将其插入计算机的耳机插孔。
您现在可以看到您的 PC 上同时连接了多个录音设备吗? 这还不包括您计算机中内置的麦克风。 但 Windows 一次只能使用其中一种声音输入设备。 所以你必须指出你喜欢的那个。
在本指南中,我们将向您展示在 Windows 10 中选择默认录制设备的不同方法。让我们开始吧。
如何在 Windows 10 中设置默认麦克风
以下是选项:
- 使用控制面板中的声音选项来选择您的默认声音输入设备
- 通过 Windows 设置设置您的默认输入设备
这是有关如何应用上述每个选项的分步指南。
选项 1:使用控制面板选择默认输入设备
以下是如何选择您喜欢的麦克风:
- 打开“运行”对话框:按住 Windows 徽标键并按 R。
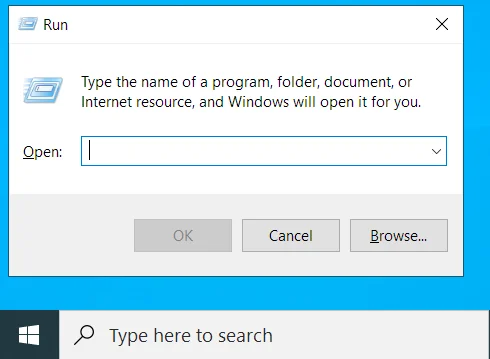
- 在文本字段中输入“控制面板”,然后按 Enter 或单击“确定”按钮。
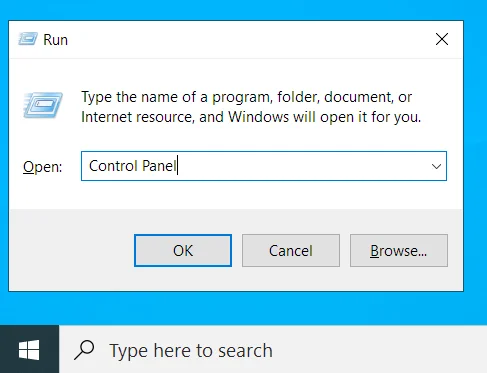
- 进入“控制面板”窗口后,单击屏幕右上角的“查看方式:”下拉菜单,然后选择“小图标”。
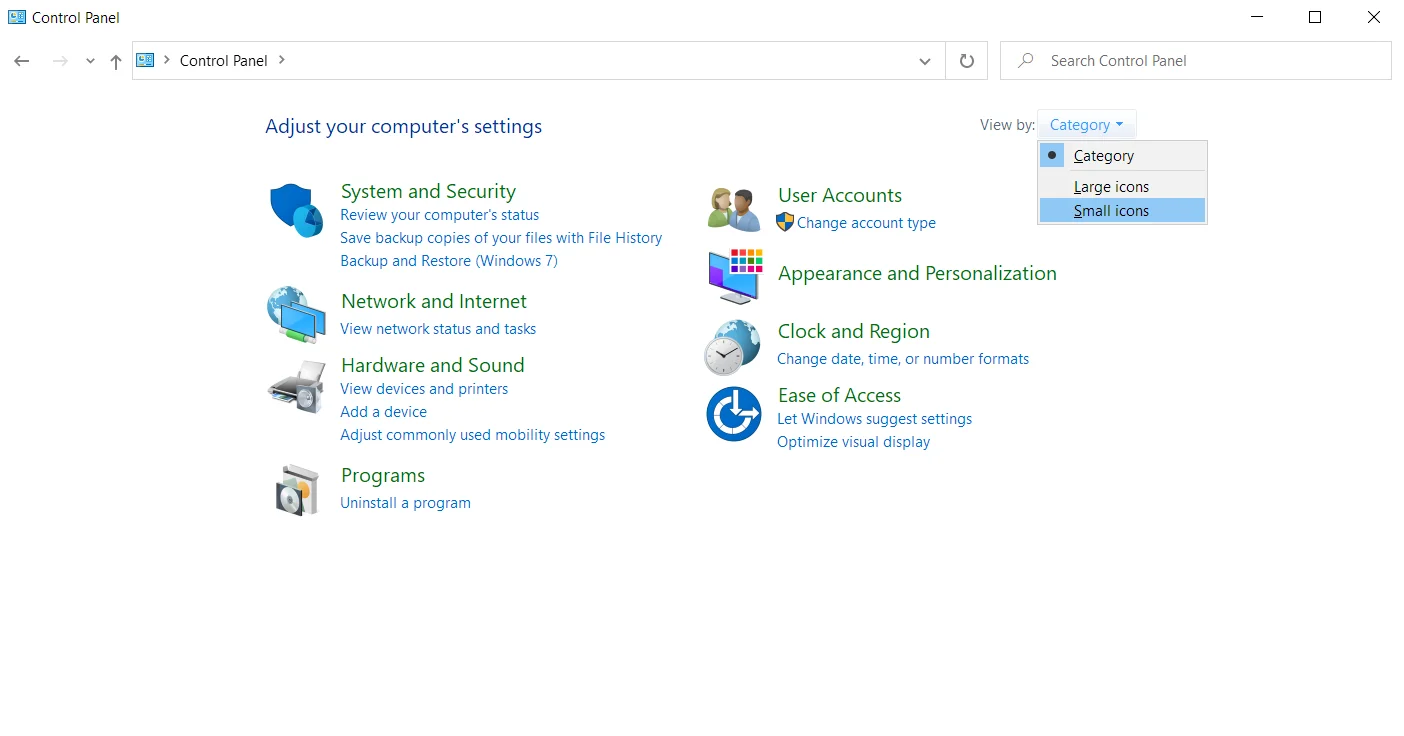
- 从选项列表中单击声音。
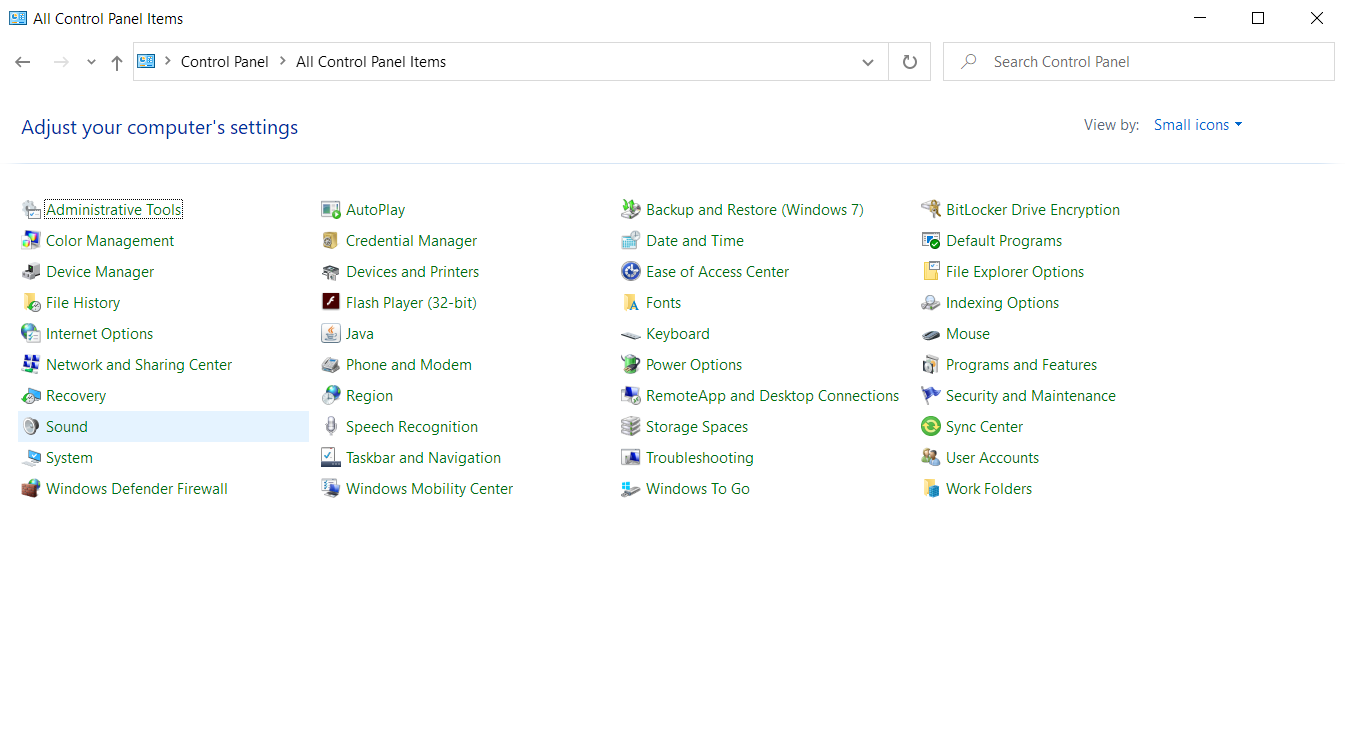
- 切换到录制选项卡。
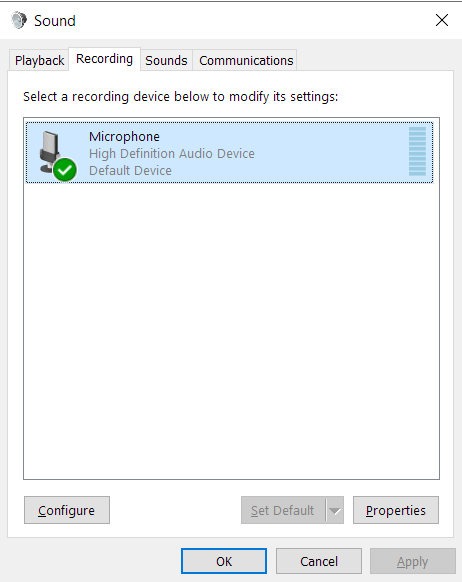
提示:还有其他方法可以打开声音面板:
使用系统托盘上的声音图标:
- 右键单击屏幕左下角(系统托盘或通知区域)的声音图标(扬声器)。
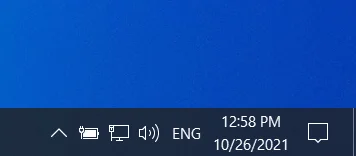
- 从上下文菜单中单击“声音”。 然后打开声音面板上的录音选项卡。
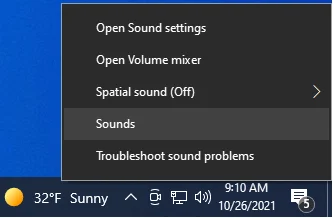
使用运行对话框:
- 按住键盘上的 Windows 徽标键,然后按 R 调用“运行”对话框。
- 在文本字段中键入以下命令,然后单击 OK 或按 Enter:
rundll32.exe shell32.dll,Control_RunDLL mmsys.cpl,,1
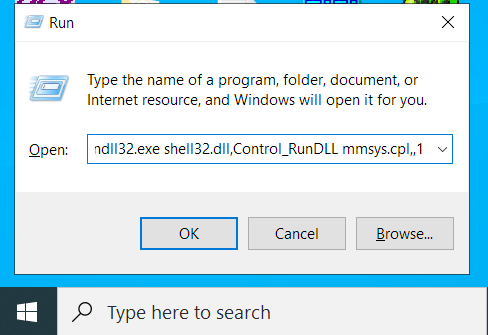
- 该命令将打开“声音”面板的“录音”选项卡。
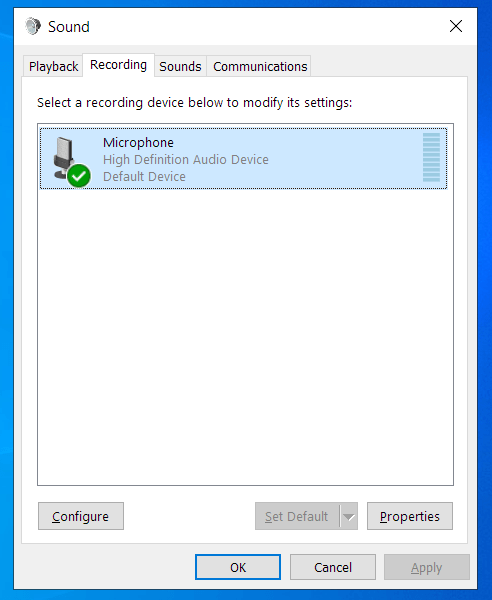
- 右键单击您的首选设备,然后从上下文菜单中选择“设置为默认设备”。
注意:当您进入第 6 步时,您可以选择麦克风作为默认通信设备。 在这种情况下,Skype 或 Zoom 等通信平台将在视频和音频通话期间使用该麦克风,但系统将在其他场合使用另一个录音设备。
选择您喜欢的麦克风并单击设置默认按钮将麦克风设置为默认设备和默认通信设备。
如果您只想将麦克风设置为默认通信设备,请选择麦克风并单击设置默认按钮旁边的下拉箭头。 然后单击默认通信设备。
如果您希望将麦克风设置为默认设备而不是默认通信设备,请单击“设置默认”按钮旁边的下拉箭头,然后单击“设置为默认设备”选项。
- 单击确定按钮并关闭声音面板。
选项 2:使用设置应用程序在 Windows 10 中选择默认输入设备
如果您是 Windows 设置应用程序的粉丝,您可以使用它来更改 Windows 10 计算机上的默认声音输入设备。 以下是如何完成它:

- 打开设置应用程序。 要打开 Windows 设置,请转到“开始”菜单(按键盘上的 Windows 徽标按钮或单击屏幕左下角的 Windows 徽标图标),然后单击齿轮图标。
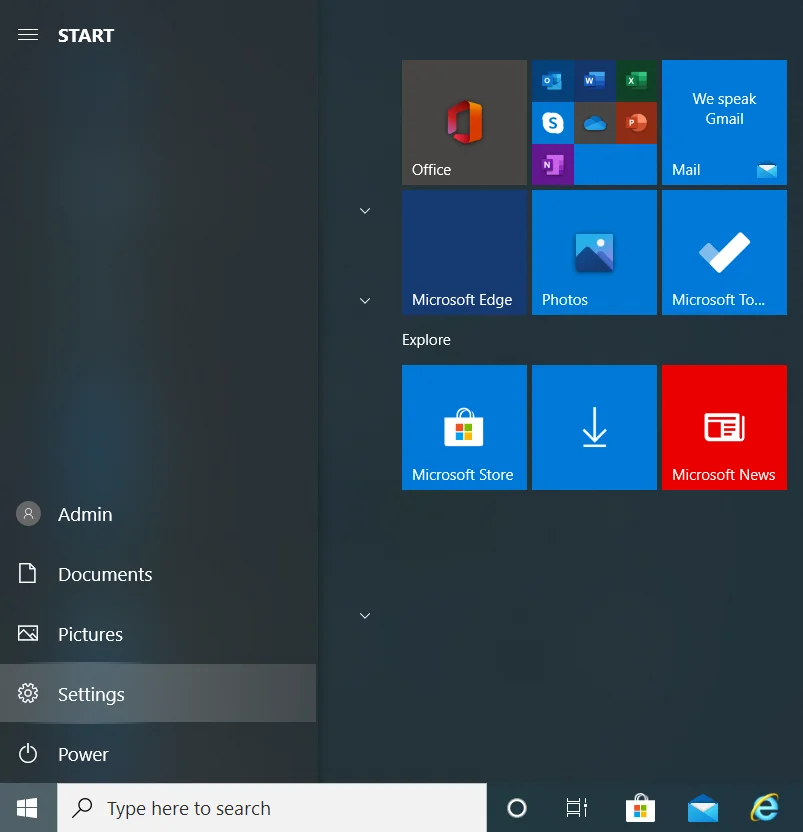
或者,您可以通过按键盘上的 Windows 徽标键 + I 组合来调用 Windows 设置应用程序。
- 单击设置主页上的系统。
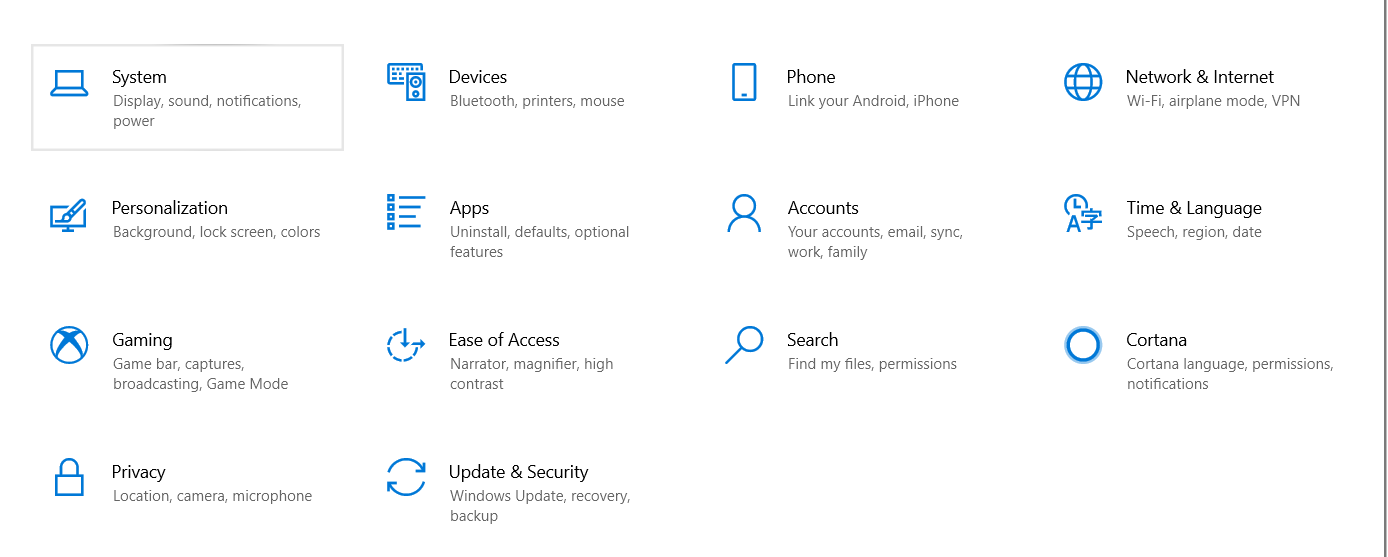
- 单击系统页面左侧窗格中的声音。
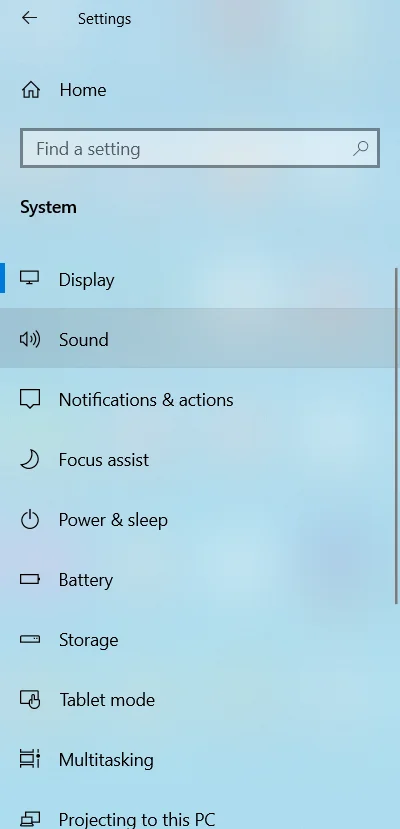
- 展开屏幕右侧的“选择您的输入设备”下拉菜单,然后选择您要使用的麦克风。
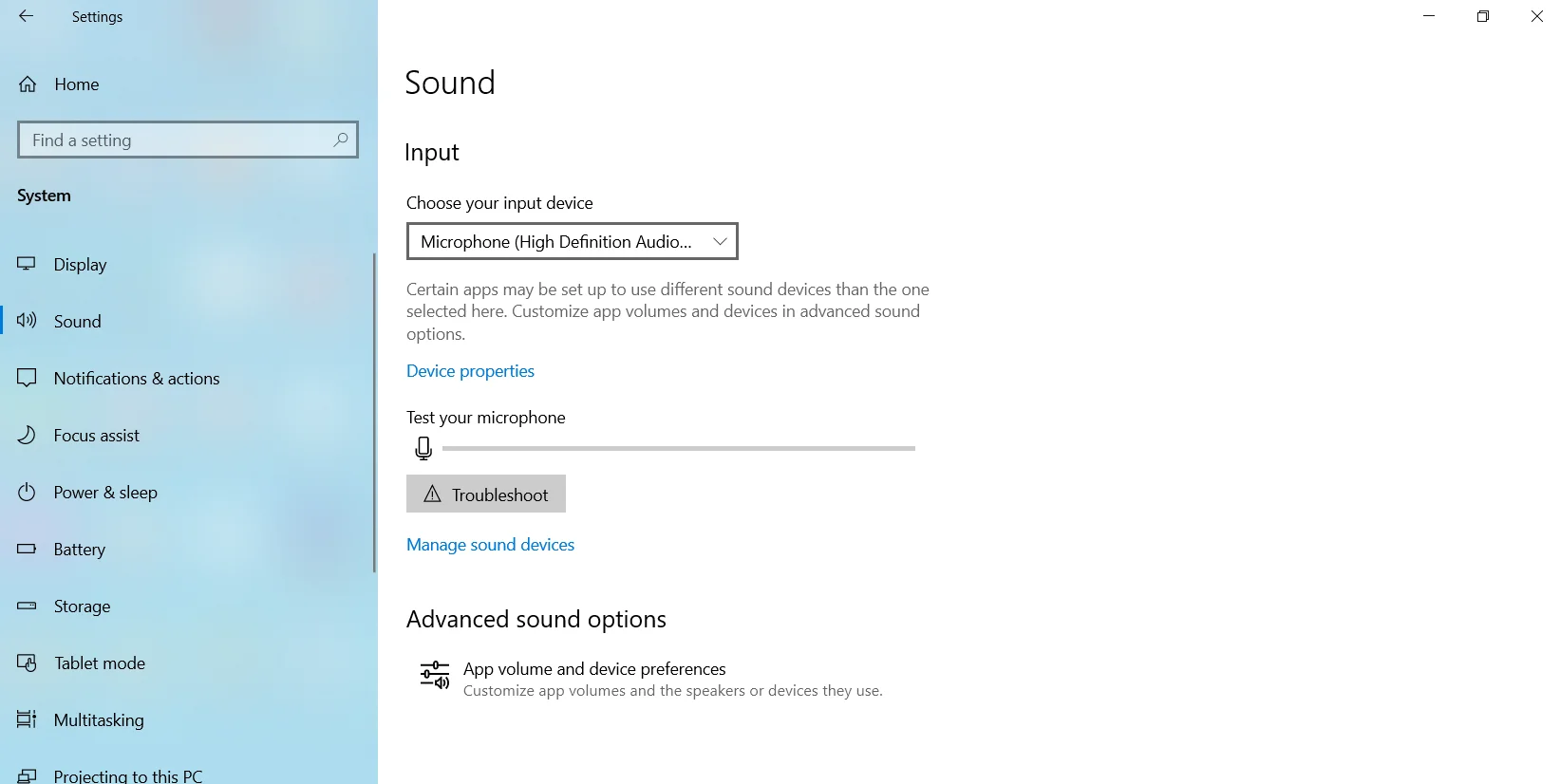
- 退出设置屏幕。
您可以使用这两个选项中的任何一个来选择 Windows 10 上的默认录制设备。但是,您可以让应用忽略系统范围的设置,并改用其他默认录制设备。 如果这是您想要的,您必须在应用程序的设置中设置您的首选设备。
例如,如果您想在 Skype 上设置默认麦克风,请执行以下步骤:
- 启动 Skype。
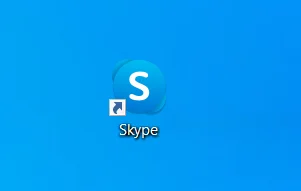
- 单击设置图标(三个点)。
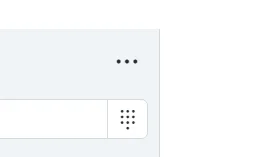
- 单击设置。
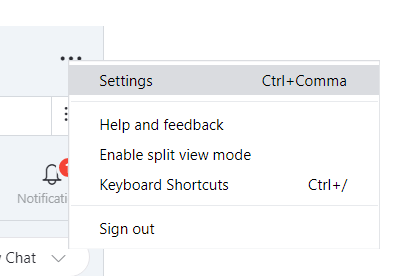
- 选择音频和视频。
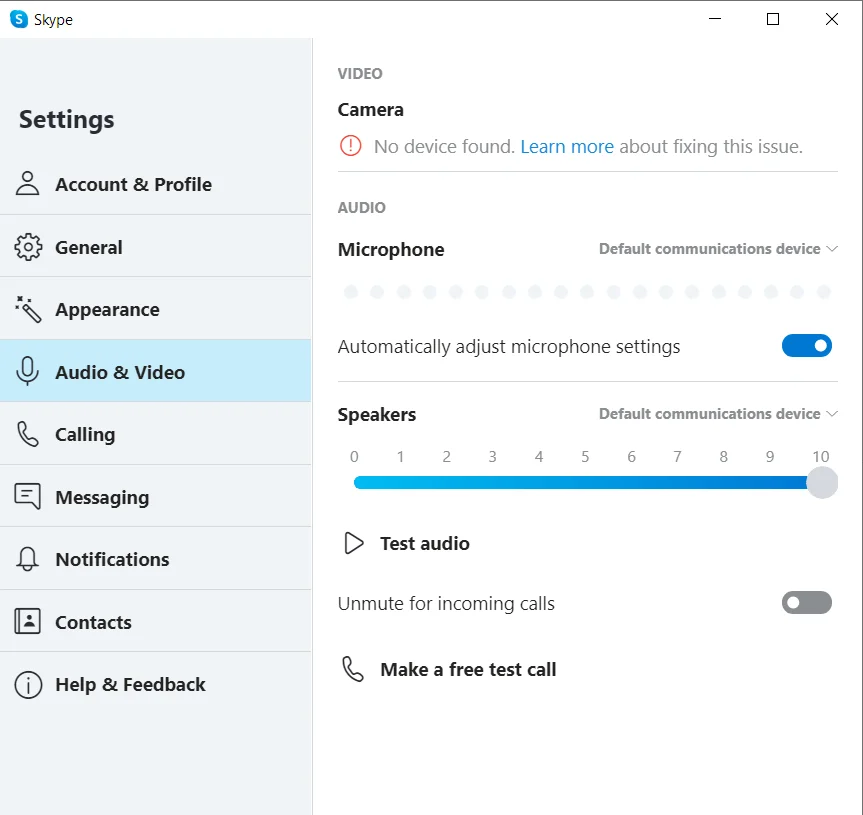
- 转到音频并单击“默认通信设备”。
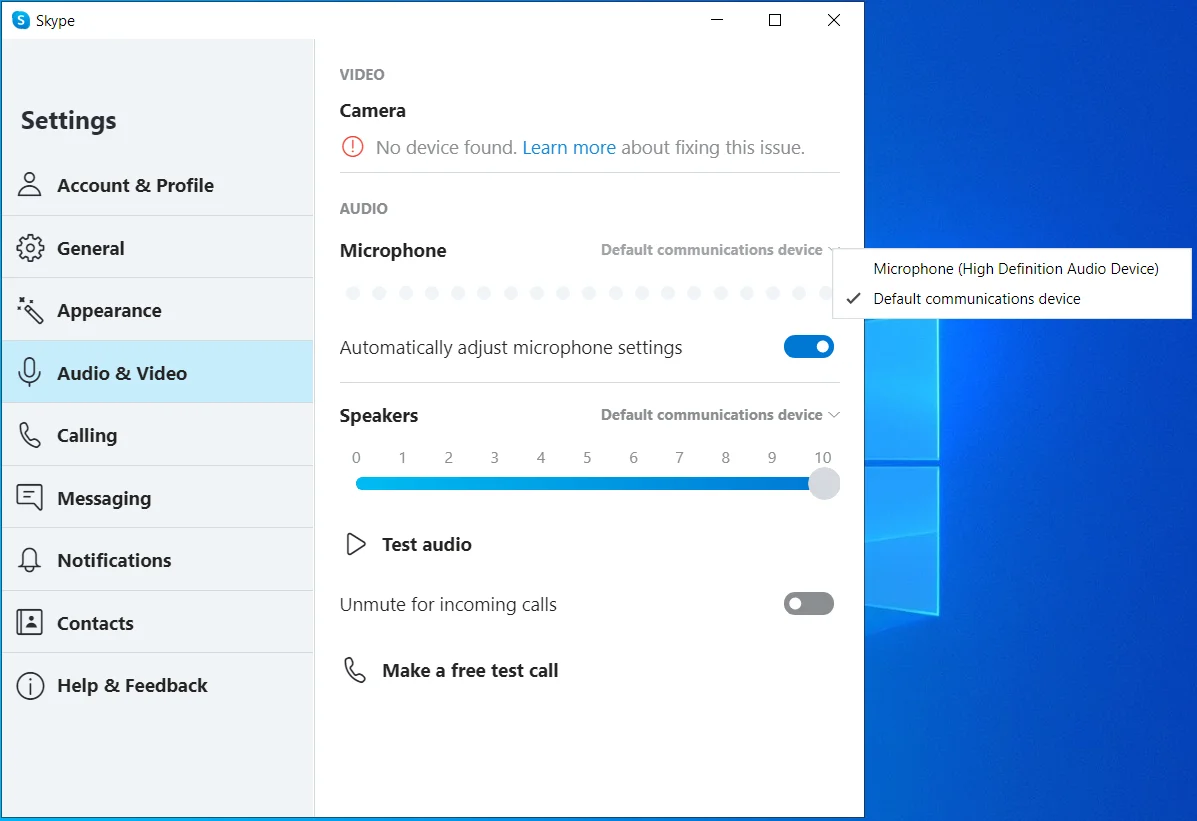
- 选择您希望用于 Skype 音频通话的麦克风。
结论
将一个或多个外部录制设备连接到您的计算机需要选择默认设备。 否则,您希望使用的设备可能无法在您需要时使用。
在本指南中,我们展示了在 Windows 10 上选择默认声音输入设备的不同方法。
同样重要的是要注意,如果您的 PC 上没有所需的驱动程序,您首选的麦克风将无法工作。 发生这种情况时,您必须通过设备管理器更新驱动程序,或者您可以使用第三方驱动程序更新程序,例如 Auslogics Driver Updater。
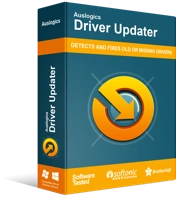
使用驱动程序更新程序解决 PC 问题
不稳定的 PC 性能通常是由过时或损坏的驱动程序引起的。 Auslogics Driver Updater 可诊断驱动程序问题,让您一次或一次更新旧驱动程序,让您的 PC 运行更顺畅
Auslogics Driver Updater 将扫描您的 PC 以查找丢失、过时、不兼容和损坏的驱动程序。
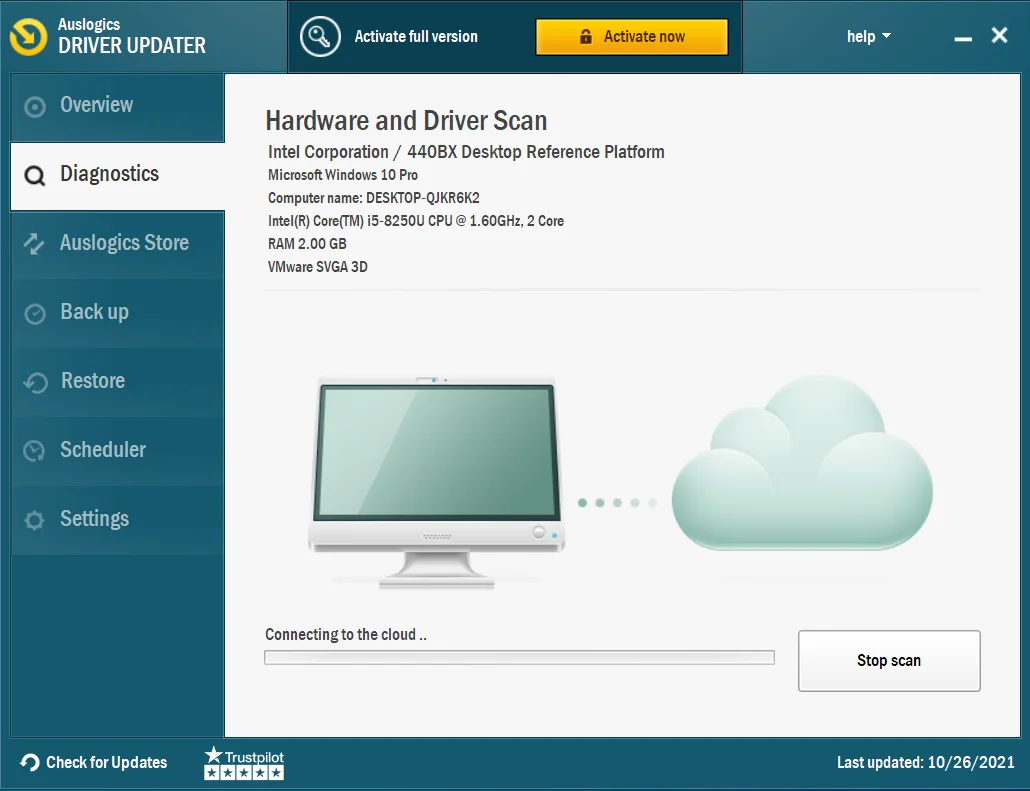
之后,它会自动更新驱动程序,确保安装与您的 PC 规格相匹配的驱动程序软件。 如果需要,您还可以回滚驱动程序。
