双引导 Windows 时如何更改引导默认值?
已发表: 2020-11-20虽然 Windows 10 与以前的 Windows 版本相比有了重大改进,但在某些方面仍存在不足。 这就是为什么一些用户选择坚持使用其他版本的 Windows,例如 Windows 7 和 Windows 8。
一些用户更喜欢 Windows 7 和 8,因为许多游戏都针对这些操作系统进行了适当优化,而另一些用户则将它们用于他们的编程环境。 也就是说,他们可能仍然希望在不放弃主操作系统的情况下享受 Windows 10 的好处。
如果您是此类用户之一,则必须在您的 PC 上运行两个不同版本的 Windows。 在大多数情况下,一个特定版本作为默认操作系统运行,而在其他情况下,您总是会看到一个启动菜单,您必须在其中选择要使用哪个操作系统启动。 如果您不进行选择,Windows 将在等待时间结束时自行选择默认操作系统。
如果您有一个日常使用的首选操作系统,您可以轻松地将其设置为默认操作系统。 这样,您不必在系统启动时监控系统,只是为了切换操作系统。
但是,我们不要超越自己。 如果您仍在考虑如何在不丢失当前操作系统的情况下升级到 Windows 10,本文将向您展示如何使用 Windows 10 创建双启动系统以及在 Windows 10 中更改双启动设置的所有方法。
让我们开始。
创建双引导系统
在开始该过程之前,您必须创建一个将安装 Windows 10 的分区(如果您只有一个磁盘驱动器)。 确保分区大小满足 Windows 10 的磁盘空间要求,32 位变体为 16 GB,64 位变体为 20 GB。
如果您使用的是 Windows 7 或 Windows 8,您将使用磁盘管理实用程序为 Windows 10 创建分区。以下步骤将向您展示如何操作:
- 在键盘上,同时按下 Windows 徽标和 R 按钮以打开“运行”对话框。
- 对话框打开后,在文本框中键入“diskmgmt.msc”(不要添加引号),然后按 Enter 键盘按钮。
在 Windows 7 上,您还可以按照以下步骤打开磁盘管理实用程序:
- 打开开始菜单。 您可以单击开始或点击 Windows 徽标键盘按钮。
- 在开始菜单中,右键单击计算机,然后单击管理。
- 您将看到“计算机管理”窗口。 切换到磁盘管理窗格。
- 磁盘管理工具打开后,右键单击您的驱动器。
- 单击上下文菜单中的收缩体积。
- 在系统确定要缩小的剩余空间量后,您将看到驱动器的“缩小”对话框。
- 现在,您必须输入要缩小的空间量,这将作为您正在创建的新分区的大小。 在继续之前,请注意以下事项:
- 您需要在现有磁盘上留出大量可用空间。
- 您需要在新分区上允许比 Windows 10 所需更多的磁盘空间,因为您需要安装应用程序和保存文件。
- 拥有额外的磁盘空间可以让操作系统顺利运行。
- 输入新分区的大小后单击“收缩”按钮。
- 缩小的驱动器空间现在将在“磁盘管理”窗口中显示为未分配空间。
- 右键单击它,然后单击上下文菜单中的新卷。
- 输入新分区的大小。 它可以与未分配空间相同。
- 为新驱动器分配一个字母。
- 选择卷的名称,选择文件系统(最好是 NTFS),然后单击确定。
- 检查您的选择后单击完成。
如果您已经有其他分区并且它们很小,您可以使用磁盘管理工具删除它们并创建一个更大的分区。
现在您已完成创建新分区,让我们继续安装 Windows 10。
将 Windows 10 与其他操作系统一起安装
转到 Microsoft 网站并下载 Windows 10 ISO 文件。 下载文件后,将其刻录到 DVD 或使用它来制作可启动的 USB 闪存驱动器。
完成后,前往下一个指南。 如果您想创建可启动 USB 但不知道如何操作,请按照以下步骤操作:
- 如果要刻录 ISO 文件,您必须有一个可用存储空间不少于 8 GB 的 USB 闪存驱动器或足够的 DVD。
- 您应该知道您 PC 上的 Windows 版本是 32 位还是 64 位。
请按照以下步骤创建可启动媒体:
- 访问 Microsoft 网站并下载媒体创建工具。
- 导航到您的下载文件夹或保存该工具的目录并运行它。
- 出现“条款和条件”页面后,单击“接受”按钮。
- 当“你想做什么?” 屏幕打开,选择“为另一台 PC 创建安装媒体”选项,然后单击窗口底部的“下一步”按钮。
- 选择您的首选语言和系统类型(32 位或 64 位)。
- 现在,如果您希望创建可引导的 USB,请选择 USB 闪存驱动器选项;如果您想创建安装 DVD,请选择 ISO 文件选项。
- 选择 USB 闪存驱动器选项意味着您必须插入具有至少 8 GB 可用存储空间的 USB 闪存驱动器。 插入驱动器后,在下一个屏幕上选择它,然后单击下一步按钮以允许媒体创建工具完成该过程。
选择 ISO 文件选项意味着您必须将文件刻录到空白 DVD。

而已; 您的可启动媒体现已准备就绪。
以下是安装 Windows 10 的步骤:
- 插入安装 DVD 或连接您创建的可引导 USB 并重新启动系统。
- 计算机将自动启动到 Windows 10 的安装环境。
- 完成选择语言和键盘布局的正常 Windows 10 安装过程,然后单击立即安装按钮。
- 同意许可协议条款。
- 在“您想要哪种类型的安装?”下,单击“自定义:仅安装 Windows(高级)”选项。
- “你想在哪里安装 Windows?” 现在将出现屏幕。
- 选择您创建的分区,然后单击下一步。
- 安装程序现在将完成安装过程。
选择默认操作系统
现在,无论何时启动系统,您都可以在“选择操作系统”窗口中选择 Windows 10 和以前的操作系统,无论是 Windows 8 还是 Windows 7。
当您在“选择操作系统”屏幕上点击“更改默认值或选择其他选项”而不是选择操作系统时,您可以轻松更改默认操作系统和其他设置。
进入“选项”屏幕后,单击“选择默认操作系统”,然后在下一个屏幕上选择一个。 请记住,一旦您选择任何内容,您将不会收到确认消息。 请注意,顶部的操作系统是默认操作系统。
在“选项”屏幕上,您可以更改“选择操作系统”屏幕在自动选择默认操作系统之前保持打开的时间。
如果您的系统已经启动到 Windows 10,有几种方法可以更改默认操作系统。
在系统配置对话框窗口中更改默认操作系统
- 右键单击任务栏中的 Windows 徽标。
- 在高级用户菜单中,单击运行。
- 您还可以同时按下 Windows 和 R 键盘按钮以打开“运行”对话框。
- 运行打开后,在文本框中键入“msconfig”(不要添加引号),然后单击确定。
- 看到系统配置对话框窗口后,切换到引导选项卡。
- 接下来,选择您喜欢的操作系统,然后单击“设置为默认值”按钮。
- 您还可以使用超时框来指示默认操作系统加载之前的等待时间。
使用 Windows 10 中的高级启动选项进行双重启动时更改启动默认值
您还可以通过设置应用程序直接启动到高级启动窗口。 这些步骤将向您展示如何:
- 右键单击任务栏中的 Windows 徽标。
- 在高级用户菜单中,单击运行。
- 您也可以同时按下 Windows 和 S 键盘按钮来打开设置应用程序。
- 在设置应用程序的主页上,单击更新和安全。
- 更新和安全图标打开后,转到窗口左侧并单击恢复。
- 导航到右窗格,然后单击高级启动下的立即重新启动。
- 您的系统现在将启动到“选择一个选项”菜单; 点击“使用其他操作系统”。
- 您现在将被带到“选择操作系统”屏幕,您可以在其中进行适当的更改,如上所示。
结论
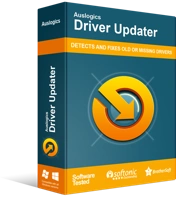
使用驱动程序更新程序解决 PC 问题
不稳定的 PC 性能通常是由过时或损坏的驱动程序引起的。 Auslogics Driver Updater 可诊断驱动程序问题,让您一次或一次更新旧驱动程序,让您的 PC 运行更顺畅
您必须记住,如果 Windows 10 能够正常运行,您需要更新驱动程序。 虽然安装过程将安装某些更新,但它不会完成全部工作。 您可以在 Auslogics Driver Updater 的帮助下轻松完成。 该工具将找到那些未更新的设备驱动程序并安装它们的更新。
如果您有任何问题或想分享您的想法,请使用本文下方的评论部分。
