Zoom 能在别人不知情的情况下检测到录屏吗?
已发表: 2023-01-02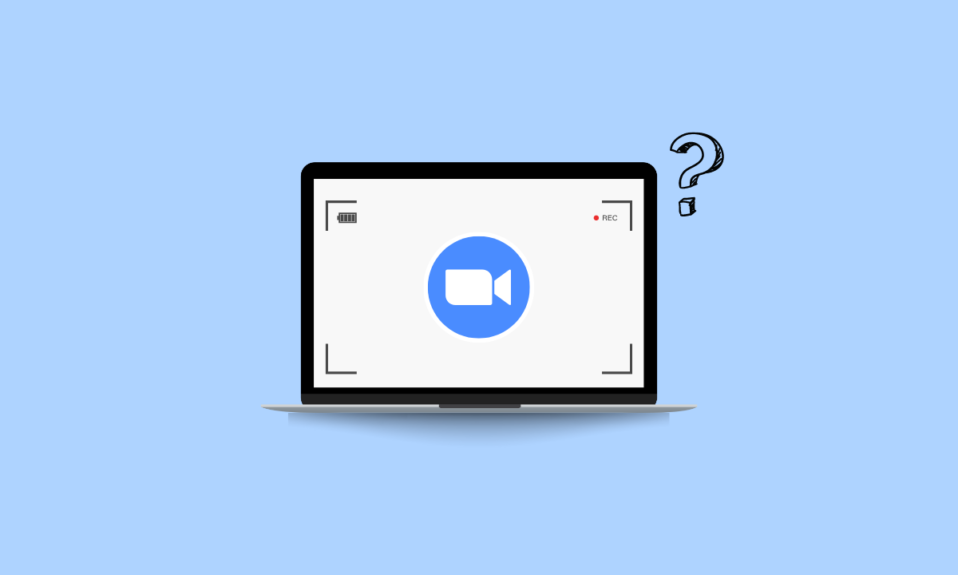
Zoom 是一个视频会议平台,是全球企业使用的最受欢迎的视频会议提供商之一。 2018 年 3 月,Zoom 推出了一项新功能,允许您屏幕录制会议。 之后,人们总会有一个疑问,Zoom可以检测录屏吗? 我们可以使用 Bandicam 等第三方屏幕录像机在不通知他们的情况下录制 Zoom 会议吗? 如何知道是否有人在录制您的 Zoom 会议? 在本文中,我们将尝试回答所有这些问题,以及如何在其他人不知情的情况下在 Zoom 上进行屏幕录制。
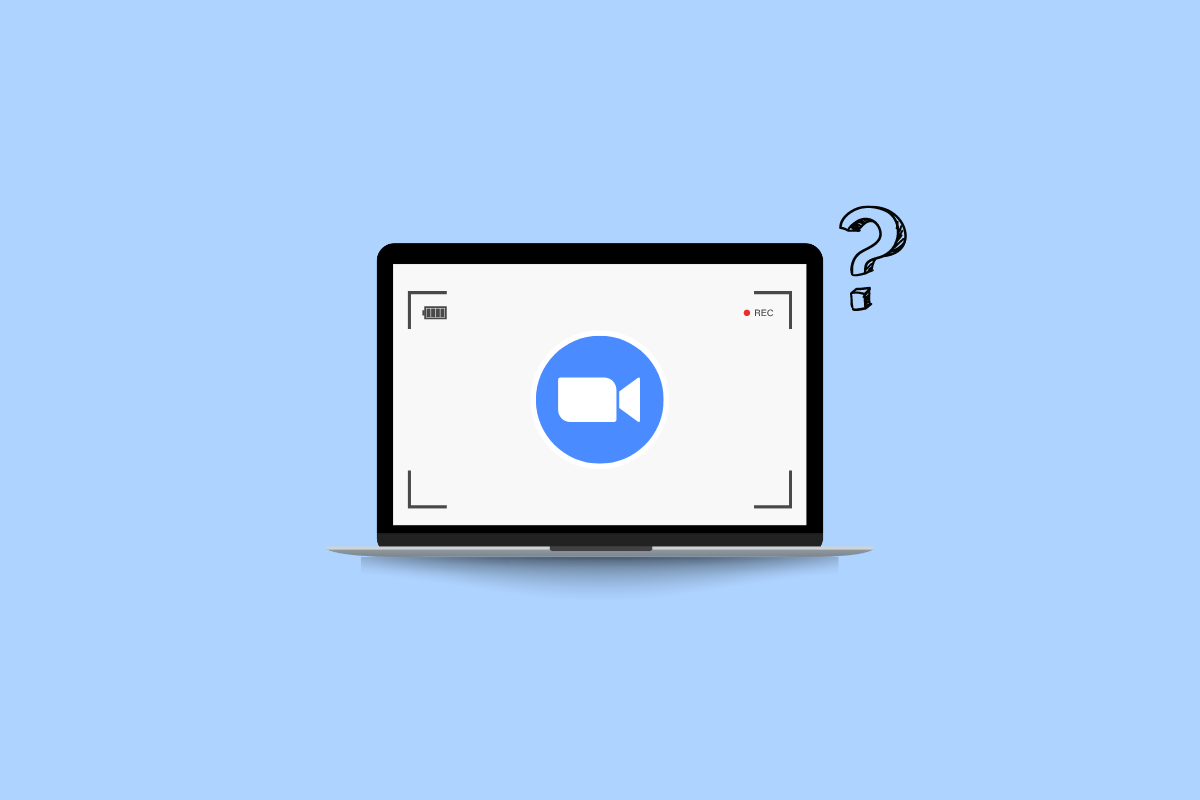
内容
- Zoom 能在别人不知情的情况下检测到录屏吗?
- Zoom 是否检测到第三方屏幕录制?
- Zoom 可以检测录屏吗?
- Zoom可以检测录屏OBS吗?
- Zoom 可以检测 Bandicam 吗?
- Zoom 可以检测屏幕录制 Windows 游戏栏吗?
- Zoom 可以检测录屏 iPhone 吗?
- Zoom 可以防止录屏吗?
- 如何知道是否有人在录制您的 Zoom 会议?
- 您可以在其他人不知情的情况下在 Zoom 上进行屏幕录制吗?
- Zoom 如何在别人不知情的情况下录屏?
- 方法一:使用 Xbox Game Bar
- 方法 2:使用 Mac 屏幕录像机
- 方法三:使用第三方屏幕录像机
Zoom 能在别人不知情的情况下检测到录屏吗?
继续阅读以找到解释 Zoom 是否可以通过有用的插图详细检测屏幕录制的步骤,以便更好地理解。
Zoom 是否检测到第三方屏幕录制?
不,Zoom 不会检测第三方屏幕录制。 您可以使用第三方录制程序或设备的内置屏幕录像机在不提醒任何参与者的情况下录制 Zoom 会议。
Zoom 可以检测录屏吗?
是的,如果您使用 Zoom 提供的默认 Recorder ,Zoom 可以检测到屏幕录制。 它将弹出一个窗口,说明正在录制此会议。 它还在屏幕右上角的红色框中给出了录音标志。 但是,如果您使用第三方录制软件,Zoom 不会通知他们,您可以继续录制您的会议而不会惊动其他人。
Zoom可以检测录屏OBS吗?
不,通过 OBS Studio 完成时,Zoom 不会检测到屏幕录制。 使用时不检测第三方录屏软件。 它仅在您使用 Zoom 提供的录制选项时通知用户,即 Zoom 的内置屏幕录像机。
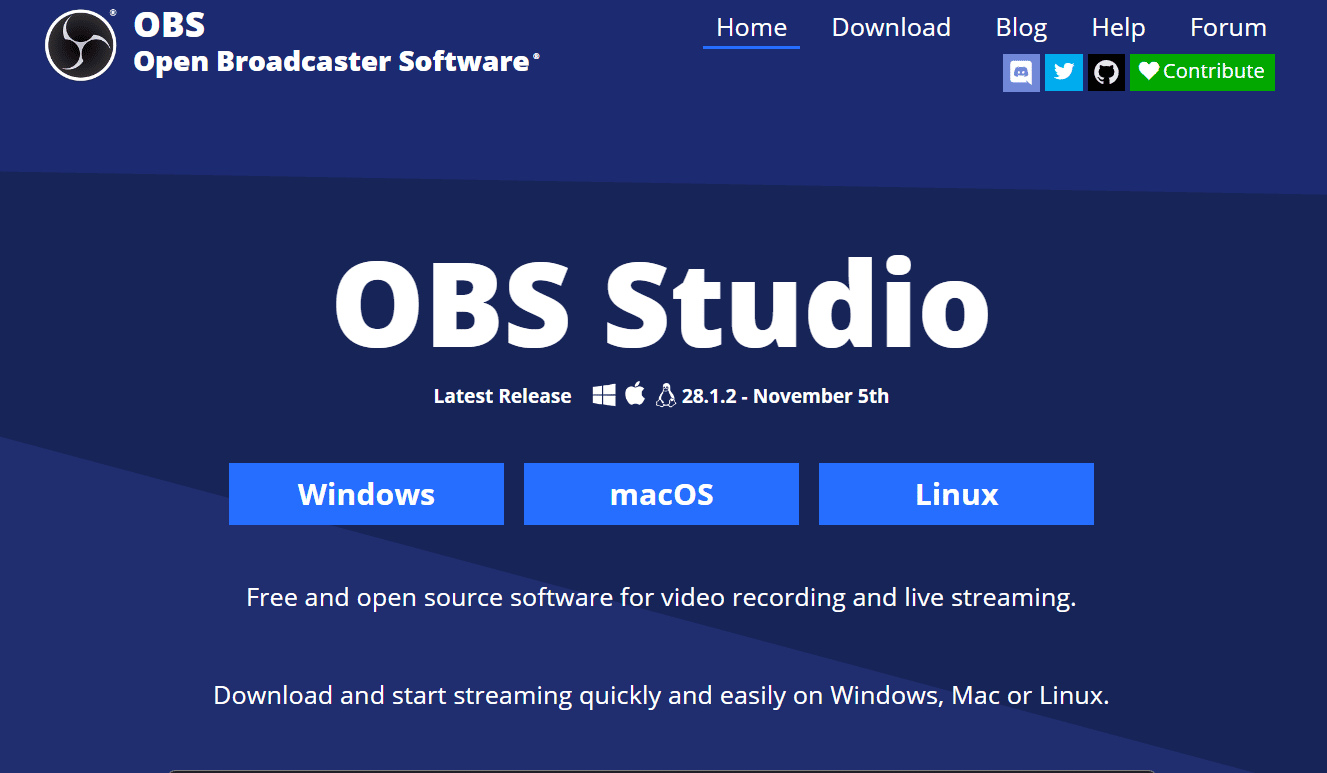
Zoom 可以检测 Bandicam 吗?
不,当您使用 Bandicam 录制会议时,Zoom 无法检测到。 但是,Bandicam 根据用户的选择提供了录制会议并通知其他用户或不提供通知的选项。
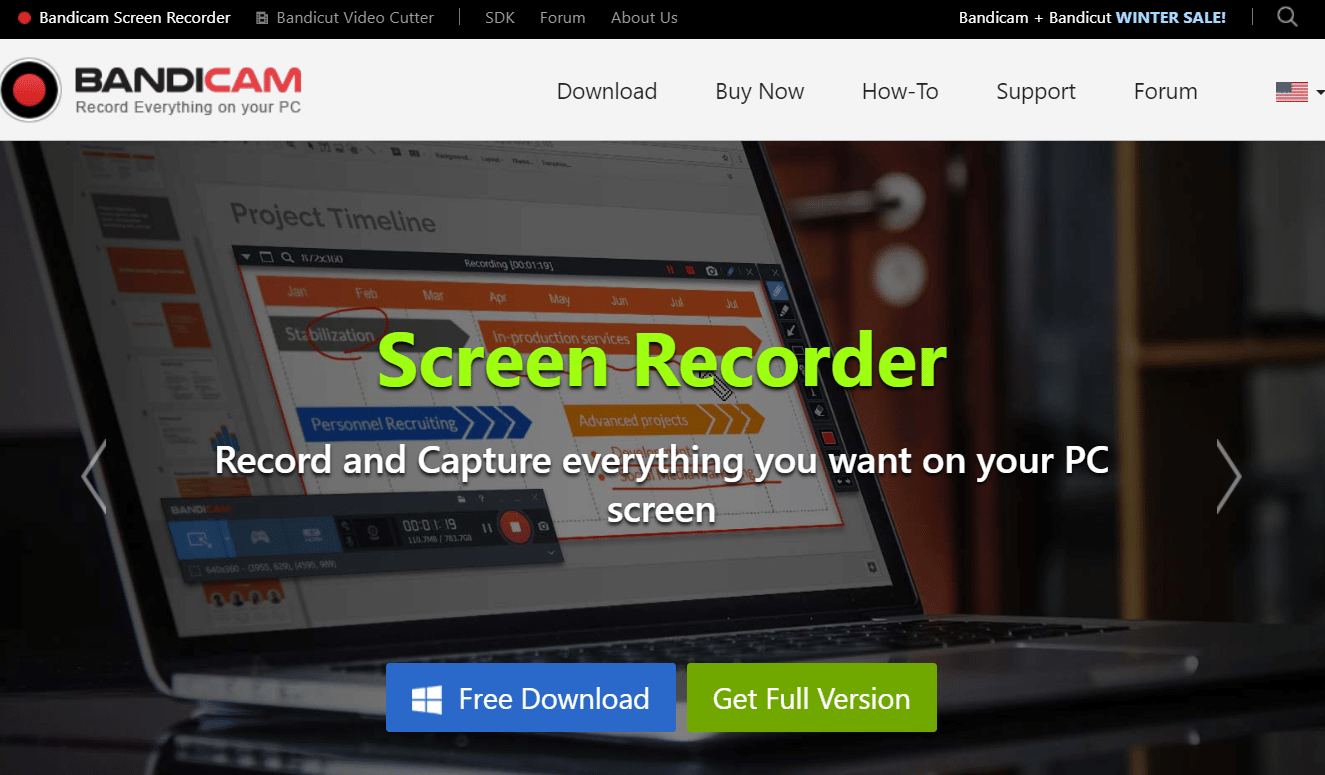
另请阅读:截屏 DM 时 Instagram 会通知吗?
Zoom 可以检测屏幕录制 Windows 游戏栏吗?
不,当您通过 Windows Game Bar 录制时,Zoom 不会检测到屏幕录制。 只有当您或您的主持人使用 Zoom 提供的录音机时,Zoom 才会向用户发出通知。
Zoom 可以检测录屏 iPhone 吗?
不,Zoom 不会检测您何时使用 iPhone 原生录音机或第三方录音机在屏幕上录制内容,除非您使用 Zoom 在其应用程序本身中提供的默认录音机。
Zoom 可以防止录屏吗?
是的,Zoom 可以阻止其内置屏幕录像机的屏幕录制。 但是Zoom无法阻止第三方录屏软件,因为市面上的录屏软件很多,而且无法单独阻止每个软件。
如何知道是否有人在录制您的 Zoom 会议?
Zoom 将始终通知参与者当前会议正在录制中。 它的制作方式使您无法禁用此通知。 对于通过桌面或移动应用程序加入的新参与者,屏幕将显示录制通知。 但是,无法检测是否有人使用第三方屏幕录像机,如 OBS studio、Bandicam 等。
您可以在其他人不知情的情况下在 Zoom 上进行屏幕录制吗?
是的,您可以在 Zoom 上录制您的会议,而无需使用第三方屏幕录像机或使用您设备的本机屏幕录像机来改变其他会议。 只有当您使用 Zoom 内置的官方会议记录器时,Zoom 才会通知服务员。
Zoom 如何在别人不知情的情况下录屏?
Zoom 允许用户在通知他人的同时记录他们的会议。 但是,有时我们不想通知其他成员录制此会议,因此我们需要使用第三方屏幕录像机或各自设备上的内置屏幕录像机。 在本节中,我们将看到使用适用于 Windows 用户和 Mac 的游戏栏以及知名的第三方屏幕录像机在不通知其他人的情况下录制 Zoom 会议的步骤。
方法一:使用 Xbox Game Bar
1. 打开 Zoom 应用程序并加入您想要录制的会议。
2. 现在,从Windows 搜索栏打开Xbox Game Bar 。
注意:您也可以使用快捷方式Windows 徽标键 + G直接打开 Game Bar Recorder。
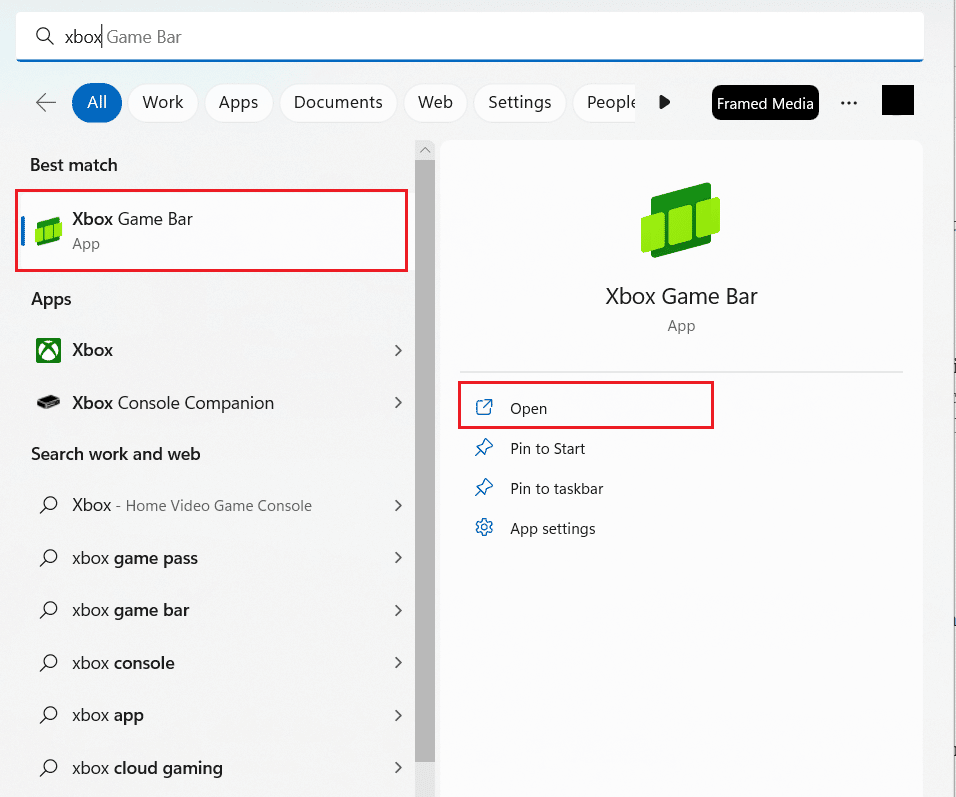

3. 按Windows 徽标键 + Alt + R开始录制。
4. 现在,照常开会,在后台,Game Bar 会录制会议,不会通知其他人。
5. 现在,完成后,单击停止图标停止录制。
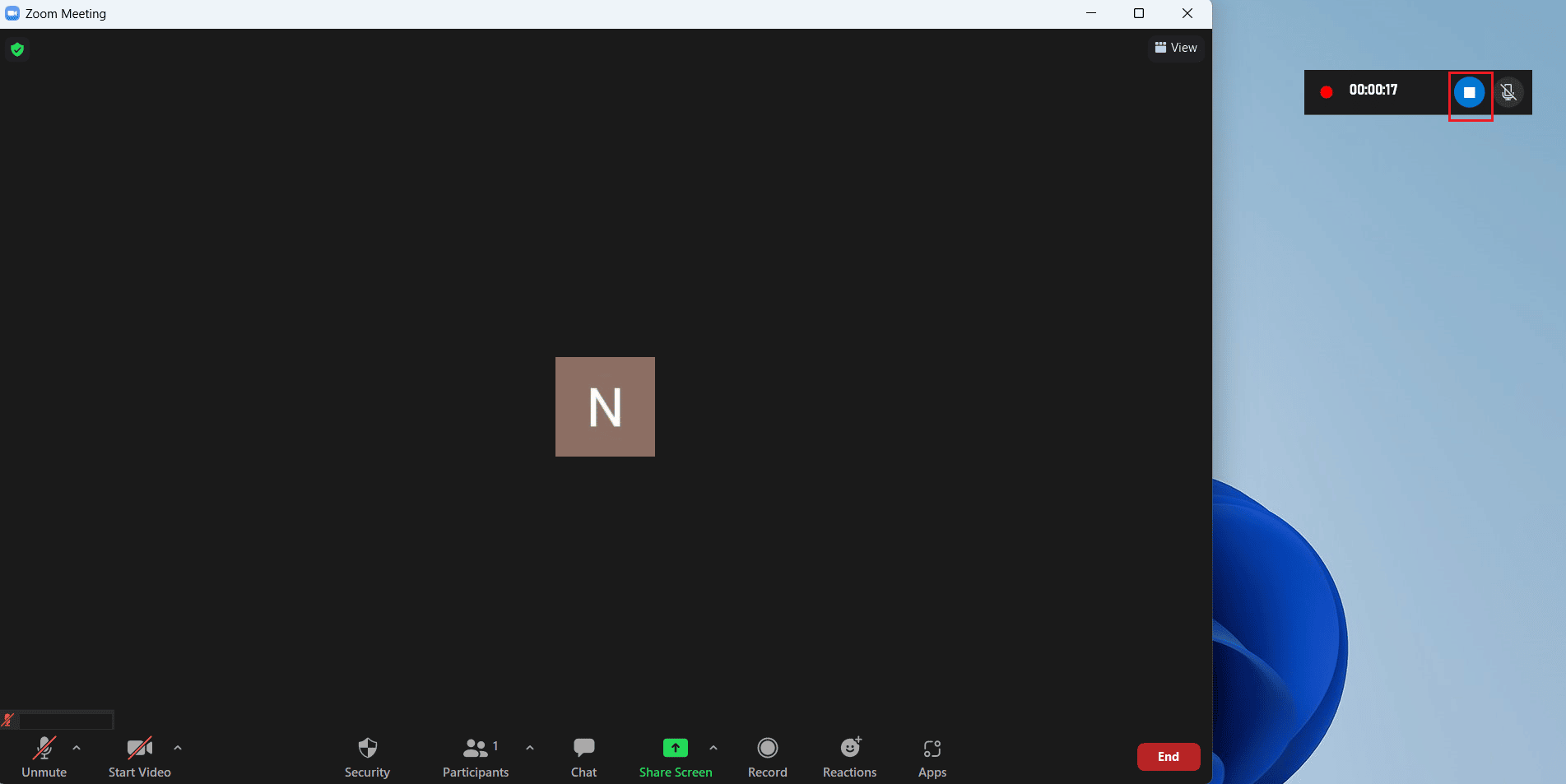
6. 按Windows 徽标 + G组合键打开Windows Game Bar 。
7. 单击捕获选项卡> 查看我的捕获。
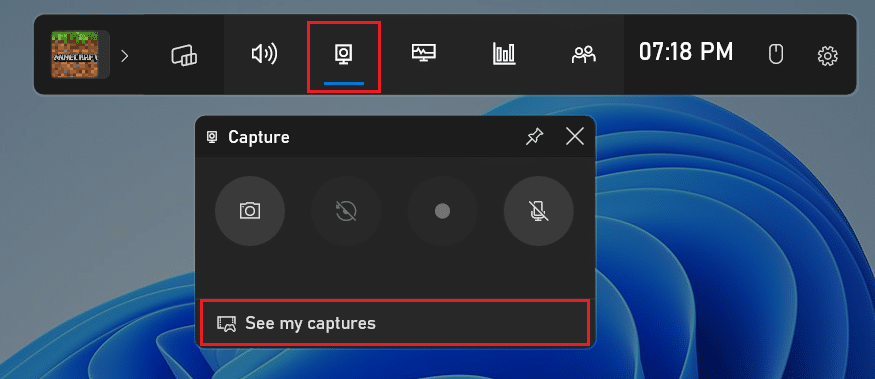
8. 从菜单中单击所需的缩放记录以查看已记录的所有内容。
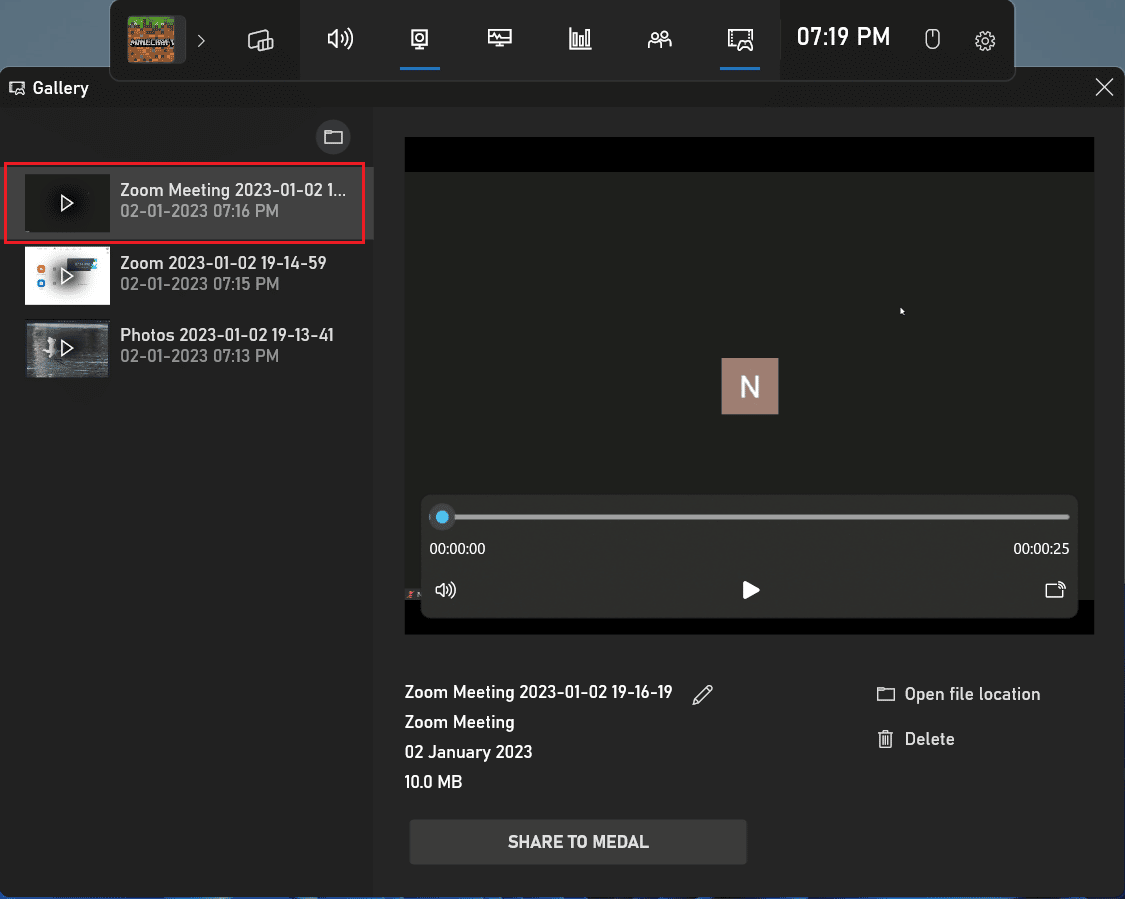
另请阅读:如何在 Windows 10 中未经许可录制 Zoom 会议
方法 2:使用 Mac 屏幕录像机
1. 加入所需的 Zoom会议。
2. 在键盘上,按住Command + Shift + 5启动QuickTime Player 。
注意:或打开 Mac 的应用程序菜单 > 其他 > QuickTime Player 。
3. 现在,打开 QuickTime Player 后,选择您想要录制的屏幕部分。
4. 在您做出所需的选择后,您的录制将开始,现在您可以像往常一样继续您的 Zoom 会议。
5. 录制完成后,点击停止结束录制。
方法三:使用第三方屏幕录像机
使用第三方软件也是一种录制 Zoom 会议的方式,无需提醒其他与会者会议正在录制中。 以下是使用OBS Studio录制 Zoom 会议的步骤。 您可以使用其他第三方软件进行屏幕录制。
1. 在您的设备上安装并打开 OBS Studio 软件。
2. 现在,加入或开始所需的 Zoom 会议。
3. 在 OBS 中,在Sources下,单击+ 图标并选择Display Capture 。 此选项将捕获您的整个屏幕。
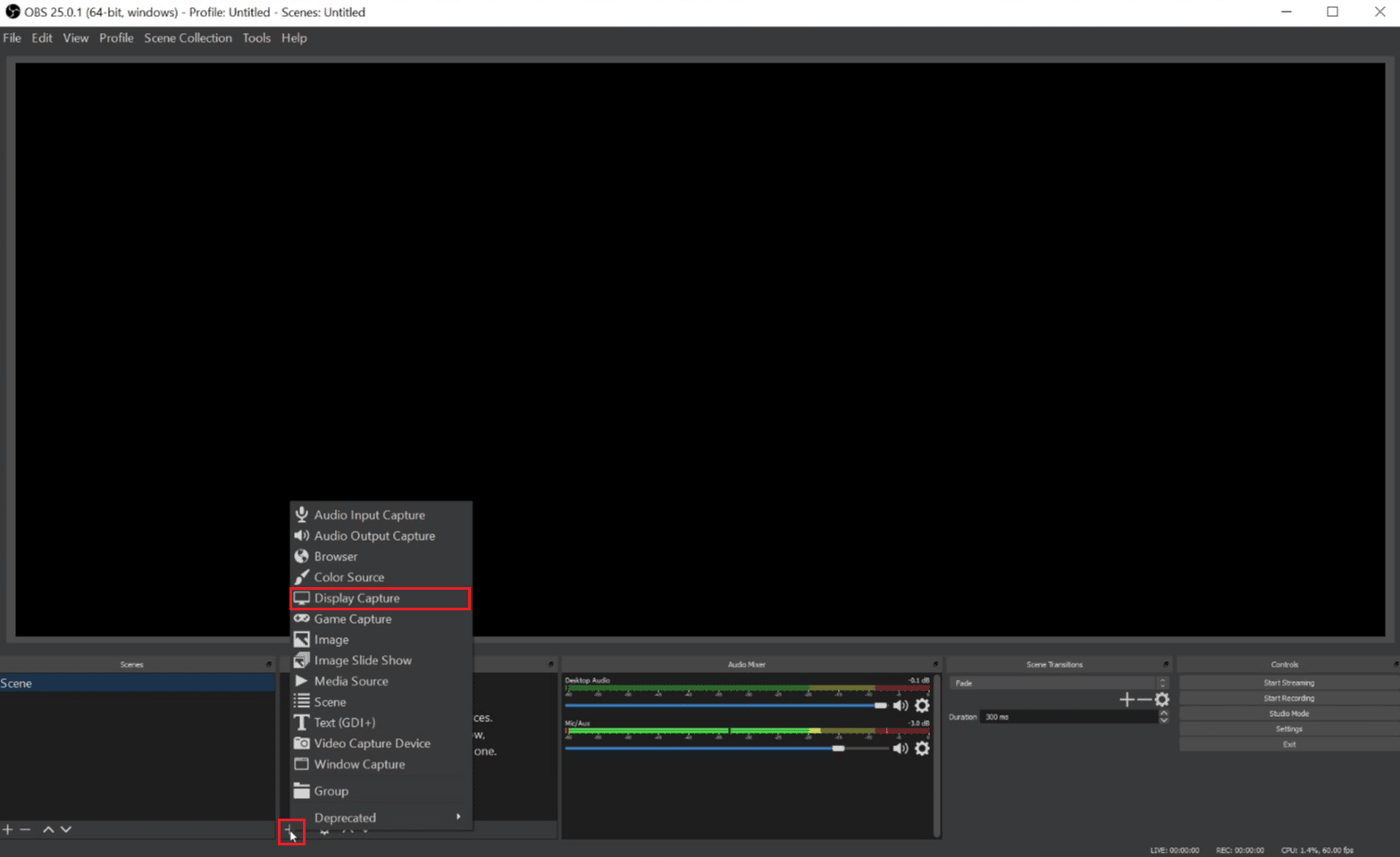
4. 现在,根据您的喜好命名捕获,然后单击“确定”。
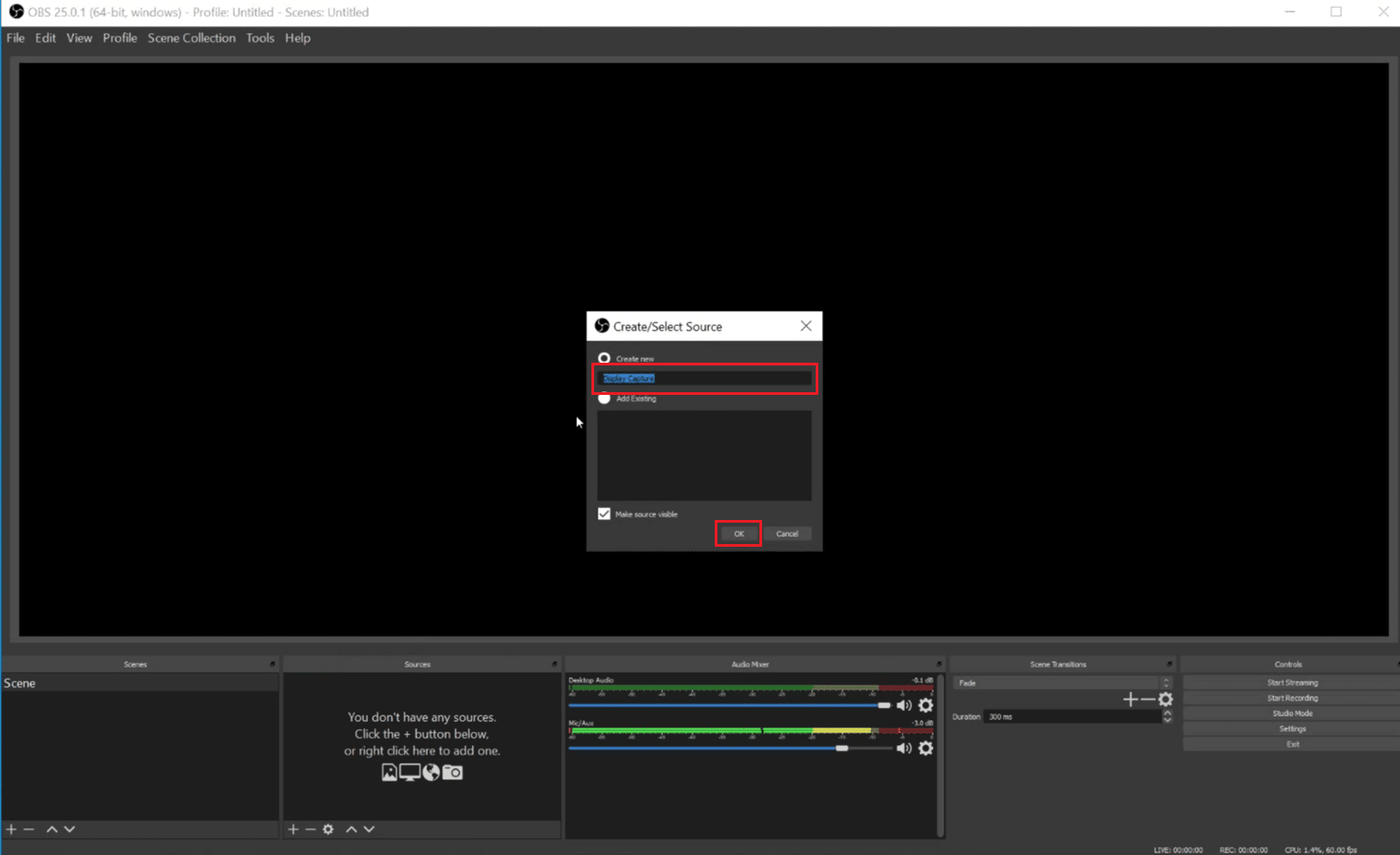
5. 从随后的下拉菜单/列表中选择所需的监视器来显示视频,然后单击确定。 预览将显示监视器的当前提要。
注意:如果您不想捕获录制中的光标指针,请取消选中捕获光标框。
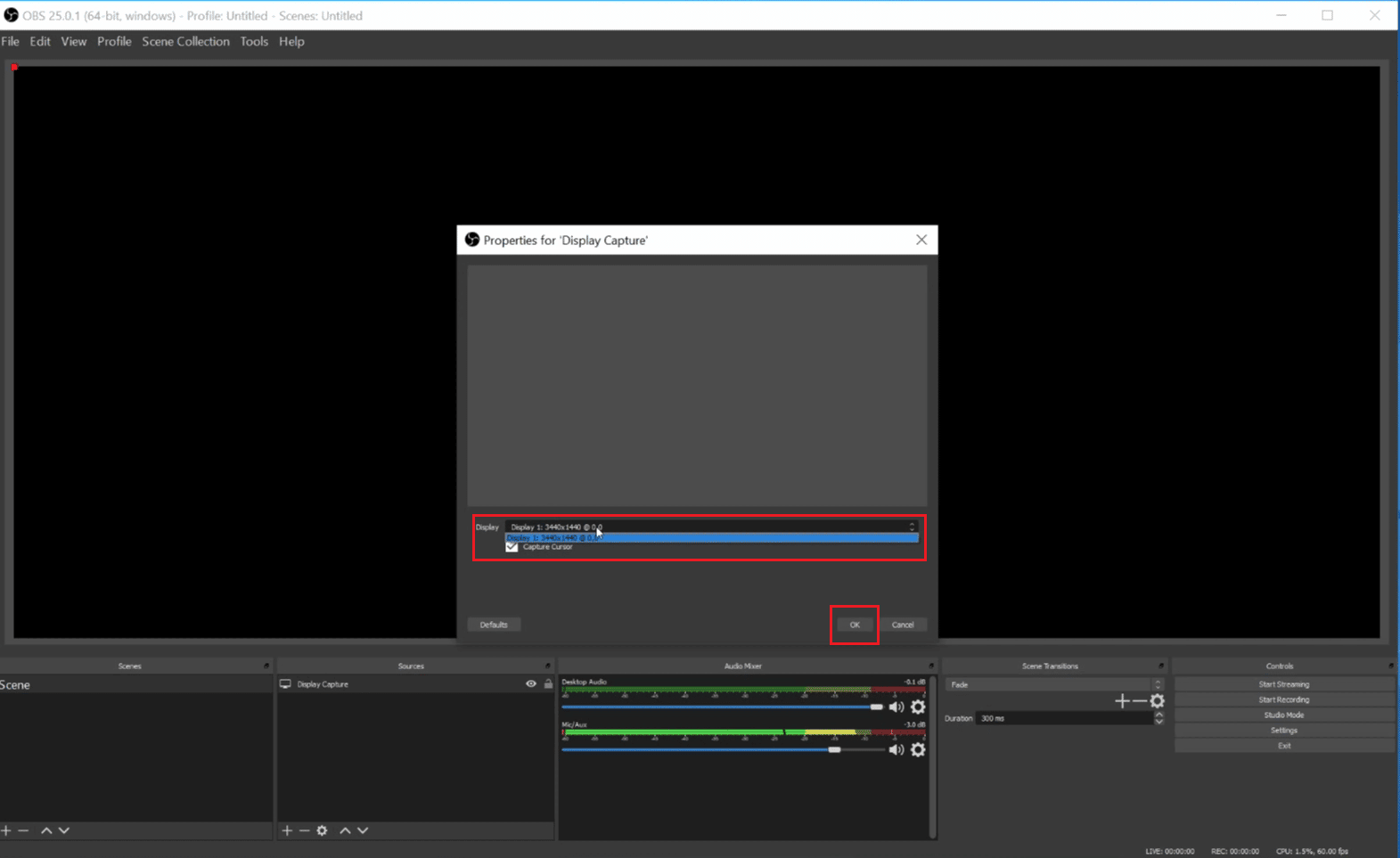
6. 完成捕获屏幕所需的更改后,单击确定。
7. 在 OBS Studio 中,单击+ 图标 >音频输入捕获。 根据需要为捕获源键入所需的名称,然后单击确定。
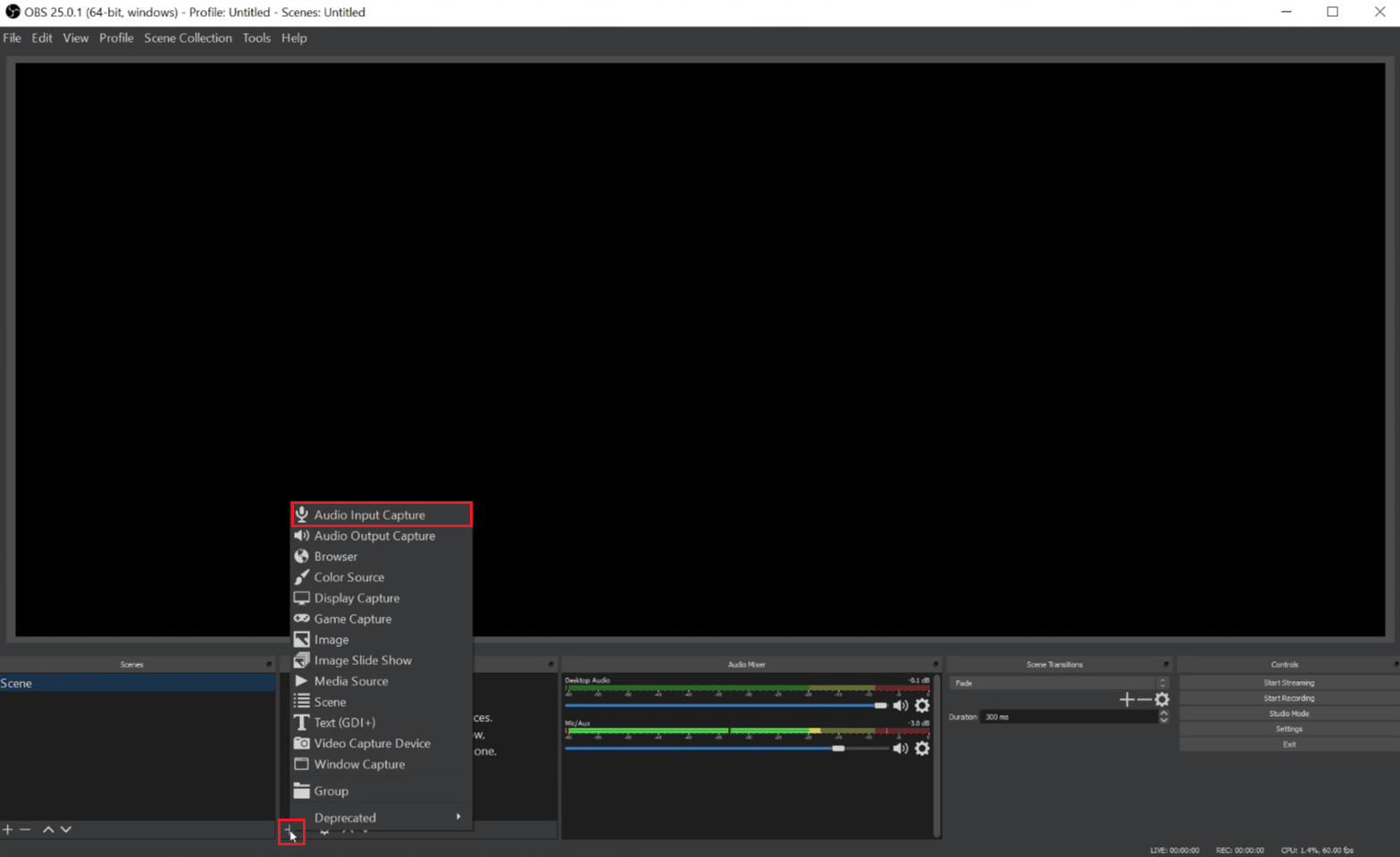
8. 现在,从下拉菜单中选择所需的输入设备,然后按OK 。 按确定后,我们将在预览下方的混音器中看到一个新的音频输入,显示从您计算机的麦克风捕获的音频。
9. 再次按照步骤 7 和 8从随后的列表/菜单中选择所需的输出设备。 现在按OK以查看Audio Mixer中的第二行。
10. 单击Start Recording 按钮将会议保存到您的本地计算机或Start Streaming以将会议流式传输到其他地方。
11. 现在,您可以录制 Zoom 会议了。 当您完成会议和录制后,您可以单击停止录制以停止录制。
推荐:
- 17 款最佳 Android WiFi 通话应用程序
- Wi-Fi 是如何工作的?
- Microsoft Teams 录音存储在哪里?
- 16 款最佳免费 PC 屏幕录像机
那么,我们希望您已经了解Zoom是否可以通过详细步骤帮助您检测屏幕录像。 您可以让我们知道您希望我们撰写文章的任何其他主题的任何疑问或建议。 将它们放在下面的评论部分,让我们知道。
