Clipchamp可以编辑OBS视频吗?完整指南
已发表: 2024-10-01一起使用 Clipchamp 和 OBS
如果您一直使用 OBS Studio 进行屏幕录制,您可能想知道 Clipchamp 是否可以帮助您通过轻松编辑将视频提升到一个新的水平。 在这篇文章中,我们将探讨 Clipchamp 编辑软件是否可以编辑 OBS 视频、它如何作为视频编辑器,以及何时您可能需要考虑更高级的选项,例如用户友好的 Camtasia 编辑软件以获得专业效果。
Clipchamp 可以编辑 OBS 视频吗?
简而言之,答案是肯定的,只要视频是受支持的文件类型。下面我们就来深入探讨一下文件类型的兼容性和订阅障碍。
请记住,Clipchamp 只能以 30 fps 导出,因此如果您在 OBS 中以 60 fps 录制,您的录制将以较低的分辨率进行编辑。
OBS与Clipchamp之间的兼容性
OBS Studio以MP4或FLV等格式保存视频,与Clipchamp完全兼容。 Clipchamp 还接受 MOV、WEBM、AVI、DIVX、FLV、3GP、WMV、VOB、DCM 和 MKV 视频容器文件以及各种视频编解码器。不确定您的输入文件是否受支持?只需添加它,看看 Clipchamp 是否能够识别它。这意味着您可以轻松地将屏幕录制导入 Clipchamp 并立即开始编辑。
使用 OBS 录制视频后,您可以将其直接上传到 Clipchamp 的视频编辑器中进行基本的修剪、剪切和增强。 Clipchamp 的最佳视频格式(无需等待转换)是 .mp4 (MPEG-4)、.mov(Quicktime 电影文件)和 .webm。
Clipchamp 中的编辑功能
强大的录制器:虽然您可能会将以前录制的 OBS 剪辑移至 Clipchamp,但请尝试一下 Clipchamp 中的屏幕录制器。您可以使用虚拟背景、模糊或绿屏来录制网络摄像头。一旦您开始与网络摄像头共享屏幕,这些选项就会消失,因此请将它们记录为单独的轨道。 Clipchamp 录音机的另一个优点是它有一个内置提词器,甚至还有一个虚拟演讲教练,可以在您录音后为您提供改进建议。
AI 增强音频和字幕: Clipchamp 具有文本转语音选项,有多种 AI 语音可供选择,并且您可以将文本转换为多种语言。说“si”和“oui”,我的朋友!如果您使用自己的声音进行画外音,Clipchamp 可以自动为您消除长时间的停顿,因此,如果您搞砸了,只需暂停并继续。不要忘记自动为您的视频添加字幕!
基本视频编辑:Clipchamp 提供修剪、裁剪和剪切等基本工具,非常适合快速编辑 OBS 视频。
文本和叠加:您可以向视频添加文本、过渡和叠加,从而轻松注释 OBS 屏幕录制。请记住,除非您有 Clipchamp 的高级订阅,否则您将无法在屏幕上制作图形或文本的动画。在屏幕上制作动画资源并不是 Clipchamp 的专长,因此在决定是否需要更精致的视频编辑器之前,请先尝试一下。
导出选项:编辑后,Clipchamp 允许您以多种格式导出视频,非常适合上传到 YouTube 或社交媒体。
编辑视频的最简单方法
别再浪费时间了,了解 Camtasia 如何让制作令人难以置信的视频变得比以往更容易。
获取 Camtasia
如何在 Clipchamp 中编辑 OBS 视频
第 1 步:导入 OBS 视频
首先,使用 OBS Studio 录制屏幕。您可以选择继续使用 OBS 进行录制,因为能够流式传输到 YouTube 或 Twitch,或者因为您可以预先同步音频并对网络摄像头进行颜色分级。以上述兼容文件格式保存录制内容后,前往 Clipchamp 并单击“导入”上传视频。
第 2 步:使用 Clipchamp 的视频编辑工具
使用 Clipchamp 直观的修剪工具删除 OBS 录制中任何不必要的部分。为了获得更平滑的外观,请在编辑位置的剪辑之间应用过渡。添加文本叠加和过滤器以增强您的视频。 Clipchamp 的拖放界面使此过程变得无缝。
第 3 步:导出并共享
完成编辑后,选择所需的分辨率和格式,然后导出视频。 Clipchamp 支持高清导出,使其适合使用 OBS 捕获的高质量屏幕录制。
Clipchamp 与 Camtasia:您应该选择哪个视频编辑器?
何时使用 Clipchamp :
基本编辑需求:如果您正在寻找一个简单的工具来执行快速编辑(例如修剪或添加文本),那么 Clipchamp 是理想的选择。
免费功能:Clipchamp 提供了许多足以进行基本编辑的免费功能,如果您预算有限或正在处理较短的项目,那么它是一个不错的选择。
在线编辑器:由于Clipchamp是基于网络的,您可以从任何带有浏览器的设备访问它,非常方便。但是,请记住经常保存,因为有报告称两个平台之间存在同步问题。
何时选择 Camtasia :
精准编辑: Clipchamp 有不同的轨道,但您无法微调音频或任何类型的关键帧编辑,这对于屏幕上的任何类型的运动都很重要,更不用说动画了。如果您只需要在屏幕上显示文本,Clipchamp 就可以。但如果您需要控制文本显示的位置和方式,Camtasia 适合您。
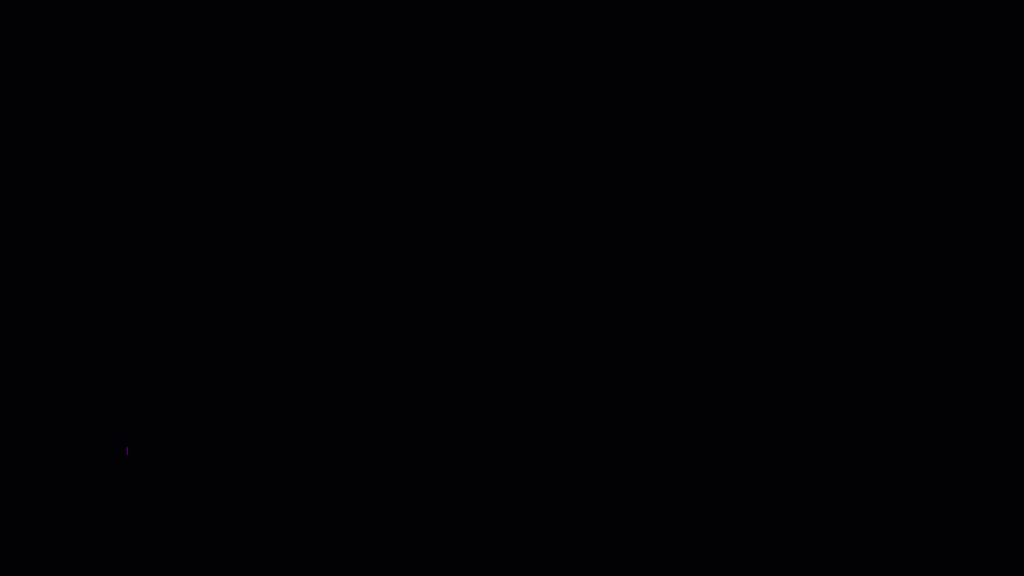
Camtasia 中预先制作的移动文本、下三分之一和动画箭头的示例。
与 Clipchamp 更简单的界面不同,Camtasia 提供了完整的视频编辑器套件,非常适合希望从 OBS 录制中创建精美、专业视频的用户。这两个程序都易于使用,具有拖放功能。
对于更复杂的编辑项目,多轨编辑能够“锁定”轨道,这样您就不会意外修剪,或者能够选择所有轨道以保持音频和视觉效果同步,这将使您免于退出使用 Clipchamp 等基本工具来修剪头发。还可以在时间轴上隐藏或分组项目,以使事情井然有序并让您继续制作视频。

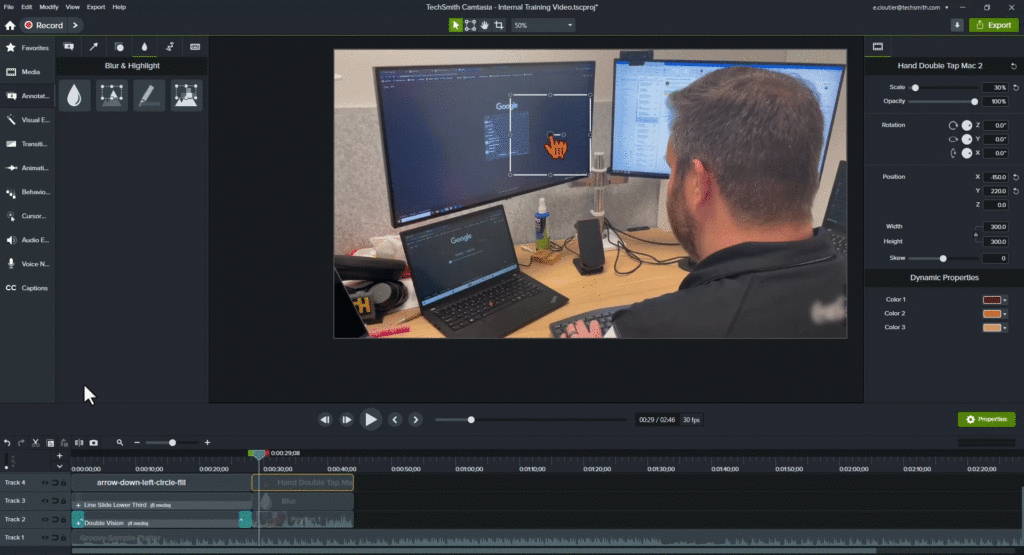
使用 Camtasia,您可以锁定轨道、隐藏轨道或使用磁铁来保持一切同步。要一次移动更多内容,请在时间轴上选择并移动内容。
专业品质:Camtasia 提供注释、动画和屏幕效果等高级工具,使其成为专业演示、教程或长格式内容的理想选择。虽然 Clipchamp 提供了一些动态图形,但如果没有高级帐户,则无法更改这些资源的颜色以匹配您公司的品牌。他们现有的资源更适合非专业内容。请不要将那个哈哈-天哪-精神错乱的生日蛋糕从你的季度报告中剔除!我们希望你保住工作。
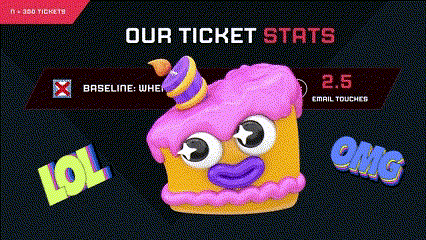
Clipchamp 有大量有趣的动画图形、表情符号或文本贴纸可供个人使用。
相反,尝试一些较低的三分之一、库存图像、镜头、运动文本和运动图标。不想出现在屏幕上?尝试使用视听器。这些资源将添加必要的装饰,以保持您的视频的吸引力。
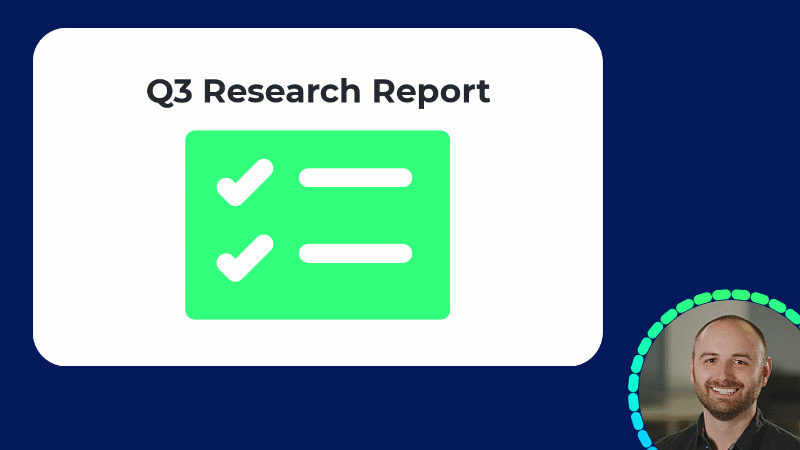
跳过糟糕的发型日子,在下一个视频中使用音频可视化工具以保持内容的吸引力。
库和模板:谁真的喜欢一遍又一遍地重复相同的工作?随着您在视频编辑之旅中的成长,您会想要走一些捷径。编辑视频已经需要足够的时间了!使用 Camtasia,您可以将视频另存为模板,以便轻松拖放新视频内容。或者,将您的片头和片尾保存到您的媒体库中,以便再次使用。您是否发现自己再次制作相同的教程视频?或者您会在将网络研讨会发布到 YouTube 之前对其进行清理吗?利用模板和 Camtasia 库节省时间。
分步:使用 Camtasia 编辑 OBS 视频
第1步:将OBS视频导入Camtasia
使用 OBS 录制后,打开 Camtasia 并将 OBS 视频文件拖到媒体箱中。 Camtasia支持OBS的文件格式,可以轻松立即开始编辑。 (((插入 GIF))
第 2 步:使用高级功能进行编辑
Camtasia 允许您添加多个轨道,因此您可以轻松分层视频、音频和效果。与 Clipchamp 不同,Camtasia 提供更专业的过渡、注释和标注来增强您的视频。您还可以直接在 Camtasia 中录制更多素材,以便与 OBS 视频相结合,从而为更动态的内容提供灵活性。
第 3 步:以专业格式导出
Camtasia 提供多种导出选项,从标准 MP4 到适用于不同平台的专业格式。您可以根据需要导出全高清或 4K 的最终视频。
有关使用 Clipchamp 和 Camtasia 编辑 OBS 视频的常见问题
Clipchamp 可以处理较长的视频,但处理大文件的效率可能不如 Camtasia。对于长项目,建议使用 Camtasia。
不可以,Clipchamp,无论是付费还是免费套餐,都只能以 30 fps 进行编辑,这是较低的分辨率。
不需要,Clipchamp和Camtasia都支持OBS生成的文件格式,例如MP4和FLV,因此导入前无需转换。
如果您需要叠加、多轨编辑和增强的音频控制等高级编辑功能,Camtasia 是更好的选择。对于快速编辑,Clipchamp 就足够了。
结论:Clipchamp 与 Camtasia 编辑 OBS 视频的比较
虽然 Clipchamp 可以有效地处理 OBS 录制的基本视频编辑,但在高级功能方面却很有限。如果您正在寻找更专业级的编辑工具,Camtasia 是最佳选择。
尝试使用 Clipchamp 进行简单编辑,或者如果您需要一款强大的一体化视频编辑器来编辑 OBS 视频,请使用 Camtasia。
编辑视频的最简单方法
别再浪费时间了,了解 Camtasia 如何让制作令人难以置信的视频变得比以往更容易。
获取 Camtasia
