如何构建您自己的计算机,第五部分:调整您的新计算机
已发表: 2022-01-29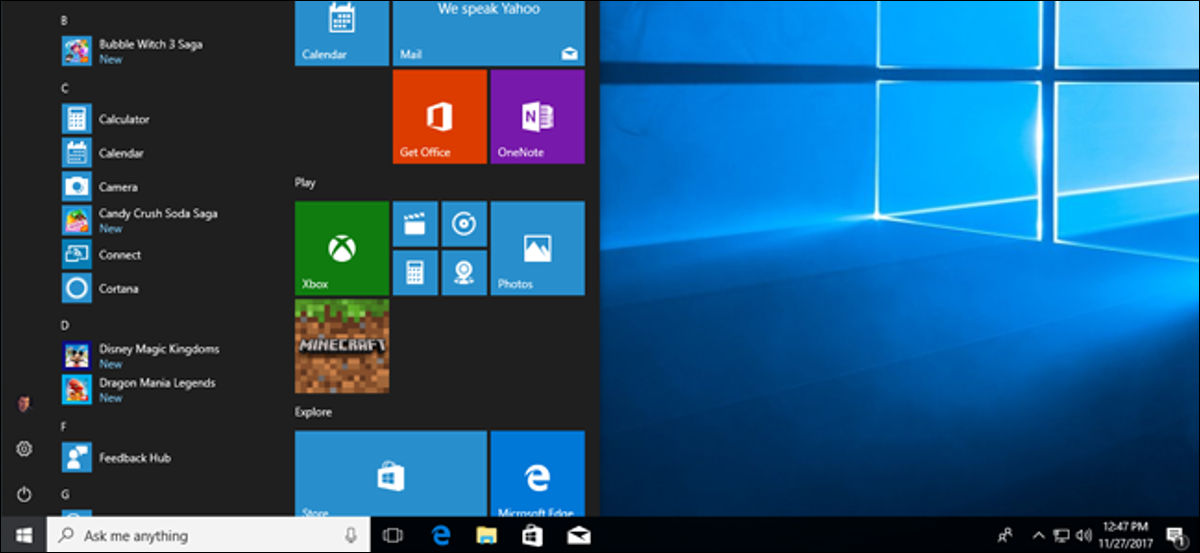
恭喜,您已成功选择零件、组装自己的 PC 并安装 Windows! 现在你可以去……我猜你想去什么。 游戏玩家还“当兵菜鸟”吗? 那还是一回事吗?
实际上,在你开始[菜鸟农业和/或牧场/12 小时 Pinterest 狂欢/观看每一个破解视频/阅读更多 How-To Geek] 之前,你可能需要花几分钟时间来更新和保护你的闪亮新电脑。 在执行其他任何操作之前,您应该采取以下几个步骤。
检查您的硬件
在我们做任何其他事情之前,请检查以确保 Windows 实际检测到您安装的所有硬件。 首先,按下键盘上的 Windows 按钮,然后输入“关于”。 单击“开始”菜单中显示的“关于您的 PC”链接。
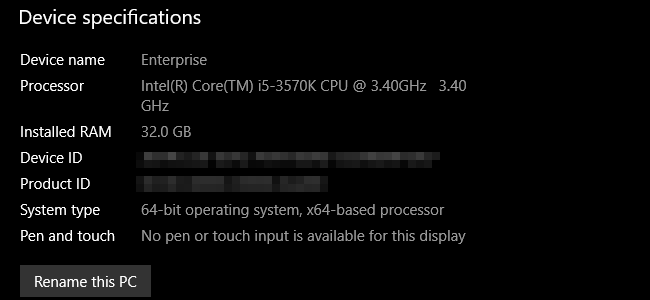
您将看到 PC 的名称、处理器型号和速度,以及系统检测到的 RAM 量。 RAM 在这里尤为重要:确保总内存与您安装的内存相匹配。 如果没有,您的 RAM DIMM 可能有故障,或者其中一个可能没有正确就位。 关闭 PC 并检查主板上的 RAM。
接下来,按 Windows 按钮并键入“这台电脑”,然后单击第一个结果。 在这里,您将看到所有帐户文件夹和计算机已安装驱动器的列表; 确保驱动器的数量及其存储量与您的预期相同。
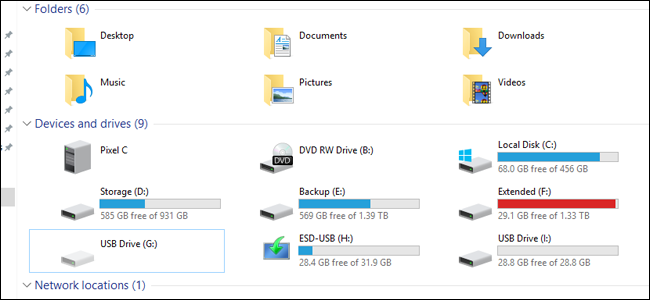
要检查其他硬件组件,例如图形卡或前 USB 面板,请按 Windows 按钮并键入“设备管理器”,然后单击第一个结果。 此窗口包含计算机中安装的每个组件的嵌套列表,包括主板上您可能从未想过的所有小东西。 如果您正在寻找特定的东西,只需在相关标签下查看。 例如,显卡列在“显示适配器”下。
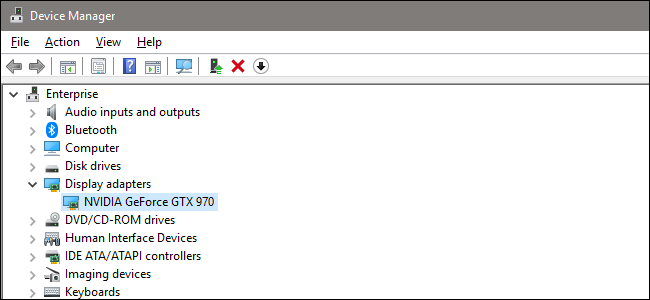
相关:如何在设备管理器中查找未知设备的驱动程序
如果有任何东西已连接,但未被识别或安装了适当的驱动程序,它将显示为黄色图标,有时会被标记为“未知设备”。 您需要为此找到驱动程序。
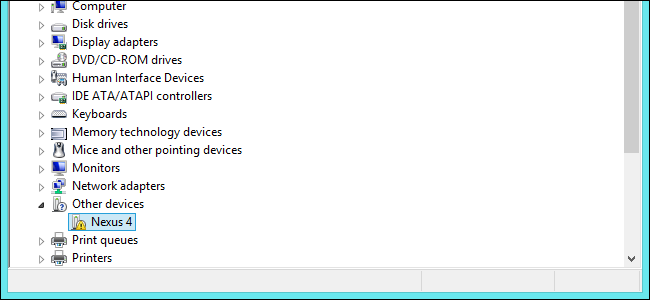
保持 Windows 更新
是的,更新 Windows 既费时又无聊。 它也是保持计算机良好运行的最重要部分之一。 由于 Microsoft 更新操作系统的频率高于 Windows ISO 或媒体创建工具,因此您可能需要立即进行一些更新。
幸运的是,这是一个非常简单的过程。 按键盘上的 Windows 键,键入“更新”,然后单击“开始”菜单中的第一个结果“检查更新”。
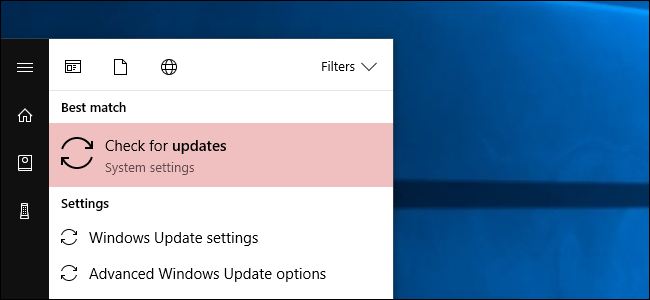
这是 Windows 10 设置菜单的 Windows 更新部分。 只需单击“检查更新”,操作系统就会调用微软的服务器并下载最新的必要文件,然后安装它们。 您可能需要重新启动才能实际应用较大的更新。
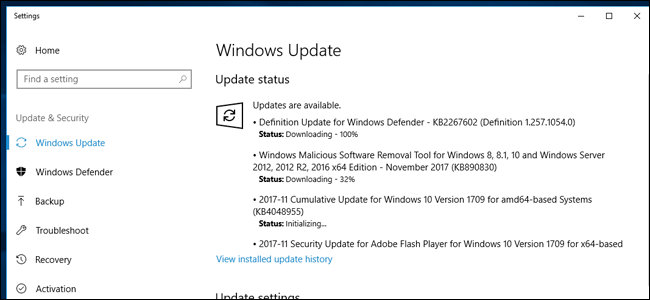
相关:如何设置“活动时间”,以便 Windows 10 不会在错误的时间重新启动
Windows 10 有一个令人讨厌的习惯,如果它在未应用的更新中放置太久,就会在未经您许可的情况下自行重启。 以下是解决该问题的方法。
设置您的防病毒和反恶意软件
相关: Windows 10 的最佳防病毒软件是什么? (Windows Defender 是否足够好?)
当我开始构建 PC 时,每个人似乎对防病毒和防火墙程序都有不同的建议。 但从那以后,事情变得简单多了。 微软开发了自己的内置防病毒解决方案,随 Windows 一起免费提供,它实际上非常棒。 它被称为 Windows Defender。 你甚至不需要做任何事情来让它继续工作——Windows Update 会自动更新它的有害病毒、特洛伊木马和其他讨厌的东西的列表,如果它检测到任何东西,它会提醒你。 不过,如果您愿意,可以查看本指南以了解有关如何使用和配置 Windows Defender 的更多信息。

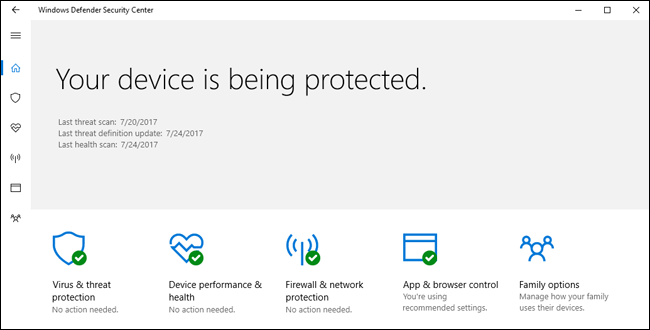
相关:如何允许应用程序通过 Windows 防火墙进行通信
同样,Windows 的内置防火墙(也在“Defender”品牌下)绰绰有余。 和 Windows Defender 一样,它默认启动并运行,会在后台自行更新,如果第三方应用程序请求访问外部服务器的权限,它们会在您进行操作时提醒您。 有关高级防火墙管理,请查看本指南。
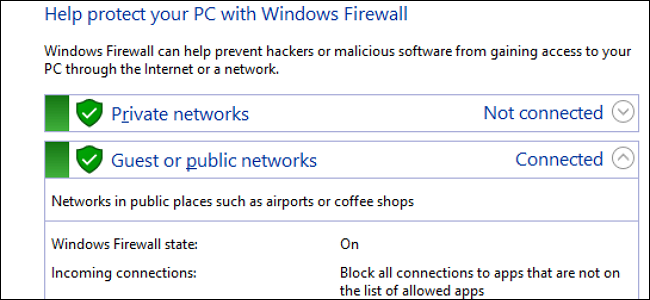
尽管如此,虽然 Windows 的内置工具非常好,但我们也建议安装 Malwarebytes Anti-Malware。 它比 Windows 的内置工具更具侵略性,尤其是在阻止浏览器漏洞利用等方面。 可以这样想:Windows Defender 旨在阻止您放置在系统上的恶意软件,Malwarebytes 旨在阻止恶意软件进入您的系统。
如果你想要永远在线的保护——我们强烈推荐它——你需要每年支付 40 美元的 Malwarebytes Premium 费用。 您免费下载 Malwarebytes 并偶尔运行扫描,但 Malwarebytes 的真正威力来自其反漏洞保护。 您可以免费获得反漏洞利用的测试版,与 Malwarebytes 的免费版本一起运行,这至少会为您提供一些(但不是全部)高级版本的保护。
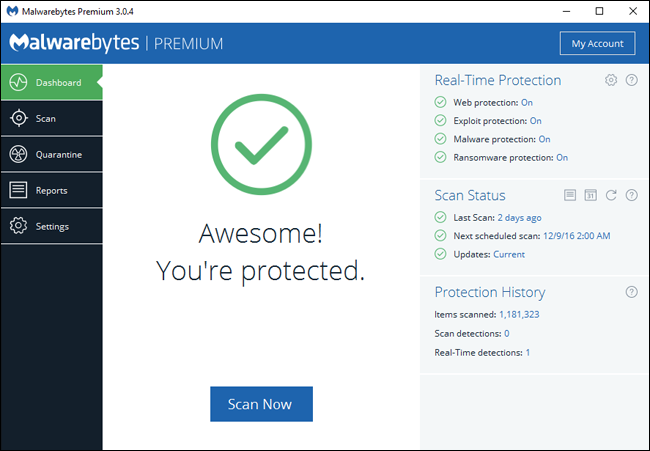
保护您的驱动器
相关:如何在 Windows 上设置 BitLocker 加密
如果您在计算机上保留任何个人信息,您将需要加密您的存储驱动器。 加密是一种安全措施,允许您并且只有您才能访问该数据。 任何没有您的密码或其他身份信息的人都无法访问它,即使他们窃取了您的计算机或驱动器——他们唯一的选择就是彻底清除它。

Windows 10 Pro 有一个名为 Bitlocker 的内置加密工具。 设置起来非常简单:转到 Windows 资源管理器中的“此 PC”文件夹,右键单击任何驱动器,然后单击“打开 BitLocker”。 然后系统会要求您创建密码(它可能与您的 Windows 密码不同)或使用闪存驱动器作为解锁密钥。
请注意,较便宜的 Windows 10 家庭版不包含 BitLocker 功能。 如果您需要额外的保护,您需要升级您的许可证(可从“关于您的 PC”设置菜单中获得)或使用第三方程序(如 VeraCrypt)加密您的驱动器。
你完成了!
现在,您可以或多或少地使用您的 PC 做任何您想做的事情,安全地知道它是尽可能安全和干净的。 您可能希望从安装 Chrome 或 Firefox 网络浏览器开始(如果您在安装驱动程序之前还没有这样做……呵呵)。 您可能还想查看这些重要的 Windows 文章以获取更多想法:
- 基本计算机安全:如何保护自己免受病毒、黑客和小偷的侵害
- 备份计算机的最佳方法是什么?
- 如何使您的 Windows PC 和应用程序保持最新
- 如何使用 Windows 启动程序、文件和文件夹
- 如何在 Windows 10 上重新启用系统还原(和修复系统问题)
- 如何让旧程序在 Windows 10 上运行
- 如何让 Windows 10 的外观和行为更像 Windows 7
- 如何在 Windows 中安装自定义主题和视觉样式
您可以在我们的 Windows 门户中查看更多 Windows 调整和指南。 享受您的新电脑!
如果你想跳回到指南的另一部分,这里是整个事情:
- 构建新计算机,第 1 部分:选择硬件
- 构建一台新计算机,第二部分:把它放在一起
- 构建新计算机,第三部分:准备好 BIOS
- 构建新计算机,第四部分:安装 Windows 和加载驱动程序
- 构建一台新计算机,第五部分:调整你的新计算机
